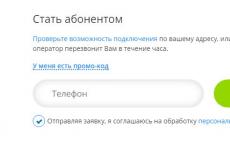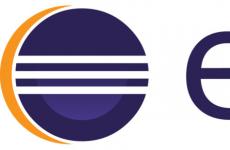Windows 10 не се събужда от режим на заспиване Проблем с режим на заспиване на Windows: основни проблеми и решения. След това ще разгледаме основните методи, които ще помогнат за решаването на проблема.
Поздрави на всички читатели. Доста често напоследъквъпроси относно факта, че компютърът не се връща в работно състояние след режим на готовност.
Компютърът бръмчи, охладителят се върти, но мониторът не се включва, само индикаторът мига.
Освен това хората се плашат от това поведение на компютъра. Веднага се появява мисълта: „Направих нещо нередно или счупих нещо“.
Всъщност в повечето случаи проблемът е софтуерен (драйвери или Windows), въпреки че са възможни и хардуерни проблеми с компютъра (кабел, видеокарта).
В тази статия ще се опитам да разгледам всичко възможни причинии варианти за решаване на този проблем.
2 Какво може да се направи, за да се предотврати това да се случи отново?
1. Опитайте да актуализирате драйверите на вашата видеокарта до по-нови. Може би във вашата версия на драйвера режимът на готовност не работи правилно.
Забележка: Някои драйвери на устройства може да не поддържат работа след режим на заспиване (в режим на готовност на Windows XP). Например високоговорители, мишка или клавиатура.
В този случай изключете и свържете отново устройството. Ако е възможно, актуализирайте и вашите драйвери. Прочетете повече за това в.
2. Ако не помогне, може би си струва да настроите режим на готовност. Повече за това по-долу.
2.1 Как да деактивирам режим на готовност?
За достъп до настройките в режим на готовност отидете на контролен панел - захранване. Кликнете върху връзката „настройване на схема за захранване срещу активната схема“.

Ще видите настройки за изключване на дисплея и влизане в режим на готовност. Първо опитайте да изберете настройка "Дисплей изключен"и изберете от списъка - никога.

Ако това не помогне, просто деактивирайте режима на готовност. За да направите това, изберете в настройките „Поставете компютъра в режим на заспиване“ — никога.

Също така опитайте да използвате режим на хибернация вместо режим на заспиване. За да направите това, преминете отново през контролния панел до настройките на мощността.

Като цяло можете да настроите всичко, както имам на екранната снимка по-долу, и да щракнете спаси.

Настройките бяха извършени на Пример за Windows 8. В Windows 7 и XP те са много сходни, така че мисля, че няма да има проблеми с това. Но ако нещо не се получи, попитайте в коментарите.
2.2 Накратко за разликите между хибернация и режим на заспиване
В режим на заспиване (режимът по подразбиране) компютърът влиза в режим на ниска мощност, в случай че трябва да излезете за кратко време и след това да възобновите работата на компютъра.
В този случай работата в програмите ще остане в същата форма и те ще бъдат отворени.
Основни недостатъци:
- Ако токът спре, всички данни ще бъдат загубени и нищо няма да бъде запазено.
- Понякога възникват проблеми, когато мониторът не се включва и индикаторът мига (статията всъщност е посветена на тази тема).
С прости думи, ние изключваме компютъра, без да затваряме програми или да записваме нещо. След включване компютърът се зарежда в същото състояние, както беше (с софтуер с отворен коди т.н.).
Основни предимства:
Компютърът се зарежда много по-бързо (затова използвам този режим през цялото време).
Когато захранването е изключено, всички данни се запазват.
Обикновено в този режим няма проблеми като режим на заспиване (когато мониторът не се включва и т.н.).
Като цяло зависи от вас да решите кой да използвате, но само за опит и евентуално опростяване на работата ви на компютъра, препоръчвам да го опитате режим на хибернация.
Това е всичко. Всичко добро!
Хибернация на компютъра – доста полезна опция, макар и доста спорен. Повечето потребители не прибягват до него, вярвайки, че активирането му ще доведе до редица неудобства. Другата половина от потребителите оценяват предимствата на режима на заспиване и вече не могат да си представят комфортна работа на компютър без него.
Основният недостатък е, че компютърът веднага влиза в това състояние, но излизането от него често води до проблем за потребителя. Той вижда единствения изход в рестартирането на компютъра, което води до загуба на незапазени файлове. Като знаете как да избегнете това, можете да използвате тази функция удобно и да намалите риска от проблеми до минимум.
Единствената причина, поради която компютърът отказва да излезе това състояние, просто не. Следователно е невъзможно да се използва един алгоритъм за решаване на този проблем, тъй като безпроблемната работа на „режим на заспиване“ зависи пряко от техническите компоненти на компютъра. Има обаче най-често срещаните начини за решаване на този проблем.
На първо място, трябва да проверите драйверите. Ако има проблеми с излизането на компютъра от това състояние, тогава в повечето случаи проблемът е в самите драйвери, а именно в правилността на тяхната инсталация.

Забележка!Нужен е само един драйвер, който не работи правилно в системата, и това ще причини редица проблеми за цялата система. Същото важи и за липсата на необходимите компоненти. Поради това е изключително важно за потребителя да гарантира, че всички драйвери и др инсталирани програмиработи правилно.
Можете да проверите това по следния начин:

Липсата обаче удивителен знакблизо до видео адаптера не е достатъчно. Важно е да се гарантира, че потребителят има последна версия. Ако имате съмнения относно този драйвер, можете напълно да смените видеокартата.
Забележка!Тези, които използват Windows 7, често инсталират темата Aero, което може да е основната причина за проблема. Достатъчно лесно е да го изключите.
USB проверка
Друга често срещана причина е проблем с USB устройства. Препоръчва се да се проверят всички компоненти на компютъра, но трябва да се обърне специално внимание компютърна мишка. За да може компютърът да излезе от това състояние без проблеми, това устройство трябва да бъде забранено да излиза от него. Това може да стане с помощта на прост алгоритъм:

Важно е да се знае!Абсолютно не можете да деактивирате тази функция едновременно на мишката и клавиатурата. Трябва да изпълните горните стъпки само на едно от устройствата.
Промяна на плана за захранване
Когато компютърът премине в режим на заспиване, той често губи захранване твърди дискове. Веднага след като потребителят поиска да излезе, има забавяне при включването или дори не. Най-често този проблем се среща от тези потребители, които имат инсталиран Windows 7. За да премахнете този проблем, просто деактивирайте тази функция. Струва си да следвате серия от прости стъпки:
- Като щракнете с десния бутон върху менюто "Старт", трябва да изберете раздел от списъка "Хардуер и звук".
- Прозорецът ще съдържа 6 раздела, потребителят ще се нуждае от блока „Захранвания“. В него можете да промените настройките за пестене на енергия, да персонализирате функциите на бутоните за захранване и режима на заспиване.

- Ще се отвори прозорец със списък от тематични раздели от лявата страна. Потребителят трябва да кликне върху „Задаване на режим на заспиване“.

- В същия прозорец има раздел „ Допълнителна информацияотносно схемата за управление на захранването." Като щракнете върху него, трябва да изберете „Промяна на настройките на захранването“.

- Ще се отвори голям списък, запознаващ потребителя с всички налични параметри. Потребителят трябва да намери „Деактивиране“ в списъка HDDдо" и заменете указаното време с 0 часа и 0 минути. Кликнете върху "Ok".
Сега, когато компютърът премине в режим на заспиване, твърдият диск няма да се изключи. По този начин потребителят ще елиминира възможността за възникване на проблем поради този индикатор.
Промяна на настройките на BIOS
Горните методи трябва да разрешат проблема с вашия компютър. Ако обаче това не се случи, има друг начин:

Горните методи са доста универсални и подходящи за потребители с всяка операционна система. Първо, трябва да обърнете внимание на изправността на драйверите, тъй като често поради тях възникват подобен проблем и редица други проблеми.
Видео - Компютърът не се събужда от режим на заспиване Windows 7,8,10
Почти всички модели лаптопи имат функция като автоматичен режим на заспиване. Това обикновено се случва, след като не сте извършвали никакви дейности на лаптопа за определен период от време. Може да се каже, че тази функция е много полезна, защото спестява електроенергия. Но, за съжаление, потребителите често срещат ситуация, при която лаптопът не се събужда от режим на заспиване - нека да разгледаме причините за това явление.
Характеристики: Какво е режим на заспиване?
Хибернация (друго име за режим на заспиване), когато е активирана, запазва всички актуална информациякъм твърдия диск, но той изключва захранването. Тоест можете да възстановите работата на устройството точно от момента, в който е било спряно. За да излезете от режим на заспиване, просто натиснете или бутона за захранване, или който и да е друг клавиш на лаптопа.
Защо лаптопът ми не се събужда от режим на хибернация?
Ако лаптопът влезе в режим на заспиване за дълго време, това може да е следствие изтощена батериябатерия Преходът е автоматичен - и това се дължи на факта, че лаптопът няма достатъчно енергия. В този случай можете да го включите, но ще трябва да смените батерията или да свържете устройството към мрежата с помощта на специален кабел.
Още нещо: на някои лаптопи можете да излезете от този режим само чрез натискане на бутона за захранване - ако се опитате да натиснете други клавиши, няма да получите никакъв резултат.
Има и други, по-сериозни причини, поради които лаптопът не се събужда от режим на заспиване:
- имаше повреда в хардуерните настройки;
- видеокартата е счупена;
- възникна грешка в изпълняваните процеси;
- адаптерът или батерията не работят;
- Дънната платка не работи.
След това ще разгледаме основните методи, които ще помогнат за решаването на проблема.
Какво можеш да направиш?
1. Рестартирайте устройството. Ако трябва да излезете от режим на хибернация, най-лесният и оптимален начин е да рестартирате. Ще помогне, ако проблемът е грешка при обработката на задача. Но няма да е възможно да възстановите правилната работа на режима на заспиване.
2. Нулирайте хардуерните настройки. Ако трябва да коригирате неправилна функция за режим на заспиване, можете да извършите принудително нулиране.
Правим го по следния начин:
- изключете периферните устройства;
- изключете лаптопа;
- изключете електрическия кабел, който захранва устройството;
- извадете батерията от лаптопа;
- задръжте бутона за захранване за около 20 секунди;
- поставете батерията на място;
- натиснете бутона за захранване;
- На екрана ще се появи начален екран с начини за включване на системата - изберете стандартния режим.
3. Актуализирайте BIOS. Това може да се направи, ако нулирането на хардуерните настройки не е имало ефект. За да актуализирате, отидете на официалния уебсайт на производителя на дънната платка и изтеглете актуализираната версия. Уебсайтът ще предостави подробни инструкции, което ще ви помогне да завършите актуализацията.
4. Подмяна на компоненти хардуер. Тук първо ще трябва да разберете защо лаптопът не се събужда от режим на заспиване. Може би дънната платка или видеокартата са счупени - веднага си струва да се отбележи, че тези опции са едни от най-лошите. Всички горепосочени методи за решаване на проблема няма да ви помогнат, така че е най-добре да се свържете център за услуги- опитни специалисти ще извършат подробна диагностика и ремонт.
Това може да се случи на всеки: компютърът на потребителя преминава в режим на готовност и след известно време, когато се събужда, не излиза от него, показвайки черен екран или BSOD - син екран на смъртта. Проблемът не е толкова често срещан, но се среща. По-лошото е, че не е възможно да се справим с това във всички случаи, но все пак ще се опитаме да го направим.
Актуализирайте драйвера на вашата видеокарта
Първият и един от най прости решения, което може да помогне - . Няма да описвам този процес, тъй като говорих за него подробно в следващата статия.
Основното нещо е да сте сигурни, че изпълнявате тази лесна операция, която лесно може да реши проблема ви.
Предотвратете събуждането на мишката или клавиатурата от режим на заспиване
В този случай проблемът може да се дължи на факта, че при събуждане от режим на заспиване някои USB устройства не поддържат неправилно този режим, което води до грешка. Следователно трябва да деактивирате едно от тези устройства. Моля, обърнете внимание, че не можете да изключите и двете устройства едновременно, тъй като в този случай изобщо няма да можете да събудите компютъра от режим на заспиване. Затова първо изключете например клавиатурата и ако това не е проблемът, изключете мишката, като в същото време не забравяйте да включите клавиатурата.
Така се прави. (например натиснете WIN+R и в прозореца Run въведете думата devmgmt.msc, след което щракнете върху OK). Тук изберете устройство, например мишка. Щракнете с десния бутон върху устройството и изберете Свойства.


Предотвратете изключването на твърдия диск
Тук ще разгледаме прекъсването на захранването харддискпри влизане в режим на готовност. За да направите това, отидете на контролния панел и изберете „Опции за захранване“. В новия прозорец изберете текущата настройка на плана за захранване.

След това щракнете върху „Промяна на разширените настройки на захранването“.

В прозореца допълнителни параметрив подраздела „Твърд диск“, в елемента „Деактивиране на твърдия диск чрез“, задайте стойност на 0 и щракнете върху OK.

Това трябва да се направи, ако има проблеми с харддискпри излизане от режим на готовност.
Какво друго?
- Проблемът може да е свързан със самия твърд диск или по-скоро с неговата производителност. Твърдият диск трябва да се провери с помощта на специална помощна програма.
- Експертите често препоръчват актуализиране BIOS версиядо последния. И този метод помага.
- За Windows 7 можете да опитате.
- При някои видеокарти, според интернет потребителите, проблемът не може да бъде излекуван. Единственото решение е да смените самата видеокарта. Разбира се, в този случай е много по-лесно да откажете да използвате напълно режим на готовност.
Ако не искате да изключите напълно компютъра си, можете да го поставите в режим на заспиване, от който можете да излезете достатъчно бързо и със запазена последната сесия. Windows 10 също има този режим, но понякога потребителите срещат проблеми при излизане от него. Тогава само принудителното рестартиране помага и както знаете, поради това всички незапазени данни ще бъдат загубени. Причините за този проблем са различни, така че е важно да изберете правилното решение. Именно на тази тема ще бъде посветена днешната ни статия.
Подредихме всички варианти за отстраняване на въпросния проблем от най-простите и ефективни до най-сложните, за да ви улесним да се ориентирате в материала. Днес ще се докоснем до различни системни параметри и дори ще се обърнем към BIOS, но бих искал да започна, като деактивирам режима "Бърз старт".
Метод 1: Деактивирайте режима за бързо стартиране
В настройките на плана за захранване на Windows 10 има опция "Бърз старт", което ви позволява да ускорите стартирането на ОС след изключване. За някои потребители това причинява конфликти с режима на заспиване, така че си струва да го деактивирате за целите на тестването.

Поставете вашия компютър в режим на заспиване, за да проверите ефективността на процеса, който току-що завършихте. Ако се окаже неефективно, можете да върнете настройката обратно и да продължите.
Метод 2: Настройване на периферни устройства
Windows има функция, която позволява периферно оборудване (мишка и клавиатура), както и мрежов адаптерСъбудете вашия компютър от режим на заспиване. Когато тази функция е активирана, когато клавиш или бутон се натиснат от потребителя или се предават интернет пакети, компютърът/лаптопът се събужда. Някои такива устройства обаче може да не поддържат правилно този режим, което може да попречи на операционната система да се събуди нормално.

След като събуждането от режим на готовност е деактивирано за устройства, можете да опитате да събудите компютъра отново.
Метод 3: Променете настройките за изключване на твърдия диск
При влизане в режим на заспиване не само мониторът се изключва - някои разширителни карти и твърдия диск също влизат в това състояние след определен период от време. След това захранването към HDD спира да тече и когато излезете от режим на заспиване, той се активира. Това обаче не винаги се случва, което създава трудности при включване на компютъра. Проста промяна в плана за захранване ще ви помогне да се справите с тази грешка:

С този план за захранване мощността, подадена към твърдия диск, няма да се промени при влизане в режим на заспиване, така че той винаги ще бъде в работно състояние.
Метод 4: Проверка и актуализиране на драйвери
Понякога необходимите драйвери липсват на компютъра или са инсталирани с грешки. Поради това работата на определени части е нарушена операционна система, и това също може да повлияе на правилното излизане от режим на заспиване. Затова препоръчваме да отидете на "Диспечер на устройства"(вече научихте как да направите това от метод 2) и проверете всички точки за наличие на удивителен знак близо до оборудването или надписа « Неразпознато устройство» . Ако те са налице, струва си да актуализирате неправилните драйвери и да инсталирате липсващите. Полезна информацияПрочетете повече по тази тема в другите ни статии, като използвате връзките по-долу.

Освен това трябва да се обърне специално внимание на програмата DriverPack Solution за тези, които не искат да търсят и инсталират софтуер сами. Този софтуер ще направи всичко вместо вас, от сканиране на системата до инсталиране на липсващи компоненти.
Проблеми с работата на софтуера на видеокартата също провокират появата на въпросния проблем. След това трябва отделно да потърсите причините за неизправността и допълнително да ги коригирате. Не забравяйте да проверите за актуализации и да ги инсталирате, ако е необходимо.
Повече информация:
Актуализиране на драйвери за графични карти AMD Radeon / NVIDIA
Коригиране на грешката „Видео драйверът спря да отговаря и беше успешно възстановен“
Метод 5: Промяна на конфигурацията на BIOS (само за награда)
Избрахме този метод последен, тъй като не всеки потребител преди това е работил в интерфейса на BIOS и някои изобщо не разбират неговата структура. Поради разликите във версиите на BIOS, параметрите в тях често се намират в различни менюта и дори се наименуват по различен начин. Въпреки това принципът на влизане основна система I/O остава непроменен.
В модерните дънни платкис инсталиран повече AMI BIOS и UEFI нова версия ACPI Suspend Type, който не е конфигуриран, както е описано по-долу. Няма проблеми с него при възобновяване от режим на заспиване, така че собствениците на нови компютри този методне е подходящ и важи само за Award BIOS.
Докато сте в BIOS, трябва да намерите раздел, наречен „Настройка за управление на захранването“или просто "мощност". Това меню съдържа опцията „ACPI спрян тип“и има няколко възможни стойности, отговарящи за режима за пестене на енергия. Значение "S1"е отговорен за изключването на монитора и устройствата за съхранение на информация, когато заспивате, и "S3"забранява всичко освен RAM. Изберете различна стойност и след това запазете промените си, като щракнете F10. След това проверете дали компютърът се събужда правилно.

Деактивиране на режим на заспиване
Методите, описани по-горе, трябва да помогнат за разрешаването на проблема, но в отделни случаи те не дават резултати, което може да се дължи на критични повреди в операционната система или лошо сглобяване, когато се използва нелицензирано копие. Ако не искате да преинсталирате Windows, просто деактивирайте режима на заспиване, за да избегнете допълнителни проблеми с него. Прочетете подробно ръководство по тази тема в отделна статия по-долу.