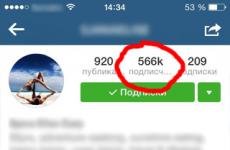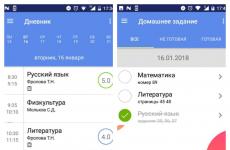Папките не се отварят в Windows - прости решения на проблема. Папките на компютъра не могат да се отварят Ако папките на компютъра не могат да се отварят
Здравейте! Някои потребители може да са се сблъскали с такъв проблем, когато след включване на компютъра внезапно открият, че е невъзможно да отворят някой от преките пътища на работния плот, ако, разбира се, има такива на самия работен плот на компютъра.
Обикновено в такива ситуации потребителите обвиняват самата мишка, казвайки, че е дефектна или самата мишка е дефектна USB порт. Въпреки че всъщност причината е съвсем различна ситуация. И така, какъв точно е въпросът? Когато един ден преките пътища и папки не се отварят на работния плот. В днешния епизод ще разгледаме основните начини за премахване на толкова често срещан проблем.
Точно онзи ден ми беше зададен подобен въпрос относно този тип проблем.
Здравей Дмитрий! Тази сутрин включих компютъра си и открих, че всички преки пътища на работния ми плот започнаха да се появяват еднакви и ако се опитам да отворя програмата Excel, папката с документи се стартира. Реших да рестартирам компютъра, но в резултат на това преките пътища и папките вече не се отварят, а освен това бутонът "Старт" спря да работи. Разбира се, не съм експерт по компютри, затова се обърнах към вас. С най-добри пожелания, Виктор Сергеевич.
И така, какво да правите в такава ситуация и какво да правите? Веднага ще кажа, че проблемът не е толкова сериозен и може лесно да бъде решен. Първо, не е нужно да събаряте нищо или да го премахвате набързо. Трябва да се успокоите и да се стегнете. Нищо лошо не се случи и всичките ви данни на компютъра не бяха загубени. Като цяло тази ситуация се дължи на факта, че потребителят се е опитал да отвори програма с напълно различна програма, която не е предназначена да я отвори.

Какво означава? Ти питаш! Ще ви разкажа подробно, за да ви стане по-ясно. Всички програми на вашия компютър се съхраняват в папката Програмните файлове. Освен това по време на инсталацията всяка програма създава така наречения пряк път на работния плот с разширение .lnk за по-нататъшно стартиране. Това се прави така, че всеки път, когато стартирате програма, да не се налага да отваряте папката Program Files и да търсите програмата, от която се нуждаете.
Например, инсталирали сте програма за възпроизвеждане на филми на вашия компютър. Съответно разширението на такава програма ще бъде например .avi, а на работния плот ще се появи пряк път с разширение .lnk. Тоест прекият път на програмата служи като указател за операционна системав коя програма компютърът трябва да отвори прекия път, който потребителят стартира.
И ако възникне ситуация, когато стартираме една програма и в резултат на това ни се отваря напълно различна програма, тогава в този случай възниква така наречената повреда на файлови асоциации или преки пътища. Имаше повреда в системата ви и затова имаше такова объркване с отварянето на програми. Въпреки че в някои случаи преките пътища изобщо не се отварят. В резултат на това потребителите смятат, че вирус е влязъл в компютъра им и е причинил такъв инцидент с преки пътища. Често вирусът може да прави подобни неща, но това са много редки случаи, когато вирусът е виновникът. Разбира се, първо трябва да проверите компютъра си за вируси. Ако не знаете кой антивирусен софтуер е най-подходящ за това, вижте тази статия:
Много често дори бих казал, че около 85% от виновника е самият потребител. Как изобщо може да се случи това, питате? Например, решавате да отворите филм на вашия компютър. Щраквате два пъти върху файл с разширение .avi и се отваря диалогов прозорец, който ви пита с каква програма искате да го отворите този файл. По невнимание сте посочили архив, например WinRaR, и освен това е поставена отметка в квадратчето „Използване на програма за отваряне на всички файлове от този тип“.

От този момент нататък започват да се случват странни неща с вашите етикети.
Как да премахнете причината, когато преките пътища не се отварят?
Метод 1. Този методнай-простият. Този метод е подходящ за тези, които не искат да редактират нищо и да се забъркват в самия регистър на операционната система. Всичко, което трябва да направите, е да изтеглите готов файли го стартирайте на вашия компютър. След това ще трябва да рестартирате компютъра си. Изпълнимият файл, който стартирате, ще направи всички необходими промени в системния регистър.
И ако проблемът е грешка в асоциирането на файлове, тогава всички преки пътища ще функционират правилно отново след рестартиране на компютъра.
Метод номер 2. Този метод е подходящ за тези, които не искат да редактират нищо и да се забъркват в самия регистър на операционната система. Ако създаването на контролни точки за възстановяване е активирано на вашия компютър, тогава няма да ви е трудно да върнете системата до предишно състояние. Можете да научите как да направите това в този брой:
Този метод е подходящ за версия на операционната система Windows 7 и по-нова. В Windows XP ще бъде възможно да възстановите системата чрез самото изображение, създадено по-рано. Но не е много бързо решениеза Windows XP система. За Уиндоус експиможете да изтеглите готов файл.
Ако обаче няма контролни точки за възстановяване във вашата система, преминете към следващия метод.
Метод No3. Когато компютърът ви се стартира, в този случай трябва да натиснете клавишната комбинация WIN + R, за да отворите прозореца Run. В прозореца, който се отваря, в самия ред въведете командата regedit и натиснете "Enter". Ще се отвори прозорец на редактора на системния регистър. След това трябва да следвате следващия път.
HKEY_CURRENT_USER\Software\Microsoft\Windows\CurrentVersion\Explorer\FileExts\.lnk
Сега трябва да изтриете папката .lnk и да рестартирате компютъра си. След това всичко трябва да работи.
Метод No4. В този случай можете да върнете системата в предишното й състояние благодарение на предварително създадено изображение с помощта на програми на трети страни. Например Acronic True Image, Macrium Reflectи т.н.
В края на днешната статия „Защо преките пътища на работния плот не се отварят“, ви предлагам да гледате и следния видеоклип.
Надявам се, че днешният брой е бил интересен за вас и ако все още не сте срещали дефектни преки пътища на вашия работен плот, тогава тази статия ще бъде полезна бележка за вас.
Това поведение на Windows под формата на липсващ работен плот, преки пътища и икони в Windows може да се очаква след: срив на системата, излагане на вируси, неправилно боравене с различни програми за почистване. Този проблемпричинени от неправилно стартиране на процеса Explorer. В такъв случай трябва да влезете в диспечера на задачите, от който можете лесно да управлявате възстановяването на работния плот на Windows. Освен това понякога се случва работният плот да се включи, но на него няма нищо, нито преки пътища, нито папки, нито бутон за стартиране, нито долен панел. Самият Windows е виновен за това. Тази инструкцияподходящи за Windows 7, 8, 8.1 и 10.
Стартиране на работния плот от диспечера на задачите
работник Windows масатова е обикновена папка с визуален дизайн, който е идеализиран от процеса explorer.exe. Липсващ работен плот е знак, че процесът не работи. Това означава, че можете да разрешите проблема много просто, като го стартирате, разбира се, ако пътят до този файл или самият файл не са повредени. Можете да стартирате приложението explorer.exe от диспечера на задачите; за да го стартирате, натиснете едновременно три бутона Ctrl+Alt+Delete.
В диспечера на задачите, както във всяко друго приложение, има стандартно меню„Файл“ с падащ списък с налични команди. Имаме нужда от команда "Ново предизвикателство". В прозореца, който се показва, въведете командата за стартиране - explorer.exe.
Щракнете върху бутона „OK“, изчакайте, папката на работния плот трябва да работи. Следното трябва да се появи на екрана: всички папки, файлове и преки пътища, както и долния панели бутона "Старт" Какво да правя, ако не помогне?
Стартирайте инструмента за възстановяване на Windows
Ако предишният метод не помогна, тогава проблемът е по-сериозен: причината за проблема може да е повреден регистър или повреден файл explorer.exe. В този случай трябва бързо да натиснете бутона F8, когато стартирате системата (за win 8, 8.1 и 10 - напишете msconfig в търсенето, стартирайте приложението, отидете в раздела за зареждане - поставете отметка в квадратчето "безопасен режим" - след завършване на всички операции, премахнете отметката от квадратчето и рестартирайте ), докато се появи прозорец, в който можете да изберете да заредите последната известна известна конфигурация. Можете също да опитате да възстановите системата до работно състояние.
Ако възстановите Windows, отидете отново в диспечера на задачите. Изберете файла, новата задача и въведете: rstrui.exe.
Включва се системно приложение Възстановяване на Windows, благодарение на него можете да изберете точка за възстановяване, например по дата. Приложението ще възстанови всички системни файлове до първоначалното им състояние на определената дата на точка за възстановяване. Можете също да стартирате инструмента за възстановяване от командния ред. За да стартирате командния ред, напишете CMD там. В черния прозорец, който се появява, напишете rstrui.exe.
Редактиране на системния регистър за възстановяване на работния плот
Регистърът е база данни Настройки на Windows. Възможно е някои от стойностите на параметрите му да са повредени. Така че, нека се опитаме сами да проверим необходимите стойности на системния регистър. Нека да разгледаме ключа:
HKEY_LOCAL_MACHINE/СОФТУЕР/Microsoft/WindowsNT/CurrentVersion/Winlogon
Стойността на параметъра "Shell" трябва да бъде explorer.exe, а стойността на параметъра "Userinit" трябва да бъде:
C:\Windows\system32\userinit.exe,
Ако вашият е грешен, заменете с тези правилните.
Най-добрият вариант е, ако преди да загубите работния си плот, сте запазили копие на системния регистър на носител. Ако възникнат проблеми с регистъра или работния плот, ще трябва само да импортирате предварително запазено копие с правилните стойности на параметрите на регистъра в дефектния регистър на операционната система.
Възстановяване на преки пътища на работния плот
Случва се работният плот да работи добре, но преките пътища изчезват някъде. В този случай самият Windows е виновен или по-скоро помощната програма за поддръжка на компютъра. Една от задачите на който е да събира повредени преки пътища на работния плот. Веднъж седмично тази помощна програма автоматично събира такъв „боклук“. По този начин премахва преките пътища от работния плот. За да избегнете изтриването на важни преки пътища, трябва да деактивирате инструмента за поддръжка на Windows. Отворете контролния панел -> Система и сигурност -> Откриване и отстраняване на проблеми. От лявата страна изберете Настройки. В раздела, който се показва, деактивирайте инструмента за поддръжка на Windows.
Надявам се моите инструкции да ви помогнат да възстановите вашия работен плот или липсващи преки пътища. Ако имате въпроси, напишете ги в нашия форум. Ако имате какво да добавите, напишете в коментарите и вашият метод също ще бъде добавен.
В тази статия ще обсъдим популярния проблем с неработещите преки пътища. След като го прочетете, ще разберете защо преките пътища не работят правилно и какво трябва да се направи, за да се коригира тази ситуация.
И накрая, можете да консолидирате теорията, като гледате видео инструкции с практически пример. Така че успех на всички, приятели, не се страхувайте сами да коригирате грешките.
Въведение
Така че, приятели, ако все още не сте попадали в ситуация, в която внезапно всички преки пътища на вашия компютър започват да се държат странно. Наистина е странно, да кажем, че стартирате музикален плейър и Word се отваря. Опитвате се да стартирате браузъра, но бележникът се отваря. Има различни ситуации, но същността винаги остава същата: когато се опитате да стартирате пряк път, който ви интересува, „лявата“ програма се откъсва или нищо не се отваря.
Това винаги се случва поради повреда в настройките на вашата операционна система, в резултат на което тя не работи правилно и не изпълнява поставените от вас задачи. Тези момчета, които вече са се интересували от това или са преминали през подобен инцидент, знаят, че тази ситуация се нарича отказ на файлови асоциации и преки пътища.
Моите преки пътища спряха да работят, защо?
За тези, които не са наясно, всеки файл на вашия компютър се отваря с определена програма и ако се опитате да го отворите с грешна програма, която не е предназначена за тази цел, най-вероятно ще видите изскачаща грешка или неразбираеми драсканици по монитора.
Това се случва, защото всеки файл има свой собствен формат, наречен неговото разширение. Например, вероятно сте чували повече от веднъж, че песните се записват в mp3 формат, снимките са в jpeg формат, и филми в avi. Всички тези разширения позволяват на потребителя и операционната система да разберат какъв вид файл има пред тях и каква програма трябва да го отвори.
Това, което искам да кажа с всичко това е, че преките пътища също имат свое собствено разширение lnk. И ако операционната система получи команда да отвори разширението lnk с помощта на notepad, тогава всички преки пътища на вашия компютър автоматично ще се отворят чрез notepad. В резултат на промяна на настройките, преките пътища могат да бъдат отворени от всяка програма на вашия компютър, но няма да служат по предназначение.
Повечето хора, попаднали в тази ситуация, веднага започват да търсят решение на проблема, това разбира се е добре. Но първо бих препоръчал да разберете причините за неуспеха. В крайна сметка, ако не разбирате какво се случва, тогава в бъдеще можете да се „препъвате“ в тази ситуация до безкрайност.
Затова първо седнете, успокойте се, помислете за минута какво сте правили преди преките пътища да спрат да работят. Мисля, че почти веднага ще определите причината и ще запомните завинаги, че не е нужно да правите това. И ще ви подскажа малко. Най-често преките пътища се отварят от една и съща програма поради ваша небрежност; вие сами случайно и специално сте задали програмата по подразбиране за отваряне на непознат файл.
За да направите това, просто щракнете с десния бутон върху файла и изберете панела „Отваряне с“ в падащото меню, като същевременно изберете програмата и забравите да премахнете отметката от опцията за настройки: „Използване на избраната програма за всички файлове от избрания тип ”
Ето колко лесно се разбиват преки пътища и програми.
Разбира се, в допълнение към това все още има голяма вероятност да хванете вирус, който ще направи всички необходими настройки без ваша намеса, а преките пътища също ще спрат да се отварят, както се очаква.
Как мога да възстановя преките пътища? Как да възстановя асоциациите за бърз достъп?
Има няколко начина да върнете системата в работно състояние, без да измъчвате мозъка си. Всички задачи се свеждат до промяна на настройките, които са записани в системния регистър.
Следователно, ако сте отличен програмист, няма да ви е трудно да влезете в системния регистър и ръчно да го редактирате до работно състояние. Но най-вероятно на средния потребителневъзможно е да се направи това.
За да направите автоматично необходимите настройки в регистъра, всеки потребител, дори и този, който не разбира нищо, трябва да изтегли готов файл на регистъра и да го стартира на компютъра си.
След като изтеглите архива на компютъра си, трябва да намерите файла на системния регистър, от който се нуждаете, а именно да изберете за коя операционна система възстановяването е в ход. Реши ли? Сега просто щракваме двукратно върху него и потвърждаваме промените в системата, след което не забравяйте да рестартирате системата.
Можете да го видите ясно в края на статията, има видео инструкция за това с практически пример.
Ако възникне ситуация, че след автоматично извършване на промени в системния регистър, преките пътища все още не работят, тогава се подготвяме за малко приключение, но не се притеснявайте. Просто трябва ръчно да стартирате регистъра и да изтриете допълнителния раздел от там.
За да стартирате регистъра, натиснете едновременно клавишите на клавиатурата WIN+R(клавишът WIN е бутон за отметка на Windows) пред вас ще се отвори панел за въвеждане на команди, където трябва да въведете думата "regedit"
След като въведете командата, щракнете върху „OK“ и пред нас се отваря прозорец с регистъра на компютъра
Сега трябва да намерим раздела, който е направил промени в системния регистър и да го изтрием, за това търсим секцията, наречена Потребителски избор
Намира се на:
HKEY_CURRENT_USER\Software\Microsoft\Windows\CurrentVersion\Explorer\FileExts\.lnk
След като бъде намерен, просто го изтрийте и рестартирайте компютъра.
Преките пътища не работят, какво да правя, ако преките пътища не се отварят?
Напишете в коментарите, ако статията помогна да се коригира ситуацията с неработещи преки пътища.
В сравнително малък брой случаи потребителите персонални компютриуправлявани от различни версииОперационните системи Windows се сблъскват с неприятен проблем, който е невъзможността за отваряне на папки. По-нататък в тази статия ще говорим за основните причини за този проблем и също така ще обявим някои от най-универсалните решения.
Първо, имайте предвид, че проблемът, който разглеждаме, е доста сложен по отношение на решението и ще изисква от вас известни познания за работа с компютър. В същото време, както често се случва, спазването на общите инструкции от инструкциите не гарантира пълно премахване на проблема.
Ако сте един от потребителите, чийто проблем продължава, моля, потърсете индивидуална помощ в коментарите.
Освен всичко друго, има и последствия от въпросния проблем, които може да изискват да преинсталирате напълно операционната система. Можете да научите повече за този процес от съответната статия.

Преинсталирането на операционната система е крайна мярка!
Без да изпускате от поглед казаното, можете да започнете да разглеждате подробно причините и методите за решение.
След като откриете проблеми с отварянето на файлови директории на вашия компютър, включително системни дялове, трябва да следвате няколко основни инструкции и едва след това да преминете към по-радикални методи. По-специално, това се отнася за недостатъчно напреднали потребители, чиито действия могат донякъде да усложнят ситуацията.
Както знаете, всяка операция с файлове и папки в Windows OS е пряко свързана с системна програма "Диригент". Explorer е този, който трябва да бъде принуден да се рестартира с помощта на "Диспечер на задачите".


Ако по една или друга причина горните препоръки не донесат положителни резултати, като допълнение можете да рестартирате операционната система. За тези цели можете да използвате специални инструкции на нашия уебсайт.

Моля, имайте предвид, че в случаите, когато проблемът с папките се отнася и за менюто "Старт", ще е необходимо механично рестартиране. За тези цели използвайте съответните бутони на системна единицакомпютър или лаптоп.
Рестартиране и пълно изключване, последвано от рестартиране, са еднакво допустими.
За да си осигурите безпроблемна работа с директории и файлове в системата в бъдеще, изтеглете и инсталирайте програмата Total Commander. Освен това не забравяйте да прочетете инструкциите за използване на този софтуер.

Освен всичко друго, ако не можете да отворите само някои папки на вашия компютър, проблемът вероятно е в техните права за достъп.

Освен това някои системни папкиса скрити по подразбиране и могат да бъдат отворени след промяна на някои системни настройки.

Метод 2: Търсене и премахване на вируси
Както можете да предположите, най-очевидният и често срещан проблем в операционната система Windows са различните видове вирусни програми. Освен това някои от вирусите са насочени точно към ограничаване на възможностите на потребителя на компютъра по отношение на управлението на операционната система.
Както системните потребители с антивирусна програма, така и хората без специални програми могат да се сблъскат с този проблем.
На първо място, трябва да сканирате операционната си система за вируси, като използвате специални онлайн услуги. Моля, имайте предвид, че някои от тези услуги също могат да проверяват целостта на системни файлове, като по този начин помага за решаването на проблема с отварянето на папки.

Ако по някаква причина нямате възможност да извършите такава проверка, трябва да използвате специална програма Dr.Web Cureit, който е преносим и, което е важно, напълно безплатна версияантивирусна.

Моля, имайте предвид, че този софтуер се използва най-добре в безопасен режим Windows работи. Говорихме за това по-подробно в специални статии.

В допълнение към всичко казано, трябва да обърнете внимание на общата статия за борба с различни вирусни програмив среда на Windows OS.

Като следвате представените инструкции, вашата система ще бъде изчистена от чужди софтуер, което в повечето случаи е достатъчно, за да неутрализира проблемите с отварянето на файлови директории. За да предотвратите напълно повторното възникване на трудности с папките в бъдеще, не забравяйте да придобиете доста надеждна антивирусна програма.

Не забравяйте, че независимо от избрания от вас тип антивирусна програма, тя трябва да се актуализира своевременно!
Ако проблемът, обсъждан в тази статия, продължава въпреки предприетите стъпки за премахване на вируси, можете спокойно да преминете към следващия метод.
Метод 3: Премахване на боклуци от системата
Този метод е директно допълнение към предишния метод и се състои в премахване на различни отпадъци от Windows системи. Това е особено вярно за злонамерени файлове и записи в регистъра, които остават след неутрализиране на щетите от вирусен софтуер.
Често антивирусна програманезависимо премахва всички боклуци и ефектите от вируси върху операционната система. Все още обаче има изключения от общите правила.
Самият процес на почистване на операционната система от боклук може да бъде напълно автоматизиран с помощта на специални програми.
Първо и най универсално приложениеза различни версии на Windows е програмата CCleaner. Този софтуер е насочен еднакво към премахване на боклука от диска и регистъра, с възможност за автоматично наблюдение на системата и намеса, ако е необходимо.

Използвайки споменатия софтуер, ще трябва да премахнете боклука, ръководейки се от специална статия на нашия уебсайт.

Ако смятате, че сте доста напреднал потребител и знаете какво системен регистър, можете да опитате да премахнете излишъка ръчно. Въпреки това, бъдете внимателни, когато търсите записи, за да не изтриете необходимите редове.

Завършвайки темата за почистване на Windows от боклук, важно е да споменем, че в някои случаи проблемът може да бъде причинен от някои програми, инсталирани малко преди да възникнат трудности с папките. В резултат на това се препоръчва да се отървете от софтуер от ненадеждни източници чрез диспечера на програми и функции.

Метод 4: Възстановяване на системата
Включително в случай, че след извършване на стъпките не сте успели да се отървете от проблема, това може да ви помогне способност на систематакак "Възстановяване на системата". Благодарение на тази процедура Windows ще се върне към някогашното си работещо и стабилно състояние.
Последствията от възстановяването включват частична загуба на данни, която може да бъде избегната чрез създаване на резервни копия.
Възстановяването на системата директно зависи от версията на операционната система и също така изисква от вас, като потребител на компютър, да разберете извършваните действия. Ето защо е изключително важно да прочетете специалните статии на нашия уебсайт.

Моля, имайте предвид, че дори връщането на операционната система не винаги е в състояние да разреши възникналите трудности.
Както и да е, ако не можете сами да разрешите трудностите с отварянето на папки, ще трябва да се свържете с външна помощ. Предоставяме коментари за тези цели.
Заключение
В заключение трябва да се отбележи, че трудности от този вид възникват доста рядко и най-често изискват индивидуален подход. Това се дължи на факта, че всеки отделен компютър е оборудван с уникален набор от програми и компоненти, които са доста способни да повлияят на отварянето на папки чрез Explorer.
Надяваме се, че с тази статия сме хвърлили достатъчно светлина върху проблемите с отварянето на файлови директории на компютър с Windows OS.
Често потребителите на новата операционна система срещат грешка, когато иконите на работния плот не се отварят в Windows 10 и когато щракнете двукратно върху папка, тя не се отваря, въпреки че се показва иконата в лентата с инструменти. Има няколко начина за решаване на този проблем. Във всеки отделен случай един или друг метод помага за решаването на проблема. Следователно всеки от тях ще трябва да бъде тестван.
Папките на работния плот не се отварят в Windows 10
Ако папките на вашия работен плот спрат да се отварят в Windows 10, трябва да направите следното.
Стартираме операционната система с минимален набор от драйвери, услуги и програми. Този тип стартиране се нарича „чисто стартиране“. За да направите това, изпълнете следните стъпки:
- Натиснете "Win+R" и въведете "msconfig".
- Ще се появи прозорецът за системна конфигурация. Поставете отметка в квадратчето „Селективно стартиране“ и премахнете отметката от следните елементи: „Обработка на файла SYSTEM.INI“, „Обработка на файла WIN.INI“, „Зареждане на елементи за стартиране“.

- Отидете в раздела „Услуги“ и поставете отметка в квадратчето до „Не показвайте услугите на Microsoft“. Кликнете върху бутона „Деактивиране на всички“. Щракнете върху „Приложи“, „OK“, рестартирайте компютъра.
Ако папките започнат да работят с чисто зареждане, тогава е възможен софтуерен конфликт. Препоръчваме да премахнете последния инсталирана програмаили извършете възстановяване на системата на Windows 10 (ако сте в напоследъкне е инсталирал никакви приложения).
Във форума на Microsoft разработчиците на операционна система препоръчват, ако възникне проблем с папките, които не се отварят, да създадете нов акаунт в Windows 10 и да видите дали проблемът ще изчезне. Ако дефектът не е в сметкапотребител, струва си да върнете системата до последната критична актуализация.
Освен това, ако възникне този тип проблем, струва си да проверите системата за вируси. В редица случаи именно вирусният софтуер блокира отварянето на папки и стартирането на програми.
Като опция за решаване на проблема можете да опитате този метод:
Ако папките не се отварят, но са минимизирани в лентата на задачите, препоръчваме да проверите системата за повредени файлове. За да направите това, направете следното:
- Стартирайте командния ред с права на администратор.
- Въведете „sfc /scannow“.

- След като рестартирате системата, въведете командата “dism /online /cleanup-image /restorehealth” в конзолата.
- След като сканирането приключи, трябва да рестартирате Windows
Ако нито един от горните методи не помогна за разрешаването на проблема, трябва да започнете да възстановявате системните файлове с помощта на помощната програма Media Creation Tool.
Приложенията не се отварят на работния плот в Windows 10
Можете да възстановите функционалността на приложенията на работния плот в Windows 10 чрез командния ред. За целта правим следното:
- Щракнете с десния бутон върху бутона "Старт" и изберете "Администратор на командния ред".

- Конзолата ще се отвори. Въведете "бележник". Копирайте следния текст в бележника:
Windows Registry Editor версия 5.00
[-HKEY_CURRENT_USER\Software\Microsoft\Windows\CurrentVersion\Explorer\FileExts\.exe]
"exefile"=hex(0):
- Изберете „Файл“, „Запазване като...“. В полето „Тип файл“ задайте „Всички файлове“ и задайте кодирането на „Unicode“. Запазете файла с разширение „reg“.

- Обратно към командна линия. Въведете „REG IMPORT C:\saved_file_name.reg“.
- Появява се прозорецът „Направете промени?“ Кликнете върху „Да“.
След като направите промени в системния регистър, иконата на програмата ще работи отново. Манипулациите обаче още не са приключили. Отидете в папката „Прозорец“. Намерете файла „regedit.exe“. Пускаме го като администратор с деактивирана защита срещу неоторизиран достъп.
Редакторът на системния регистър ще се отвори. Намерете ключа „HKEY_Current_User/Software/Classes/.exe“ и го изтрийте. ясно последна секцияимате нужда и от ключа “secfile”. След като почистите системния регистър, трябва да рестартирате системата.
Освен това, ако възникне този проблем, струва си да проверите системата за вируси и, ако е необходимо, да извършите връщане назад.