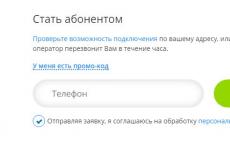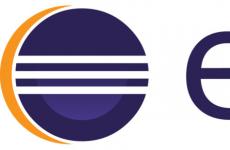Системно форматиране. Програми за форматиране на твърди дискове. Проблеми с възстановяването на данни след форматиране
На електронни носители, било то флашки, флопи дискове или твърди дискове, данните се съхраняват в клетки, като на шахматна дъска. Те се създават програмно, тоест не могат да се видят физически на диска. Процесът на маркиране на среди за такива клетки се нарича форматиране. В резултат на тази операция старите данни се изтриват.
Форматирането може изисква се, ако медията е нова. Твърдият диск, който току-що закупихте, не е разделен, така че не е подходящ за съхранение на данни. Също така форматирането ще помогне, когато файловата система повредени.
Типично форматиран HDD преди монтажанов операционна системавърху него. Това се прави, за да се гарантира, че операционната система функционира правилно или за да се отървете от системния боклук. Можете също да почистите носителя по този начин от злонамеренипрограми, които антивирусът е пропуснал.
Защо да използвате биос за форматиране?
Като цяло изразът „форматиране чрез BIOS“ е неправилен, тъй като самият BIOS няма необходимите опции. Извършва се форматиране използвайки приложения на трети страни, и е необходим биос за смяна приоритети за изтегляне. Не можете да извършвате такива операции върху скреч диск. За да го изчистите, трябва да стартирате от друг носител.
Как да инсталирате зареждане от диск или флашка
важно!В зависимост от модела дънна платкаи процедурата може да варира.

След тези стъпки системата винаги ще се зарежда от избрания носител, но ако трябва да промените приоритета само веднъж, можете да направите следното:

Как да форматирате твърд диск с помощта на комплект за разпространение
За да форматирате твърд диск по този начин, ще ви трябва флашка или cd\dvd, на която е записан Windows 7 или друг инсталатор.

Форматирайте твърдия диск с помощта на програми на трети страни
Има и други опции за форматиране.
Несистемен твърд диск може да бъде форматиран с помощта на стандартенОперации на Windows. За да направите това ви трябва:

Този метод ще ви позволи да промените файловата система.
Здравейте.
Почти всеки потребител рано или късно се сблъсква преинсталиране на Windows(вируси, системни грешки, закупуване на нов диск, преминаване към ново оборудване и др.). Преди да инсталирате Windows, твърдият диск трябва да бъде форматиран (съвременните операционни системи Windows 7, 8, 10 предлагат това да се направи още по време на инсталационния процес, но понякога този метод не работи...).
В тази статия ще ви покажа как да форматирате твърд диск по класическия начин през BIOS (при инсталиране на Windows OS) и алтернативен вариант - чрез аварийна флашка.
1) Как да създадете инсталационно (стартиращо) USB флаш устройство с Windows 7, 8, 10
В повечето случаи трудно HDD устройство(и SSD също) се форматира лесно и бързо на етапа Windows инсталации(просто трябва да отидете на разширени опции по време на инсталацията, това ще бъде показано по-късно в статията). Тук предлагам да започна тази статия.
По принцип можете да създадете както стартиращо USB флаш устройство, така и стартиращо DVD (например). Но тъй като в напоследък DVD устройствабързо губят популярност (някои компютри изобщо ги нямат, а някои лаптопи вместо това инсталират друг диск), тогава ще се съсредоточа върху флаш устройство...
Какво е необходимо за създаване стартиращо флаш устройство:
- стартиращо ISO изображение с желаната Windows OS ( откъде мога да го взема? Вероятно няма нужда да обяснявам? 🙂);
- Самото стартиращо флаш устройство, поне 4-8 GB (в зависимост от операционната система, на която искате да пишете);
- Rufus програма (офис сайт) с която лесно и бързо можете да запишете изображение на флашка.
Процесът на създаване на стартиращо USB флаш устройство:
- Първо стартирайте помощната програма Rufus и поставете флаш устройството в USB порта;
- след това в Rufus изберете свързаното флаш устройство;
- посочете схемата на дялове (в повечето случаи се препоръчва да зададете MBR за компютри с BIOS или UEFI. Можете да разберете разликата между MBR и GPT тук:);
- след това изберете файловата система (препоръчва се NTFS);
- следващия важен момент- избор ISO изображениеот OS (посочете изображението, което искате да запишете);
- всъщност последната стъпка е да започнете записа, бутонът „Старт“ (вижте екранната снимка по-долу, всички настройки са посочени там).
Опции за създаване на зареждане USB флашкив Руфъс.
След 5-10 минути (ако всичко е направено правилно, флаш устройството работи и не са възникнали грешки), стартиращото флаш устройство ще бъде готово. Можем да продължим...
2) Как да конфигурирате BIOS за зареждане от флашка
За да може компютърът да „види“ флаш устройство, поставено в USB порта, и да може да стартира от него, трябва правилно да конфигурирате BIOS (BIOS или UEFI). Въпреки факта, че всичко в BIOS е английски език, настройването му не е толкова трудно. Да вървим по ред.
1. За да зададете подходящите настройки в биоса, първо трябва да го въведете. В зависимост от производителя на вашето устройство, бутоните за влизане може да са различни. Най-често, след като включите компютъра (лаптопа), трябва да натиснете бутона няколко пъти DEL(или F2). В някои случаи бутонът се изписва директно на монитора на първия екран за зареждане. По-долу има връзка към статия, която ще ви помогне да влезете в Bios.

Как да влезете в Bios (бутони и инструкции за различни производители на устройства) -
2. В зависимост от версията на BIOS, настройките могат да бъдат много различни (и, за съжаление, няма универсална рецепта за това как да конфигурирате BIOS да стартира от флаш устройство).
Но като цяло настройките на различните производители са много сходни. Трябва да:
- намерете секцията Boot (в някои случаи Advanced);
- първо изключете Сигурно зареждане(ако сте създали флаш устройство, както е описано в предишната стъпка);
- след това конфигурирайте приоритета на изтегляне (например в лаптопи Dellвсичко е направено в Раздел за зареждане): на първо място трябва да поставите USB Strarage Device (т.е. boot USB устройство, вижте екранната снимка по-долу);
- след това натиснете бутона F10, за да запазите настройките и рестартирайте лаптопа.

Настройване на BIOS за зареждане от USB флаш устройство (използване на лаптоп Dell като пример).
За тези, чийто биос е малко по-различен от показания по-горе, предлагам следната статия:
- Настройка на BIOS за зареждане от флашки:
3) Как да форматирате твърд диск с Windows Installer
Ако сте записали правилно стартиращото USB флаш устройство и сте конфигурирали BIOS, след рестартиране на компютъра ще се появи приветствено съобщение Windows прозорец(което винаги изскача преди да започне инсталацията, както на екранната снимка по-долу). Когато видите този прозорец, просто щракнете върху следващия.
Започнете инсталирането на Windows 7
След това, когато стигнете до прозореца за избор на тип инсталация (екранна снимка по-долу), изберете опцията пълна инсталация (т.е. със задаване на допълнителни параметри).
След това всъщност можете да форматирате диска. Екранната снимка по-долу показва неформатиран диск, който все още няма нито един дял. С него всичко е просто: трябва да кликнете върху бутона „Създаване“ и след това да продължите инсталацията.
Ако искате да форматирате диска: просто изберете желания дял, след което щракнете върху бутона „Форматиране“ ( внимание! Операцията ще унищожи всички данни на твърдия диск).
Забележка. Ако имате голям твърд диск, например 500 GB или повече, се препоръчва да създадете 2 (или повече) дяла на него. Един дял за Windows OS и всички програми, които ще инсталирате (препоръчително 50-150 GB), останалото дисково пространство за друг дял (дялове) - за файлове и документи. Това прави много по-лесно възстановяването на системата в случай, например, че Windows откаже да стартира - можете просто да преинсталирате операционната система на системен диск(и файловете и документите ще останат недокоснати, тъй като ще бъдат на други дялове).
Като цяло, ако вашият диск е форматиран чрез Windows Installer, тогава задачата на статията е изпълнена и по-долу ще бъде даден метод какво да направите, ако не можете да форматирате диска по този начин...
4) Форматиране на диска чрез
AOMEI дялСтандартно издание на Асистент
Програма за работа с устройства с IDE, SATA и SCSI, USB интерфейси. Е безплатен аналогпопулярен Програми за дялове Magic и Acronis Disk Director. Програмата ви позволява да създавате, изтривате, обединявате (без загуба на данни) и форматирате дялове на твърдия диск. Освен това в програмата можете да създадете стартираща аварийна флашка (или CD/DVD диск), след зареждане от която можете също да създавате дялове и да форматирате диска (т.е. ще бъде много полезно в случаите, когато основната операционна система го прави не се зарежда). Поддържат се всички основни операционни системи Windows: XP, Vista, 7, 8, 10.
Създаване на стартиращо USB флаш устройство в AOMEI Partition Assistant Standard Edition
Целият процес е много прост и разбираем (особено след като програмата напълно поддържа руски език).
1. Първо поставете флаш устройството в USB порта и стартирайте програмата.
След 3-5 минути съветникът ще приключи работата си и можете да поставите USB флаш устройството в компютъра, на който планирате да форматирате диска, и да го рестартирате (включите).
Забележка. Принципът на работа с програмата, когато използвате аварийно флаш устройство, което направихме стъпка по-горе, е подобен. Тези. всички операции се извършват по същия начин, както ако сте инсталирали програмата на вашата операционна система Windows и сте решили да форматирате диска. Затова смятам, че няма смисъл да описвам самия процес на форматиране (десен бутон на мишката върху желания диск и в падащото меню изберете този, който търсите...)? (екранна снимка по-долу) :)
Форматиране на дял харддиск
Тук приключвам днес. Късмет!
Стандартните инструменти не предоставят директна опция за форматиране на твърд диск през BIOS. Имало едно време, когато използвате DOS, която сама по себе си вече беше операционна система, но се зареждаше точно като BIOS, можехте да въведете Командна линия DEL плюс името на устройството и изпълнете това действие. Днешните компютри не предоставят тази опция. Следователно, за да извършите тази операция, трябва да използвате или операционната система, или специални програми. Първата опция не е подходяща, ако операционната система не се стартира. Освен това Windows се защитава. Ако се опитате да форматирате том, обикновено устройство „C“, на което е записана операционната система, това действие ще бъде забранено. Затова е необходим различен подход. Но излизането от BIOS е необходимо главно като междинен етап от извършване на действие. Затова ще разберем как да форматираме твърд диск чрез BIOS, като вземем предвид тези функции.
Какво е форматиране
Твърдият диск структурно представлява плоча, върху която е нанесено покритие със специални магнитни свойства. Първоначално върху него няма опорни точки за главите на твърдия диск. За да може всяка част от информацията да се съхранява на определено място и да се предоставя бърз достъпкъм него дискът трябва да бъде разделен. Този процес се нарича форматиране. Към него се прилагат следи, сектори и също така се записва информация за идентифициране на твърдия диск и управлението му. По време на тази операция се проверява и физическото състояние на повърхността; областите, които имат дефекти, които възпрепятстват надеждното записване и съхранение, се маркират като недостъпни.

Форматирането се извършва не само на нови твърди дискове, за които това почти винаги се прави от производителя, но и при преинсталиране на системата. Дисковите сектори, на които е записан Windows или друга операционна система, са маркирани по нов начин, за да се елиминират конфликтите между програмите. Освен това изтриването на файлове от хранилището не означава, че те са напълно изтрити. Бързото форматиране изтрива само информация за местоположението, където са били разположени. Следователно с течение на времето дискът се запълва с техните фрагменти, което не подобрява стабилността на машината. Приблизително същото важи и за твърдите дискове (на чипове), които набират популярност, операционната система работи с тях по същия принцип.
Видове форматиране
Когато чете файлове, машината не ги търси по цялата повърхност на диска. Дискът има сервизна зона, в която се съхранява списък с файлове и точни адреси, тоест номера на песни и сектори. Четецът веднага отива там и след това прецизно позиционира главите на правилното място. Тази функция е свързана с наличието на два вида форматиране. Когато обмисляте как да форматирате твърд диск, трябва да вземете предвид тази функция.
Бързо форматиранеотнема минимално време. Когато се изпълни, списъкът със запазени файлове просто се изтрива.
Стандартен нормално форматиране - по-дълга операция, при която се изтрива цялата информация и се проверява дискът. В този случай цялата сервизна информация се пренаписва напълно, като се вземат предвид откритите неработещи писти и сектори.

При извършване на бързо форматиране е необходимо да се вземе предвид, че информацията, записана преди това на диска, става недостъпна стандартни методи. Вярно е, че повечето от тях могат да бъдат възстановени с помощта на специални помощни програми. При пълно форматиране всичко се губи завинаги.
FAT32 или NTFS
Ако трябва да форматирате диска, можете да изберете една от файловите системи. Между другото, необходимостта от смяна е и причината за форматирането на диска. Няма значение каква система е била инсталирана преди, всички програми и Windows версииработи и с двата варианта. Нека да разберем какво да изберем.

NTFSподдържа работа с големи обемиданни, но опитът показва, че работи по-бавно на по-стари машини с ниска производителност. Това е единственият й недостатък. Ако решите FAT32, тогава трябва да вземете предвид, че няма да можете да копирате или преместите файл, по-голям от 4 GB, тъй като при разработването на системата цялата компютърна памет беше по-малка. Освен това тази система не поддържа криптиране на данни и ограничаване на достъпа до тях. Следователно, ако скоростта е важна уврежданияхардуер, тогава за форматиране трябва да изберете FAT32, в противен случай NTFS, което е по-подходящо за твърди дискове на съвременни машини.
Използване на диск за стартиране на операционната система
Това решение всъщност е форматиране на диск в Windows, ние просто използваме системата, която не е инсталирана в машината, но я зареждаме от преносим носител. Нека разгледаме последователността от действия:

Използване на командния ред
Възможен е и друг начин, чрез командния ред. След това трябва да направите следното:

Друг метод, използващ диск за зареждане, но без зареждане
В този случай няма нужда диск за зареждане, а дискът за възстановяване е Windows версия 7, 8 или дори XP. Също толкова лесно се прави:

Процесът отнема няколко минути. Сега можете да използвате този диск, за да форматирате вашия твърд диск, дори ако операционната система не се стартира. За да направите това, трябва да изпълните следните стъпки:
- Поставете диска за възстановяване в устройството и рестартирайте машината. Системата ще започне да се зарежда не от твърдия диск, а от оптичното устройство.
- След като изберете езика, натиснете Shift + F10. Това ще се отвори Командна линия.
- За да определите обичайното име на тома, въведете командата wmic logicaldisk get deviceid, volumename, size, description
- След това форматирайте диска, като използвате вече познатия команди за форматиране/FS:NTFS X: /q
Форматиране с помощта на специални програми
Има много програми за форматиране, но по-голямата част от тях се инсталират и стартират от Windows. Интересуваме се от тези, които не изискват работеща ОС, условно казано, те позволяват форматиране на твърдия диск през BIOS. Вярно, това е двойна работа, тъй като след извършване на операция върху диска, на който е била ОС, пак ще трябва да го преинсталирате, а за това ви трябва диск за зареждане с Windows.
Една от помощните програми, която работи без операционна система, е Командир на ERD, предназначен за аварийно възстановяване на системата и всъщност е съкратена версия на Windows.

Програмата има много полезни функции, но нека помислим за форматиране на диска. Последователността от действия, която е много подобна на работата по форматиране с помощта на операционната система, ще бъде както следва:

Заключение
Ще се радваме, ако тази кратка статия ви помогне да разрешите проблема с форматирането на дискове с помощта на BIOS, ако други опции не са възможни. Решението на този проблем е представено с помощта на възможностите на операционната система и използването на специални програми.
Видео по темата
всичко нови твърдиДисковете вече са форматирани на ниско ниво от производителя и не изискват повторна инициализация. На практика при нормални обстоятелства е малко вероятно да се наложи да извършвате форматиране на ниско ниво на вашия твърд диск, тъй като технически само производителят може да извърши този вид реално форматиране.
Това, което компютрите наричат форматиране на ниско ниво, всъщност е по-скоро инициализация и тестване на повърхността на диска, тъй като процесът записва и чете във всички сектори на диска. Ако няма проблеми с диска, няма нужда от пълна инициализация или повърхностна проверка.
Какво е форматиране на ниско ниво?
Първо, нека разберем концепциите за форматиране на ниско и високо ниво.
Форматиране на ниско ниво(Формат на ниско ниво)- операция, по време на която се прилагат серво маркировки върху магнитната повърхност на диска (информация, която се използва за позициониране твърди главидиск). Извършва се по време на производствения процес на твърдия диск, като се използва специално оборудване.
Когато процесът на форматиране на ниско ниво на твърд диск се стартира за първи път, плочите на твърдия диск са празни, т.е. не съдържат абсолютно никаква информация за сектори, песни и т.н. Това е последният момент, когато твърдият диск е с напълно празни плочи. Информацията, записана по време на този процес, никога няма да бъде пренаписана отново.
По-старите твърди дискове имаха същия брой сектори на песен и нямаха вградени контролери, така че форматирането на ниско ниво се обработваше от външен твърд контролердиск и единствената информация, от която се нуждаеше, беше броят на песните и броят на секторите на песен. Използвайки тази информация, външният контролер може да форматира твърдия диск. Съвременните твърди дискове имат сложна вътрешна структура, включително промяна на броя на секторите на песен при преминаване от външни към вътрешни песни, както и вградена серво информация за управление на задвижването на главата.
Поради тази сложна структура на данните, всички съвременни твърди дискове се форматират на ниско ниво само веднъж - фабрично.
Има два вида форматиране на високо ниво:
Форматиране в нормален режим – процес, който се състои в създаване на главен запис за зареждане с таблица с дялове и (или) празни структури на файловата система, настройка на сектора за зареждане и подобни действия. Процесът на форматиране също така проверява целостта на носителя, за да блокира лошите сектори.
Бърз формат - същият процес като форматирането в нормален режим, само без проверка на носителя за лоши сектори.
Използване на термина форматиране на ниско ниво във връзка с твърди дисковепороди много митове. Например, има мнение, че е невъзможно да се извърши форматиране на ниско ниво на твърд диск и че опитът за такава операция ще доведе до унищожаване на диска. По принцип има известна истина в това погрешно схващане. Състои се във факта, че при ниско ниво на форматиране на стари дискове от края на 80-те години са нарушени оптималните настройки за скосяване на глави и цилиндри, установени от производителя на диска, както и картата на дефектите на диска.
Всичко това се отрази негативно на работата на устройствата. Описаният проблем отдавна е разрешен и всички устройства, използващи зонов запис (с променлив брой сектори на песен), са имунизирани срещу всякакви проблеми, които форматирането на ниско ниво може да причини, тъй като реалните маркери не могат да бъдат заменени от сектор.
Така че ниско ниво на форматиране на дискове, направени през 1990 г. и по-късно, ще предотврати нарушаването на настройките му.
В същото време често има реална нужда да се извърши форматиране на ниско ниво на ATA и SCSI устройства. Сега ще говорим за програми, които ще ви помогнат да направите това.
Програми за ниско ниво на форматиране на ATA дискове (SATA, PATA и др.)
Производителите на ATA устройства дефинираха и стандартизираха разширения към оригиналния контролер на твърдия диск WD1002/1003, създавайки AT bus интерфейс (известен като ATA интерфейс). Спецификацията ATA е внедрена за уникални команди, специфични за доставчика, които са разширение на стандарта. За да се избегне извършването на неправилно форматиране на ниско ниво, много ATA устройства имат специални команди, които трябва да бъдат изпратени до устройството, за да активират процедурите за форматиране. Тези команди се различават според производителя на устройството, така че ще трябва да потърсите програми за форматиране на ниско ниво и управление на дефекти, създадени от производителя на устройството.
Тези програми най-често са предназначени не само за устройства от конкретен производител, но и за техните отделни модели. Така че, преди да извършите търсене, отбележете името на производителя и номера на модела на вашия твърд диск.
Съвременните твърди дискове са защитени от възможността за промени в коефициента на изкривяване или картата на дефектите, тъй като те винаги са в режим на преобразуване. Устройствата със зонов запис са винаги в този режим и по този начин са напълно защитени.
Повечето твърди дискове имат допълнителен набор от команди, които се използват по време на процеса на форматиране, а стандартните команди на ATA спецификацията не работят (особено за ATA устройства със запис на зона).
Резервните сектори също могат да бъдат разпределени автоматично с помощта на програми, предоставени от производителя на устройството. Без познаване на правилните специфични за производителя команди е невъзможно да се заменят дефектните сектори с резервни, специално разпределени в модерни устройстваза тези цели. Открит дефектен сектор се заменя в разпределителната структура от най-близкия резервен сектор.
Някои производители на твърди дискове предлагат програми за форматиране ниско ниво. Те могат да бъдат намерени на следните адреси.
- Seagate
ftp://ftp.seagate.com/techsuppt/seagate_utils/sgatfmt4.zip
http://www.seagate.com/support/seatools - Hitachi/IBM
www.hgst.com/hdd/support/download.htm - Maxtor/Quantum
http://www.maxtor.com/softwaredownload/default.htm - Samsung
www.samsung.com/Products/HardDiskDrive/utilities/hutil.htm
www.samsung.com/Products/HardDiskDrive/utilities/sutil.htm
www.samsung.com/Products/HardDiskDrive/utilities/shdiag.htm - Western Digital
http://support.wdc.com/download/
На първо място, трябва да опитате програмите, предоставени от производителя на устройството. Всички те са безплатни и често ви позволяват да работите на ниско ниво по начин, който мащабните програми не позволяват.
Ако производителят на устройството не предлага програма за инициализация/проверка/форматиране, можете да използвате програмата Drive Fitness Test от Hitachi (преди IBM). Тази програма работи чудесно с дискове от други производители и извършва подробно, пълно тестване на целия твърд диск. Това е един от най-добрите програми с общо предназначение, тъй като ви позволява да извършите тест без разрушаване. Въпреки че може да тества всяко устройство, има едно ограничение: деструктивните тестове за четене/запис могат да се извършват само на Hitachi и IBM устройства.
съвет!
Всички изброени програми за инициализиране, тестване и форматиране на твърд диск, както и много други, могат да бъдат намерени в колекцията от помощни програми Ultimate Boot CD (UBCD). Това е фантастична колекция от диагностични инструменти, съдържащи се в един компактдиск за изтегляне! Копие от този компактдиск може да бъде изтеглено от www.ultimatebootcd.com.
Инструменти за недеструктивно форматиране
Горещо препоръчвам да не използвате инструменти за недеструктивно форматиране на ниво BIOS, като Calibrate (по-рано включен в Symantec Norton Utilities), когато форматирането на ниско ниво е наистина необходимо. Такива средства се характеризират с редица ограничения и проблеми, които намаляват тяхната ефективност. Те извършват форматиране на ниско ниво чрез отделни пистиизползвайки BIOS функции; в същото време се извършва архивиранеи възстановяване на отделни коловози.
Тези програми също не създават карта на дефекти, както обикновено правят програмите за форматиране на ниско ниво. Освен това те могат да премахнат добавените маркери на картата на дефекти стандартни програмиформатиране на ниско ниво. В резултат на това става възможно запазванеданни в лоши сектори, което в някои случаи може да анулира гаранцията.
Друго ограничение е, че тези програми могат да се използват само при работа с твърди дискове, които преди това са били форматирани чрез функциите на BIOS.
Програма за форматиране на ниско ниво, създадена от производителите на устройства, заобикаля системния BIOS и предава команди директно на контролера. Следователно много такива програми са предназначени да работят с конкретни контролери. Да има една такава програма, която може да се използва при работа с различни контролери, е почти невъзможно да си представим. Много твърди дискове може да бъдат идентифицирани неправилно като дефектни просто защото е използвана грешна програма.
Ниско ниво на форматиране на Western Digital HDD и SSD
Веднага ще кажа, че в в такъв случай, форматирането на ниско ниво означава тестване на дисковата повърхност за лоши сектори чрез четене и запис. Както бе споменато по-горе, фабрично форматиране на ниско ниво модерен твърдДискът може да бъде произведен само от производителя.
Твърдите и SSD дискове могат да бъдат форматирани на ниско ниво с помощта на няколко метода. Нека разгледаме един от тях, приложим за компютър. Mac компютрите не са подходящи за този пример.
За форматиране на ниско ниво на твърд диск се нуждаем от:
- Твърдият диск в този случай е от Western Digital (в този пример устройството Maxtor беше тествано и процедурата беше успешна)
- Софтуер за диагностика на Data Lifeguard за Windows
Преди процеса на форматиране свържете устройството към компютъра. Това може да стане чрез IDE, SATA, USB или Firefire интерфейс. В този случай ще се извърши форматиране на ниско ниво Windows система, без предварително зареждане с помощта на специални дискове за зареждане. Това е най-лесният начин за редовен потребителНАСТОЛЕН КОМПЮТЪР.
След като устройството е свързано:
1. Изтегляне Windows програма Data Lifeguard Diagnostics от http://support.wdc.com/product/download.asp?groupid=113&sid=3&lang=en
2. След като изтеглите приложението, стартирайте го и следвайте съветника за инсталиране.






Ако след инсталирането се появи диалогов прозорец със съобщение, че програмата не може да бъде стартирана, затворете го и щракнете върху бутона OK. Програмата трябва да се стартира по различен начин.

3. На работния плот ще се появи пряк път на програмата, щракнете двукратно върху него.

4. Поставете отметка в квадратчето до Приемам това... и щракнете върху бутона Напред.

Програмата ще покаже всички свързани устройства. Въпреки факта, че в моя пример форматирането беше извършено на тестовия твърд диск Maxtor и беше успешно, препоръчвам ви да използвате тази програма само за Western Digital устройства, да избегна възможни проблемис превозвача. Ако имате твърд диск Seagate, използвайте подобна програма от Seagate.
5. Изберете диска, който трябва да бъде диагностициран и щракнете върху бутона за изпълнение на тестове. НЕ ЗАВЕРЕТЕ проверете отново дали сте избрали правилното устройство, в противен случай ще загубите всички данни тази среда, без възможност за тяхното възстановяване, тъй като този процес е разрушителен и необратим.


7. В следващия прозорец изберете опцията РАЗШИРЕН ТЕСТ и щракнете върху бутона Старт.

8. Затворете всички файлове, които са отворени на избрания твърд диск и щракнете върху бутона OK.

9. Процедурата за тестване на 20 GB твърд диск отне приблизително 10 минути. В края на тестването щракнете върху бутона Затвори.

10. Но това не е всичко. Сега отново щракнете върху бутона за изпълнение на тестове и в диалоговия прозорец изберете опцията WRITE ZEROS и щракнете върху бутона Start. Тази процедура ще презапише всички сектори с нули.

10. В зависимост от състоянието на устройството ще получите една или две подкани, които ви напомнят, че това действие ще унищожи всички данни на устройството. Щракнете върху бутона Да.


10. След това изберете кой метод искате да използвате за записване на нулите. Опцията QUICK ERASE е много по-бърза, но не изтрива напълно диска. Това е подходящо за потребители, които планират да презапишат диска няколко пъти. ПЪЛНО ИЗТРИВАНЕ изтрива напълно диска. Това отнема повече време, но гарантира, че никакви данни на устройството не могат да бъдат възстановени по-късно с помощта на методи за възстановяване на данни. Този метод е предназначен за хора, които трябва да изтрият завинаги данни от диска си, като например хакери ;).
След като сте определили кой метод искате да използвате, изберете бутона OK, за да започнете процеса на форматиране. Препоръчвам да изберете ПЪЛНО ИЗТРИВАНЕ.

11. Начало на процеса на пренаписване. Например, отне ми около 10 минути, за да презапиша 20 GB твърд диск.

12. След като процесът приключи, щракнете отново върху бутона за изпълнение на тестове и в диалоговия прозорец изберете опцията ПРЕГЛЕД НА РЕЗУЛТАТА ОТ ТЕСТА и щракнете върху бутона Старт.

13. Прозорецът ще покаже информация за твърдия диск и преминалите тестове. Честно казано, информацията в този доклад е много оскъдна.

14. Ако процесът е бил успешен, форматираният на ниско ниво твърд диск няма да бъде наличен в системата. Сега трябва да се инициализира, раздели и форматира на високо ниво.
14. Отворете Start -> All Programs -> Accessories -> Run и въведете командата в прозореца diskmgmt.msc.

15. Програмата за управление на дискове ще се стартира и автоматично ще се появи прозорецът Initialize Disks, където ще бъде избран желаният диск. Посочете параметъра Master Boot Record и щракнете върху бутона OK.


Това завършва процеса на форматиране на ниско ниво.
Подобен процес може да се използва за носители на твърди дискове от други производители. Например, Seagate предлага много удобен диагностичен инструмент за своите медии.
В заключение ще дам пример за това как програмата Data Lifeguard Diagnostics показва неуспешно устройство. Като пример беше взет твърд диск на Fujitsu. Програмата е установила, че носителят е дефектен, както е посочено от SMART STATUS.

Използвайки РАЗШИРЕН ТЕСТ, програмата показа, че на диска са намерени лоши сектори.

Програмата се опита да ги оправи, но нищо не се получи.

Може да има две причини за това: първо, твърдият диск и диагностичната програма са от различни производители, така че някои команди може да не се обработват правилно, и второ, този диск не може да бъде възстановен, тъй като е започнал да се „разпада“, т.е. се появи на повърхността на дисковете му физическо увреждане; вече беше на масата ми за проверка преди.
Здравейте.
Подобна грешка е доста типична и обикновено се случва в най-неподходящия момент (поне за мен :)). Ако имате нов диск(флашка) и на нея няма нищо - тогава форматирането няма да е трудно (забележка: форматирането ще изтрие всички файлове на диска) .
Но какво трябва да направят тези, които имат повече от сто на диска? необходими файлове? Ще се опитам да отговоря на този въпрос в тази статия. Между другото, пример за такава грешка е показан на фиг. 1 и фиг. 2.
важно! Ако получите тази грешка, не се съгласявайте с Windows да го форматирате, първо опитайте да възстановите информацията и функционалността на устройството (повече за това по-долу).
Ориз. 1. Преди да използвате диска в устройство G; трябва да се форматира. Грешка в Windows 7
Ориз. 2. Дискът в устройство I не е форматиран. Трябва ли да го форматирам? Грешка в Windows XP
Между другото, ако отидете на „Моят компютър“ (или „Този компютър“) и след това отидете на свойствата на свързаното устройство, най-вероятно ще видите следната картина: „ Файлова система: RAW. Заето: 0 байта. Безплатно: 0 байта. Капацитет: 0 байта"(както на фиг. 3).
ТАКА, РЕШЕНИЕ НА ГРЕШКАТА
1. Първи действия...
- рестартирайте компютъра (може да се е случило нещо критична грешка, бъг и други моменти);
- опитайте да поставите флаш устройството в друг USB порт (например от предния панел системна единица, свържете го към гърба);
- също вместо USB 3.0 порт (отбелязано в синьо)свържете проблемното флаш устройство към USB 2.0 порт;
- още по-добре опитайте да свържете диска (флашката) към друг компютър (лаптоп) и вижте дали може да се открие на него...
2. Проверете устройството за грешки.
Случва се небрежните действия на потребителя да допринесат за появата на такъв проблем. Например те извадиха флашка от USB порт, вместо безопасно изключване (и в този момент файловете могат да бъдат копирани в него) - и следващия път, когато се свържете, лесно ще получите грешка като "Дискът не е форматиран...".
Windows има специална възможност да проверява диска за грешки и да ги коригира (тази команда не изтрива нищо от носителя, така че можете да я използвате без страх) .
За да го стартирате, отворете командна линия(за предпочитане от името на администратора). Най-лесният начин да го стартирате е да отворите диспечера на задачите, като използвате клавишната комбинация Ctrl+Shift+Esc.
След това в диспечера на задачите щракнете върху „ Файл/нова задача“, след това в отворения ред въведете „CMD“, поставете отметка в квадратчето, така че задачата да бъде създадена с администраторски праваи щракнете върху OK (вижте Фигура 4).
IN командна линиявъведете командата: chkdsk f: /f (където f: е буквата на устройството, която искате да форматирате)и натиснете ENTER.
Ориз. 5. Пример. Проверка на F устройството.
Всъщност проверката трябва да започне. По това време е по-добре да не докосвате компютъра и да не изпълнявате външни задачи. Времето за сканиране обикновено не отнема толкова време (в зависимост от размера на вашето устройство, което проверявате).
3. Възстановяване на файлове с помощта на специални. комунални услуги
Ако проверката за грешки не е помогнала (или може просто да не стартира, давайки някаква грешка) - следващото нещо, което бих препоръчал е да опитате да възстановите информация от флашка (диск) и да я копирате на друг носител.
Като цяло този процес е доста дълъг и има някои нюанси при работа. За да не ги описвам отново в рамките на тази статия, ще дам няколко връзки по-долу към моите статии, където този въпрос е разгледан подробно.

- - голяма колекция от програми за възстановяване на данни от дискове, флашки, карти с памет и други устройства за съхранение
- - възстановяване стъпка по стъпкаинформация от флаш устройство (диск) с помощта на програмата R-Studio
Между другото, ако всички файлове са възстановени, сега можете да опитате да форматирате устройството и да продължите да го използвате. Ако флаш устройство (диск) не може да форматира- тогава можете да опитате да възстановите функционалността му...
4. Опит за възстановяване на функционалността на флашката
важно!Цялата информация от флаш устройството ще бъде изтрита с този метод. Освен това внимавайте при избора на помощна програма; ако вземете грешната, можете да развалите устройството.
Това трябва да се прибегне, когато флаш устройството не може да бъде форматирано; файлова система, показана в свойствата, RAW; Няма как да се стигне и до него... Обикновено в случая виновен е контролера на флашката и ако я преформатираш пак (префлашваш, възстановяваш функционалността) - тогава флашката ще е като нова (аз съм преувеличавам, разбира се, но можете да го използвате).
Как да го направим?
1) Първо трябва да определите VID и PID на устройството. Факт е, че флашките, дори и в едно моделна гама, може да има различни контролери. Това означава, че не можете да използвате специални. комунални услуги, базирани само на една марка, която е изписана на медийното тяло. А VID и PID са идентификатори, които по-късно ви помагат да изберете правилната помощна програма за възстановяване на работата на флаш устройството.
Най-простият и бърз начинда ги идентифицирате означава да влезете в мениджър на устройства (ако някой не знае, може да го намери чрез търсене в панела Управление на Windows ) . След това в мениджъра трябва да отворите раздела USB и да отидете на свойствата на устройството (фиг. 7).
Ориз. 7. Диспечер на устройства - Свойства на диска
- VID: 13FE
- PID: 3600
2) Следваща употреба Търсене в Googleили специални сайтове (един от тях е (flashboot.ru/iflash/) flashboot), за да намерите специална полезностза да форматирате вашето устройство. Знаейки VID и PID, марката на флаш устройството и неговия размер, това не е трудно да се направи (ако, разбира се, има такава помощна програма за вашето флаш устройство :))…
Ако все още има тъмни и неразбираеми моменти, препоръчвам да използвате тези инструкции за възстановяване на функционалността на флаш устройството (стъпки стъпка по стъпка):
5. Ниско ниво на форматиране на устройството с помощта на HDD Low Level Format
1) Важно!След форматиране на ниско ниво ще бъде невъзможно да се възстановят данни от носителя.
2) подробни инструкциипри форматиране на ниско ниво (препоръчвам) -
След като стартирате помощната програма, тя ще ви покаже всички устройства (твърди дискове, флаш устройства, карти с памет и т.н.), които са свързани към вашия компютър. Между другото, ще покаже дискове и тези, които Windows не вижда (т.е. например с „проблемна“ файлова система, като RAW) . Тук е важно да изберете правилния диск (ще трябва да навигирате според марката на диска и неговия капацитет, тук няма име на диск, което виждате в Windows) и щракнете върху Продължи (продължи) .
Ориз. 10. HDD Low Level Format Tool - изберете устройството, което ще бъде форматирано.
След това трябва да отворите раздела Форматиране на ниско ниво и да щракнете върху бутона Форматиране на това устройство. Всъщност всичко, което остава, е да чакаме. Форматирането на ниско ниво отнема доста дълго време (между другото, времето зависи от състоянието на вашия твърд диск, броя на грешките на него, неговата скорост и т.н.). Например, неотдавна форматирах 500 GB твърд диск - отне около 2 часа (Имам безплатна програма, състоянието на твърдия диск е средно за 4 години употреба) .
Ориз. 11. HDD Low Level Format Tool - започнете форматирането!
След форматиране на ниско ниво в повечето случаи проблемното устройство става видимо в „Моят компютър“ („Този компютър“). Остава само да се изпълни форматиране на високо нивои устройството може да се използва, сякаш нищо не се е случило.
Между другото, под високо ниво(мнозина се „плашат“ от тази дума) въпросът е доста прост: отидете на „Моят компютър“ и щракнете върху проблемното устройство десен бутон на мишката(който вече се вижда, но все още няма файлова система) и изберете в контекстно менюРаздел "Форматиране" (фиг. 12). След това въведете файловата система, името на диска и т.н., завършете форматирането. Вече можете да използвате диска изцяло!
Фиг. 12. Форматирайте диска (моя компютър).
Допълнение
Ако след форматиране на ниско ниво дискът (флаш устройството) не се вижда в „Моят компютър“, отидете на управление на дискове. За да отворите Управление на дискове, направете следното:
- В Windows 7: отидете в менюто START и намерете реда Run и въведете командата diskmgmt.msc. Натиснете Enter.
- В Windows 8, 10: натиснете клавишната комбинация WIN+R и въведете diskmgmt.msc. Натиснете Enter.
Ориз. 13. Стартирайте Управление на дискове (Windows 10)
Всичко, което трябва да направите, е да изберете диска и да го форматирате. Като цяло на този етап по правило не възникват въпроси.
Това е всичко за мен, успех на всички и бързо възстановяванепроизводителност на съхранение!