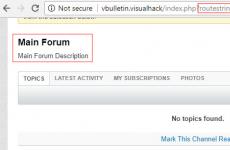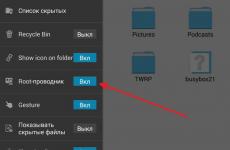Изтеглете програма за фотография за Windows 10. Безплатни програми за преглед на снимки и управление на изображения. Приложения за преглед на снимки на трети страни
С изхода от операционната зала Windows системи 10 потребители срещнаха не само новия интерфейс. Разработчиците са се погрижили всички изображения да се отварят чрез помощната програма Photos. Въпреки че е по-функционален, много хора искат да върнат стария преглед на снимки в Windows 10. За решение този проблемне е нужно да изтегляме или инсталираме нищо, тъй като необходимият ни софтуер не е премахнат. Той просто не може да отваря популярни формати на изображения, работейки изключително с .tif и .tiff.
Сега нека да разберем как да активираме гледането на снимки в Windows 10, добавете съответния елемент към „За отваряне с“и позволява на програмата да отваря изображения в общи формати.
Добавяне на настройки на системния регистър
Щракнете с десния бутон върху бутона "Старт" и щракнете в контекстното меню. Или можете да използвате комбинацията Win + R на клавиатурата.


Прозорецът, от който се нуждаем, ще се отвори "Редактор на регистъра". Тук трябва да отворите:
HKEY_LOCAL_MACHINE\SOFTWARE\Microsoft\Windows Photo Viewer\
Възможности\FileAssociation
В главния прозорец ще видите само 2-та формата, споменати по-горе, които могат да бъдат отворени с помощта на програмата за преглед на снимки. Нека разширим този списък.

За да направите това, щракнете с десния бутон върху празно място в прозореца и изберете „Създаване“ - "Параметър на низ".

В появилото се поле изтрийте името му и посочете желания формат като име. Например ще напиша .jpeg. След това натиснете "Enter".

След това отворете създадения параметър, като щракнете двукратно върху името му. Ще се появи прозорец за промени. В полето „Стойност“ напишете PhotoViewer.FileAssoc.Tiff и щракнете върху „OK“.

По същия начин направете необходимия брой параметри, чиито имена ще съответстват на разширенията на изображенията, които искате да видите. Например .gif, .jpg, .bmp. Не забравяйте да попълните полето „Стойност“ за всеки.
Когато сте готови, просто затворете този прозорец.

Сега нека накараме Photo Viewer да отваря по подразбиране форматите, посочени в регистъра.
Щракнете отново с десния бутон върху „Старт“ и отидете на .

Уверете се, че горе вдясно е избрано „Преглед“ – « Големи икони» . Продължете да щраквате "Програми по подразбиране".

В следващия прозорец трябва да кликнете върху линията „Настройване на програми...“.


Поставете отметка в квадратчето „Избери всички“ или поставете отметки в квадратчетата само до необходимите формати и щракнете върху „Запазване“ долу вдясно.
В актуализираната "десетка" всичко става през прозореца Настройки. Можете да прочетете за това в статията:.

Сега намерете снимката, която искате, щракнете с десния бутон върху нея и изберете „За отваряне с“. В следващото меню веднага имам "Виж снимките", затова щраквам върху него. Ако това не е така за вас, щракнете „Изберете друго приложение“.

Имам необходимия елемент в горната част на прозореца. Ако не го виждате, разширете „Още приложения“и го намерете в списъка, който се отваря. Поставете птицата отсреща „Винаги използвайте това приложение за отваряне на... файлове“и щракнете върху "OK".
Всички – избраната снимка е отворена в желаното приложение.

Използване на Winaero Tweaker
Първият метод е доста прост и бърз, но ако вие сами не искате да докосвате нищо в системния регистър, тогава можете да използвате програмата Winaero Tweaker, която също може да реши проблема.
Можете да го изтеглите от официалния уебсайт на връзката: https://winaero.com/download.php?view.1796. Това е абсолютно безплатно. Разгледайте екранната снимка по-долу. За да изтеглите, трябва да кликнете не върху зеления бутон с надпис „БЕЗПЛАТНО“, а върху реда с думата „Изтегляне“ и името на самата помощна програма.

Отидете в папката Downloads, разопаковайте архива и стартирайте единствения изпълним файл (всъщност там има само един).

Ще се отвори съветникът за инсталиране на приложението. Тук всичко е съвсем просто. Кликнете върху "Напред".

След това маркирайте елемента „Преносим режим“ с маркер, за да не инсталирате Winaero Tweaker, а просто да извлечете необходими файловеи щракнете върху „Напред“ отново.

Съгласни сме с лицензионните условия - „Приемам...“ и продължаваме.

Горното поле ще покаже папката, в която ще бъдат извлечени всички файлове: C:\WinaeroTweaker. Ако искате да изберете различен път, щракнете върху „Преглед“. След това изберете „Извличане на файлове“.

Когато всички файлове са извлечени, отворете в Explorer папката, която сте избрали при последната стъпка на инсталиране (оставих я така: C:\WinaeroTweaker). Тук трябва да стартирате файла, срещу който в колоната „Тип“ е написано „Приложение“.

Отново се съгласяваме с лиценза: „СЪГЛАСЕН съм“.

Ще се отвори основният прозорец на програмата. В списъка отляво се нуждаем от групата „Вземете класически приложения“, т „Активиране на Windows Photo Viewer“. По-нататък вдясно щракнете върху реда със същото име.

Във вече познатия прозорец вляво изберете „Преглед на снимки“, по-нататък „Избор на стойности по подразбиране“.

В Windows 10 стандартни приложенияза показване на изображения се промени. Дизайнът е станал по-модерен, тъмен и опростен. Но има начини да върнете стария си преглед на снимки от Windows 7.
Връщане на стандартен преглед на снимки
Старата програма, която работи с изображения и снимки в различни формати, е заменена, но не е премахната от системата. Следователно, като промените настройките на Windows, като използвате един от методите, описани по-долу, ще получите познат прозорец. В същото време можете да се върнете към модерната програма Photos, използвана по подразбиране в Windows 10 по всяко време.
В Windows 10 можете да върнете „Photo Viewer“ от Windows 7
Извършване на промени в регистъра
На първо място, трябва да промените настройките на системния регистър, така че познатото приложение от Windows 7 да стане достъпно. За да направите това, трябва да изтеглите файла Registry_commands с набор от команди, които автоматично променят определени настройки на системния регистър:

Сега приложението Photo Viewer е отключено, остава само да го зададете като програма по подразбиране, като използвате един от методите, описани по-долу.
Ако по някаква причина този методне доведе до резултати, тоест старото приложение не стана достъпно, използвайте аналоговите методи „Конфигуриране чрез PowerShell“ и „Конфигуриране чрез Winaero Tweaker“. Приложенията от разработчици на трети страни също ще бъдат описани по-долу. Може да ги харесате повече от старата или модерна програма на Microsoft.
Използване на контекстното меню
Най-лесният начин е да използвате възможностите бърз достъп"Диригент":

Готово, благодарение на отметката всички изображения ще се отворят в старото приложение. Моля, обърнете внимание, че ако отворите .jpeg файл, приложението по подразбиране ще се използва само за други файлове на този формат, а за изображения в разширението .png ще трябва да повторите горните стъпки отново.
Промяна на настройките
Ако предишният метод не работи по някаква причина, изпълнете следните стъпки:
- Разширете настройките на компютъра.
 Отворете приложението Настройки
Отворете приложението Настройки - Разгънете блока "Приложения".
 Отворете секцията „Приложения“.
Отворете секцията „Приложения“. - Отидете до настройките на приложението по подразбиране и намерете елемента „Преглед на снимки“ в списъка. В него се избира програмата “Снимки”, щракнете върху нейната икона и изберете приложението “Photo Viewer” от появилия се списък.
 Задайте приложението Photo Viewer по подразбиране
Задайте приложението Photo Viewer по подразбиране
Готово, сега всички изображения ще се отварят с помощта на Photo View, докато не инсталирате отново приложението Photos в настройките на вашия компютър.
Видео: Как да си върнете Photo View в Windows 10
Настройка чрез PowerShell

Ако искате да разрешите използването стара програмапоказвате само за определени формати, след което сами изберете подходящите команди от списъка. След като командите завършат, върнете се към инструкциите за използване на контекстното меню и промяна на настройките, за да зададете Photo Viewer като програма по подразбиране.
Конфигуриране чрез Winaero Tweaker
Winaero Tweaker - софтуерно приложение Настройка на Windows 10, който може да бъде изтеглен безплатно от официалния сайт на разработчика. С него можете да промените огромен брой системни параметри чрез натискане на няколко бутона. Програмата може също да върне обичайния прозорец за показване на снимки:

Приложения за преглед на снимки на трети страни
Като инсталирате приложението от този списък, ще получите нова програмаза разглеждане на снимки. Почти всички помощни програми на трети страни се различават повече от стандартните широк обхватпредложени настройки. Но основната им разлика е в дизайна, тъй като той е основният фактор за удобството да гледате нещо.
IRfanView
Програмата ви позволява да извършвате всички стандартни действия със снимка: да я увеличавате и намалявате, завъртате и изрязвате. В допълнение към това, на отворена снимкаможете да рисувате, пишете, да използвате инструментите Eraser и Fill. Възможно е да изберете определена област от изображението и да я копирате.
 Можете да редактирате снимки в IRfanView
Можете да редактирате снимки в IRfanView Можете да изтеглите програмата от официалния сайт. Има версия както за 32-битови, така и за 64-битови системи.
Picasa
Picasa е приложение от Google, чиято поддръжка в момента е преустановена (вместо това услугата „ Google Снимки"). Но все още можете да го изтеглите от неофициални сайтове и да го използвате, макар и без поддръжка за синхронизиране на снимки с различни устройства. Удобството на приложението се крие във факта, че прозорецът на програмата има вграден изследовател, благодарение на който можете да намерите друга моментна снимка, без да се връщате към стандартния Windows Explorer.
 Приложението Picasa е разработено от Google
Приложението Picasa е разработено от Google Преглед на изображения FastStone
Приложението е подобно на предишното, тъй като има и вграден Explorer. Отворете снимкатаможе да се редактира на примитивно ниво, тъй като няма професионални инструменти за редактиране. Можете да изтеглите от официалния сайт инсталационен файлбезплатно.
 IN Изображение FastStone Viewer има вграден Explorer
IN Изображение FastStone Viewer има вграден Explorer Видео: как да използвате FastStone Image Viewer
Carambis PhotoTrip
Особеността на приложението е, че ви позволява да създавате папки за снимки, като ги разделяте на групи. Не е необходимо да местите снимки в Explorer, защото можете да съберете всички необходими снимки директно в Carambis PhotoTrip. Приложението има и вграден редактор, който ви позволява да променяте цвета, яркостта и други параметри на снимката. Можете също да изтеглите програмата от официалния уебсайт.
 Приложението има вграден редактор и разбивка на папки
Приложението има вграден редактор и разбивка на папки XnView
Приложението XnView може не само да показва изображения, но и да променя техния формат. Има вграден Explorer, благодарение на който можете лесно да намерите нужните ви файлове. В настройките на програмата можете да посочите методи за сортиране и показване на изображения. Можете да изтеглите програмата от официалния сайт.
 XnView има много настройки и възможност за конвертиране на формати
XnView има много настройки и възможност за конвертиране на формати Видео: Как да използвате XnView
ACDSee
Професионален преглед на снимки. Той съдържа огромен брой настройки, с които можете да промените външен вид, свойства на приложението и снимки за себе си. На официалния уебсайт има две версии: платена ($89,95) и безплатна (пробна).
 ACDSee предлага много настройки за професионална работа
ACDSee предлага много настройки за професионална работа Можете да замените новото приложение за преглед на снимки от Microsoft с познатото старо, като редактирате системния регистър, изпълнявате команди в PowerShell или приложението Winaero Tweaker на трета страна. Можете също да изтеглите помощна програма на трета странаи го използвайте вместо стандартните опции.
Преминахте ли към новата операционна система Windows 10, но не ви хареса да гледате снимки през новата програма? Тогава нека върнем добрия стар стандартен „проглед“ като в Windows 7 или 8.1.
Изтегли стандартна програмагледане на снимки в Windows 10 от предишни версииНяма да работи, а и защо трябва, защото вече е в системата. Просто трябва да го активирате.
Стандартният преглед на снимки в Windows 10 вече е инсталиран в системата, просто трябва да го използвате!
Къде се намира - програмата за преглед на снимки на Windows 10? И как да го задам като основен за гледане на снимки? Отивам!
Как да отваряте снимки в Windows 10 чрез сърфиране
Правим промени в регистъра.
1) Старт - Системни инструменти на Windows - Изпълнение (или чрез задържане на клавишите Win + R). Пишем regedit - извикваме системния регистър на Windows.
внимание! Регистърът е важен Windows елемент. Не променяйте нищо ненужно тук. За всеки случай, като пожарникар, препоръчваме да посочите точка Възстановяване на Windows(резервно копие).
2) След като сте в прозореца на системния регистър, отидете в папката:
HKEY_LOCAL_MACHINE/SOFTWARE/Microsoft/Windows Photo Viewer/Capabilities/FileAssociations

За прегледа на снимки са добавени само 2 формата на изображения: tiff и tif.
3) Щракнете с десния бутон върху свободно пространствои изберете Нов - Низов параметър. Подпишете name.jpeg

4) Кликнете два пъти с левия бутон върху създаденото име и въведете в полето Стойност: PhotoViewer.FileAssoc.Tiff
Следваща OK.

5) Създайте имена като в точка 3 за други типове файлове, а именно: .jpg, .png, .gif и всякакви други, например .ico и .bmp. Стойността е една и съща за всички: PhotoViewer.FileAssoc.Tiff
В резултат на това ще получите тази снимка:

Настройване на Photo Viewer в Windows 10
6) Старт - Настройки (или Win+i) - Система - Приложения по подразбиране - Задаване на стойности по подразбиране за приложението (връзка по-долу).
Ако в списъка няма елемент Приложения по подразбиране, напишете Приложения в полето за търсене горе вляво (параметър Намиране) и желаният елемент ще се появи в падащия списък.

7) Отляво в списъка с програми изберете Windows Photo Viewer и щракнете върху Избор на стойности по подразбиране за тази програма.
Ако имате малко по-различен прозорец (обичайния списък с програми), намерете Photo Viewer в него, щракнете веднъж и изберете Управление. След това изберете желаната програма за всички файлови формати.


9) Сега щракнете с десния бутон върху произволно изображение във формат .jpg, .png, .gif или .jpeg - Отворете с - Изберете друго приложение (или изберете приложение).
Изберете Windows Photo Viewer от списъка и поставете отметка в квадратчето Винаги използвайте това приложение.

Долен ред. Като този по прост начинза 5-10 минути можете да го инсталирате завинаги стандартно средство за защитапреглед на снимки за Windows 10, който беше в Windows 7 и 8.1.
Разработчиците на Windows 10, по някаква известна причина, решиха да се откажат от прегледа на изображения, който е познат от дните на Windows 7 - Windows Photo Viewer, в полза на приложението Modern Снимки. Старото приложение за разглеждане на снимки е свързано само с файлови разширения *.tif и *.tiff и няма начин да го зададете да отваря други типове графични файлове.
Макар че модерно приложение Photos има много повече функционалност (филтри, обработка на изображения, визуални ефекти), стар Windows Photo Viewer работи много по-бързо и е просто по-удобен. В тази статия ще разберем Как да възстановите старото приложение за преглед на снимки в Windows 10.
Така че, както вече казахме, в Windows 10 не можете да зададете Windows Photo Viewer като програма за отваряне на графични файлове, по-специално:
Разработчиците на Windows 10 са изчистили колкото е възможно повече всички ключове в системния регистър, свързани с функционалността на Windows Photo Viewer, въпреки че самата помощна програма остава на мястото си в системата и се намира в директорията C:\Program Files (x86)\Windows Photo Viewer\.
Забележка. Ако сте надстроили до Windows 10 от Windows 7 или Windows 8.1, Windows Photo Viewer ще бъде наличен за избор в контекстното меню „Отваряне с“ и файлови асоциации в контролния панел, тъй като необходимите ключове в регистъра няма да бъдат изтрити по време на надстройката. По този начин всичко обсъдено по-долу се отнася за системи, на които Windows 10 е инсталиран „от нулата“
Можете да принудите Photo Viewer в Windows 10 да стартира в конкретна папка, като използвате командата:
rundll32 "%ProgramFiles%\Windows Photo Viewer\PhotoViewer.dll", ImageView_Fullscreen C:\FOTO
 За да възстановите възможността да зададете Windows Photo Viewer като приложение по подразбиране в контролния панел за текущия потребител, импортирайте следния файл на регистъра:
За да възстановите възможността да зададете Windows Photo Viewer като приложение по подразбиране в контролния панел за текущия потребител, импортирайте следния файл на регистъра:
Windows Registry Editor версия 5.00
@="PhotoViewer.FileAssoc.Tiff"
@="PhotoViewer.FileAssoc.Tiff"
@="PhotoViewer.FileAssoc.Tiff"
@="PhotoViewer.FileAssoc.Tiff"
@="PhotoViewer.FileAssoc.Tiff"
@="PhotoViewer.FileAssoc.Tiff"

Следният reg файл с данни от регистъра е по-универсален и се прилага за всички потребители на системата чрез създаване на файлови асоциации на ниво приложение. Асоциациите на файлове с Windows Photo Viewer се създават в ключа на системния регистър HKEY_LOCAL_MACHINE\SOFTWARE\Microsoft\Windows Photo Viewer\Capabilities\FileAssociations  Освен това тази настройка на системния регистър връща възможността за избор на Windows Photo Viewer в контекстно меню„Отвори с“ изображения
Освен това тази настройка на системния регистър връща възможността за избор на Windows Photo Viewer в контекстно меню„Отвори с“ изображения
 Готов reg файл за извършване на необходимите промени:
Готов reg файл за извършване на необходимите промени:
По този начин Windows Photo Viewer може отново да се използва за отваряне на повечето видове изображения.
Забележка. В случай, че използвате вътрешно Windows 10 виртуална машина(VirtualBox, VMWare) без хардуерно ускорение, тогава Windows Photo Viewer, който зависи от Direct3D ускорението, няма да работи.
Windows 8 представи две приложения за преглед на снимки. Единият е използван на сензорни устройства, другият, познат Потребители на Windows 7, можеше да се използва на традиционни персонални компютри и беше наречен "Photo Viewer". Приложението е бързо, удобно и принадлежи към категорията „защо да поправя нещо, което не е счупено“. Но в Windows 10 Microsoft значително усложни процеса на възстановяване на това приложение и не всеки харесва новото приложение и не работи по най-добрия начин. Стига търпеше това! Ето инструкциите на вашето внимание: Как да си върнете програмата за преглед на снимки в Windows 10.

Windows Photo Viewer в Windows 10.
Тази процедура може да се извърши по два начина:
- Използване на приложение на трета страна WinAero Tweaker.
- Чрез ръчно редактиране на регистъра.
Как да върнете Windows 10 Photo Viewer с помощта на WinAero Tweaker
Това лесен начин, което ще изисква буквално 3 минути от вашето време.

WinAero Tweaker прозорец
- Изтеглете приложението.
- Съгласете се с условията за използване и превъртете надолу в списъка с настройки.
- Отворете „Активиране на Windows Photo Viewer“ и щракнете върху бутона със същия надпис.
- Сега системата ще отвори прозорец за настройка на приложенията по подразбиране.
- От лявата страна на екрана намерете „Windows Photo Viewer“ и изберете „Set this program as default“.
- Всички снимки вече ще се отварят в програмата за преглед на снимки на Windows по подразбиране.
Windows 10 Photo Viewer чрез редактор на системния регистър
По-сложен и по-подходящ за опитни потребители.
- Отворете редактора на системния регистър (натиснете Win+R и въведете regedit).
- Отидете на следващата тема: HKEY_LOCAL_MACHINE\SOFTWARE\Microsoft\Windows Photo Viewer\Capabilities\FileAssociations. Ако тази нишка не съществува, просто я създайте.
- Създайте следните стойности:
".bmp"="PhotoViewer.FileAssoc.Tiff"
".dib"="PhotoViewer.FileAssoc.Tiff"
".gif"="PhotoViewer.FileAssoc.Tiff"
".jfif"="PhotoViewer.FileAssoc.Tiff"
".jpe"="PhotoViewer.FileAssoc.Tiff"
".jpeg"="PhotoViewer.FileAssoc.Tiff"
".jpg"="PhotoViewer.FileAssoc.Tiff"
".jxr"="PhotoViewer.FileAssoc.Tiff"
".png"="PhotoViewer.FileAssoc.Tiff" - Сега отидете на Настройки на компютъра - Система - Приложения по подразбиране - Задаване на настройки по подразбиране по приложение.
- Намерете Windows Photo Viewer и го активирайте по подразбиране.
Харесвате ли новото приложение или ще се върнете към стария преглед на снимки в Windows? Споделете с нас в коментарите по-долу.