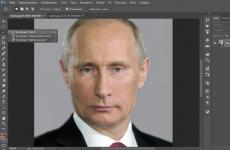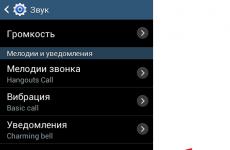Защо показва, че плъгинът не може да бъде зареден? Какво да направите, ако приставката не се зареди? Деактивиране на хардуерното ускорение
Световната мрежа е глобален, мащабен потребителски портал, в който всеки може да намери интересна информация. През компютърно оборудванеи различни джаджи, хората използват информация от различни сайтове, слушат музика, гледат видео файлове, стандартни новини в текстов формат, изтеглят видео съдържание, игри и софтуерни приложения. Какво разочарование сполетява потребителя, когато в даден момент възможностите му в интернет са ограничени от надпис на екрана, което прави невъзможно изтеглянето на интересуващия го плъгин. В тази статия ще разгледаме причините за условен проблем, както и общи и ефективни възможности за тяхното отстраняване.
Коригирана грешка при зареждане на плъгин в браузъра.
В днешно време модерно технически средствапозволяват на потребителите свободно да навигират в интернет, при наличие на връзка. Зареждането на приложения, програми и необходимо съдържание от интерес става чрез използването на конкретен браузър, като изборът на последния се определя единствено от субективните предпочитания на потребителя. Понякога възникват извънредни ситуации, когато дори при влизане в често посещаван сайт потребителят на интернет ресурси не може да изтегли съдържанието, от което се нуждае, което налага необходимостта от търсене на решения на възникналия проблем.
Преди да преминете към причините за невъзможността за безплатна експлоатация на потребителски интернет ресурси, важно е да разберете кога проблемът е свързан с функционалностплъгин и какво означава той. Често потребителите трябва да се сблъскват с проблеми от тази категория, когато посещават сайтове, които позволяват да гледат или изтеглят видео материали за различни цели, приложения за игри или музикални файлове, най-често когато използват уеб браузъри като браузър Google Chrome, Opera и Yandex. Проблемът се проявява по следния начин: на екрана вместо очакваната информация се появява фразата Couldn’t load plug-in, което в превод означава „Приставката не може да бъде заредена“.
Такава фраза на екрана на устройството ограничава потребителските възможности на потребителя и прави невъзможно изтеглянето на определено съдържание. Функционалността на браузъра се определя от набор от опции и функции, които са „невидими“ за стандартния потребител; въпреки това много компютърни гении работят за създаването на многофункционален продукт и тяхната работа води до способността на обикновените хора лесно да експлоатират ресурси World Wide Web. Разберете нюансите и тънкостите на работата на средния потребителнеобходимо само в ситуации, в които не е било възможно да се посети съдържанието, което представлява интерес, или ако възникнат проблеми с възпроизвеждането на въведената команда.

Причини за известието за грешка
Както показва практиката, може да има няколко причини, поради които определена информация не се зарежда на компютърно устройство. Първо, трябва да проверите вашата интернет връзка, която може да е източникът на проблема. Ако такъв сценарий е изключен, тогава най-вероятно плъгинът не може да бъде зареден поради остарял браузър, с необходимост от актуализиране до най-новата версия, препълнен с информация от трета страна или неизправността се крие в неправилно функциониране на инструмента на Adobe Flash Player, модифицирана в програма, която ви позволява да работите с видео и медийно съдържание. По подразбиране работата на кондиционирания плейър е невидима за потребителя, но дори незначителни повреди във функционирането му ще доведат до ограничения за преглед, качване и изтегляне на определени данни. Нека разгледаме подробно как да се справим с такъв проблем, откъде да започнем в процеса на коригиране на грешки, как да върнем функционалността на браузъра и достъпа до всички интернет активи.
Методология за разрешаване на проблем със зареждането на плъгини
Невъзможността за работа с определени разширения в Интернет налага необходимостта от вземане на драстични решения за отстраняване на проблеми. Нека да разберем един по един какво да правим, ако приставката не успя да се зареди, като се фокусираме върху практическа странаразрешаване на проблема.
Актуализация на Flash Player
Присъда Не може да зареди плъгин на компютърен монитор или на екрана на друго устройство, изважда интернет потребителя от стандартния режим на работа, ограничавайки неговите възможности. Трябва да започнете отстраняването на неизправности, като се опитате да актуализирате инструмент като Flash Player, чието остаряване или неизправност е най-често срещаният фактор, причиняващ невъзможността за работа с някои уеб ресурси. Въпросът как да коригирате проблеми с плейъра предоставя няколко процедурни опции за решаване на проблема. Първо, трябва да се уверите, че приставката е активирана в системата. За да направите това, в браузъра, който използвате, а именно в адресната лента, ще трябва да въведете командата: име на браузъра, двоеточие, двойна наклонена черта, добавки. Например за Opera процедурата ще изглежда така: отидете на opera://plugins, в прозореца, който се отваря, намерете инструмента Flash Player и проверете състоянието му. Ако инструментът е деактивиран, активирайте го.

В ситуации, когато причината не се крие в активността на обусловения инструмент, тогава можете да разрешите проблема по-радикално, като го актуализирате до най-новата вариация. Правилната актуализация на помощната програма включва или изтегляне и инсталиране на нова нейна версия, с предишното премахване на остарелия инструмент, или въвеждане на настройките на приложението, което позволява автоматично актуализиране на програмата. Ако всичко е много ясно с първата опция, тогава инсталирането на автоматични актуализации включва следния процес: влизане в контролния панел на браузъра, последвано от преминаване към секцията „Всички контроли“. В тази категория ще трябва да намерите Flash Player, изберете „Промяна на настройките за актуализиране“ с разрешение за автоматизирано актуализиране на помощната програма. След рестартиране на компютърното устройство промените трябва да влязат в сила; плъгините, ако причината е остарял софтуер, ще бъдат заредени в стандартен режим.
Почистване на кеша и бисквитките
Честа причина за проблеми с плъгините е запушен браузър, което се обяснява с наличието на голям брой информационни файлове V съхранение в облака, както и обширната хронология на сърфирането на потребителя в мрежата. Такава информация е вид „софтуерен“ боклук, който влияе върху производителността на браузъра, което налага необходимостта от системно почистване на бисквитки и кеш памет. Процесът на премахване на проблема „Не може да се зареди плъгинът“ чрез изчистване на хронологията е подобен за всички браузъри по отношение на функционалността, но практическото изпълнение на задачата има някои разлики в зависимост от типологията на програмата. Ако инструментът Google Chrome се използва като браузър и програмата показва информация за невъзможността за зареждане на приставката, почистването на кеша и бисквитките се извършва съгласно следните правила:
- Отворете менюто на раздела Google Chrome, чиято икона се намира в горния десен ъгъл на страницата.
- Отидете в регистъра „Допълнителни инструменти“.
- Поставете отметки в квадратчетата до неизползваемата, ненужна информация.
- Изберете характеристиката „През цялото време“.
- Подкрепете резолюцията за изчистване на историята.

В ресурса Internet ExplorerЩе трябва да преминете през менюто, съгласно предишните разпоредби, до реда „Сигурност“, отивайки в регистъра „Изтриване на историята на браузъра“. След като поставите отметка в квадратчетата срещу „допълнителна“ информация, потвърдете действието, като изберете командата „Изтриване“. В Opera иконата на менюто е отляво горен ъгълстраници на браузъра. Ако не сте успели да изтеглите приставката през Opera, за да разрешите проблема със замърсяването на приложението, ще трябва да отворите браузъра, да намерите елемента „Настройки“ в менюто, след което да отидете в категорията „Сигурност“, където ще бъдете може да избира и изтрива бисквитки, кеширани файлове, история на изтегляния и посещения за целия период на работа на помощната програма.
Когато плъгините не се зареждат в браузъра Yandex, той се изчиства от боклука под формата на кеширани агенти и фрагментирани данни от страната на сървъра, като въведете настройките на помощната програма през менюто, където в долната част на страницата има елемент „Покажи допълнителни настройки" В прозореца, който се отваря, в секцията „Лични данни“ отидете на елемента „Изчистване на хронологията на изтеглянията“, където изберете Кеш и бисквитки и след това потвърдете тяхното изтриване. След приключване на процедурите и рестартиране на компютърното устройство, възникналият проблем с ограничаването на възможността за изтегляне на определено съдържание трябва да бъде разрешен.

Надстройка на браузъра
Прозорец с грешка „Неуспешно зареждане на приставка“ в браузъра Yandex, Google Chrome, Opera или други интернет браузъри може също да се появи поради остаряването на самия браузър, което съответно изключва възможността за отстраняване на проблема с помощта на предишни методи. В този случай можете да опитате да коригирате проблема с изскачащ прозорец със съобщението „Неуспешно зареждане на приставката“ за всяка заявка в търсачката на сайта, като актуализирате браузъра. За да актуализира браузъра, независимо от името му, потребителят ще трябва да отиде в настройките на приложението, през менюто, където да намери елемента „За програмата“ и да щракнете с десния бутон върху него с манипулатора. В прозореца, който се показва, трябва да активирате процеса „Актуализиране“ и да изчакате надстройката на приложението да приключи. Това ще бъде обозначено със съответния надпис на екрана.

Премахване на вируси
Много редки обаче и в практиката се срещат случаи, когато функционалността на браузъра е ограничена вирусни програми, които се озоваха на компютъра по време на „лутането“ на потребителя в нелицензирани, пиратски сайтове. За да предотвратите вирусна инфекция на вашия компютър, ще трябва да стартирате антивирусна програма, принудително сканирайки операционната система за вируси, ако има такава на компютъра, или да изтеглите и инсталирате лицензирана версия на една от помощните програми по предназначение , с цел отстраняване на съществуващия проблем и предотвратяване на поява на по-сериозни проблеми операционна система.
Възстановяване на функционалността на системата
Проблемите със зареждането на добавки могат да се обяснят и с конфликт между помощните програми, инсталирани на компютъра. Ако потребителят наскоро е инсталирал приложение, което е в конфликт с инструмента Flash Player на браузъра, тогава ще е необходимо да се възстанови функционалността на софтуера на компютърното устройство. Процедурата се състои в следване на следните инструкции стъпка по стъпка:
- Отворете през менюто „Контролен панел“ на компютъра, след което отидете в категорията „Всички контроли“. За да направите това, в реда „Преглед“ трябва да изберете елемента „Малки икони“, където можете да намерите реда „Възстановяване“ в списъка с процеси на управление.
- В прозореца, който се показва, изберете реда „Стартиране на възстановяване на системата“, следвайте командите, които се появяват на екрана, преминете към контролната позиция с помощта на бутона „Напред“.
- Процедурата по възстановяване обаче ще отнеме известно време, след приключване на процеса всичко системни настройки, необходими за правилното функциониране на ОС, ще бъдат възстановени.

При възстановяване на системата могат да се редактират само данните, отговорни за работата на операционната система, докато потребителят не трябва да се притеснява за снимки, видеоклипове или аудио файлове, изтеглени на компютъра, текстови документи, тъй като те не могат да бъдат модернизирани, което елиминира възможността за загубата им.
Обобщаване
Грешката, че е невъзможно да се работи с плъгини, е една от най-често срещаните, но лесно се коригира компютърни устройства. Отстраняването на грешката не изисква сложни системни манипулации; най-вече резултатите се постигат след актуализиране на драйверите на Flash Player; понякога обаче може да се наложи да почистите браузъра, да го надстроите или да го преинсталирате. Следвайки инструкциите в статията, всеки потребител може самостоятелно, без помощта на специалисти, да възстанови функционалността на браузъра, като коригира системната грешка.
Съвременните програми са много „умни“, но понякога се провалят, което е предшествано от много причини, вариращи от физически до софтуерни. Грешката, която най-често се появява в браузъра Yandex, е „не можа да зареди плъгина“, това показва липсата или деактивираното състояние на отделен модул. Този проблемсе отнася изключително за Adobe FlashПлейър, както се случва, когато се направи опит за възпроизвеждане на видео или анимация. Различни причини могат да причинят неуспешно зареждане на плъгин, но всички те са поправими. Ще ви кажем как да отстраните проблема в статията.
Основната причина, поради която плъгинът не може да се зареди в браузъра Yandex, е неизправност на Adobe Flash Player. Това е вграден модул в базирани на Chromium браузъри: Opera, Google Chrome, Yandex Browser. Можете да намерите плъгина в секцията браузър: // плъгининаречен Adobe Flash Player с подписа Shockwave Flash. Самият потребител няма голямо влияние върху настройките на добавките, единственото, което може да направи, е да изключи или активира модула.
Сред често срещаните причини, поради които Adobe Flash Player не функционира правилно, подчертаваме:
- Плъгинът е деактивиран в настройките. Това е най-простият и обща причина, защо плъгинът не се зарежда в браузъра Yandex. За да го коригирате, просто променете параметрите за стартиране в настройките;
- Неправилно функциониране на браузъра поради затрупване с временни файлове: кеш, бисквитки, история;
- Остарял браузър. Всяка програма има много недостатъци, които разработчиците постепенно отстраняват. Само в най-новата версия на браузъра има най-малко рискове от срещане на дефекти;
- Вирусна активност в системата. Вирусите могат да повредят някои от функциите на всяка програма и Яндекс браузърне е изключение;
- Стартирането на приставката блокира разширение на трета страна.
Всеки проблем има свое собствено решение, но някои методи са универсални и подходящи за почти всички потребители. Един от универсалните методи е възстановяването на системата.
Как да оправя проблема - плъгинът не може да се зареди
Стартиране на приставката
Ако в браузъра Yandex се появи съобщението „не можа да стартира приставката“, първото нещо, което препоръчваме, е да проверите активността на модула. Много потребители деактивират Shockwave Flash сами, тъй като с негова помощ сайтовете разкриват местоположението на компютъра, заобикаляйки анонимизаторите. За да увеличите анонимността, се препоръчва да деактивирате Adobe Flash Player, но без него отделните видеоклипове ще спрат да се зареждат.
Проверка на активността на приставката:

Изчистване на бисквитки, кеш памет, история
Преди да преминете към други методи за възстановяване на вашия браузър, трябва да изчистите всички файлове на трети страни. Това може да стане в самия браузър по един от двата начина: с помощта на горещи клавиши или чрез секцията с настройки.
Стандартен начин за изчистване на историята:

Алтернативен начин да стигнете до правилното място е да щракнете Ctrl + Shift + Del. Следващите стъпки са идентични.
Ако разширенията в браузъра Yandex не работят поради тази причина, след почистване и рестартиране на браузъра видеоклиповете ще започнат да се изпълняват нормално.
Актуализация на браузъра
Ако Yandex Browser показва грешка при гледане на медийно съдържание, има вероятност проблемът да е остаряла версияпрограми. Вероятността за този проблем е особено висока, ако браузърът Yandex спре да се зарежда без очевидна причина(В този случай ще трябва да преинсталирате браузъра).
Как да актуализирате вашия уеб браузър:

Почистване на вируси
Изключително трудно е ръчното откриване на вируси и техните последствия, но има специални антивирусни програмикой ще го направи вместо нас. Първият вариант за почистване на системата от вируси е да стартирате процедура за дълбоко почистване в антивирус: Nod32, Kaspersky и др.
За да избегнете инсталирането на антивирусна програма, можете да инсталирате антивирусни скенери, които не защитават компютъра ви в реално време, а само сканират Windows и премахват вируси. Вършат работата си доста добре. Една от най-добрите опции е Dr.Web.
Ако видеоклипът не се показва поради удар зловреден код, простото премахване на вируси се оказва недостатъчна процедура за възстановяване на функционалността. Често се налага напълно да преинсталирате браузъра Yandex.
Проверка на разширенията
Някои разширения като „Деактивиране на Youtube™ HTML5 Player“ могат да блокират Adobe Flash Player чрез превключване към HTML5. Ако браузърът или ресурсът не работи със стандарта HTML5, ще се появи характерен прозорец, който показва, че плъгинът не може да бъде зареден.
Трябва да проверите за наличието на такива разширения:

За да съкратите времето, можете да натиснете Ctrl + Shift + Nи опитайте да стартирате видеоклипа в режим инкогнито. Добавки в режим инкогнито без ръчни настройкинеактивен.
Допълнителни методи за възстановяване
Ако браузърът Yandex е спрял да зарежда видеоклипове и показва грешка дори сега, това не е причина да откажете да го използвате, защото има още няколко доказани метода:

За съжаление, все още има случаи, когато определени функции на браузъра не работят, но сега един от проблемите – „не можа да зареди плъгина“ в браузъра Yandex – може да се счита за разрешен. Изброените методи помагат в 99% от случаите.
Миналата седмица възникна проблем: Flash съдържанието спря да се възпроизвежда Chrome версия 54.0.2840.99 m .
- Щракнете с десния бутон, за да стартирате Adobe Flash Player.
- Неуспешно зареждане на приставката.
Отстраняване на неизправности
Първата грешка може да бъде коригирана по два начина:
- Кликнете върху елемента, щракнете с десния бутон и изберете Стартирайте приставката
- За да избегнете това всеки път, можете да позволите на играча винаги да започва. Това ще бъде обсъдено в Стъпка 2
Но с втория проблем ще бъде по-сложно, тогава ще има описание как да идентифицирате и коригирате плъгина, който не работи
Googleпредлага да проверите дали приставката е активирана или не + проверете актуализацията:
Етап 1
Първо, нека проверим версията на браузъра, може би има актуализация и проблемът ще изчезне:
- В Chrome щракнете върху трите точки (линии) вдясно
- Помощ - около Google браузър Chrome. Браузърът ще търси нова версия и ще актуализира или ще каже Използвате ли най-новата? Версия на Chrome . Ако не помогне, продължете напред.
Стъпка 2
Не е уместно, тъй като тази функционалност е премахната — https://my-chrome.ru/2017/03/chrome-57/
Уверете се, че Adobe Flash Player е активиран:
- В адресната лента на Chrome въвеждаме - chrome://pluginsи натиснете Enter
- Горе вдясно щракнете върху + Още подробности
- Търсят Adobe Flash Player
- Да видим, ако има само един плъгин и той е включен, тогава преминаваме към следващата стъпка, ако има 2 плъгина, тогава можете да опитате да включите единия и да изключите другия. Тъй като Chrome вече има вграден плъгин, той не се нуждае от допълнителен, но ако имате нужда от нова версия на плейъра или има друга причина, можете да изтеглите и инсталирате необходимата версия от уебсайта на Adobe, като по този начин ще имаме 2 от тях
Стъпка 3
Можете също да проверите актуализацията на приставката ръчно:
- В адресната лента пишем chrome://componentsи натиснете Enter
- Намиране на линията Adobe Flash Playerи щракнете върху проверка за актуализации, ако нищо не се е променило, ще бъде написано: Състояние - Компонентът не е актуализиран
Стъпка 4
Ако в края на проверките всичко е актуализирано и активирано, тогава може би това е случаят, който трябваше да реша:
- Обратно към Стъпка 2 Точка 3
- Вижте местоположението и го копирайте
- Затваряне на хром
- Отворете Explorer/Моят компютър и поставете копираното местоположение в адресната лента, като премахнете името на приставката. Тоест местоположението е C:\Users\user\AppData\Local\Google\Chrome\User Data\PepperFlash\23.0.0.207\pepflashplayer.dllи в адресната лента поставете C:\Users\user\AppData\Local\Google\Chrome\User Data\PepperFlash\23.0.0.207\ (%LOCALAPPDATA%\Google\Chrome\Потребителски данни\PepperFlash\23.0.0.207\) и натиснете enter
- Трябва да има 3 файла в тази папка (моят е така):
- манифест.пръстов отпечатък
- manifest.json
- pepflashplayer.dll
В моя случай нямаше pepflashplayer.dll- това е Flash Player.
Ако имате същия или липсва друг файл, продължете напред - Изтриваме цялото съдържание на тази папка
- Обратно към Стъпка 3и го направете отново.
Състоянието ще се промени и трябва да бъде: Компонентът е актуализиран . Реших проблема на компютър, различен от моя, и това помогна. Симулирайки тази ситуация на моя компютър, плъгинът не се изтегли за мен, ако е същото за вас, тогава нека да продължим. - Да отидем едно ниво нагоре - C:\Users\user\AppData\Local\Google\Chrome\User Data\PepperFlash
- Изтрийте папката 23.0.0.207 . Не можах да изтрия папката, защото системата се оплака, че е отворена/заета от някого. След като рестартирате и изтриете папката, можете да повторите Точка 7.
Подробно ръководство за коригиране на грешката „Неуспешно зареждане на приставка“ в браузърите Google Chrome и Yandex Browser.
Навигация
Много потребители, когато се опитват да гледат видео, слушат музика или играят игра в браузъра, често срещат проблеми при възпроизвеждането им. Вместо да покаже желаното съдържание, съобщението „ Неуспешно зареждане на приставката“, което показва неизправност на Adobe Flash Player. Най-често тази грешка се появява в браузърите Google ChromeИ Яндекс браузър. Затова в нашата статия ще анализираме най-популярните начини за решаване на този проблем в тези два уеб браузъра.
Как да коригирам грешката „Неуспешно зареждане на приставка“ в браузъра Google Chrome?
Коригиране на проблем с приставка в Google Chrome
Извозване на отпадъците
Когато тази грешка се появи в браузъра Google ChromeПървата стъпка е да премахнете всички безполезни боклуци от системата и самия браузър. Натрупан кеш, Coocki файлове и история на сърфиране. За да направите това, изпълнете следните стъпки:
- Етап 1. Стартирайте браузъра и щракнете с левия бутон върху иконата на главното меню в горния десен ъгъл. В прозореца, който се показва, намерете и щракнете върху реда „ История", след което изберете " История».

Фигура 1. Изхвърляне на боклук
- Стъпка 2. Ще видите списък с посетени преди това сайтове във вашия браузър, в долната част на който има бутон „ Изчистване на историята" Кликнете върху него.

Фигура 2. Изхвърляне на отпадъци
- Стъпка 3. В разширения прозорец ще се появи списък с различни данни, които преди това са били запазени в браузъра. Трябва да поставите отметка в редовете " Изображения и други файлове», « Бисквитки " и в горната част на прозореца в реда " Премахнете следните елементи"зададена стойност" През цялото това време" Ако е необходимо, можете да изтриете други данни, като ги поставите отметка. За да продължите, щракнете върху „ Изчистване на историята" След почистване и рестартиране на браузъра грешката на приставката вече не трябва да се появява.

Фигура 3. Изхвърляне на боклук
Актуализиране на вашия браузър до най-новата версия
Ако изтриването на историята и кеша не реши проблема, вероятно версията на вашия браузър е остаряла и не поддържа новата версия на Adobe Flash Player. Да проверя Google Chromeза да проверите за актуализации, изпълнете следните стъпки:
- Етап 1. Стартирайте браузъра и щракнете с левия бутон върху иконата на главното меню в горния десен ъгъл. В изскачащия прозорец намерете и задръжте курсора върху реда „ справка" IN допълнителен прозорецкликнете върху елемента " Относно браузъра Google Chrome».

Фигура 1. Актуализиране на браузъра до най-новата версия
- Стъпка 2. Прозорецът, който се отваря, веднага ще започне да проверява браузъра ви за актуализации. Ако бъдат намерени, след кратък период от време съответният бутон „ Актуализирайте Chrome" Ако не бъдат намерени актуализации, съобщението „ Използвате най-новата версия на Chrome».

Фигура 2. Актуализиране на браузъра до най-новата версия
Пълна преинсталация на Google Chrome
Ако двата предишни метода не помогнаха за решаването на проблема със зареждането на приставката, тогава остава само да премахнете напълно браузъра от компютъра и да го инсталирате отново. За преинсталиране Google Chromeнаправете следните стъпки:
- Етап 1. Отидете на " Контролен панел" На операционни системи Windows 7и над него се намира в прозореца на главното меню " Започнете».

Фигура 1. Завършен преинсталиране на Google Chrome
- Стъпка 2. За по-удобен преглед, в горния десен ъгъл на панела щракнете върху реда „ Преглед" и изберете " Малки икони" След това намерете секцията „ Програми и компоненти" Щракнете с левия бутон върху него, за да влезете.

Фигура 2. Пълна преинсталация на Google Chrome
- Стъпка 3. Ще се отвори пред вас пълен списъкпрограми и различни приложения, които са инсталирани на компютъра. Намерете сред тях " Google Chrome", щракнете с десния бутон върху него и изберете реда " Изтрий" След като процесът на деинсталиране приключи, се препоръчва да рестартирате компютъра си.

Фигура 3. Пълна преинсталация на Google Chrome
- Стъпка 4. След като рестартирате компютъра, инсталирайте отново браузъра. Ако вече имате инсталационен файлна вашия компютър, изтрийте го и изтеглете най-новата версия Google Chromeс официален сайт .
Как да коригирам грешката „Неуспешно зареждане на приставка“ в браузъра Yandex?

Отстраняване на проблем с приставката в Yandex Browser
Актуализиране на flash player до най-новата версия
Яндекс браузъре проектиран малко по-различно, така че стъпките за коригиране на грешка в приставката ще се различават от Google Chrome. Първо, трябва да опитате да актуализирате самия Flash Player до най-новата версия. За да направите това, изпълнете следните стъпки:
- Етап 1. Отворете менюто " Започнете" и в основния му прозорец щракнете върху реда " Контролен панел».

Фигура 1. Актуализиране на flsh player до най-новата версия
- Стъпка 2. В горния десен ъгъл на разширения прозорец в колоната „ Преглед» изберете реда « Малки икони" След това в актуализирания списък със секции изберете „ Flash Player».

Фигура 2. Актуализиране на флаш плейъра до най-новата версия
- Стъпка 3. В прозореца, който се отваря, отидете на „ Актуализации" и щракнете върху бутона " Провери сега" В рамките на кратко време актуализациите ще бъдат търсени в интернет и инсталирани. За да активирате автоматичното актуализиране на Flash Player, щракнете върху бутона " Променете настройките за актуализация" и в прозореца, който се отваря, поставете отметка в квадратчето до " Позволи на Adobe, за да инсталирате актуализации" След като инсталирате всички актуализации, трябва да рестартирате компютъра си.

Фигура 3. Актуализиране на флаш плейъра до най-новата версия
Активиране на плъгина Shockwave Flash
Най-честата причина за появата на тази грешка е, че приставката е деактивирана " Светкавица с ударна вълна“, който отговаря за работата на всички флаш приложения в Yandex.Браузър. Обикновено той се активира автоматично, но по време на работата му могат да възникнат определени повреди, които да доведат до неговото деактивиране. За да включите " Светкавица с ударна вълна» в браузъра « Яндекс браузър" Следвай тези стъпки:
- Етап 1. Стартирайте браузъра си и въведете командата „ браузър: // плъгини“, след което натиснете бутона на клавиатурата Въведете. Приставките, които имате, ще бъдат показани в разширения прозорец. Намерете сред тях " Adobe Flash Player", щракнете с левия бутон върху него и след това щракнете върху " Включи».

Фигура 1. Активиране на плъгина Shockwave Flash
- Стъпка 2. За да може плъгинът да възобнови работата си автоматично в бъдеще, поставете отметка в квадратчето до него " Винаги бягай" Дори ако браузърът се срине, плъгинът ще се презареди автоматично.

Фигура 2. Активиране на плъгина Shockwave Flash
Почистване на посетените сайтове в браузъра и премахване на боклука от него
Както в случая с Google Chrome, има грешка при зареждането на приставката Yandex.Браузърможе да възникне поради голям брой сайтове в историята на браузъра, както и поради наличието на различни боклуци. За да изчистите хронологията на сърфирането и кеша, изпълнете следните стъпки:
- Етап 1. Отворете браузъра си и щракнете върху иконата на главното меню в горния десен ъгъл на прозореца. В списъка, който се отваря, намерете и щракнете върху реда „ Настройки».

Фигура 1. Почистване на посетените сайтове в браузъра и премахване на боклука от него
- Стъпка 2. Отидете надолу до самия край на страницата, която се появява, и щракнете върху „ Показване на разширени настройки" Намерете секцията " Лични данни" и в него щракнете върху бутона " Изчистване на хронологията на изтеглянията».

Фигура 2. Почистване на посетените сайтове в браузъра и премахване на боклука от него
- Стъпка 3. В прозореца, който се появява в колоната „ Изтриване на записи» изберете елемента « През цялото това време" Моля, отбележете редовете по-долу: Файлове, запазени в кеша" И " Бисквитки и други данни" Ако е необходимо, можете да отметнете други редове.

Фигура 3. Почистване на посетените сайтове в браузъра и премахване на боклука от него
- Стъпка 4. След като изберете всички необходими параметри за почистване, щракнете върху „ Изчистване на историята" След приключване на процеса на почистване се препоръчва да рестартирате компютъра. След рестартиране грешката при зареждане на плъгина трябва да изчезне. Ако това не се случи, деинсталирайте браузъра и го инсталирайте отново.

Фигура 4. Почистване на посетените сайтове в браузъра и премахване на боклука от него
Какво да направите, ако нито един от горните методи не помогна?
Ако нито един от методите не разреши грешката, която възниква при зареждане на приставката Adobe Flash Player, тогава най-вероятно вашият компютър е заразен със злонамерен софтуер, който пречи на правилната работа на интернет браузърите. Препоръчва се напълно да сканирате компютъра си за вируси, като използвате безплатна помощна програма д-р Web Cure IT, което можете изтегляне от официалния сайтразработчик.
Ако помощната програма не открие вируси на компютъра, ще трябва да прибегнете до „ Възстановяване на системата" Напълно възможно е наскоро да сте инсталирали някакъв софтуер, който е в конфликт с Flash Player. За да извършите възстановяване на системата, изпълнете следните стъпки:
- Етап 1. Отворете менюто " Започнете" и щракнете върху реда " Контролен панел" В горния десен ъгъл на разширения прозорец в колоната „ Преглед» задаване на опция за показване « Малки икони", след това намерете и отидете на раздела " Възстановяване».

- Стъпка 2. В прозореца, който се показва, щракнете върху бутона „ Изпълнява се възстановяване на системата" Ще видите списък с контролни точки, налични за възстановяване. Ако списъкът е празен, поставете отметка в квадратчето до реда „ Показване на други точки за възстановяване" Изберете последната точка и щракнете върху " По-нататък».

- Стъпка 3. Процесът на възстановяване на системата ще отнеме известно време. Моля, обърнете внимание, че тази функция засяга само важни системни файлове, които отговарят за правилната работа на операционната система и нейните приложения. Всички ваши снимки, музика, игри и програми ще останат недокоснати.

ВИДЕО: „Неуспешно зареждане на приставка“ Google Chrome
Съвременният интернет се използва далеч отвъд простото търсене на текстова информация. Тук можете да видите различни изображения, както и видео материали. Доста често възниква ситуация, че след като реши да гледа филм, човек се натъква на странни проблеми.
Какво е плъгин?
Доста трудно е да разберете същността на такъв проблем, ако не разбирате какво е плъгин, тоест не осъзнавате какво точно е спряло да работи.
Plugin е дума, заета от на английски. Това е глаголът plug in, който може да се преведе като „свързване“. Плъгините са софтуерни модули, които са свързани с някаква основна програма.
Най-често хората срещат „не може да зареди плъгина“, когато се опитат пуснете видео, аудиозаписили някакво приложение, като игри в социална мрежаВъв връзка с. Работата на всички подобни програми зависи от добавките, които стават част от браузърите.
Каква е причината за проблема?
Разбира се, освен ако човекът не е висококвалифициран компютърен специалист(и дори да е), малко вероятно е да се установи точната причина, поради която плъгинът не може да се зареди. Можете обаче да разгледате най-често срещаните опции.
Обикновено, ако когато се опитате да включите филм се появи подобно съобщение, това означава, че Софтуерът на браузъра не е актуализиран от дълго време. По правило такива актуализации се извършват независимо, но само ако тази функция не е деактивирана ръчно. По този начин, ако не е имало актуализации за много дълго време, плъгинът може да стане твърде стар, за да работи с модерни програми.
Това изобщо не означава това софтуервече няколко години. Добавките и други подобни компоненти могат да остареят само за два до три месеца. Това обаче далеч не е единствената причина за проблемите. Понякога те изобщо не зависят от потребителя, особено когато става дума за Браузър Opera. Известен е със своята нестабилност по отношение на функционирането на плъгини.
Освен това коренът на проблема може да е в запушване оперативна памет и влошаване на производителността на компютъра.

Какво да направите, ако приставката не се зареди?
Базиран възможни причинивъзникнат проблеми, можете да разберете какви действия трябва да се предприемат, за да разрешите проблема.
Първо, можете просто да опитате използвайте друг браузър. Например, ако видеото не се включва в Opera, тогава трябва да работите в Google Chrome, но това няма да реши проблема със самия счупен плъгин.
- Трябва да отидете в настройките на браузъра си, в такъв случай– Опера.
- Там трябва да изберете елемента „За програмата“.
- Това поле ще покаже коя версия на браузъра се използва в момента. Ако не е най-новата, ще бъдете подканени да инсталирате актуализацията.
- Остава само да се съгласите с инсталацията и всичко ще е готово.
Ако не можете да намерите настройките, можете да изтеглите най-новата версия от официалния уебсайт на браузъра. За да направите това, просто наберете всеки търсачкаимето на браузъра, а първата връзка ще води към официалния уебсайт.

Работа с плъгина
Ако новият браузър не помогна или беше първоначално последна версия, тогава можете да опитате да накарате приставката да работи.
- За да направите това, трябва да намерите елемента „Добавки“ в настройките на браузъра.
- Ще има бутон „Покажи подробности“ горе вдясно.
- Като щракнете върху него, трябва да намерите плъгина Flash Player, който е от типа PPAPI.
- Плъгинът трябва да бъде изключен, а след това самият браузър трябва да бъде изключен и включен отново.
Важен фактор е къде точно плъгинът е спрял да работи. Ако това се случва само на един конкретен сайт, изчистването на кеша може да помогне.
Как да изчистя кеша? Най-лесният начин да направите това е със специален безплатна програма CCleaner, който не само ще изчисти кеша, но и ще изтрие бисквитки и други ненужни файлове. По правило едно почистване на компютъра с тази програма е достатъчно, за да възстановите функционалността на добавките.

Какво да направите, ако нищо не помогне?
Има най-критичните ситуации, когато нито един от горните методи не е успял да реши проблема. В този случай ще трябва преинсталирайтеAdobe Flash Player.
На първо място, трябва да го премахнете от вашия компютър. Стара версияпрограми. Това става с помощта на контролния панел. След това всичко, което трябва да направите, е да изтеглите последна версияот официалния уебсайт на разработчика. За да го намерите, просто напишете името на Adobe Flash Player в полето за търсене.
В края на инсталацията програмата ще ви подкани автоматични актуализации. Можете да изберете опцията с предварително предупреждение за необходимостта от актуализация, но не трябва да ги деактивирате напълно, в противен случай проблемът бързо ще се върне.