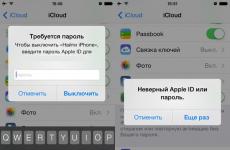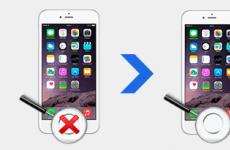Програми за обработка на снимки. Пакетна обработка на снимки в FastStone Image Viewer Сега нека да преминем към инструкциите за групова обработка на снимки
Здравейте, скъпи приятели и гости на блога! Какво представлява и как се извършва пакетната обработка на снимки? Тази статия е посветена на преглед на програмата за преглед, редактиране и обработка графични изображенияПреглед на изображения FastStone. Програмата е доста стара и много потребители знаят за нея и най-вероятно я използват често.
Пакетната обработка на снимки в програмата FastStone Image Viewer ще бъде удобна и приятна работа за вас!
Затова днес ще се запознаем с неговия интерфейс и една от най-готините, според мен, функционалност - пакетна обработка на снимки. Тази опция е полезна за управление на огромни обеми снимки, съхранявани на твърдите дискове на потребителите.
В допълнение, основните функции на FastStone Image Viewer включват:
Премахване на червени очи;
Подобряване на цветовете;
Функция за слайдшоу;
Завъртане на изображението;
Изрязване и преоразмеряване на изображения;
И много много други.
С една дума, ако имате нужда от обработка или редактиране на снимки и картини, но не знаете Photoshop, опитайте първо FastStone Image Viewer.
Освен това арсеналът на програмата включва всички видове филтри, шаблони, възможност за добавяне на водни знаци, поддръжка на всички популярни графични формати и дори RAW формати от полупрофесионални и професионални камери.
Разбира се, програмата е доста слаба за професионалисти, но за обикновения потребител е доста подходяща.
Пакетна обработка на снимки и интерфейс за преглед на изображения

Интерфейсът на Image Viewer е доста прост и има руска версия. Прозорецът на програмата е разделен на две части:
Отляво – Explorer или дърво на директории, предназначено за бърза навигация;
точно – Файлов мениджър, предназначен за управление на архиви от снимки или снимки.
Освен това, както можете да видите на екрана ми, под Explorer можем да разширим третата част - Preview Mode.
За да зададете FastStone Image Viewer като програма по подразбиране (по подразбиране) за преглед на всички графични файлове, трябва да направите някои малки настройки.
Можете, разбира се, да щракнете с десния бутон върху всеки отделен файлов формат, да изберете „Отваряне с...“ и в прозореца, който се отваря, да посочите FS Image Viewer, като не забравяте да поставите отметка в „Използвайте тази програма за всички файлове от този тип ” отметка. Има обаче много файлови формати и този процес ще отнеме доста дълго време.
Затова ще направим всички настройки вътре в самата програма. IN горно менюизберете раздела „Настройки“ и след това „Настройки на програмата“ или просто щракнете клавишна комбинация F12.
В прозореца, който се отваря, ние се интересуваме предимно от раздела „Преглед“, където от дясната страна, срещу елемента „Отваряне на свързан файл“, трябва да изберете „в прозоречен режим" Това е най-удобният режим при отваряне на файл за първи път, но винаги можете да го промените.
След тази настройка отидете в раздела „Асоциации“, изберете всички файлови формати и поставете отметка в квадратчето „Добавяне на елемент „Преглед в FastStone“ в менюто Windows Explorer" След това щракнете върху OK.
Сега можете да затворите самата програма и да отворите всяко изображение, като щракнете двукратно с мишката, то автоматично ще се отвори във FS Image Viewer.
Както можете да видите, картината беше отворена в FS Image Viewer в прозоречен режим, но, както казах по-горе, винаги можем да я променим.
Мисля, че можете сами да разберете навигацията по снимки. Просто ще насоча вниманието ви към разделите „Редактиране“, „Цвят“, „Ефекти“ и „Създаване“. Това е мястото, където можете да редактирате снимки или снимки, както желаете.
Това приключва нашето въведение в интерфейса и преминава към пакетна обработка на графични файлове.
Пакетна обработка на снимки в FastStone Image Viewer

Пакетната обработка означава, че можем да зададем определени параметри (размер, формат, обем, качество и т.н.) за голяма група от снимки или снимки и да ги приложим към абсолютно всички снимки в избраната папка.
Стартираме самата програма, като щракнете върху нейния пряк път, от лявата страна посочваме папката със снимките, които искаме да обработим. След това ще видите всички снимки от тази папка от дясната страна. Кликнете върху менюто „Инструменти“ в горната част и в него изберете елемента „Пакетно преобразуване/преименуване“.
И както обещах, това е мястото, където цялата Вселена се отваря за всякакви експерименти за конвертиране на файлове.


В горната част на самия прозорец можете да видите два раздела: Пакетно преобразуване и Пакетно преименуване. Нека да разгледаме първия раздел.
В раздела Пакетно преобразуване можем да променяме формати, размери, имена на файлове и много, много повече.
От лявата страна на прозореца можем да видим списък с всички наши снимки или снимки. За да ги обработите на партиди, трябва да кликнете върху бутона „Добавяне на всички“. След това всички файлове ще се преместят в дясната страна. Всички други настройки ще направим в долната дясна част на прозореца.
В полето „Изходен формат“ можете да посочите формата на файловете, които искаме да получим. Вдясно от това поле има бутон „Настройки“, където можете да зададете допълнителни настройки.
В полето „Изходна папка“ трябва да посочите папката, в която ще бъдат записани всички файлове след обработка.
Отбелязваме квадратчето „Промяна на настройките (размери...)“ и бутонът „Разширени“ става активен; щракването върху него ще отвори съответния прозорец.


Този прозорец има много раздели с голямо разнообразие от настройки:
Преоразмеряване;
подстригване;
Дълбочина на цвета;
Настройки на изображението;


Мисля, че няма смисъл да ги описвам всички, защото това ще изисква отделна статия. Надявам се, че можете да ги разберете сами. Само ще отбележа, че за да направите свои собствени промени, трябва да поставите отметка в едно квадратче във всеки раздел, най-отгоре. Тогава празните полета на раздела ще покажат всички настройки.
След като всички настройки са направени, щракнете върху бутона "Старт" в раздела "Пакетно преобразуване" и самият процес ще започне. Повтарям, всички конвертирани изображения ще бъдат запазени в папката, която сме посочили в полето „Изходна папка“.


Може да е необходимо, когато просто трябва да преименуваме голяма група файлове. И тук принципът е абсолютно същият: първо трябва да добавим всички файлове от лявата страна към дясната. Всички други настройки също се правят в долната дясна част на раздела.
Инструментите за автоматизиране на действия във Photoshop могат значително да намалят времето, изразходвано за извършване на същия тип операции. Един от тези инструменти е пакетната обработка на изображения (снимки).
Значение пакетна обработкасе състои от записване на действия в специална папка (действие) и след това прилагане на това действие към неограничен брой снимки. Тоест ние го обработваме ръчно веднъж, а останалите изображения се обработват автоматично от програмата.
Има смисъл да се използва пакетна обработка в случаите, когато е необходимо, например, да се промени размерът на снимките, да се увеличи или намали осветлението или да се направи същата цветова корекция.
И така, нека започнем с груповата обработка.
Първо трябва да поставите оригиналните изображения в една папка. Имам три снимки, подготвени за урока. Наименувах папката "Пакетна обработка"и го постави на работния плот.

Ако сте забелязали, тази папка съдържа и подпапка "Готови снимки". Резултатите от обработката ще бъдат записани в него.
Заслужава да се отбележи веднага, че в този урок ще научим само процеса, така че много операции със снимки няма да се извършват. Основното нещо е да разберете принципа и след това можете сами да решите какъв вид обработка да направите. Процедурата винаги ще бъде същата.
И един момент. В настройките на програмата трябва да деактивирате предупрежденията за несъответствия на цветовия профил, в противен случай всеки път, когато отворите снимка, ще трябва да натиснете бутона Добре.
Да отидем в менюто „Редактиране – Настройки на цвета“и премахнете отметките от квадратчетата, посочени на екранната снимка.


Сега можете да започнете...
След анализ на снимките става ясно, че всички те са леко затъмнени. Затова ще ги изсветлим и ще ги оцветим малко.
Отворете първата снимка.
След това се обадете на палитрата "Операции"в менюто "прозорец".

В палитрата трябва да щракнете върху иконата на папката, да дадете име на новия набор и да щракнете Добре.

След това създаваме нова операция, също я наричаме нещо и натискаме бутона "запис".

Първо, нека преоразмерим изображението. Да кажем, че имаме нужда от изображения с ширина не повече от 550 пиксела.
Да отидем в менюто „Изображение – размер на изображението“. Променете ширината на желаната и щракнете Добре.


Както можете да видите, настъпиха промени в палитрата от операции. Нашето действие беше успешно записано.

За изсветляване и тонизиране ще използваме "Криви". Те се извикват чрез клавишна комбинация CTRL+M.
В прозореца, който се отваря, задайте тока на кривата и я плъзнете в посока на изсветляване, докато постигнете желания резултат.

След това отиваме на червения канал и коригираме малко цветовете. Например така:

В края на процеса щракнете Добре.
Когато записвате действие, има едно важно правило: ако използвате инструменти, коригиращи слоеве и други функции на програмата, където стойностите различни настройкипромените „в движение“, т.е. без да е необходимо да натискате бутона OK, тогава тези стойности трябва да бъдат въведени ръчно и да натиснете клавиша ENTER. Ако това правило не се спазва, тогава Photoshop ще запише всички междинни стойности, докато плъзгате, например, плъзгача.
Да продължим. Да приемем, че вече сме изпълнили всички стъпки. Сега трябва да запазим снимката във формата, от който се нуждаем.
Натиснете клавишната комбинация CTRL+SHIFT+S, изберете формата и местоположението за запазване. Избрах папката "Готови снимки". Кликнете "Запазване".

Последната стъпка е да затворите изображението. Не забравяйте да направите това, в противен случай всички 100 500 снимки ще останат отворени в редактора. кошмар...

Ние отказваме да запазим изходния код.
Нека да разгледаме палитрата с операции. Проверяваме дали всички действия са записани правилно. Ако всичко е наред, натиснете бутона "Спри се".

Екшънът е готов.
Сега трябва да го приложим към всички снимки в папката и то автоматично.
Да отидем в менюто „Файл – Автоматизация – Пакетна обработка“.

В прозореца на функцията изберете нашия набор и операция (последните създадени се регистрират автоматично), посочете пътя до папката с източниците и пътя до папката, в която искате да запазите готовите изображения.

След натискане на бутона "ДОБРЕ"обработката ще започне. Времето, прекарано в процеса, зависи пряко от броя на снимките и сложността на операциите.

Използвайте автоматизацията, предоставена ви от Photoshop, и спестете много време за обработка на вашите снимки.
4 програми за групова обработка на изображения
Постобработката на изображение обикновено включва преоразмеряване, изрязване, регулиране на експозицията, контраста, намаляване на шума и премахване на фона. Прилагането на тези промени към едно изображение е доста лесно. Това обаче е невероятно досадно, ако искате да ги приложите към стотици снимки. За това обаче има 4 отлични програми!
1. ImBatch
ImBatch- Това безплатен инструментза , използвани за последваща обработка големи обеми цифрови изображения. Предоставя изобилие от опции за изрязване, преоразмеряване, конвертиране, завъртане и преименуване на файлове. Уникална функция ImBatch е, че ви позволява да създавате проекти за редактиране на снимки и автоматично да редактирате големи обеми изображения, като по този начин спестявате огромно количество време.
2. FastStone Photo Resizer
FastStone Photo Resizerе инструмент за групова обработка, идеален за едновременно подобряване на големи изображения. Той предоставя удобен за потребителя интерфейс, който ви позволява лесно да преоразмерявате, завъртате, изрязвате, преименувате, добавяте водни знаци, добавяте текст, променяте дълбочината на цвета, прилагате цветови ефекти и добавяте ефекти към вашите изображения, без да губите качество. Инструментът поддържа многопоточност за обработка на множество изображения едновременно при по-високи скорости.
3. Light Image Resizer
Light Image Resizerе софтуерна програма, използвана за преоразмеряване на големи обеми изображения на партиди. Той компресира, преобразува и създава копия на множество изображения наведнъж.
Ще се отвори нов прозорец, съдържащ две секции с файлове и няколко команди:
Дясната колона с файлове показва всички файлове в текущата папка, лявата колона показва избраните за групова обработка. Можете да добавяте или премахвате избрани файлове с помощта на бутоните "Добавяне", "Добавяне на всички", "Изтриване", "Изчистване"
Долу вляво има инструменти за масово преименуване и промяна на датата на създаване на снимки, работата с тях е интуитивна.
В реда "Изходна папка" можете да изберете или създадете нова папказа запазване на конвертирани снимки.
За да извършите повечето групови операции, поставете отметка в квадратчето „Промяна на настройки (размери...)“ и щракнете върху бутона „Разширени“:
Щракването върху бутона отваря нов прозорец:

Използвайки този прозорец, можем да посочим един или повече видове редактиране на изображения:
- Промяна на размера
- Завъртете
- Подстригване
- Промяна на размера на платното
- Корекция на дълбочината на цвета
- Промяна на контраста, яркостта, наситеността, цветовата гама, замъгляване на изображението, конвертиране в негатив, черно-бяло и сепия
- Разделителна способност на изображението
- Наслагване на текст
- Воден знак
- Добавяне на рамка към снимки
Повтарям, значително предимствоГруповото редактиране на снимки с помощта на FastStone Image Viewer е, че можем да приложим един или няколко вида редактиране наведнъж.
Например, искам да променя яркостта на избрани снимки. За да направя това, кликвам върху раздела „Настройки на изображението“, поставям отметка в квадратчето „Промяна на яркост, контраст, гама, наситеност“ и в прозореца се появяват следните параметри:

Промяната на параметри в такъв прозорец не е удобна, т.к не виждаме самото изображение. Затова кликваме върху бутона „Дизайн и визуализация“ и за нас се отваря нов прозорец, където има всички тези настройки и най-важното е, че се показва самата снимка:

Интерфейсът на този прозорец е удобен и интуитивен.
Вдясно, в секцията "Входен списък", можете да изберете снимка за преглед.
Горе вдясно има бутони за мащабиране: С тяхна помощ можете да видите снимката в реален размер, да я коригирате според размера на прозореца, да увеличите или намалите мащаба на дисплея.
За да видите резултата от промените, щракнете върху бутона "Преглед".
След като сте задали необходимите настройки, щракнете върху бутона „Затвори“, прозорецът се затваря, стигаме до предишния прозорец и можем да продължим директно към конвертирането, като щракнете върху OK или добавете още настройки, като изберете желания раздел в горната част.
След като щракнете върху OK, прозорецът се затваря и се връщаме към основния диалогов прозорецпакетно преобразуване. Щракнете върху бутона "Старт". Процесът на пакетно преобразуване започва и се показва състоянието на процеса:

Когато приключите, щракнете върху OK. Готов! Обработените изображения се записват под старите имена в указаната папка за запис или, ако папката не е посочена, изображенията се записват в оригиналната папка под старите имена с добавени номера и/или префикси и/или суфикси, в зависимост от вашите настройки.
Имах нужда от помощна програма за групова обработка на изображения. Преди това обработвах само изображения в програмата Адобе Фотошоп, но поставянето на Photoshop на този лаптоп би било прекалено, затова инсталирах XnConvert на него. Вярвам в това най-доброто безплатна програмаза пакетна обработка на снимки и изображения.
Програмата XnConvert е достъпна за трите семейства операционни системи: Windows, macOS, Linux. Трябва да се отбележи, че сред операционните системи Windows се поддържа не само Windows 10, но и предишни операционни системи Windows системи 8.1, Windows 7, Windows Vista и Windows XP.
Основни характеристики на програмата:
- Промяна на размера
- Изрязване
- Воден знак
- Наслагване на текст
- Завъртете изображения
- Премахване на EXIF и други метаданни
- и още много...
Нека да разгледаме основния случай на използване на XnConvert. Например, имаме папка със снимки, които трябва да се преоразмерят, да се добави воден знак и да се компресират малко. XnConvert ви позволява да правите всичко това. Просто избирате вашата папка с изображения, задавате необходимите настройки и избирате къде да запазвате файловете. По-долу ще разгледам подробно тези възможности.
Външен вид на XnConvert.
Интерфейсът на програмата е разделен на раздели. Изберете входни изображения, изберете действия, изберете папка, където да запишете данните и изберете качество на изображението в настройките.
В програмата можете да извършите верига от действия:

Ето списък с възможни действия:

И това без филтри! Възможностите на програмата са наистина безкрайни за групова обработка на изображения.
В обобщение, ако имате нужда от проста помощна програма за групова обработка на изображения, тогава не се колебайте да изберете XnConvert, няма да сбъркате.