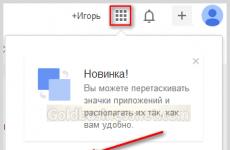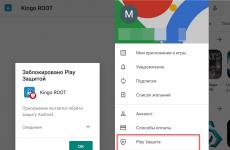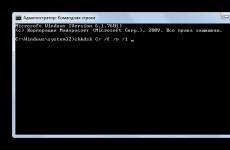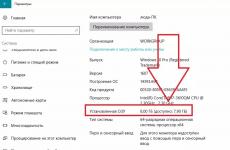Какво означава пакетна обработка на снимки? Преглед на програмите за групова обработка на изображения
Инструментите за автоматизиране на действия във Photoshop могат значително да намалят времето, изразходвано за извършване на същия тип операции. Един от тези инструменти е пакетната обработка на изображения (снимки).
Смисълът на груповата обработка е да записвате действия в специална папка (действие) и след това да прилагате това действие към неограничен брой снимки. Тоест ние го обработваме ръчно веднъж, а останалите изображения се обработват автоматично от програмата.
Има смисъл да се използва пакетна обработка в случаите, когато е необходимо, например, да се промени размерът на снимките, да се увеличи или намали осветлението или да се направи същата цветова корекция.
И така, нека започнем с груповата обработка.
Първо трябва да поставите оригиналните изображения в една папка. Имам три снимки, подготвени за урока. Наименувах папката "Пакетна обработка"и го постави на работния плот.

Ако сте забелязали, тази папка съдържа и подпапка "Готови снимки". Резултатите от обработката ще бъдат записани в него.
Заслужава да се отбележи веднага, че в този урок ще научим само процеса, така че много операции със снимки няма да се извършват. Основното нещо е да разберете принципа и след това можете сами да решите какъв вид обработка да направите. Процедурата винаги ще бъде същата.
И един момент. В настройките на програмата трябва да деактивирате предупрежденията за несъответствия на цветовия профил, в противен случай всеки път, когато отворите снимка, ще трябва да натиснете бутона Добре.
Да отидем в менюто „Редактиране – Настройки на цвета“и премахнете отметките от квадратчетата, посочени на екранната снимка.


Сега можете да започнете...
След анализ на снимките става ясно, че всички те са леко затъмнени. Затова ще ги изсветлим и ще ги оцветим малко.
Отворете първата снимка.
След това се обадете на палитрата "Операции"в менюто "прозорец".

В палитрата трябва да щракнете върху иконата на папката, да дадете име на новия набор и да щракнете Добре.

След това създаваме нова операция, също я наричаме нещо и натискаме бутона "запис".

Първо, нека преоразмерим изображението. Да кажем, че имаме нужда от изображения с ширина не повече от 550 пиксела.
Да отидем в менюто „Изображение – размер на изображението“. Променете ширината на желаната и щракнете Добре.


Както можете да видите, настъпиха промени в палитрата от операции. Нашето действие беше успешно записано.

За изсветляване и тонизиране ще използваме "Криви". Те се извикват чрез клавишна комбинация CTRL+M.
В прозореца, който се отваря, задайте тока на кривата и я плъзнете в посока на изсветляване, докато постигнете желания резултат.

След това отиваме на червения канал и коригираме малко цветовете. Например така:

В края на процеса щракнете Добре.
Когато записвате действие, има едно важно правило: ако използвате инструменти, коригиращи слоеве и други програмни функции, където стойностите на различни настройки се променят в движение, тоест без да е необходимо да натискате бутона OK, тогава тези стойности трябва да се въведе ръчно и натиснете клавиша ENTER. Ако това правило не се спазва, тогава Photoshop ще запише всички междинни стойности, докато плъзгате, например, плъзгача.
Да продължим. Да приемем, че вече сме изпълнили всички стъпки. Сега трябва да запазим снимката във формата, от който се нуждаем.
Натиснете клавишната комбинация CTRL+SHIFT+S, изберете формата и местоположението за запазване. Избрах папката "Готови снимки". Кликнете "Запазване".

Последната стъпка е да затворите изображението. Не забравяйте да направите това, в противен случай всички 100 500 снимки ще останат отворени в редактора. кошмар...

Ние отказваме да запазим изходния код.
Нека да разгледаме палитрата с операции. Проверяваме дали всички действия са записани правилно. Ако всичко е наред, натиснете бутона "Спри се".

Екшънът е готов.
Сега трябва да го приложим към всички снимки в папката и то автоматично.
Да отидем в менюто „Файл – Автоматизация – Пакетна обработка“.

В прозореца на функцията изберете нашия набор и операция (последните създадени се регистрират автоматично), посочете пътя до папката с източниците и пътя до папката, в която искате да запазите готовите изображения.

След натискане на бутона "ДОБРЕ"обработката ще започне. Времето, прекарано в процеса, зависи пряко от броя на снимките и сложността на операциите.

Използвайте автоматизацията, предоставена ви от Photoshop, и спестете много време за обработка на вашите снимки.
След поредния празник или друго събитие остават много добри снимки. И много често искам да обработя по някакъв начин тези снимки. Например, някой ще иска да преименува всички снимки, а някой ще иска да добави някакъв надпис или да олекотява снимките. За ръчна обработка на всички снимки е необходимо голямо постоянство и голямо търпение или е необходима специална програма за пакетна обработка на снимки, която ще сведе до минимум ръчния труд на потребителя.
Пакетната обработка на снимки е процес на обработка на голям брой снимки едновременно. За да направите това, просто трябва да качите всички снимки в програмата и да конфигурирате необходимите действия. След като започне обработката, програмата ще приложи избраните действия към всяко изображение. Така изходът ще бъде същите изображения със същите промени.
Естествено, възможностите на програмите за групова обработка на снимки са много по-ниски от тези на Photoshop. Но тук си струва да се отбележи, че при групова обработка на снимки обикновено се променят само основните параметри на изображението. Ето защо функционалността на такива програми се състои от инструменти за преименуване, промяна на размера, яркост, острота, контраст, добавяне на водни знаци и редовни надписи и корекция на цветовете. Освен това можете да приложите някои ефекти към снимките, както и да ги конвертирате в други формати.
Безплатни програми за пакетна обработка на изображения
- Light Image Resizer.Платформа - Windows. Езикът на интерфейса е руски.
- XnConverter. Платформа - Windows, Mac OS, *nix. Езикът на интерфейса е руски.
- ImBatch. Платформа - Windows. Руски език на интерфейса.
- FastStone Photo Resizer. Програма с добра функционалност, която е по-висока от тази на другите представени програми. Платформа - Windows. Езикът на интерфейса е английски.
- Инструменти за изображения. Сравнително слаба функционалност. Плюсове - многонишкова обработка на изображения и в резултат на това най-продуктивната опция сред представените. Платформа - Windows. Руски език на интерфейса.
- Тунер за изображения. Платформа - Windows. Езикът на интерфейса е руски.
Тези програми, които нямат описание, имат средна функционалност и средна производителност. Всички представени програми за групова обработка на снимки се разпространяват безплатно. Можете да ги изтеглите от официалните им уебсайтове.
ImageMagick- безплатен и междуплатформен редактор за работа с графики.
Състои се от няколко конзолни помощни програми. Неговите възможности са безброй, като звездите в небето.
В интернет има много примери как да го използвате. Но повечето от тях са за Linux или PHP. За Windows котката им се разплака. Време е да запълним празнината.
В началото имаше инсталация
Има много версии на ImageMagick. Ако колата вече не е млада и паметта е не повече от 1024 MB, вие сте предназначени за Q8. В противен случай изтеглете Q16.По време на инсталацията поставете отметка в следните квадратчета:
Така ще получим целия набор от помощни програми и ще ги добавим към променливата на системния път.
Пакетно компресиране и преоразмеряване на PNG и JPG с помощта на ImageMagick
Преоразмеряването и компресирането се извършват от две помощни програми ImageMagick:
mogrify.exe- променя оригиналното изображение.
convert.exe– въз основа на оригиналния, създава нов, модифициран образ.
JPG. Основни опции на ImageMagick за компресиране и преоразмеряване
- качество 80 - ниво на компресия ( 80 е приблизително равно на 60 в Adobe Photoshop)-filter Lanczos - филтър Lanczos.
-gaussian-blur 0.05 - размазване по Гаус.
Параметри: Радиус × Сигма в пиксели. Сигма е стандартното отклонение от нормалното разпределение на Гаус. Лекото замъгляване намалява размера, но намалява качеството, когато изображението се мащабира.
-sampling-factor 4:2:0 - подсемплиране на цветовете.
Стойност 4:2:0 намалява разделителната способност на канала за цветност наполовина. Прилага се само ако параметърът -quality е по-малък от 90. Параметър -фактор на вземане на пробиопределя коефициентите на дискретизация, които да се използват от JPEG енкодера за намаляване на цветността. Ако този параметър е пропуснат, JPEG библиотеката ще използва собствените си стойности по подразбиране. Препоръчително е да го използвате заедно с параметъра -дефиниране на jpeg:dct-method=float, което осигурява леко подобрение на качеството, без да увеличава размера на файла, тъй като използва по-точна дискретна косинусова трансформация с плаваща запетая.
-unsharp 0x3+1+0 - дава усещане за по-голяма яснота на изображението.
Стойности: радиус×сигма+усилване+праг.
Радиус- радиус на размазване по Гаус в пиксели, без да се брои централния пиксел ( по подразбиране 0). За приемливи резултати радиусът трябва да е по-голям от сигма. Ако не е посочено или зададено на нула, ImageMagick ще изчисли възможно най-големия радиус, който ще даде приемливи резултати за Гаусово разпределение.
Сигма- стандартно отклонение на размазването по Гаус в пиксели ( по подразбиране 1.0). Това е важно съображение и определя действителното количество замъгляване, което ще възникне.
Печалба- размера на разликата между оригиналното и замъгленото изображение, което се добавя обратно към оригинала ( по подразбиране 1.0).
Праг- големината на количествената разлика между изображенията ( по подразбиране 0,05).
- цветово пространство RGB - RGB цветово пространство.
-interlace Plane - използва се, ако е необходим прогресивен JPEG.
-strip - премахване на всички метаданни ( exif, цветен профил и др.).
-resize - променя размера на изображението в пиксели.
-thumbnail е опция, подобна на -resize. В допълнение към преоразмеряването, той също премахва метаданните на изображението. Казват, че работи по-бързо и по-добре от -resize.
Важно е да разберете, че няма „най-добра“ настройка. Прилагането на едни и същи настройки към всички изображения няма да даде най-добри резултати. Някои изображения ще изглеждат размазани или твърде резки. Следователно трябва да изберете „средните“ параметри, които ви подхождат.Примери за използване на параметъра -thumbnail:
Преоразмерете ширината до 100px, като запазите съотношението на страните ( височината ще се промени пропорционално):
Конвертиране на img.jpg -миниатюра 100x img1.jpg
Преоразмерете височината до 150px, като запазите съотношението ( ширината ще се промени пропорционално).
Конвертиране на img.jpg -миниатюра x150 img1.jpg
Преоразмеряване без запазване на пропорциите:
Конвертиране на img.jpg -миниатюра 100x150! img1.jpg
Преоразмеряване в % ( процента):
Конвертиране на img.jpg -миниатюра 20% img1.jpg
За удобна групова обработка на изображения ще използваме пакетни файлове. Това са пакетни файлове с разширение .BAT или .CMD. В примерите за jpg задайте качеството на компресия на 80 и преоразмеряването на ширината на 800px.
Пакетният файл ще промени само изображения в директорията, от която е стартиран. Той ще създаде папка „Compressed“ и ще запише модифицираните изображения в нея, като добави „_Compressed.jpg“ към името.
JPG - пакетни файлове за компресия със загуба и преоразмеряване
Оптималната според мен опция за jpg:
@Echo Off Setlocal color 0a set "Source=%~dp0" cd /d "%~dp0" ако не съществува ".\*.jpg" (echo. echo FAILED! Файловете *.jpg не са намерени. echo. пауза endlocal & изход) else (echo. echo Компресира всички JPG в директория: echo %Source% ако не съществува Компресиран mkdir Компресиран за %%i в (*.jpg) do (convert ^ -quality 80 ^ -filter Lanczos ^ -sampling-factor 4:2:0 ^ -define jpeg:dct-method=float ^ -thumbnail 800x ^ "%%i" ".\Compressed\%%~ni_Compressed.jpg"))&& cls echo. echo Процесът е завършен! ехо. пауза endlocal & изход
Какво прави този пакетен файл? В директорията, от която се стартира, намира всички файлове с разширение *.jpg. Тук той създава папка „Compressed“ и копира всички обработени изображения в нея, добавяйки „_Compressed.jpg“ към името им.
Нека ви дам пример, основен файл с помощна програма mogrify.exe (ще обработва и ще презапишевсички изображения .jpg, в директорията, от която ще се стартира):
Пример за пакетен файл с помощната програма mogrify.exe:
@Echo Off Setlocal color 0a set "Source=%~dp0" cd /d "%~dp0" ако не съществува ".\*.jpg" (echo. echo FAILED! Файловете *.jpg не са намерени. echo. пауза endlocal & изход) else (echo. echo: mogrify: компресиране на всички JPG в директория: echo: %Source% за %%i в (*.jpg) do (mogrify ^ -качество 80 ^ -filter Lanczos ^ -sampling-factor 4: 2:0 ^ -define jpeg:dct-method=float ^ -gaussian-blur 0.05 ^ -thumbnail 800x ^ "%%i"))&& cls ехо. echo Процесът е завършен! ехо. пауза endlocal & изход
PNG. Основни опции на ImageMagick за компресиране и преоразмеряване
PNG е компресиран без загуби и запазва прозрачността (алфа канал).Въпреки че е възможно и да се компресира със загуби. Точно както при jpg, можете да използвате следните опции: -gaussian-blur, -strip, -resize, -thumbnail, -unsharp.
И също много опции с опции за png:
-define png:компресионен филтър =2
-define png: ниво на компресия =9
-define png:compression-strategy =1
-цветове 255 - Защо не 256? Тъй като 1 е запазено за алфа канала.
-дълбочина 8 - брой битове.
- качество 90 - за png този параметър има различен принцип на работа и различни стойности, отколкото за jpg.
За повече информация относно тези опции вижте уебсайта на ImageMagick. Има много от тях, за всеки вкус и цвят. Дадох средните параметри, които ме устройваха. Сега нека видим как те могат да се използват в пакетни файлове.
PNG - групови файлове за компресиране и преоразмеряване
Опция 1. Компресиране и преоразмеряване на 400px по ширина без загуба:
@echo off Setlocal color 0a set "Source=%~dp0" cd /d "%~dp0" ако не съществува ".\*.png" (echo. echo FAILED! Файловете *.png не са намерени. echo. пауза endlocal & изход) else (echo. echo Компресиране със загуба на всички PNG в директория: echo %Source% ако не съществува Компресиран mkdir Компресиран ЗА %%i IN (.\*.png) DO (конвертиране ^ -миниатюра 400x ^ -define png:компресия -level=9 ^ -define png:compression-filter=2 ^ -define png:compression-strategy=1 ^ "%%i" ".\Compressed\%%~ni_Compressed.png"))&& cls echo. echo Процесът е завършен! ехо. пауза endlocal & изход
Вариант 2. Компресирайте и преоразмерете 400px по ширина със загуби:
@Echo Off Setlocal color 0a set Source="%~dp0" cd /d "%~dp0" ако не съществува ".\*.png" (echo. echo FAILED! Файловете *.png не са намерени. echo. пауза endlocal & изход) else (echo. echo Компресиране със загуба на всички PNG в директория: echo %Source% ако не съществува Компресиран mkdir Компресиран ЗА %%i IN (.\*.png) DO (конвертиране ^ -миниатюра 400x ^ -цветове 255 ^ - дълбочина 8 ^ -качество 90 ^ "%%i" ".\Compressed\%%~ni_Compressed.png"))&& cls ехо. echo Процесът е завършен! ехо. пауза endlocal & изход
Като промените опциите и стойностите на параметрите в тези пакетни файлове, можете да изберете опцията, която ви подхожда за пакетно компресиране и преоразмеряване.
Какво да направите, ако сте променили партидния файл и той спря да работи?
- Премахнете всички интервали в края на редовете.
В Notepad++ можете да направите това по следния начин: изберете всичко, Редактиране - Операции с интервали - Премахнете крайните интервали и запазете. Или: Ctrl+A - Ctrl+Shift+B - Ctrl+S. - Проверете дали кодирането е UTF-8 без BOM. Ако използвате кирилицата в пакетния файл, кодирането е OEM 866.
- Уверете се, че използвате подходящите настройки за формата.
И за десерт
Тествах всички популярни PNG компресори. Заключих за себе си: най-добрата PNG компресия със загуби се осигурява от pngquant. Ако го използвате за компресиране на екранни снимки. Не съм го тествал с други изображения. Действа много бързо. С параметър "--Лента"- изтрива всички метаданни.pngquantе PNG компресор, който значително намалява размерите на файловете чрез конвертиране на изображения в по-ефективния 8-битов PNG формат с алфа канал (често 60-80% по-малък от 24/32-битовите PNG файлове). Компресираните изображения са напълно съвместими със стандартите и се поддържат от всички уеб браузъри и операционни системи.
pngquant опции на командния ред.
И разбира се има партиден файл за автомат Калашников за пакетна обработка:
@Echo Off Setlocal color 0a set "Source=%~dp0" cd /d "%~dp0" ако не съществува ".\*.png" (echo. echo FAILED! Файловете *.png не са намерени. echo. пауза endlocal & изход) else (echo. echo Компресиране със загуба на всички PNG в директория: echo %Source%, ако не съществува Компресиран mkdir Компресиран за %%i в (*.png) do ("pngquant.exe" --strip "%%i" -o ".\Compressed\%%~ni_Compressed.png" && (Ехо "%%i" - OK& Rem.) || Ехо === "%%i" - НЕУСПЕШНО!)) ехо. echo Процесът е завършен! ехо. пауза endlocal & изход
За да работи всичко, трябва да поставите pngquant.exeдо партидния файл. Или вместо това го копирайте във всяка папка и в основен файл "pngquant.exe", посочете пътя "YourPath\pngquant.exe"
Забележка: По някаква причина pngquant не обработва файлове с имена на кирилица.
Но ние се отклонихме. В част 2 ще продължим и ще говорим за групово добавяне на водни знаци с помощта на ImageMagick.
Тагове: Добавете тагове
Здравейте, мили приятели! Преди всичко ви поздравявам за Деня на знанието! Пожелавам ви качествени знания през новата година. Второ, днес съм подготвил просто „вкусен“ урок за вас. Не се страхувам да изпреваря себе си и да кажа, че този урок ще бъде един от най-популярните в бъдеще в моя блог. Заинтригуван? Е, днес ще говорим за групова обработка на снимкис помощта на редактора GIMP. Добро начало?
Всички знаем, че човекът по същество е мързелив индивид. А мързелът, както знаете, е двигателят на прогреса. Уморен от ходене, човек изобретил велосипед, кола, самолет и т.н.
Ами снимките? Представете си, обработката на снимки също може да бъде автоматизирана. Не напразно хората излязоха с идеята да записват повтарящи се действия в специални скриптове, наречени действия.
И въпреки че действията съществуват само за редактора на Photoshop, GIMP също е пълен със собствени скриптове и добавки. Въпреки че, честно казано, вградената функция за запис на собственото ви действие за редактора на Gimp не е достатъчна.
ДОБРЕ! Да оставим проблемите на редактора настрана и да продължим с положителна нотка.
Какво стана пакетна обработка? Това е, когато веднъж записан алгоритъм за обработка се прилага към 10, 100 и дори 1000 снимки.
Можете ли да си представите колко време ще ви отнеме, ако трябва да отворите файла, да промените размера му, да го изострите, да увеличите контраста и да го запишете в друг формат. Дори няма да броя.
И така, един човек седна, почеса се по задника и измисли плъгин за автоматизирана обработка на снимки.
Разбира се, последователността, която описах по-горе, е най-примитивната, но понякога точно поради такива действия се губи много време. Ще направя малко отклонение от днешната тема, тъй като говорим за спестяване на вашето време, препоръчвам ви да прочетете и.
Какво ни е необходимо, за да спестим време и да обработим всички снимки на партиди? На първо място, имаме нужда от.
Сто процента съм сигурен, че вече го имаш. След това трябва да инсталираме малък добавка за групова обработка, наречена BIMP.
За да направите това, последвайте следната връзка и на новата страница изтеглете инсталационния пакет, като щракнете върху този бутон.
Пакетна обработка на снимки в GIMP
Ще направя резервация веднага. Стъпките, които описах, се отнасят за системата Windows. За операционните системи Linux процесът на инсталиране на плъгина е различен. Веднага след като го разбера сам, определено ще добавя към статията.
И така, изтеглихме плъгина BIMP, сега ще щракнете двукратно, за да го инсталирате и ще проверим дали е инсталиран в същата директория, в която се намира редакторът на GIMP.
Ако сме направили всичко това, не се колебайте да стартирате редактора и да проверите дали имаме заветната команда в менюто „Файл“.

Ако всичко е наред, нека разгледаме по-подробно възможностите на приставката. За съжаление, все още не съм видял руската версия, така че ще разберем заедно какво и къде да натиснем.
Пуснахме BIMP редактора и плъгина, но какво следва?

Сега трябва да щракнем върху бутона „Добавяне на изображения“за да изберете изходната папка със снимки или отделни файлове, които искаме да обработим групово.


По принцип използвам командата „Добавяне на папки“Ето как изглежда прозорец с вече добавени изображения, които ще бъдат подложени на пакетна обработка.

След това трябва да кликнете върху бутона със знак плюс "Добави"за добавяне на команди за изпълнение на снимки.


Какви команди могат да се прилагат „пакетно“ към снимки?
Преоразмеряване.По подразбиране е процентна промяна в ширината и дължината на рамката.

реколтаИзрязване на снимки според зададени параметри. Можете да изберете една от вградените команди от падащото меню или да зададете свои собствени параметри в настройката „Ръчно изрязване“. Тук също се задава началото на изрязването. По подразбиране е от центъра. Моля, вземете това предвид.

Обърнете или завъртетеПакетна промяна на ориентацията на рамката. Можете също така да активирате огледално отразяване, както хоризонтално, така и вертикално.

Корекция на цвета.Тук можете да зададете желаното ниво Яркост и контрастна снимката. Освен това можете да активирате настройката „Конвертиране в скала на сивото“и да получите черно-бяло изображение.

Рязко или замъглено.Просто е, преместването на плъзгача наляво добавя острота в снимката, а вдясно има размазване.

Добавете воден знак.По подразбиране добавя текст с посочените параметри (шрифт, размер и цвят). Можете също да изберете снимки предварително във формат. Освен това е възможно да се регулира прозрачността на водния знак и позицията му в изображението.

Промяна на формата и компресията (Промяна на файловия формат и степента на компресия).С тази команда можете да изберете формата на крайния файл и да зададете нивото му на компресия (компресия). По подразбиране е JPEG с 85% качество.

Преименуване с модел.Е, какво щяхме да правим без него? С тази команда можете да посочите името на крайния файл с помощта на маска. По подразбиране оригиналното име на файла с изображение се запазва.

Друга процедура на GIMP (изпълнете друга команда от вградените в редактора на GIMP).Както може би се досещате, тук можете да зададете всяка друга команда от вградените в редактора на GIMP. Както казва Шпуля от анимационния филм "Fixies" - "Прекрасно!" Не е ли?

След като сте посочили командите, трябва да изберете крайната папка, в която ще бъдат поставени обработените снимки, като за целта натиснете тук. По подразбиране това е папката с вашите документи.

Свършен? След това стартираме процеса на групова обработка, като щракнете върху бутона "Приложи".


Пакетната обработка на файлове е незаменима при работа с голям брой изображения, които изискват един и същ тип редактиране. Почти всяка рутинна операция, свързана с обработка (партиден режим), може да бъде завършена много по-бързо по този начин.
За графичните формати са възможни различни опции за трансформация: от промяна на размера и формата на изображението, добавяне на воден знак и текст до прилагане на ефекти и филтри. Трябва да се отбележи, че много програми за преглед на изображения вече имат подобни функции, вградени в тях. Освен това, като алтернатива, има отделни програми за обработка - конвертори.
След това ще разгледаме методите за пакетна обработка на изображения по ниво на сложност от най-простите до използването на функциите на пакети като Adobe Photoshop и Adobe Lightroom. В края на прегледа има сравнителна таблица (Таблица 1) и тест за преобразуване (Диаграма 1).
Тунер за изображения
Проста програма, която работи на принципа на "един прозорец" и не е много сложна с настройки. В лявата част на прозореца се добавят файлове за обработка, а вдясно се показват параметрите за преобразуване. Преглед е достъпен, като щракнете върху миниатюрата на изображението.
Опциите за трансформация включват промяна на нюанса, размера, ориентацията на изображението и добавяне на воден знак. Има налични филтри, но те са толкова прости, че дори нямат настройки и по някаква причина са скрити в секцията „Преоразмеряване“. Половината от настройките са на английски, останалите са преведени на руски.
Броят на форматите за запазване е малък - само 5. На входа Image Tuner поддържа популярни формати като JPEG, BMP, PNG, GIF, TIFF, както и RAW, NEF и други.
Така че много прост конвертор за много проста обработка на изображения.
Програмата за преглед IrfanView, макар и безплатна и малка по размер, поддържа и включва функции за преобразуване, достъпни чрез менюто „Пакетно преобразуване/Преименуване...“. Има три режима за избор: пакетно преименуване, преобразуване и смесен.
Достъпни са около 20 формата за запис (менюто „Изходен формат“), въпреки че параметрите не са налични за всеки от тях.
Изборът на други трансформации е възможен само чрез активиране на „Използване на разширени опции...“, като щракнете върху бутона „Разширени“. Настройките ви позволяват да промените размера, да изрежете изображението, да го обърнете хоризонтално или вертикално, да добавите воден знак - стандартен набор за визуализатор на графики.
На практика обаче става ясно, че „разширените“ опции не са никак интуитивни: работата е там, че няма прозорец за предварителен преглед (прегледът в главния прозорец се отнася до оригиналното изображение). Разбира се, можете да изрежете снимка или да промените размера й пиксел по пиксел. Как да се справим с филтрите за регулиране на яркостта, баланса и други цветови параметри, когато трябва да посочите числа? Въз основа на горното, след прилагане на трансформациите и излизане от „Разширени“, промените могат да се видят само след завършване на преобразуването. Но е наличен тестов режим за пакетно преименуване на файлове.
По този начин IrfanView не може да се нарече удобен конвертор на изображения. Може да се използва само за основни трансформации, които не изискват предварително планиране: промяна на ориентацията на изображението, размера и формата за запазване.

AVS Image Converter е част от пакета програми за обработка на изображения AVS4You. Очевидно затова комплектът за разпространение от 27 MB (който не е толкова малък за конвертор) включва помощните програми Software Navigator и Update Manager.
Поддържаните формати на изображения за запис са 8, а за четене - малко повече от 20. За обработка можете да импортирате снимки от Flickr или Facebook акаунти (след предварително разрешение).
Графичният интерфейс е удобен за неопитния потребител: някои функции са опростени или заменени с предварително зададени. При преоразмеряване на изображения са налични предварително зададени настройки за различни монитори и стандартни пропорции на снимката, което е особено полезно при публикуване онлайн.

Има няколко настройки за преобразуване (раздел „Корекция“): промяна на яркост, контраст, цветова температура; ефекти на размазване/изостряне, добавяне на текстура. Последният раздел е „Воден знак“, който ви позволява да наслагвате изображение или текст върху снимка.
FastStone Photo Resizer
Най-вече пакетното преобразуване тук напомня на IrfanView. Но за разлика от последния, FastStone Photo Resizer не е толкова „враждебен“ към потребителя и предоставя удобни разширени опции.
Интерфейсът е разделен на две части - което не е много рационално, тъй като зоната за избор на файлове заема по-голямата част от работното пространство.
След като добавите изображения към опашката за преобразуване, можете да посочите формата на изходното изображение („Изходен формат“) и папката за запис („Изходна папка“).
За достъп до инструментите за трансформация е активирана опцията „Използване на разширени опции (Преоразмеряване...)“. Наборът от трансформации е чисто основен: преоразмеряване, перспектива, добавяне на текст, воден знак, рамка. Настройките могат да бъдат запазени или заредени от конфигурационен файл, точно както в повечето прегледани програми. Няма прозорец за гледане.
Отделен раздел „Пакетно преименуване“ съдържа инструмент за групово преименуване на файлове. В допълнение към стандартната промяна на името с помощта на маска, функцията „Търсене и замяна“ е интересна; с нейна помощ е лесно да коригирате името на файловете, без да променяте напълно името.

XnConvert е разклонение от популярната програма за преглед на изображения XnView. Всъщност всички същите действия, извършени в средата на XnConvert, могат да бъдат извършени в XNView (както е обсъдено по-долу), но самостоятелният конвертор има редица разлики. Първо, не е предназначен за гледане. От една страна, нищо не отвлича вниманието от функционалността. От друга страна, ако трябва да разберете най-основната информация за изходния файл, трябва да се обърнете към друга програма за преглед.
За да започнете да работите с програмата, трябва да посочите файловете за обработка (поддържа се плъзгане и пускане, можете също да посочите чрез бутони). Моля, имайте предвид, че в горната част има колони за сортиране. Когато щракнете върху някоя от тях в контекстното меню, можете да избирате от много други опции - списъкът е огромен. Въпреки това би било по-удобно, ако файловете се показват под формата на таблица, а не миниатюри - тогава би било удобно да видите информация за изходните файлове, но просто няма такава и сортирането е донякъде „условно“ в природа - не е ясно за какво служи.
Основният раздел, където се събира списъкът с трансформации, е „Действия“. За безплатна програма броят на настройките е приятно изненадващ. Трансформациите са разделени на 4 групи:
- Изображение - в по-голямата си част, работа с трансформация и свойства на файла.
- Корекция - работа с нива, цвят.
- Филтър - прилагане на ефекти на замъгляване, изостряне и промяна на фокуса.
- Разни - в по-голямата си част всички същите ефекти.
Разделът с изходни данни определя опциите за запазване на обработените файлове: маска на името, местоположение и графичен формат. За популярните формати (JPG, GIF, PNG и др.) е възможно да зададете допълнителни опции за запазване. Има една незабележима, но много полезна опция за експортиране - можете да качите обработени снимки в акаунт в Picasa или Flickr, да пакетирате или изпратите по FTP или имейл.
Импортиране/експортиране на скриптове (настройки за трансформация) са налични в долната част на прозореца, бутонът „Зареждане на скрипт“.
Огромен брой формати също са достъпни за четене - повече от 500 (от тези, поддържани от XNView viewer), с уговорката, че някои изискват инсталирането на GhostScript или CAD плъгин.

Накратко за възможностите за групова обработка на снимки в XnView. Прозорецът с настройки може да бъде извикан от менюто „Инструменти - Пакетна обработка...“.
На първо място, интерфейсът е различен от XNConvert. Състои се само от два раздела, като първият определя формата и опциите за запазване. Във втория раздел има списък с трансформации, които за активиране и конфигуриране трябва да бъдат добавени в дясната страна на прозореца. Предоставена е и възможност за запазване на скриптове, но форматът не е съвместим с XnConvert: тук XBS, в XNConvert - BAT.


Настройване на преобразувания във Photo Converter
Адобе Фотошоп
Страница за изтеглянеРазбира се, необходимите инструменти за пакетно конвертиране на снимки са вградени в графичния пакет на Adobe Photoshop. Текущата версия е CS6, прегледът разглежда CS5. Обработката може да се извърши с помощта на действия, пакетна операция („Файл – Автоматизиране – Пакет…“) или скрипт за обработка на изображения („Файл – Скриптове – Процесор за изображения…“).
Първи начин
Първо чрез палитрата Actions се записва действие, което ще бъде приложено към всяко изображение. Най-добре е да вземете „тестова проба“ за тази цел. На тази стъпка списъкът с възможни трансформации е ограничен само от инструментите на Photoshop. След това действието се записва в конкретен набор. След като приключи, действието може да се редактира навсякъде: например да се оптимизира чрез премахване на ненужните действия.
За да приложите масово действие, след като го запишете и редактирате, трябва да отидете в менюто „Файл - Автоматизиране - Пакет...“. В групата с настройки „Възпроизвеждане“ се избира желаното действие, определят се изходната и целевата папка. Освен това можете да зададете маска за именуване на файлове.
Втори начин
Най-често вторият метод на обработка с помощта на скрипта Image Processor ще бъде по-приемлив. Той е удобен за извършване на прости действия като промяна на формата или преоразмеряване на изображение. Можете да получите достъп до настройките през менюто “Файл - Скриптове - Процесор на изображения...”. Удобството на подхода е, че няма нужда да записвате действието. Всички останали настройки са почти същите като горния метод. Запазването е възможно само в JPEG/PSD/TIFF.
| програма | Условия за разпространение | Функционалност | Формати | ||
| Филтри/ефекти | Преглед | Четене | Записвайте | ||
| Тунер за изображения | Безплатен софтуер | да | да | 30+ | 5 |
| IrfanView | Безплатен софтуер | да | Не | 80+ | 20+ |
| AVS конвертор на изображения | Shareware | да | да | 20+ | 8 |
| FastStone Photo Resizer | Безплатен софтуер | Не | да | 30+ | 500+ |
| XnConvert | Безплатен софтуер | да | да | 500+ | 30+ |
| XnView | Безплатен софтуер | да | Не | 500+ | 30+ |
| Photo Converter (Pro) | пробен период | да | да | 400+ | 30+ |
| Адобе Фотошоп | пробен период | да | Не | JPG | |
| Adobe Lightroom | пробен период | да | Не | 3 | |
Конвертиране на изображения 4288 × 2848 → 1024 × 680, JPG формат 100% (всички настройки са зададени по подразбиране, качество 100%), алгоритъмът за конвертиране и прогресивният метод са деактивирани.
Диаграма 1. Сравнение на скоростта на обработка в режим на преоразмеряване на изображението

Не беше възможно да се определи скоростта на работа в програмата Photo Converter, тъй като Shareware версията позволява обработка само на 5 изображения.