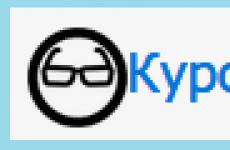Как да поставите дата на цифрово изображение. Задайте дата и час чрез системната област
Мисля, че трябва да спрем новогодишната ваканция и да започнем да пишем статии. Тъй като всеки има много снимки, останали след поредица от празници, нека започнем с тази тема. И така, задачата е да поставите датата и часа на снимката върху снимката. Освен това имаме хиляди снимки, направени в различни дни, по различно време. Разбира се, за една снимка е много лесно, просто стартирайте Paint. Но какво да правим с хиляда снимки? Тук ще ни помогне малка и безплатна програма за некомерсиална употреба, наречена XnView (http://www.xnview.com/en/xnview/#downloads). И след това продължаваме според инструкциите:
1) Стартирайте и отидете до папката, където се намират необходимите снимки. Избираме всички, които трябва да маркираме с дата (за да изберете всичко, можете да използвате универсалната комбинация Ctrl+A):

2) Щракнете с десния бутон върху избраните снимки и изберете „ Пакетна обработка" Или натиснете комбинацията Ctrl+U.

3) В прозореца, който се отваря, в секцията „Изходни данни“ посочете папката за запазване на копия на изображения с направени промени в тях. Ако желаете, можете да промените формата на изображението.

4) Отидете в раздела „Трансформиране“:

5) Изберете „Изображение“ → „Добавяне на текст“ чрез двукратно щракване или маркирайте и щракнете върху бутона „Добавяне“. Елементът трябва да се появи от дясната страна на прозореца:

6) След това има няколко опции. Идеално, разбира се, ако вашият фотоапарат записва Exif във файла със снимки. За щастие повечето съвременни камери правят това.
Затова в секцията „Опции“ натиснете дясната стрелка и изберете „Exif-Camera“ → „Дата на заснемане“.
Но има всякакви случаи и не всички камери могат да направят това, така че ако не работи за вас, опитайте следните опции в ред:
— Опции → „Дата на създаване“
— Настройки → „IPTC местоположение“ → „Дата на създаване“.
След като изберете програми, той ще запише променливи в елемента параметри в следната форма:
Това означава, че на изхода ще получим надпис във формат: 2014-01-09_19-45-31. Което според мен не е много хубаво, но за щастие този параметър може да се променя както искате. Използване на следните променливи:
Y—година в четирицифрен формат (2014);
y — година в двуцифрен формат (14);
B — име на месеца (януари);
b — съкращение от името на месеца (януари);
m — месец като число (01);
d — ден като число (09);
A — ден от седмицата (четвъртък);
a е съкращението за деня от седмицата (чт).
И като знам тези стойности, променям параметъра според мен и получавам следното:
Което ще даде изходна дата във формат 01/09/14 19:54. Това е всичко, остава само да изберете позиция, шрифт, цвят и по желание фон за надписа. Можете също да запазите скрипта за бъдеща употреба.

Друго полезно нещо за уебсайтовете е вмъкването на текущата дата. Десетки примери за скриптове за дати могат да бъдат намерени в Интернет, но много от тях според мен са тромави и следователно грозни. Междувременно, използвайки стандартни средства JavaScript, можете да вмъкнете дата в страница на уебсайт много лесно. Използвам го много често! На снимката (екранна снимка от текущия сайт) на имението Сказка!
Ето целия скрипт за дата:
Според мен не може да бъде по-просто, доста красиво и разбираемо. Ако нямате желание да изучавате конструкцията на този скрипт, просто го поставете където и да е на HTML страницата и получете следния надпис:
Друг по-усъвършенстван вариант
//
// ]]>
// ]]>
// ]]>
// ]]>
// ]]>
! Днес
// + " " + d.getFullYear() + " g.");
// ]]>
// ]]>
// ]]>
// ]]>
// ]]>
// ]]>
Изглежда така:
Днес
Като цяло не се изискват умения, просто глупаво вмъкнете кода и всичко е наред!
Повече информация:И така, започваме с присвояване на стойността на датата на променливата d, след което създаваме масиви (Array) за дните от седмицата (day) и месеците (month), като ги обозначаваме в необходимата граматична форма: регистър, число, Главна буква, ако думата е в началото на датата и т.н. Последният ред на скрипта е действителното отпечатване на датата (document.write). Тук задавате какво и в какъв ред ще показвате в текущия ред с дати. Компонентите са разделени един от друг със знак +. За въвеждане на интервал използвайте конструкцията " ", а за въвеждане на буквата g (година) използвайте конструкцията " g ".
Както можете да видите от скрипта, получаването на данни за текущото време се извършва от елемента get. Този метод ви позволява да получите следната информация:
- getDate() - връща число от 1 до 31, представляващо деня от месеца;
- getDay() - връща деня от седмицата като цяло число от 0 (неделя) до 6 (събота);
- getMonth() - връща номера на месеца в годината;
- getFullYear() - връща годината. Ако просто използвате getYear(), ще се покаже текущата година минус 1900;
- get Hours() - връща часа от деня;
- getMinutes() - връща минути като число от 0 до 59;
- getSeconds() - връща броя секунди от 0 до 59.
Не винаги е удобно да вмъкнете Java скрипт директно в страница на уебсайт. По-добре е да поставите описанието на скрипта в началото на страницата между таговете и да зададете променлива, която ще извикваме според нуждите в текста. Нека го наречем ДНЕС и дефинираме в него формата за извеждане на дата, подобна на горната. Скриптът ще изглежда така:
За да изведете датата, извикайте скрипта на желаното място в HTML кода на страницата, като използвате следната команда:
document.write(ДНЕС);
Ако вашият сайт съдържа много страници, на които трябва да покажете датата, тогава е по-удобно да изберете Java скрипт за показване на датата в отделен файлнапример data.js. На практика това е страница, състояща се от първия от описаните скриптове, тоест с реда document.write (виж по-горе). Тя трябва да се намира в същата директория като главната страница и да се извиква на мястото, където се показва датата, както следва:
Не забравяйте да проверите дали файлът data.js има същото кодиране като основния документ, в противен случай датата ще бъде показана с прекрасни кукички, квадратчета и други трикове.
Коментирайте.Трябва да се има предвид, че описаният скрипт показва датата, зададена на компютъра на потребителя, която не винаги съответства на реалното текущо време. Ако трябва да покажете точния час, тогава трябва да използвате PHP скрипт, който ще покаже часа на сървъра.
Инструкции
Ако нямате възможност или желание да обработвате кадрите на компютър, но искате да виждате датата на всяка снимка, уверете се предварително, че автоматично поставяте датата на всеки кадър. За да направите това, влезте в менюто на камерата и в секцията „Настройки“ или „Опции“ (в зависимост от модела, елементите от менюто могат да имат различни имена) задайте желания параметър.
Много модерни Мобилни телефони, и особено смартфони и таблетни компютри, също могат да показват датата на всяка снимка по време на снимане. За да активирате тази опция, отворете менюто с настройки на камерата и задайте режима на показване на времето на снимката. Ако не можете сами да намерите желания елемент от менюто, използвайте инструкциите за вашето устройство, тъй като пътищата до определени настройки са различни за всяка притурка.
Ако проблемът все пак се сблъска след факта, не остава нищо друго освен да добавите датата ръчно, като използвате всеки наличен графичен редактор, дори ако е вграден в набор от системи Windows инструменти Програма за рисуване. Щракнете върху бутона "Старт", отидете в секцията "Всички програми" и в секцията "Аксесоари" щракнете върху неговата икона.
Когато се отвори прозорецът на програмата, плъзнете снимка в него или добавете файл, като натиснете комбинацията от клавиши Ctrl + O. Щракнете върху иконата с буквата „A“ в лентата с инструменти на редактора Paint, след това щракнете където и да е върху снимката и изберете желания шрифт, цвят и размер на надписа, който ще представлява датата на моментната снимка.
Поставете курсора в долния десен ъгъл на снимката (това е мястото, където обикновено се намира датата на снимката) и след това въведете желаните числа. След като завършите въвеждането си, щракнете върху произволна свободна област на изображението. Запазете резултата, като изберете командата „Запиши като“ от менюто.
източници:
- Автоматично добавяне на текущата дата към клетка
Днес малко хора използват функцията за автоматично добавяне на дата, когато правят снимки, предпочитайки да получават „чисти“ снимки. Въпреки това, когато организирате колекция от снимки, може да се наложи да датите група от снимки. В този случай ще ви трябва софтуерен инструмент, който предоставя такава функционалност.
Инструкции
Плащането за добавяне на дата към вашите снимки ще бъде неприемливо за мнозина, но когато търсите приложение, което да изпълнява необходимите функции, може да не успеете. По принцип всички програми от този тип предлагат или безплатен период, или поставят ограничения за броя на файловете, които се обработват едновременно. И още по-досадно е, ако логото на разработчика се добави към вашите снимки заедно с датата.
За щастие, някои популярни и прости графични редактори могат да добавят „групово“ всеки текст към изображенията, било то името на собственика или датата на снимката, и го правят напълно безплатно. За да използвате една от тези програми, отидете на уебсайта www.google.ruи от секция „Всички продукти“, която се намира в меню „Още“, изтеглете приложението Picasa – интуитивно и функционално графичен редактор.
Стартирайте програмата след инсталиране и се съгласете да бъдете добавени към нейната библиотека с харддиск. Програмата няма да изпълнява, а само ще добавя връзки към изображенията в своята обвивка за по-лесно разглеждане, търсене и редактиране. След като индексирате вашите снимки, в главния прозорец на програмата вляво ще видите списък с папки с изображения. Кликнете върху папката, съдържаща снимките, към които искате да добавите дата.
От менюто Файл изберете Експортиране на снимка в папка. Ще се отвори диалогов прозорец, където ще бъдете помолени да: изберете място на диска, където да се копира папката с готовите снимки; въведете ново име за папката; посочете новия размер и качество на снимките, ако е необходимо (този метод може да се използва при преоразмеряване на снимки на партиди).
След като направите необходимите настройки, въведете желаната дата в полето "Воден знак", която ще бъде добавена към снимките. Кликнете върху бутона "Експортиране" и изчакайте снимките да бъдат обработени. След като процесът приключи, програмата ще отвори папка, в която можете да намерите готовите снимки.
Видео по темата
Страстта към фотографията се превърна в много модерно занимание. И това се дължи не само на широкото разпространение на цифровата фотография, но и на голямото творческо пространство в изкуството на нейната обработка. Съвременната фотография постепенно губи реализъм, превръщайки се в атрибут компютърна технология. Дори печатните издания не могат без използването на възможности за редактиране на снимки с помощта на модерни компютърни програми.

Инструкции
За да започнете работа, трябва да прехвърлите снимка от към лична с помощта на всеки медиен мениджър. Този процес се извършва с помощта на аксесоарите, доставени с камерата, кабел, свързан към USB порта на компютъра и към камерата.
След това трябва да инсталирате програма за редактиране. Повечето програми, които извършват сложно редактиране и конвертиране, са Photoshop и CorelDRAW. За по-просто редактиране на снимки е подходяща програма, която е включена в основната инсталация. персонален компютър– Microsoft Office Мениджър на снимки.
Следващата стъпка е да отворите необходимия обект за редактиране в програма за редактор на снимки. Тази функция е лесна за изпълнение. Поставете курсора на мишката върху прекия път на снимката и натиснете десния бутон. Появява се изскачащ списък с програми, които са налични за редактиране на тази снимка. Изберете програмата, от която се нуждаем, и щракнете ляв бутонмишки. В програмата, която се отваря, потърсете желаната опция.
Възможностите за редактиране на снимки са почти безкрайни. Можете да промените всички свойства на снимките. Това се отнася за формата, размера, теглото на снимката. Самото изображение в снимката може да се завърта, отразява, да се регулира яркостта, контраста, да се изрязват и частично да се премахват обекти от снимката. Можете също така да направите изображение черно-бяло или монохромно, да приложите специални ефекти, клипарти, да комбинирате снимки (колажи) с други, да извършвате различни видове художествено редактиране и трансформация.
Една снимка може да се промени до неузнаваемост. Колкото по-сложен е типът редактиране на снимки, толкова повече специализирани знания и време ще изисква.
Понякога се случва да сте забравили да настроите настройките на камерата да показват датата и часа на снимката. Това може да доведе до факта, че след известно време изгубени снимки, направени на неизвестна дата, ще бъдат намерени на твърдия диск на вашия компютър. Но не се разстройвайте преди време. Винаги можете да поставите датата Adobe програмаФотошоп.
Спомняте ли си старите фотоапарати за еднократна употреба Kodak, които може би сте взели със себе си на почивка в училище или колеж? И как всеки от тях има клеймо за време в долния десен ъгъл на отпечатаното изображение? Добри времена, да?
Не точно. В по-голямата си част тези времеви отпечатъци правеха снимката да изглежда грозна. Въпреки че тези данни, особено датата, могат да бъдат полезни, показването им оставя много да се желае. Следователно, когато се преместихме в ерата на цифровата фотография, данните за времето на снимката, заедно с други EXIF данни като GPS координати, бяха вградени в самия файл с данни и не бяха показани директно върху изображението. Вярно е, че сега, за да получите цялата информация, вградена в изображението, трябва да я имате в електронен формат. Например, за да направите висококачествен технически превод на всеки текст с вградени изображения, трябва да изпратите снимката на агенцията за преводи в електронен вид.
Ако ти напреднал потребител, можете лесно да получите всички подробности за снимката, но проблемът е, че те не се виждат от, да речем, баба ви. И ако тя може да го разбере с нова кафемашина, тогава с таблет или смартфон ще бъде малко по-трудно. Можете да използвате специалното приложение Exif Viewer за това.
Ако трябва да изпратите на някого снимка с клеймо за време или просто искате да използвате клеймо за време на снимки от собствената си колекция, препоръчваме да използвате две приложения за iOS и Android, които ще го направят вместо вас.
DateStamper може да направи много. Има два начина да използвате приложението за поставяне на дата върху изображение - или самото приложение, или неговите разширения за стандартна програмаСнимки.
Но първо отидете в настройките и задайте какво искате да се показва на снимката. По подразбиране това са само датници в сив цвят, който по нищо не се откроява. Можете да добавите време, да промените шрифта и размера, да промените цвета на нещо като оранжево, ако искате.
От приложението отидете в албума, проверете снимките, върху които искате да отпечатате Допълнителна информация, щракнете върху OK и потвърдете операцията. Внимание: DateStamper ще редактира текущата снимка, няма да направи дубликат.
Използваното от нас Android приложение PhotoStamper Free е доста удобно и функционално.
Щракнете върху бутона Галерия и изберете снимките, които искате да редактирате. След това щракнете върху бутона за отметка и изберете папката, в която ще бъде експортирано обработеното изображение. Можете да промените тази папка. След като щракнете върху OK, процесът ще започне.
Прегледайте папката, за да намерите файла с клеймо за дата и час, вградено в долния десен ъгъл. За да промените оформлението или разположението на печата, отидете в средния раздел и редактирайте оформлението по ваш вкус.