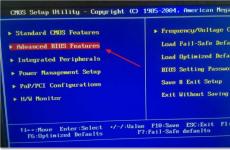Disk Cleanup е стандартна програма. Почистване на диск C от ненужни файлове и освобождаване на място
Здравейте скъпи приятели. В тази статия ще ви кажа как да почистите устройство C от ненужни файлове. Когато е пълен, компютърът може да не работи добре, защото няма достатъчно памет. Ако Windows работи бавно, изостава или дори не се зарежда, можете да изтриете програми и други данни, за да освободите място на системното устройство.
Информацията може да бъде изтрита ръчно или с помощта на Disk Cleanup, вградена помощна програма на операционната система, предназначена за почистване на голям брой ненужни файлове. Можете също така да помислите за премахване на програми, които заемат много дисково пространство, но се използват рядко.
Сега нека разгледаме необходимите стъпки за освобождаване на място на устройство C от боклук.
За да направите това ви трябва:
- Отворете менюто "Старт", като щракнете върху иконата на Windows в долния ляв ъгъл на екрана.
- Намерете „Контролен панел“ от дясната страна на менюто.
- Като алтернатива можете да отидете на Моят компютър, ако вече знаете точно какво искате чист системен диск"° С".
- Щракнете с десния бутон върху иконата „Локален диск (C:)“.
- Изберете Свойства, за да отворите изскачащо меню. Ще се покаже разделът Общи кръгова диаграма, показващ използваното и свободното място на диск “C”.
- Щракнете върху бутона Почистване на диска, за да видите колко място можете да освободите.
- След това отидете на „Контролен панел“, изберете „Система и сигурност“. На екрана ще се отвори прозорец, съдържащ опцията „Освободете дисково пространство“, която от своя страна ще активира вградената програма за почистване. Това менюсъщо така съдържа информация, която ви позволява да преглеждате и променяте състоянието на системата, изпълнявате архивиранеданни и системни настройки, актуализирайте компютъра си, прегледайте обема оперативна памети скоростта на процесора, проверете защитната стена.

Вижте по-подробно целия процес на почистване на устройството „C“ в няколко видеоклипа в тази статия.
Как да почистите локален диск C и какво ви е необходимо за това
- Изберете командата „Освободете дисково пространство“.
- Намерете връзка в малкия текст под заглавието „Администриране“ в долната част на страницата, която ще ви помоли да изберете устройство.
- Изберете устройството за почистване. Тук ще ви бъде предложена възможност да почистите локални дискове „C“, „D“ и т.н. Изберете устройство „C“, при условие че Windows XP не е инсталиран на друго устройство. Обикновено "C" съхранява системни данни, а "D" съдържа всички документи, записи и програмни файлове.
- След като изберете устройството, щракнете върху OK, за да продължите.
Трябва да избягвате да повредите системните данни, съхранявани на устройството C, тъй като това е важно за нормално функциониранекомпютър. Ако файлът изглежда странен, може да е вирус. В този случай ви съветвам да сканирате целия системен диск или конкретна папка с такъв подозрителен файл, помощна програма Можете също да опитате да го идентифицирате, като използвате търсачкав интернета. Със сигурност някой вече се е сблъсквал с подобен проблем и е търсил отговор на него в интернет.
Избор на информация за изтриване

Как да почистя локален диск C? Трябва да изчакате, докато Disk Cleanup изчисли колко място може да бъде освободено. Този процес може да продължи от няколко секунди до няколко минути. Колкото повече информация се съхранява на диска, толкова повече време ще отнеме сканирането. Трябва да се появи изскачащ прозорец, който ви казва, че Disk Cleanup изчислява колко място може да се освободи на вашия локален C диск.
Изберете данните за изтриване. Маркираме всяка опция, за да видим каква информация е включена в тази категория и какво точно ще изтрием. Тук можете да видите колко памет заема всеки тип файл. Ако временните интернет данни заемат само няколко килобайта, тогава изтриването им е малко вероятно да промени интерфейса. Потребителят трябва самостоятелно да реши дали изтриването на тези данни ще повлияе на неговия или нейния опит. Ако имате остра нужда от свободно дисково пространство, тогава не се колебайте да изберете всички елементи от списъка.

Как да почистя устройство C? Изтриване на изтегленото програмните файлове. Тази папка съдържа елементи ActiveX контролии Java се изтеглят автоматично по време на сърфиране определени страници. Те се записват в папката с изтеглени данни на програмата на вашия твърд диск. Ако ги изчистите, те ще се заредят според нуждите, когато посетите съответните страници. Почистване на временни интернет файлове. Тези копия на уебсайтове се съхраняват на вашия твърд диск за бързо сърфиране. Можете безопасно да изтриете тази папка, тъй като няма да загубите вашите персонализирани настройки и информация за регистрация за уеб страници.
Сега можете да изчистите новини и статистики за играта. Тези данни заемат много памет само ако потребителят работи често компютърни игри. Всичко това може да се премахне, за да се освободи място. Какви функции изпълняват всички тези данни? Файловете с новини за игри улесняват доставянето на RSS емисии във вашата лична библиотека с игри. Ако нямате много игри, инсталирани на вашия компютър, които се актуализират редовно, тогава не е нужно да изтривате това. Статистическите данни за играта се генерират, за да поддържат различни приложения. Всичко това може безопасно да се изтрие заедно с новините.
Количка и временни данни
 Какво да направите, ако диск C е пълен? Време е да изпразните кошчето, тъй като съдържа всички файлове, които са били изтрити. Те не се изтриват за постоянно, докато не изпразните тази папка. Кошчето може да е пълно или почти празно в зависимост от това колко файла са били изтрити наскоро и колко често се изпразва папката.
Какво да направите, ако диск C е пълен? Време е да изпразните кошчето, тъй като съдържа всички файлове, които са били изтрити. Те не се изтриват за постоянно, докато не изпразните тази папка. Кошчето може да е пълно или почти празно в зависимост от това колко файла са били изтрити наскоро и колко често се изпразва папката.
Сега изтриваме временните файлове. Изчистването на тази категория често освобождава много дисково пространство. Операционната система автоматично създава тези временни файлове, за да защити информацията, с която работим. Тези файлове може да са свързани с Word документи, редактирани изображения, непълни или отменени изтегляния (от браузъри и приложения, изтеглящи актуализации, добавки и др.). Изтриваме всички временни файлове, които не са били модифицирани поне една седмица.
Обикновено системата изтрива временните файлове, когато компютърът е изключен. Ако се срине, изключи неочаквано или се срине, тогава тези файлове не се инструктират да бъдат изтрити и се забавят за неопределено време. Ако потребителят не изключва компютъра достатъчно често и вместо това го поставя в режим на заспиване, може да забележи натрупване на временни файлове.
Миниатюри, системна информация и други данни
Как да изчистите паметта? Премахване на миниатюрни изображения. Windows XP съхранява кеширано копие на всички миниатюри на снимки, видеоклипове и документи. Благодарение на това системата може да показва файлове по-бързо при отваряне на папка. Тези файлове обаче могат да се натрупват, когато създаваме нови папки и спираме да използваме стари директории. Ако изтриете тези миниатюри, системата автоматично ще ги създаде отново, ако е необходимо.
Сега можете да започнете да почиствате системните файлове. В менюто "Почистване на диска" има бутон "Почистване на системните файлове". Избираме го, ако искаме да изчистим допълнително място, и изчакваме програмата да изчисли колко информация може да бъде безопасно изтрита. В рамките на 1-2 минути трябва да се появи същото меню за почистване на диска с допълнителни категории файлове, които трябва да бъдат изтрити. Трябва да помислите какво означава всеки от тези типове файлове и да решите дали могат да бъдат изтрити.
Как да освободите място на диск C? Файловете за архивиране на сервизния пакет са по-стари версии на данните, които Windows съхранява. Моля, имайте предвид, че след като тези файлове бъдат изчистени, вече няма да е възможно да премахнете пакетите за актуализация. Временна инсталация Windows файлове- Това е информация, използвана от инсталацията на операционната система. Тези файлове остават след инсталирането, но вече не са необходими, така че можете да ги изтриете.
Почистване Актуализации на Windowsса запазени копия на всеки наскоро инсталиран център за актуализиране, които са създадени след получаване на по-нова версия. Тази функция премахва стари версии на актуализации, които вече не са необходими, но заемат място на вашия твърд диск. Трябва да сте готови да рестартирате компютъра си, след като системата бъде почистена.
Ненужни файлове
Как бързо да почистите C устройство? Когато всичко е готово, всичко, което трябва да направите, е да щракнете върху „OK“, за да изтриете. Трябва да се уверите, че квадратчетата за отметка до всички файлови категории, които трябва да бъдат почистени, са избрани. Програмата ще ни попита дали искаме да изтрием окончателно тези файлове. Нека отново проверим всички избрани файлове. Ако сте сигурни, тогава трябва да щракнете върху „Изтриване“, за да изключите и почистите диска на Windows 7. Ако не сте съвсем сигурни, тогава трябва да се върнете към прозореца за избор на файл и да се уверите, че правилните категории са маркирани .
Чакаме програмата да освободи място на диска. След като щракнете върху бутона „Изтриване“, ще се появи изскачащ прозорец, който ви информира, че помощната програма за почистване изтрива ненужни дискови файловена компютъра. Ние гледаме зелен индикаторизпълнение, за да оцените докъде е напреднал процесът на премахване. В зависимост от количеството информация, която се изтрива (в най-лошия случай може да бъде няколко GB), помощната програма може да работи от 1 до 20 минути.
Ако по някаква причина промените решението си, можете да щракнете върху бутона „Отказ“ вдясно от зелената лента на състоянието. Файловете, които вече са били изтрити, ще изчезнат, но програмата ще запази останалата информация за освободеното устройство. Под лентата за напредъка можете да видите кои файлове се почистват в момента. Това може да ни помогне да оценим напредъка и да решим дали процесът трябва да бъде отменен.
Стари приложения
Как да изчистите напълно дисковото пространство? Премахваме стари приложения, за да освободим дисково пространство с Windows 10. Отворете менюто „Програми и функции“, като щракнете върху бутона „Старт“. Изберете „Контролен панел“, „Програми“, „Програми и функции“. Изчакваме, докато списъкът покаже всички приложения, инсталирани на компютъра.
Търсим програми, които заемат много място и не се използват често. Изберете някой от тях и щракнете върху „Изтриване“. Някои приложения, в допълнение към изтриването, ще предлагат и функции за промяна или възстановяване. За да промените програмата, изберете „Промяна“ или „Възстановяване“.
Необходимо е да се разберат следните правила за еквивалентност:
1 килобайт (KB) = 1024 байта;
1 мегабайт (MB) = 1024 KB;
1 гигабайт (GB) = 1024 MB;
1 терабайт (TB) = 1024 GB.
Размерите на вашата програма вероятно са в диапазона до 100 GB. Ако бъдете подканени да въведете администраторска парола, ще трябва да го направите. Ако не знаете паролата, трябва да се свържете с администратора на вашия компютър за помощ. Как да освободите място на системния диск? Сега остава само да изтриете старите инсталационни файлове. Когато изтегляме приложение от интернет, в повечето случаи това е файл с разширение “exe”, наречен “setup”. След като стартирате този файл и успешно инсталирате програмата, можете безопасно да го премахнете.
Как да почистя устройство C? Преди да освободите място на твърдия си диск, трябва да сте търпеливи, тъй като отделните процеси могат да отнемат от 1 до 20 минути. Когато изтривате файлове, екранът на монитора може леко да трепти - това е нормално. Внимавайте да не изтриете важни програми и други ценна информация. Ако не сте сигурни в целесъобразността на изтриването на файл, тогава е по-добре да го оставите на мира.
Като използвайки WindowsНа диска се натрупват временни файлове системни програми, съдържанието на кошчето, изображения за възстановяване на стара ОС и други данни. Можете да ги изтриете.
Щракнете с десния бутон в Explorer системен диск(обикновено устройство C) и изберете Properties → Disk Cleanup. В следващия прозорец маркирайте елементите, които заемат най-много място, щракнете върху OK и потвърдете изтриването.
За да изтриете още повече временни файлове, включително данни за актуализиране и остарели точки за възстановяване, щракнете отново върху Почистване на диска и щракнете върху Почистване системни файлове" Маркирайте най-големите обекти в появилия се списък и ги изтрийте. След това отидете в раздела Разширени, щракнете върху Почистване под Възстановяване на системата и копия в сянка и потвърдете изтриването.

Особено полезно е да извършвате такова почистване след актуализации, тъй като на компютъра може да остане голямо резервно копие предишна версия Windows.


Браузърите и другите инсталирани програми запълват системата с временни файлове с течение на времето. Понякога тези данни могат да заемат значително количество място за съхранение. Но можете бързо да се отървете от такъв боклук с помощта безплатни комунални услугикато .

На компютъра ви може да има големи файлове, които не ви трябват и просто губите дисково пространство. Търсенето им ръчно е неблагодарна работа. Освен това има програми, които анализират диска и показват списък с всички папки и файлове на компютъра, подредени по размер. Използвайте един от тях, за да намерите и премахнете ненужни обекти.

С годините на използване на компютър обикновено се натрупват дубликати на него: случайно копирани снимки, няколко пъти изтеглени песни и други обекти. Нямате нужда от тези копия и заедно те могат да заемат значително място за съхранение. За да избегнете сами да ги търсите, използвайте един от тях, за да намерите и премахнете дублирани файлове.

Windows 10 идва с вградена помощна програма Compact OS, която може да направи вашата система по-малка. Това се случва чрез премахване на ненужните елементи на ОС и компресиране на останалите данни. По този начин можете да освободите до 6 GB на локалния диск, където е инсталиран Windows (обикновено диск C). Ако те интересува, направи го за всеки случай. резервни копияважни данни и ги използвайте.
Наскоро попаднах на проучване „Колко място имате на диск C“, което ме подтикна да ви покажа как да изчистите диск C от ненужни файлове, без да изтривате нищо ненужно.
Както показа проучването, повечето хора имат само 100 GB, разпределени за устройство C, от които няколко GB са безплатни. Това не е изненадващо, операционната система и необходимият софтуер заемат 50 GB, плюс боклук, временни файлове и в резултат на това цялата памет е заета. Нека да започнем и да премахнем всички боклуци от компютъра един по един.
Почистване на изтегляния
Мисля, че всеки знае какво представлява тази папка и защо е пълна. Ако някой е в резервоара „Изтегляния“, това е мястото, където се намират всички ваши файлове, които сте изтеглили/запазили в интернет. За да намерите тази папка на вашия компютър, отворете „Компютър/Моят компютър“ и в лявото меню ще има „Изтегляния“.
Ако по някаква причина тази папка не е в лявото меню, отидете на: Диск C, Потребители, „Потребителско име на вашия компютър“, Изтегляния.
Сега, както разбирате, предлагам да изтриете всичко от тази папка, освен това, от което се нуждаете. По-добре е да преместите останалите файлове, които ще ви бъдат полезни, на друго устройство.
За да преместите файлове в друга секция, задръжте натиснат клавиша „Ctrl“ и щракнете с левия бутон върху файловете/папките, от които се нуждаете. След като сте избрали всичко, натиснете “Ctrl” + “X” (Изрязване), след това отворете папката, където искате да го преместите, и натиснете “Ctrl” + “V”.
Преместете папката за изтегляне на устройство D, E, F
Ако имате малко място на диск C и не можете/искате да го разширите, би било логично да прехвърлите изтеглянията на друг диск, където пространството го позволява. Не можете просто да го прехвърлите така, така че ще трябва да използвате следния метод:
- Отидете на устройство C, Потребители, „Потребителско име на вашия компютър“, „Изтегляния“.
- Щракнете с десния бутон върху папката „изтегляния“ и изберете „Свойства“ от менюто.
- IN горно менюотидете на "Местоположение".
- Ето пътя на вашата папка, който можете да промените ръчно или да щракнете върху „Намиране на папка“.

- След като сте избрали папка на друго устройство, щракнете върху „Приложи“ и сте готови!
Изтриване на временни файлове
Временните файлове се съхраняват в папката "Temp" и всички те са ненужни боклуци, които задръстват компютъра ви. Тези файлове остават след инсталиране на програми, актуализации и т.н. Можете да премахнете абсолютно всичко, без дори да погледнете какво има.
Първо, нека отворим папката "Temp". Отворете „Disk C“, след това „Windows“ и след това отворете папката „Temp“. Изберете всички файлове с помощта на клавишната комбинация „Ctrl“ + „A“ и ги изтрийте.
Windows може да ви уведоми, че можете да изтриете определен файл само с права на администратор. Щракнете върху да/продължи.
Ако имате Windows XP, преминете към следващата точка, ако Windows 7-10, направете следното:
В търсенето в стартовия панел напишете „%temp%“ и отворете папката.

Алтернативна опция за отваряне: въведете „C:\Users\UserName\AppData\Local\Temp“ в адресната лента. Където „UserName“ трябва да въведете потребителското име на вашия компютър.
В тази папка изтрийте всичко, което може да бъде изтрито. Лично аз за 1 месец събрах почти 2 GB временни файлове.
Ние почистваме с помощната програма CCleaner
Бих искал да ви предложа да използвате програма, наречена „ccleaner“. Това е много мощна помощна програма, което прави половината от казаното по-горе, а също така изчиства кеша, историята на браузъра и много други. Ако не е необходимо да изчиствате нещо, например история на браузъра, можете да го изключите в настройките.
Във всеки случай съветвам всички да го използват, така че нека видим къде да го изтеглим и как да го използваме:
Отидете на официалния уебсайт „https://download.ccleaner.com/ccsetup541.exe“ и изтеглете програмата.
Инсталирайте и стартирайте програмата. По време на инсталацията премахнете отметките от квадратчетата до ненужни програми(Avast и др.).
Отидете в раздела „Опции“, след това „Настройка“ и изберете руски вместо английски.
Отидете в раздела за почистване и премахнете отметката от всичко, което не искате да изчистите (хронология на браузъра и т.н.). След това щракнете върху "почистване".
Ще бъдете приятно изненадани, след почистване програмата ще покаже колко MB е освободила компютъра ви.
Премахнете ненужните програми
С течение на времето се събира голямо количество софтуер, който по същество не се използва. Някои сте инсталирали сами, други са се инсталирали сами (вируси от mail.ru, Avast и др.). По-рано, вече писах « » , така че нека го разгледаме като пример:
Деинсталиране на програма в Windows 7:
- Отворете менюто "Старт" и щракнете върху "Контролен панел". Сега намерете „Програми и функции“ в списъка.
- В менюто пред вас са всички програми, които са инсталирани на компютъра. Изберете „Avast“ сред тях, щракнете върху него веднъж и щракнете върху „изтриване“ в горното меню.
- Ще се отвори инсталаторът на програмата, в който най-долу има незабележим бутон за изтриване. Кликнете върху него. След което антивирусната програма ще се опита да ви убеди, но вие продължавате започнатото и не вярвате.
- Готов! Следващият път бъдете по-внимателни, когато инсталирате софтуер и игри.
Деинсталиране на Avast в Windows 10:
- Отворете „Старт“, след това „Настройки“, след това „Система“.
- Намерете „Avast“ в списъка, щракнете върху него и след това щракнете върху „изтриване“.
По този начин премахнете всички програми, които не използвате. Не изтривайтенищо, в което да не сте сигурни, особено софтуер от Adobe и Microsoft, а останалото не е особено важно.
Увеличаване на пространството на устройство C
Увеличаването на пространството на устройство C за сметка на друго устройство е доста просто и за да не правите милион екранни снимки, предлагам да гледате кратко видео:
Почистване на количката
След като изтриете файл или папка, той отива в кошчето, в случай че промените решението си. Тези файлове се натрупват там, докато не изпразните кошчето ръчно или не ги възстановите обратно.
След такова глобално почистване на устройството C определено трябва да изпразните кошчето. Като цяло препоръчвам да правите това редовно (веднъж седмично ще бъде достатъчно), особено след като не отнема много време.
Така че Празен боклук, намерете на работния плот иконата с кошче и съответния надпис, след което щракнете с десния бутон върху нея и изберете „Изпразване на кошчето“ от менюто. Готов! Случай за 10 секунди. и има повече дисково пространство.
Какво да не правим
Тук ще се опитам да изброя всичко възможни грешкинеопитни потребители, а също така споменете съвети от други сайтове и обяснете защо не трябва да правите това (ако сте забравили нещо, добавете го в коментарите):
- При никакви обстоятелства не трябва да изтривате файлове или папки на устройство C, ако те са там без вашите действия. Тези. Можете да изтриете само папки, които сте създали. В противен случай това може да доведе до срив на операционната система.
- Не правете нищо с файла за хибернация. Не го деактивирайте, не го изтривайте. само опитни потребителиможе да го изключи правилно, за да не срещне проблеми в бъдеще системна грешка. Спечелените мегабайти не си струват.
- Не деактивирайте и не променяйте размера на файла на страницата - това ще повлияе на производителността на вашата система.
- Стандартно почистване на диска. В свойствата на компютъра има стандартна помощна програма, която уж почиства диск C от отломки. Да, това е вярно, но например за 1 година използване на компютър там ще се съберат 60 MB файлове (това е много малко). Просто вече не е лесно не е от значениеи не си губете времето.
- Деинсталирайте напълно програмите (това е описано подробно по-горе), като използвате специални инсталационни файлове uninstall.exe. Няма нужда да изтривате програми заедно с папката в секцията „ програмните файлове” в противен случай на диска ще има много други файлове на тази програма.
Заключение
Както можете да видите сами, много ненужни файлове, програми и папки бяха изтрити. Сега имате много свободно пространствона устройство C. Също така препоръчвам да почистите компютъра си, за да не се забавя.
При работа с компютър на дисковете постепенно се натрупва определен брой ненужни файлове. Много програми създават временни файлове, но не всички ги изтриват, когато приключат. Разбира се, само вие можете да кажете за повечето файлове дали са необходими или не, но във вашата работа, Windows системаСамият той създава много файлове, които губят дисково пространство. програма Почистване на диска(Disk Cleanup), също принадлежащ към групата комунални услуги, се използва за премахване на ненужни файлове от диска. Програмата за почистване на диска може да се стартира автоматично или ръчно. Автоматичен стартвъзниква, когато има по-малко свободно място на диска от ограничението, зададено в системата. В този случай се появява диалогов прозорец с предупреждение за това (фиг. 9.3). Моля, обърнете внимание, че колкото по-малко свободно място остава на диска, толкова по-често ще се появява този диалогов прозорец.
Фигура 9.3.
За да стартирате почистване на диск, където има малко останало място, щракнете върху бутона Почистване на диска(Почистване на диска) на този диалогов прозорец. Ако искате сами да стартирате програмата за почистване, отворете папката Моя компютър(Моят компютър) в главния Меню на Windows. Щракнете с десния бутон върху иконата, представляваща диска, който искате да почистите, и изберете командата от второстепенното меню Имоти(Настроики). В диалоговия прозорец, който се показва, щракнете върху прекия път са често срещани(Общи), за да изберете желания раздел. В този раздел щракнете върху бутона Почистване на диска(Почистване на диска), за да стартирате подходящата програма. Програмата за почистване търси в указаното устройство файлове, които могат да бъдат изтрити автоматично. След преглед на диска на екрана се появява диалог, показващ резултатите от тази проверка (Фиг. 9.4). Списъкът в центъра на диалоговия прозорец показва групи от файлове, които могат да бъдат изтрити, и дисковото пространство, което заемат.

Фигура 9.4.
По време на Операция на WindowsНа диска има много файлове, които са създадени за временни цели. Когато има много дисково пространство, броят на тези файлове няма значение от голямо значение. Когато дисковото пространство свърши, изтриване допълнителни файловеможе да помогне при решаването на проблема. При преглед на диск няколко групи файлове се считат за изтрити. На първо място, това е съдържанието на папката Кошница(Кошче), където отиват файловете, които изтривате, тъй като повечето от файловете, които влизат в него, са предназначени за окончателно унищожаване. Следва папката Временни интернет файлове(Временни интернет файлове), съдържащи файлове, появили се на компютъра по време на използване на Интернет. Тези файлове са необходими за бързо преглеждане на уеб страници, които вече сте посетили, и нищо лошо няма да се случи, ако бъдат изтрити.
Много програми, по време на своята работа, създават временни файлове, за да съхраняват някои части от информацията, която се обработва. Windows предоставя специална папка за такива файлове. Понякога тези файлове не се унищожават, когато програмите, които са ги използвали, приключат. За изтриване на такива файлове е предвидена специална група. Предлагат се и няколко други групи файлове за почистване. За да укажете изтриването на групи от файлове, трябва да изберете съответните диалогови прозорци. Когато щракнете върху бутона OK в диалоговия прозорец, процесът на почистване ще започне. На въпрос дали наистина искате да изтриете файлове, трябва да отговорите утвърдително, като щракнете върху бутона Да в диалоговия прозорец, който се отваря. Ще се появи диалогов прозорец с индикатор за напредък, който илюстрира процеса на почистване (фиг. 9.5).



Фигура 9.5.
Понякога изтриването на ненужни файлове не решава проблема с недостига на дисково пространство. В този случай системата може 1 да ви подкани да изтриете част Windows компонентили инсталирани програми. Можете сами да направите същото, ако изберете раздела Допълнително(Още опции) диалогов прозорец Почистване на диска(Почистване на диска) (фиг. 9.6).

Фигура 9.6.
Този раздел ви предлага три опции за увеличаване на свободното дисково пространство чрез изтриване на някои от файловете, използвани от системата Windows. Първата група контроли ви позволява да премахнете някои компоненти на Windows, които не използвате в момента. За да премахнете някои компоненти на Windows, щракнете ясно(Почисти). Появява се първият диалогов прозорец на съветника за компоненти на Windows. Този диалогов прозорец представя списък със системни компоненти, които можете да премахнете. Избирането на елемент от списъка показва коментар в долната част на диалоговия прозорец относно избрания компонент и дисковото пространство, заето от този компонент, също се показва. За да маркирате компонент за премахване, поставете отметка в квадратчето до съответния елемент от списъка. Втората група дава възможност за премахване на предварително инсталирани програми. Натискане на бутон ясно(Почистване) в тази група контроли ще доведе до появата на диалогов прозорец Инсталиране/премахване на програми(Добавяне/премахване на програми. Този диалогов прозорец също показва текущо инсталираните програми под формата на списък. Като изберете програма за премахване, ще видите дисковото пространство, което заема. За да премахнете програма, щракнете върху бутона Изтрий(Изтрий). Ще се стартира съветникът за деинсталиране на програмата. Можете да прочетете подробно за инсталирането и премахването на компоненти на Windows, както и за деинсталирането на инсталирани програми, в съответната глава на тази книга.
Потребителите често се оплакват, че има твърде малко свободно място на устройството C и питат как да почистят устройството C от боклуци на Windows 7. В тази статия ще разгледаме две прости, ефективни и безопасен начинрешения на този проблем.
Метод номер 1. Използвайте функцията "Почистване на диска".
Най-простият и надежден начинЗа да се отървете от боклуци в Windows 7, използвайте функцията за почистване на диска. За да стартирате тази функция, отворете прозореца „Моят компютър“, щракнете с десния бутон върху иконата на устройството „C“ и изберете „Свойства“.
След това ще се отвори прозорец със свойствата на избрания диск. Тук просто трябва да кликнете върху бутона „Почистване на диска“.


След като системата анализира вашето устройство „C“, ще се появи списък с боклук, който може да бъде изтрит. Поставете отметки в квадратчетата до файловете, които искате да изтриете, и щракнете върху бутона „Ok“.


Сега остава само да изчакаме, докато операционна система Windows 7 от боклука. Това обикновено отнема няколко минути.

Метод № 2. Изтрийте или прехвърлете потребителски файлове на друго устройство.
Ако сте извършили почистване на диска, но все още има твърде малко свободно място на устройството C, тогава можете да преместите потребителските файлове на устройството D. За да намерите всички потребителски файлове, отворете папката C:\Users\Username и прегледайте съдържанието на всички папки, които са там. Обърнете специално внимание на такива папки като:
- C:\Потребители\Потребителско име\Изтегляния;
- C:\Потребители\Потребителско име\Desktop;
- C:\Users\Username\Documents (Моите документи);
Обикновено тези папки съдържат най-много потребителски файлове. Например, на екранната снимка (по-долу) можете да видите как повече от 20 гигабайта файлове се съхраняват в папката „Изтегляния“.

Тези файлове могат лесно да бъдат изтрити или прехвърлени на друго устройство, като по този начин освободите устройство „C“ от ненужни боклуци.