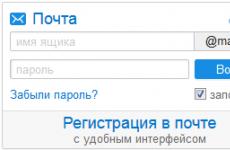Програма за управление на hdd. Програми за работа с твърд диск (HDD) и твърдотелен диск (SSD): тестване, разделяне, форматиране, почистване. Програма за клониране на твърд диск EaseUS Disk Copy
Tweet
Твърдият диск във вашия компютър и иконата на устройството в прозореца Моят компютър са различни понятия. Например вашият компютър може да има такъв HDD, докато в „Моят компютър“ може да има няколко от тях. Причината за това странно несъответствие е, че твърдият диск може да бъде разделен на така наречените дялове. Това се нарича логическо оформление на диска.
Ще говоря защо е необходимо такова маркиране, как да го направя правилно (и дали изобщо трябва да се направи), а също и да говоря за безплатни програмиах за толкова деликатна процедура.
Защо трябва да разделяте вашия твърд диск?
Има няколко причини за разделяне на твърд диск:
- Дяловете на твърдия диск са необходими предимно за правилното съхранение на информацията.Например, някои потребители предпочитат следното разделение: операционна система и програми на един диск (обикновено ° С), документи - на втория ( д), фотоархив на трета ( д) и така нататък. В този случай може да има само един твърд диск.
- Ако имате един твърд диск, но искате да имате две или повече операционни системи, ще трябва да разделите твърдия диск на дялове, тъй като Windows и други операционни системи могат да бъдат инсталирани само на различни дялове или твърди дискове.
- Производителите на лаптопи (и някои компютри от известни производители като Acer) имат своя собствена причина за разделяне на раздели харддиск: на дял, който се вижда като диск ° С,Инсталиран Windows, втори ( д) е напълно празен, а третият (който не се вижда в прозореца „Моят компютър“) съхранява компресирано копие на дяла ° С. Това скрита секциятвърдия диск се нарича дял за възстановяване. Ако нещо се случи с операционната система („Windows се срина“ - както обичат да казват някои потребители), тогава, когато включите лаптопа, просто натиснете клавишна комбинация (вижте коя - вижте инструкциите за лаптопа) и специална програма ще почисти диска ° С, след което разопакова съдържанието на скрития дял там. В резултат на това потребителят ще получи лаптоп с програмите, които първоначално са били на него по време на покупката в магазина. диск добаче няма да се промени. Изводът се налага сам: ако съхранявате всички документи на лаптоп с такава система за възстановяване не е на устройство C, А само на Д, могат да бъдат възстановени по всяко време повреден Windowsчисто нов, без загуба на важни данни. Между другото, всеки напреднал потребител може да направи такава система за възстановяване за себе си, но ще ви разкажа за това друг път.
- Операционните системи Windows 7 и Windows 8, когато са инсталирани на празен, „неразделен“ твърд диск, създават скрит дял с размер 100-350 мегабайта. Този малък дял съхранява буутлоудър, предназначен, колкото и да е странно, за зареждане на Windows. Този дял няма да съществува или съдържанието му ще бъде повредено - и компютърът няма да стартира операционната система, показвайки съобщението „Boot fail“, „Cannot find boot device“, „Boot error“ или подобно на черен екран, което означава от които е същият - дискът за зареждане с операционната система. Всъщност буутлоудърът може да се съхранява на диск ° С:, и/или в скрит сектори на харддиск (външни дялове), но разработчиците решиха в Windows 7/8 да използват отделен скрит дял, за да защитят по някакъв начин зареждащия механизъм от повреда от други програми, вируси или потребителя.
- Има и други причини разделение на твърддиск на дялове. Например, за да работят правилно операционните системи GNU/Linux, трябва да се създадат няколко раздела, но това е тема на отделна статия, ние няма да ги разглеждаме тук.
Така, Основните причини за разделяне на твърд диск са:за удобство при съхраняване на информация, за инсталиране на няколко операционни системи, за работа на система за възстановяване, за съхраняване на буутлоудъра на Windows 7/8.
Малко теория: файлови системи, типове дялове
Информацията за дяловете (т.е. логическите дискове) се съхранява в "таблица на дяловете". Всяко логическо устройство може да има своя собствена файлова система. Можете да прочетете повече за всичко това в статиите на Wikipedia: Дисков дял, Логически диск, Файлова система. Един начинаещ потребител трябва да знае само минимума:
- Ако разделите вашия твърд диск на логически устройства (дялове), Капацитетът на диска няма да се увеличи- просто няма къде да намерите свободно място! Можете да правите дялове с всякакъв размер, но като цяло те не могат да бъдат по-големи от капацитета на истинския твърд диск. По-малко моля. Тогава ще имате неразпределено свободно пространство, което не се вижда в My Computer, от което можете да получите един или повече нови дялове. Това е въпрос, който често получавам от начинаещи, затова го поставям на първо място.
- Съществуват основен (основен)И разширен (допълнителен)секции. Един твърд диск не може да има повече от четири основни дяла (вижте връзките по-горе защо е така), така че те излязоха с разширен дял - това е първичен дял, който може да включва произволен брой дялове. В резултат на това, благодарение на разширения дял, твърдият диск може да има произволен брой дялове - десетки, стотици.
- Всеки дял може да има собствена файлова система. В момента за Windows инсталации Vista, 7 и 8 могат да използват само NTFS, а остарелият Windows XP може да се инсталира на дискове с файлова система FAT32. Въпреки това не препоръчвам да правите това, тъй като налага твърде много ограничения. Направете всички дялове в NTFS - всичко ще работи както трябва.
- Всеки твърд диск трябва да бъде разделен по един или друг начин. В едно или повече логически устройства - зависи от вас. При закупуване твърдият диск обикновено вече е разделен на един дял - това е решението на производителя. Ако сте доволни от този начин на организиране на информацията, оставете го.
- Много е нежелателно да разделяте диска на лаптопи - повечето от тях имат скрити дялове за възстановяване, които могат да бъдат повредени (вижте точка 3 от предишната глава).
- Ако сте закупили 2 терабайта твърд диск, но в „Моят компютър“ той е „само“ 1,86 терабайта (1860 гигабайта), тогава не бързайте обратно към магазина. Всичко зависи от това как производителите и Windows изчисляват обема. Прочетете повече за това в статията в Уикипедия Твърд диск. Колкото по-голям е размерът на твърдия диск, толкова по-ясно е, че има по-малко реални гигабайти.
- Разделите могат да бъдат изтриване, създаване, преместване(променят физическата си позиция на диска), преоразмерете ги, форматирайте ги, конвертирайте гифайлови системи на дялове от един към друг. Освен това много програми могат да направят това, като същевременно запазват всички данни. Има и други операции, но начинаещите потребители най-често се нуждаят от горното.
- Ако има грешка по време на процеса на смяна на дяловете (вижте точка 7), информацията почти винаги се губи.Да, той може да бъде възстановен (или част от него) с помощта на специални програми с участието на специалисти, но най-добре е да запазите всичко предварително важна информацияна други дискове (не логически, а реални дискове) или флашки, за да не плащате пари за възстановяване на данни.
Управление на дискове в Windows
Windows има стандартно средство за защитапромени в раздела - " Управление на дискове". Зависи от Windows версии, възможностите на тази програма се променят малко, но като цяло през последните години (ако говорим за Windows Vista, 7, 8) не е имало големи промени. Windows XP изглежда по-скромно в това отношение - освен форматирането и промяната на буквата на устройството, там почти нищо не може да се направи.
Като пример ще взема " Управление на дискове» Windows 7. Можете да отворите тази програма по няколко начина:
- Най-простият е да щракнете с десния бутон върху линията компютърв менюто Започнете- Изберете предмет контрол- в нов прозорец изберете Управление на дискове.
- Отваряне Контролен панел - Администрация - Компютърно управление - Управление на дискове.
- Кликнете Започнете - Изпълни(или клавишната комбинация Win+R) - въведете в прозореца, който се отваря diskmgmt.msc- Натиснете Добре.
Управление на дисковеизглежда така:
Тук можете да видите както физически дискове (включително DVD устройства, флаш памети и други устройства за съхранение на информация), така и логически, т.е. виртуален - скрит дял на зареждащия механизъм на Windows 7, дискове ° СИ д. Броят на дисковете на вашия компютър може да варира.
Основните действия са достъпни чрез щракване с десния бутон върху желаната секция:
Списъкът с действия е доста оскъден:
- Предмети Отворете, Диригентви позволяват да преглеждате съдържанието на дисковете
- Направете секцията активна- посочете на кой диск (дял) се намира буутлоудъра. В Windows 7 и 8 това е така система запазенаглава. Не можете да направите друг дял активен - операционната система ще спре да се зарежда.
- Променете буквата на устройството или пътя на устройството- можете да промените буквата на устройството, показана в прозореца на компютъра, или да го покажете като папка. Да, дяловете могат да се показват не само като дискове, но и като папки на всеки диск.
- формат- можете да прочетете за това в статията за форматиране в Уикипедия. Елементът отваря прозорец, с който можете да започнете форматиране на високо ниво.
- Удължете силата на звука- ако има място на твърдия диск, което не е маркирано като дял, тогава можете да разширите размера на дяла, като използвате това свободно пространство.
- Намаляващ обем- този елемент ви позволява да намалите размера на дяла. Резултатът ще бъде образуването на неразпределено пространство, което може да се използва за разширяване на обема на друга секция (вижте предишния параграф).
- Изтриване на том- изтриване на секцията. Не щраквайте върху елемент, без да сте обмислили внимателно последствията. Ако изтриете дял, информацията в него може да бъде запазена само чрез специални програми, и дори тогава не винаги.
- Имоти- ще се отвори прозорец със свойства с информация за избрания диск (дял).
Разбира се, това не е пълен списък с възможности. Управление на дискове. Можете например да създавате динамични дискове. Това обаче не е от полза за начинаещите потребители; тази статия е предназначена специално за тях.
И така, за създаване, изтриване, преоразмеряване на дялове чрез Управление на дискове, имате нужда само от три елемента от менюто: Разширяване на обема, свиване на обема, изтриване на обема.
Всички операции се извършват в реално време, т.е. след щракване върху желания елемент и положителен отговор на въпроса - искаме ли да направим това - настъпва същинското действие.
Не забравяйте, че съществува риск от провал, поради който можем да загубим един или всички дялове. Това се отнася преди всичко за компютри с голяма сума ненужни програми- всеки от тях може да е виновникът за изтриването на всички данни. Освен това сценарият е, когато трябва да промените дяла, от който се стартира Windows (обикновено това е дискът ° С), е най-лошият - най-често потребителите изпитват проблеми, когато се опитват да променят системния дял.
За да сведете до минимум риска от провал,Има три метода:
- Поставете твърдия диск в друг компютър и променете дяловете от него, като стартирате Управление на дисковеили друга програма за смяна на дялове. Поради факта, че Windows ще бъде стартиран от друго устройство, никакви програми няма да отидат на чуждото устройство, което пречи на критична операция.
- Стартирайте от Live CD - операционната система и програмите ще бъдат стартирани не от твърдия диск, а от CD или DVD, флаш устройство - отново нищо няма да пречи на промяната на дяловете.
- За да промените дяловете, използвайте програма, която може да работи в режим Native. Например проверка на диска ° Свинаги работи в този режим - черен прозорец с бял текст преди зареждане на работния плот. В този режим се стартират минимален брой програми и рискът от повреда е минимален.
Третият вариант е най-простият, тъй като потребителят по същество не трябва да прави нищо - просто рестартирайте компютъра и изчакайте няколко минути. Следните две програми за преглед могат да направят това.
Безплатно за домашна употребаПрограма за промяна на дяловете на твърдия диск.
Щраквайки върху секция (няма значение - в списъка в горната част, на снимката по-долу), можете да видите меню (както изскачащо, така и в левия панел) с всички необходими действия:
Преоразмеряване/Преместване на дял- преоразмерете дяла и/или преместете физическата му позиция на диска. Между другото, на официалния сайт е написано, че EaseUS Partition Главна версия Home (безплатно) не поддържа смяна на дялове. Това не е вярно - всичко работи чудесно.
Копиране на дял- копирайте дяла на друг диск с цялата информация на него.
Обединяване на дялове- обединяване на две или повече секции. Удобно, ако трябва да запазите информация на твърдия диск, но да намалите броя на дяловете. Преобразуване в логически/основен- преобразуване в логически (разширен)/основен (основен) дял.
Промяна на етикета- сменете етикета на диска.
Промяна на буквата на устройството- промяна на буквата на устройството.
Дефрагментирайте- стандарт за стартиране Windows програмиза дефрагментиране на диска.
Проверете дяла- проверете диска за грешки, като използвате отново стандартна програма Windows.
Скриване на дяла- уверете се, че дялът не се вижда в прозореца "Компютър".
Изтриване на дял- изтриване на раздел.
Форматиране на дял- форматиране на дялове.
Избършете дяла- изчистване на съдържанието на секцията. Всички папки и файлове ще бъдат изтрити, дялът ще остане. Информацията, изтрита по този начин, не може да бъде възстановена.
Разгледайте дяла- преглед на съдържанието на раздела.
Вижте имотите- вижте колко място е заето на дяла, каква файлова система има и разберете друга техническа информация.
Списъкът с действия се променя в зависимост от това къде щракнете. На екранната снимка по-горе щракнах върху несистемния раздел. Като щракнете върху системния дял (където работи Windows), няма да има опции за изтриване, скриване или почистване. Ако щракнете върху иконата на физическия диск, списъкът с действия ще бъде напълно различен:
Ще изброя точките:
Копиране на диск- копира се съдържанието на целия диск: дялове, информация в тях. За да направите това, ви е необходим втори диск със същия или по-голям капацитет.
Надграждане на диск- функцията е необходима предимно за Windows миграцияНа нов твърдпо-голям диск. Разделът се копира и се увеличава по размер пропорционално на размера на новия твърд диск.
Изтрийте всички дялове- изтрийте всички раздели.
Избършете диска- същото като предходния параграф, само със специални алгоритми за изтриване, което прави невъзможно възстановяването на информацията.
Тест на повърхността- проверка на повърхността на диска (физическа). Позволява ви да откривате лоши сектори (така наречените „лоши“, „лоши блокове“).
Вижте имотите- показва информация за диска.
Да, разбира се, тук се изисква познаване на английски, особено като се има предвид, че почти всеки елемент отваря прозорец с настройки за извършваното действие. След като направите необходимите манипулации, трябва да приложите промените с натискане на бутон Приложи(Приложи):
Едва тогава ще започнат промените в дяловете. Този процес може да отнеме известно време - от няколко минути до няколко часа.
В зависимост от това дали системният дял е засегнат или не, операциите се извършват или веднага в прозореца, или ще трябва да рестартирате компютъра и да започнете да променяте дяла в Native режим:
Програмата има толкова много функции, че е невъзможно да бъдат изброени всички. Препоръчвам ви да прочетете помощта за EaseUS Partition Master. За съжаление е на английски, но можете да използвате Google Translator. Преводът е доста разбираем.
Плюсове на EaseUS Partition Master Home Edition:
- Много функции.
- Всички действия са „виртуални“, докато не щракнете върху бутона Приложи. Това означава, че можете да отмените операции преди тази „точка без връщане“ и да опитате да направите нещо друго с дяловете. Или изобщо не го правете, ако промените решението си.
- Работи стабилно и предвидимо. Например, по време на тестване, докато сменях дялове, започнах да копирам файлове в дяла, който трябваше да се промени. Резултат - появи се прозорец, че не е възможно да се заключи дялът, всички операции бяха прекъснати, данните не изчезнаха никъде.
- Програмата е безплатна за домашна употреба.
Недостатъци на EaseUS Partition Master Home Edition:
- Интерфейсът е само на английски език.
- Може би има твърде много възможности - това може да обърка начинаещите.
- Сериозен провал по време на операцията ще доведе до сериозни последствия.
- Например, ако изключите компютъра, докато променяте дял, данните от дяла ще изчезнат. Това обаче е минус на абсолютно всички програми за смяна на дялове.
Заключение:програмата е добра. Можете и трябва да го използвате, няма алтернатива сред безплатните програми.
Paragon Partition Manager 11 безплатно
Безплатна програма за смяна на дялове от фирма базирана в Русия. За съжаление програмата е на английски. Какво е накарало разработчиците да предприемат такава стъпка, не е ясно. Освен това платената версия на програмата е руска.
Основният прозорец на програмата не се различава от прозореца на героя от предишния преглед, с изключение на това, че бутоните са променили своя ред:
Заслужава специално споменаване Експресен режим(Опростен режим). Щраквайки върху този бутон, ще получим прозорец със списък на най-честите действия:
Може да се каже, че това е идеален режим за начинаещи, ако не беше едно „но“: всичко тук е на английски. Освен това имах подозрение, че английският тук е някак неправилен, сякаш не превежда човек, а машина.
Плюсове на Paragon Partition Manager 11 Free:
- Много прозорци са достатъчно ясни, за да се разберат функциите.
- Някои операции се извършват веднага в прозореца на програмата, някои (ако е необходимо) в режим Native. Тоест програмата прави всичко, за да намали шанса за загуба на данни.
- Програмата е безплатна за използване у дома.
Минуси на Paragon Partition Manager 11 Free:
- Англоезичен и поради странната конструкция на фразите е доста труден за възприемане.
- Опростеният експресен режим работи точно обратното: първо, описанията на операциите и самите операции имат повече технически тънкости, отколкото се изисква; второ, този режим е много капризен и всъщност не работи, създавайки безсмислени грешки.
- Програмата е твърде бавна. Например изтриването на 38 GB дял на твърдия диск ми отне около 5 минути - доста дълго за толкова проста операция.
Заключение:Програмата работи, но някак си е непредвидима. Не препоръчвам да използвате тази програма, за щастие има алтернатива под формата на EaseUS Partition Master Home.
Смяна на дялове по време на инсталация на Windows 7, 8, 10
Този инструмент също заслужава да бъде споменат.
Ние приемаме всякакви инсталационен дискс Windows Vista, Windows 7, 8 или 10, стартирайте инсталацията на диска, отидете на избора на дял и щракнете върху Настройка на диска:
Изглежда, че всичко е просто: трябва да щракнете върху раздел в списъка, след това върху бутона за действие. За съжаление тук има малко действия: изтриване, форматиране, разделяне и разширяване.
Можете например да изтриете дял и, като използвате освободеното място, да увеличите размера на друг дял или дялове (когато избирате желаните дялове, трябва да натиснете последователно бутоните Изтриване и Разгъване).
Уви, много популярна операция - намаляване на размера на дяловете - не е тук. Можете да изтриете дяла, след което да създадете отново нов с по-малък дял, но, за съжаление, ще загубим данните.
Всички операции се извършват в реално време, т.е. след натискане на бутона се извършва действието.
Резултат:редактирането на дялове по време на инсталация на Windows е изключително примитивен инструмент. Работи, но само го прави ограничен списъкдействия, сред които единственото, което запазва данни, е увеличаването (разширяването) на размера на дяла. Ако трябва да инсталирате Windows и не е необходимо да запазвате данни на дялове, тогава инструментът ще бъде полезен.
Ако внезапно случайно сте изтрили дял по време на инсталиране на Windows или чрез някаква програма, не се отчайвайте - функцията за възстановяване на дялове е включена в EaseUS Partition Master Home Edition.
За да възстановите изтрит дял на твърдия диск, не докосвайте преградите, незабавно стартирайте Windows (или поставете твърдия диск в друг компютър, ако сте изтрили системния дял и Стартиране на Windowsневъзможно), след това стартирайте горната програма, щракнете върху реда с думата в списъка Неразпределени(„Неразпределено“), след което щракнете върху бутона Възстановяване на дялове.
Останалото, както се казва, е въпрос на техника - съветникът за действие ще ви каже къде да щракнете, къде да поставите отметки в квадратчетата и след това да възстановите изтрития диск.
Съвет #2: Инсталиране на две или повече операционни системи Windows на един твърд диск
Всичко, от което се нуждаете за това е няколко секции.Ако вашият твърд диск вече има втори дял, който се вижда в " компютър" - уверете се, че има свободно пространствопоне 20 GB (повече е по-добре), тогава по време на инсталацията на Windows просто посочете този втори (трети, четвърти и т.н.) диск. Веднъж инсталиран, ще можете да изберете Windows с помощта на меню, което се появява, когато включите компютъра.
Ако имате един диск ( ° С), предлагам най-простия вариант: Чрез Управление на дисковепърво го дай на секцията СЪСекип Компресирайте, като го намалите с поне 20 гигабайта (или още по-добре с повече, защото освен Windows ще инсталирате и програми):
Щракнете с десния бутон върху устройство C...
След натискане на бутона Компресирайтеразмер на диска ° Снамалява, неразпределеното (свободно) пространство се появява в картата на дяловете:

Посочваме неразпределено пространство. Инсталаторът ще създаде самия дял.
След инсталирането ще имате две операционни системи. Можете да създадете неразпределени пространства или празни дискове и да ги посочите за инсталиране.
Благодаря на читателя Владимир, че повдигна тази тема.
Може би сте забелязали, че в екранните снимки на прозореца за управление на дискове всички дялове са маркирани със синя ивица. Може да имате секции със зелени ивици. Каква е разликата между сини и зелени секции?
Зелена лента в Управление на дискове е знак за разширен (допълнителен) дял. Както писах по-горе, вътре може да има „вложени“ секции, които от гледна точка на потребителя не се различават от основните (основните). Вложените дялове имат една особеност - ако намалите техния размер, тогава поради свободното пространство, което се появява, няма да можете просто да разширите основния дял. Първо трябва да свиете самия разширен дял (който съхранява свободното пространство и намаления дял), така че да се създаде свободно пространство извън всички дялове, едва тогава можете да разширите дисковете.
Standard Disk Management не работи добре с разширени дискове, така че ако виждате зелени маркировки вместо сини, по-добре използвайте безплатните програми по-горе - те ще намалят разширените дялове, ще преместят свободното пространство където е необходимо и ще разширят основния диск .
За нормална и стабилна работа на всяка операционна система персонален компютърили лаптоп, трябва правилно да разделите пространството на твърдия диск (разделете твърдия диск). Често, когато купувате компютър в магазин, може да срещнете факта, че цялото пространство на твърдия диск е разпределено само за един системен диск(обикновено това е системното устройство „C“). Тази настройка за разпределение на HDD памет не е напълно правилна. В допълнение, това може да повлияе негативно на работата на компютъра, тъй като важни документи и системни файлове(препоръчително е да използвате отделен дял на вашия твърд диск за такива данни).Ето защо, за да се избегнат проблеми, свързани с неправилното използване на HDD паметта на компютъра, е обичайно тя да се разделя на няколко допълнителни дяла (диска), единият от които обикновено се разпределя за нуждите на операционната система. Въпреки това трябва да се помни, че самият процес на разделяне на твърд диск е много отговорна и щателна процедура. Преди да го стартирате, се препоръчва да архивирате всички важни документи на USB флаш устройство или друг носител за съхранение и след това да преминете директно към преоразмеряване дисково пространство.
Така че, за да разделите твърд диск, трябва да преминете през няколко стъпки стъпка по стъпка. На първо място, трябва да изберете дяла на диска, който трябва да бъде разделен на подразделения. След това трябва да посочите размера на новия дял, който искате да създадете, като посочите типа на файловата система. След като преминете през всички тези точки, можете да започнете самата процедура за разделяне на HDD. В резултат на успешното завършване на тази операция програмата ще покаже списък с направени промени. Също така си струва да се отбележи, че повечето съвременни програми за работа с твърди дискове ще ви помогнат не само да разделите твърдия диск, но и да ги обедините, да извършите дълбоко форматиране и други сложни процедури.
Многоезична регистрирана версия!
Aomei Partition Assistant– мощна програма за работа с твърд диск, администриране на дялове за компютри и работни станции. Програмата ще отговори на въпроси като: „Как да преоразмеря дял или да обединя дялове, без да губя данни? Как да повиша производителността на компютъра? Освен това PA включва AOMEI Dynamic Disk Manager Pro (DDM), което означава, че има способността да управлява динамичен обем на диска.
Системни изисквания:
·Windows 10 | 8.1 | 8 | 7 | Vista | XP
·Windows SBS 2003 | 2008 | 2011 г
Windows Server 2012 и 2012 R2 | Сървър 2008 и 2008 R2 | Сървър 2003 и 2003 R2
Торент дял на твърдия диск - AOMEI дялПодробности за Assistant Technician Edition 6.6 RePack от KpoJIuK:
Основните функции:
·Възможност за разширяване на NTFS системния дял без рестартиране на компютъра, за да се увеличи максимално производителността на компютъра и да се сведе до минимум времето за престой;
· Обединяване на съседни дялове в един голям без загуба на данни или обединяване на неразпределено пространство в дял;
·Разделяне на един голям дял на два или повече дяла;
·Създайте колкото се може повече дялове, без да използвате свободно дисково пространство;
·Копиране на дялове за миграция на Windows система или при архивиране на важни данни;
· Клонирането на твърд диск помага при актуализирането му;
·Бързо разпределение на свободното пространство от един дял в друг за пълно използванедисково пространство.
Нови възможности:
Миграция на ОС към SSD/HDD:За много потребители на SSD тази проста технология може да помогне за мигрирането на тяхната операционна система към SSD и запазване на оригиналната система.
Възстановяване на дял:възстановяване на загубени или изтрити дяловев няколко стъпки.
Подравняване на дялове:ускорение на дискове при четене и запис на данни, особено SSD дискове.
· Създаване на стартиращи компактдискове:изпълнява безопасно управлениедискови дялове в режим WinPE и зареждане от CD/DVD, USB флаш памет.
Пренаписване на MBR:презаписване от основния диск за зарежданекъм повреден MBR твърд диск за лесно възстановяване.
· Преобразуване между GPT и MBR:преобразуване от GPT дисккъм MBR без загуба на данни и обратно.
Linux управление на дялове:създаване, изтриване, форматиране, копиране, унищожаване, възстановяване на Ext2/Ext3 дялове.
· Промяна на типа на дяла (ID) и промяна на серийния номер.
Промени във версия 6.6:
Напълно поддържа файлова система exFAT, включително създаване, изтриване, форматиране, преместване и копиране на exFAT дял.
· Windows PE стартиращият носител, създаден на 64-битова система, поддържа както UEFI, така и Legacy Стартиране на BIOSрежими.
Премахнете ограничението за преоразмеряване/преместване зареждане на систематадял в Windows 10, версия 1703 и по-нови.
Характеристики на версията:
·Тип:инсталация [официален инсталатор]
· Езици:мулти, има руски
· Лечение:извършено
Превключватели на командния ред:
Тиха инсталация: /S /Q
Изберете място за инсталиране: /D=PATH
Параметърът /D=PATH е указан последен
Причините, поради които трябва да разделите вашия твърд диск на няколко дяла, са различни за всеки. За някои това е възможност за систематизиране необходимата информацияи го съхранявайте правилно; някой, който използва няколко дяла, използва няколко операционни системи на своя компютър или лаптоп. И накрая, ако твърдият диск е разделен на няколко части, тогава е по-лесно да ги дефрагментирате отделно.
Стандартно компютърно оборудване: колкото по-просто, толкова по-добре

Тази програма е с право считан за един от най-добритеили дори най-добрата програма за разделяне на твърд диск.
Това е най проста програма, което ще ви помогне ефективно да управлявате множество системи и различни програми.
Основните му предимства са премахване на грешки в дялове, конвертиране файлови системии защита на данните. Друго предимство е, че тази програма е много популярна, защото има много справочна информацияна линия.
2. Управление на дискове в Windows
Всяка версия на Windows има функцията за управление на дискове: това е най-простият, най-достъпен и доста ефективен инструмент, който ви позволява да променяте дялове.
Всяка версия на Windows OS има свои собствени разлики, но в най-популярните (Windows Vista, Windows 7 и 8) няма фундаментални разлики. Нека да разгледаме по-подробно как да счупим хард Windows дискизползвайки тази помощна програма.
Програмата се отваря през менюто "Старт", а в елемента "Управление на дискове" дори начинаещ потребител с помощта на три основни точки (разширяване, свиване и изтриване на обем) прави всичко в реално време необходими действия. За това не са необходими специални познания - просто дайте утвърдителни или отрицателни отговори и щракнете върху желаните елементи от менюто.
Има само един недостатък на стандартната програма - съществуват рискове от повреди, които водят до загуба на определени раздели. Риск съществува, ако на диска има маса ненужни програми или когато се опитвате да разделите дяла на твърдия диск, в който работи Windows: процесорът не винаги реагира недвусмислено на опит за „експериментиране“ със системния дял .
Безплатен софтуер за всеки
Две програми, които могат да бъдат изтеглени абсолютно безплатно от Интернет - EaseUS Partition Master Home Edition и Paragon Partition Manager 11 Free - също са лесни за научаване и използване, но изискват определени познания.
1. EaseUS Partition Master Home Edition

Програмата помага не само за разделяне на твърд диск, но и за създаване, копиране, преоразмеряване или пълно изтриване на дялове; както и възстановяване на изтритите дялове.
Недостатъкът, който влияе върху популярността на програмата е, че тя е достъпна само на английски език. Но знаейки на английскиможете да оцените отличната функционалност и предвидимост на програмата, стабилността на работа и възможността за извършване на всички процедури във виртуален режим - по всяко време можете да коригирате грешка в настройките, да отмените процедурата за разделяне на диска и да възстановите оригиналните данни.
2. Paragon Partition Manager 11 безплатно
Програмата отново има англоезичен интерфейс, но за начинаещи е по-интересна от предишната - основните прозорци са доста ясни и улесняват навигацията във функциите. Недостатъците на програмата включват ниска скоростработа и непредсказуемост.
Ако средствата позволяват, можете да закупите рускоезична версия на тази програма за пари, но тя също така запазва основните недостатъци на англоезичния продукт.
Програми за напреднали потребители
Тези програми имат разширена функционалност - поддръжка на различни дискове и флаш устройства, възможност за конвертиране на файлови системи, създаване стартиращ носители още много. Основните разлики са в скоростта, функционалността и специалните характеристики.
5. Active@ Partition Manager

Тази програма е безплатен мениджър, който улеснява работата с нея логически устройства: Не е необходимо рестартиране на системата при създаване, форматиране или изтриване на дискови дялове.
Дори със случайно изтриванеПрограмата ще ви помогне да възстановите важни данни от дялове!
Но невъзможността да се променят размерите на диска (първо трябва да се изтрие дялът и след това да се създаде друг на същото място) не оставя шанс за възстановяване на изгубената информация.
6. MiniTool Partition Wizard Home Edition
Опитните потребители могат да използват също толкова простия и достъпен мениджър MiniTool Partition Wizard Home Edition. Най-важното предимство на програмата е възможността за работа както с индивидуални харддиск, и RAID масиви, създадени на базата на два или повече диска.
Разделянето на твърдия диск е процес на разделяне на едно устройство на няколко логически устройства. В тази статия ще разгледаме популярни програмиза разделяне на твърдия диск.
операционна Windows система 7 е оборудван с вградена помощна програма за разделяне на дискове. За да го стартирате, следвайте пътя: Старт - Контролен панел - Система - Административни инструменти - Управление на компютъра - Управление на дискове.
Като стартирате помощната програма за управление на дискове, ще имате достъп до всички необходими функции. За съществуващи дискове можете да извършите: изтриване, форматиране, промяна на буквата, компресиране и изтриване на диска. Ако имате нов, неразделен твърд диск, свързан към вашия компютър, можете да разделите устройството.

Ако възможностите на вградената помощна програма за разделяне на диска не са достатъчни за вас, можете да използвате програми на трети страни.
Wondershare Disk Manager безплатно
Няма много висококачествени безплатни програми за разделяне на дискове. Една такава програма е Wondershare Disk Manager Free. Тази програма ви позволява да създавате, изтривате, копирате и конвертирате дялове. Програмата има много прост и интуитивен интерфейс. Благодарение на това дори липсата на руски език няма да усложни процеса на работа с програмата, дори и за тези, които не са много опитни потребители. За да инсталирате тази програма, ще трябва да преминете през безплатна и изключително проста регистрацияна сайта на производителя.

Платени програми за разделяне на дискове
Една от най-популярните и добре познати програми от този вид е Partition Magic от Symantec. Тази програма може да работи от диск за зареждане, което значително опростява разделянето на дялове преди инсталиране на операционната система. Partition Magic поддържа работа с файл NTFS системии МАЗНИНИ. В допълнение към основните операции като създаване и форматиране, Partition Magic ви позволява да конвертирате файлови системи, да преоразмерявате дялове и да ги обединявате.

Paragon Partition Manager
Paragon Partition Manager е мощна програма за разделяне на вашия твърд диск, Резервно копие, и управление операционна система. За разлика от предишна програма,Paragon Partition Manager има по-широка гама от характеристики и функции. Така, тази програмаедин от малкото, който ви позволява да работите с дискове за виртуални машини(MS Virtual PC, VMware Workstation, VMware Fusion и Sun VirtualBox).

Acronis Disk Director
Acronis Disk Director е друга усъвършенствана програма за разделяне на твърдия диск и управление на дискове. Acronis Disk Director се състои от три части: модул за управление на дискове, модул Acronis Recovery Expert за възстановяване на изгубени данни и модул Acronis OS Selector за управление на множество операционни системи. Acronis Disk Director е оборудван с всички необходими функции за управление на дискове, като програмата поддържа всички съвременни файлови операционни системи.