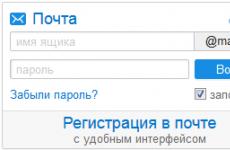Internet Explorer (Internet Explorer) е най-сигурният браузър! Управление на изскачащи прозорци в Internet Explorer Как да скриете интерфейса в браузъра Explorer
През 1995 г. дойде страхотното време на Интернет и, колкото и да е странно, Microsoft, притежавайки фантастична (за онези времена) операционна система Windows 95, нямаше нищо общо с това, по това време браузърът Netscape Navigator царуваше в Интернет. Един от създателите на Netscape, Марк Андреесен, веднъж дори изпусна небрежна фраза, че вероятно Windows скоро ще стане торба с лошо конфигурирани програми...
Microsoft веднага разбра успеха на навигатора на Netscape и осъзна стратегическата си грешка.
„Мрежата е най-важното постижение на компютъризацията и ние спешно се нуждаем от собствен браузър“, каза изпълнителният директор на Microsoft Бил Гейтс. , така се роди Internet Explorerи войната на браузърите започна!
Internet Explorer - производствен браузър Microsoft– появи се в първата си версия 1.0 през 1995 г. Но както първата, така и следващата версия 2.0 не успяха да постигнат успех. Въпреки това, според установената традиция, децата на Microsoft рядко постигат успех от първия път.
Само третата Интернет версии Explorer, издаден през 1996 г., успя да се конкурира с основния си опонент, популярния тогава уеб нагревател Netscape Navigator. Версия 4.0 на Internet Explorer, издадена през 1997 г., имаше по-голяма интеграция с операционната система Windows от всички предишни версиибраузър. И вече беше горе-долу пълноправен софтуер, който освен достъп до интернет, дава на потребителите достъп до настройките на браузъра.

Всички следващи версии бяха резултат от еволюцията на Internet Explorer. Но това, което накара браузъра на Microsoft да завладее 90% от пазара през 2003 г., беше не само неговият напредък нагоре по еволюционната стълба, но и фактът, че уеб браузърът беше вграден инструмент в системата Windows. Много потребители, които току-що започваха да учат основите на компютъра, и повярвайте ми, имаше мнозинство от тях по това време, просто нямаха представа, че Internet Explorer има алтернативи. И когато една от алтернативите - браузърът Opera - започна да набира все по-голяма популярност, освен това се появи и пазарът Браузър MozillaДелът на Firefox, Internet Explorer падна до 80% през 2004 г., което постави началото на низходяща тенденция за в бъдеще.

Дълго време Internet Explorer поддържа своята популярност само и единствено поради факта, че е продукт на Microsoft. Няма конкурентно предимство пред популярните в средата на 2000-те години Браузъри OperaИ Mozilla Firefox Internet Explorer нямаше нищо друго освен мощен създател. Последният загуби както от , така и от този, който се появи малко по-късно през 2008 г. в почти всички аспекти - в скоростта на зареждане на уеб страниците, в възможностите за персонализиране и добавяне, в красотата на дизайна, в използваемостта на интерфейса, и дори в сигурността.
Пикът на деградацията на Internet Explorer дойде през 2010 г., когато бяха открити редица пропуски в сигурността в осмата версия. Но разработчиците успяха да се оттласнат от дъното и да се издигнат нагоре, представяйки деветата версия на браузъра през 2011 г. с подобрения както по отношение на сигурността, така и на производителността. Internet Explorer 9 бележи началото на ренесанса на браузъра.

През 2012 г. заедно с Windows 8 излезе и Internet Explorer 10 - много подобрен продукт от всички предишни версии и дори в концептуалния стил на радикално актуализирана операционна система - Metro (Modern UI). В допълнение към стандартния десктоп формат, браузърът придоби допълнителен външен вид в минималистично Metro приложение за устройства със сензорен екран. Последният етап от качествената трансформация на Internet Explorer беше неговата 11-та версия, която е все още актуална към датата на написване на тази статия, посветена на Изход от Windows 8.1.

Относно текущата версия интернет браузър Explorer ще говорим по-подробно по-долу.
Отклонявайки се донякъде от стандартите, ще започнем прегледа не с интерфейса и функционалността на Internet Explorer, а с миналите грехове на браузъра - бавна работаи проблеми със сигурността.
производителност
Internet Explorer 11 не само стана по-бърз от предшестващите си версии, но е готов да се конкурира с много популярни браузъри, които рано или късно почти всеки новодошъл избяга от стандартния браузър на Windows. С подобрена поддръжка и внедряване на javascript, CSS3 и HTML5 хардуерно ускорение Internet Explorer, започвайки с версия 10, може да зарежда уеб страници също толкова бързо, колкото , или .
Безопасност
В резултат на усърдната работа на създателите, Internet Explorer 11 се превърна в наистина сигурен браузър. Неговият арсенал включва функция за блокиране на злонамерени програмни кодове и филтърна функция "SmartScreen", която предупреждава потребителите за възможната опасност от изтеглени файлове.

Десктоп версия на браузъра Internet Explorer
Интерфейс
Отваряйки Internet Explorer 11 в настолната версия за Windows 7, 8, 8.1, виждаме мизерията и аскетизма на дизайна и интерфейса. Новият раздел на браузъра е представен от страница за бърз достъп, която показва често посещавани сайтове.

В Internet Explorer, новият формат (редактиране: сравнително нов във времето, но нов в сравнение със стария формат по-ранна версия 10) всичко е направено, за да се спести място, така че потребителите на таблети и лаптопи с малки екрани да не изпитват дискомфорт при сърфиране в мрежата.
Огромни бутони (така че да могат лесно да бъдат достигнати с пръст, когато се управляват с помощта на тъч скрийн) „Напред“ и „Назад“ се поставят отляво на адресната лента, малко по-малките бутони „Опресняване“ и „Стоп“ се поставят отдясно, а след това идва лентата с раздели. При добавяне на нови раздели дължината на техните заглавия намалява, докато контролите остават големи.

Достъпът до три по-важни бутона - „Начало“, „Любими“ и „Настройки“ - се намира в самия край на адресната лента.

Удобен, минималистичен, всичко на едно място, много добра реализация на уеб браузър за тези, които сърфират с пръсти.
Лента за адрес и търсене
Както повечето други браузъри, Internet Explorer има комбинирана лента за адрес и търсене.

В него се въвежда както конкретен уеб адрес, така и заявка за търсене.

Можете да търсите информация в комбинираната линия не само с предварително инсталираната търсачка Bing – рожба на Microsoft, но и с други търсачки, които могат да бъдат добавени към браузъра чрез инсталиране на техните разширения.

Отметки
Визуалните отметки на страницата за бърз достъп на Internet Explorer се генерират автоматично; те не могат да бъдат конфигурирани ръчно, освен ако не бъдат изтрити. Всъщност същата концепция - простота и минимализъм на началните страници - е представена в други браузъри, например в същия Google Chromeили Mozilla Firefox. Тъй като магазините за разширения на тези браузъри могат да предложат на потребителя избор от няколко реализации на експресния панел за визуални отметки. Opera се различава в това отношение, където внедряването на експресен панел от визуални отметки от създателите на браузъра е негово визитка. Но в сравнение с тези три браузъра, ситуацията с визуални отметкиза Internet Explorer е много плачевно. Всъщност потребителите, които са свикнали да използват визуални отметки, имат малко възможности за избор - или да оставят всичко както е, или да внедрят визуален Yandex, или да използват специални интернет услуги за визуални отметки като Top-Page.ru или Atavi.com.

Може би точно така по начина на Microsoftиска да свикне хората с единен и универсален експресен панел от визуални отметки, уиджети и преки пътища за стартиране, който е началният екран на Windows 8/8.1. По този начин сред функционалността на Internet Explorer е възможно да превърнете уеб страниците на любимите си сайтове в отделни уеб приложения, базирани на Internet Explorer.

Техните преки пътища могат да бъдат закачени на работния плот, в лентата на задачите и, естествено, под формата на Metro плочки в началото Windows екран 8/8.1.

Говорейки обективно, ще се съгласите, че тази идея за размиване на границите между локалното пространство на компютъра и интернет е доста добра.

Нещо повече, Google реализира тази идея относително успешно в операционна система Chrome OS и мобилен Android. Но Microsoft, съдейки по много тъжната съдба на Windows 8/8.1, която едва сега, след края на поддръжката за Windows XP, започва да се подобрява - уви, не се получи. С отделни уеб приложения на избрани сайтове в Internet Explorer, като правило, те се играят само с тях, и то за кратко - докато не играят достатъчно. И тогава те се връщат към обичайния формат на работа с Интернет - или обикновени отметки, или визуални експресни панели.
По отношение на работата с отметки Internet Explorer също има своите предимства. Липсата на красив експресен панел с визуални отметки по никакъв начин няма да попречи на използването на браузъра за тези, които са свикнали да използват обикновени отметки. Можете да добавите сайт, който харесвате, към „Любими“ и след това бързо да го намерите там, за да го отворите, като използвате бутона във формата на звезда, демонстративно показан на видно място вдясно горен ъгълбраузър.

Разширения
В Internet Explorer разширенията (добавките) се наричат добавки. Тези, които са свикнали да работят в браузъри с интуитивни менюта, трудно ще стигнат до магазина за добавки без намек. Microsoft се опита да го скрие, вероятно за да не се засрами. Можете обаче да стигнете до магазина за добавки: трябва да изберете командата от менюто „Персонализиране на добавките“ и след това в прозореца, който се показва, щракнете върху незабележимата опция в долната част „Търсене на допълнителни ленти с инструменти и разширения“.
Но това не е основният шок за феновете на дизайнерите на браузъри. Основният шок ще бъде количеството съдържание, представено в магазина за добавки. Има много малко представени добавки; ситуацията се утежнява допълнително от факта, че по-голямата част от съдържанието е преки пътища за достъп до различни услуги, а не полезна вградена функционалност.

Не всичко е толкова просто, колкото изглежда на пръв поглед
За разлика от очевидната простота и скромност на дизайна и интерфейса на Internet Explorer, някои команди от менюто могат да объркат не само начинаещите. Например сред отборите контекстно менюв раздела Internet Explorer едно от тях „Отваряне в браузър за потапяне“ не означава нищо повече от отваряне на тази уеб страница във версията на Internet Explorer за Metro интерфейса на Windows 8/8.1. Между другото, за нея.

Metro версия на браузъра Internet Explorer
Въпреки критиките, на които редовно са подложени всички продукти на Microsoft, включително Internet Explorer, броят на потребителите е голям и проблемът с изскачащите прозорци може да възникне по всяко време. Струва си да се отбележи, че блокирането в Internet Explorer е активирано по подразбиране, но може да бъде променено от злонамерен софтуер. софтуерили самия потребител. Ето защо е препоръчително да знаете препоръки как и къде да конфигурирате правила, свързани с блокиране и разрешаване на изскачащи прозорци.
Explorer обаче не е критикуван напразно и сега ще стане ясно защо, особено по отношение на неговия най-новите версии, в който лентата с менюта е деактивирана по подразбиране. Въпреки това, трябва да отдадем кредит на разработчиците за факта, че в настройките по подразбиране изскачащите прозорци са деактивирани, но за да влезете в режим на управление за тази опция, ако е активирана зловреден софтуер, ще трябва да опитате.
Така че, ако лентата с менюта на Internet Explorer е деактивирана, както е показано на снимката,
ще трябва да щракнете върху иконата на менюто с настройки и да изберете „Опции за интернет“ от падащото меню.


Ще се отвори формуляр за управление на настройките за сигурност, в който трябва да се интересувате от раздела „Разни“ и подраздела „Блокиране на изскачащи прозорци“. Всичко, което трябва да направите, е да включите или изключите блокирането на нежелани прозорци.

Струва си да се отбележи, че този път е дълъг, неудобен и не ви позволява да добавяте изключения за сайтове, където трябва да показвате изскачащи прозорци. Следователно е много по-лесно да активирате системното меню, което не се показва по подразбиране в някои версии на този браузър, за да направите това, щракнете с десния бутон върху горната част на прозореца и изберете „Лента с менюта“ от контекстното меню.

В главното меню на браузъра, което се показва, трябва да изберете елемента „Услуга“ и подпозицията „Блокиране на изскачащи прозорци“, както е показано на фигурата.

Първият режим на подменюто е превключвател, който ви позволява да промените стойността на параметъра, за да включите и изключите блокирането, вторият елемент ви позволява да конфигурирате неговите параметри и да зададете изключения за сайтове, на които имате нужда от изскачащи прозорци:

На този екран можете да зададете списък със сайтове, които трябва да могат да ви изпращат съобщения под формата на изскачащи прозорци. За да направите това, трябва да посочите адреса на сайта в адресната лента и да кликнете върху бутона „добавяне“. Можете също така да премахнете ненужен сайт от списъка (бутонът „изтриване“) или напълно да изчистите списъка (бутонът „премахване на всички“).
Ако искате браузърът да ви уведомява, че има блокирани прозорци на страницата с ресурси, оставете отметката в квадратчето „Показване на лентата за известия...“, което се появява, ако сайтът се опита да покаже изскачащи прозорци и изглежда така:

Именно този прозорец и неговите бутони могат да бъдат наречени най-удобният режим за достъп до настройките за блокиране на изскачащи прозорци в Internet Explorer. Очевидно в други браузъри, например, в или може да бъде много по-удобно, въпреки че общият принцип на управлението им може да се види във всички модерни инструментиза сърфиране в мрежата.
Браузърите са оборудвани с опции и настройки, много от които са скрити. Всеки уеб браузър има място, където можете да промените разширените настройки, които не са налични в основния раздел с настройки.
Трябва да знаете, че промяната на някои от тези настройки може да повлияе неблагоприятно на производителността, сигурността или стабилността на вашия браузър. Именно поради тази причина те са скрити.
Статията е спонсорирана от официалния онлайн магазин на Micromax в Русия - micromaxstore.ru, където можете да закупите оригинални телефони и аксесоари на Micromax на изгодни цени. Безплатна доставка до всички градове. Възможно е да поръчате стоки на сайта или по телефона.
Google Chrome
Всички стандартни Настройки на Google Chrome се намират на страницата с настройки. Има и страница, където потребителите могат да променят експерименталните настройки и да активират експериментални опции. Тези свойства могат да бъдат променени или напълно премахнати по всяко време, така че не трябва да ги възприемате като стабилни и постоянни. Те също могат да причинят сериозни проблеми, така че ги използвайте на свой собствен риск.
Ако все пак искате да се запознаете с тези настройки и да приложите някоя от тях, въведете в адресната лента на Chrome хром: //знаменаили относно:знаменаи натиснете "Enter".

Например, в момента списъкът с такива опции включва: възможност за активиране на приложението за стартиране на Chrome в стил OS в панела Windows задачи, синхронизиране на икони на сайтове („Разрешаване на синхронизиране на икони на сайтове“), запазване на цели уеб страници като отделни MHTML файлове („Запазване на страницата като MHTML“).

За да направени променистанете активни, трябва да рестартирате Chrome.

Mozilla Firefox
За достъп до разширените опции на Firefox, въведете about:config в адресната лента на вашия браузър и натиснете Enter. Моля, обърнете внимание на това предупреждение: ако не знаете или не сте уверени в това, което правите, това може да доведе до сериозни усложнения с вашия профил.

Страница about:configсъдържа всички настройки на Firefox, включително опции, които могат да се променят в GUI и да се използват за работа инсталирани приложения. С удебеленТези параметри, които са били променени, са маркирани; тези, които не са били коригирани от потребителя, са показани с нормален шрифт.

Тук ще намерите и редица интересни скрити опции. Един от тях е браузърът. ctrlTab. визуализации.

След като тази опция е активирана, когато използвате Ctrl+Tab за превключване между раздели, ще видите списък с миниатюри отворени раздели. Списъкът ще се появи само ако имате достатъчно отворени страници. По подразбиране трябва да има 7, но можете да промените това число, като коригирате настройките на браузъра. ctrlTab. resentlyUsedLimit.

Можете да разглеждате страницата about:config, като използвате лентата за търсене, но е по-добре да намерите списъци с интересни помощни опции за about:config директно в мрежата.
Internet Explorer
Internet Explorer има редица настройки, които не могат да се променят в потребителския интерфейс. Освен това те не са лесни за достъп. Така че можете да въведете тези настройки през системата Регистър на Windowsили редактор на групови правила. Повечето от тези опции са предназначени за системни администраториможе да затваря и модифицира внедрени IE системи от мрежата.
Ако имате наличен редактор на групови правила в началните версии на Windows, можете да го използвате, за да преглеждате и променяте разширени настройки на IE. За да отворите редактора на групови правила, натиснете клавиша Windows и в менюто "Старт" въведете gpedit.магистър(или в началния прозорец, ако имате Windows 8) и натиснете „Enter“. (Ако редакторът на групови правила все още не се показва, това означава, че просто не е във вашата начална версия).
Ще намерите настройките на IE в „Административни шаблони/Компоненти на Windows/Internet Explorer“.

Да кажем, че ако нямате старото меню File/Edit/View, можете да го активирате, като изберете „Активиране на лентата с менюта по подразбиране“.
Опера
За да стигнете до разширените настройки на Opera, трябва да въведете opera: config в адресната лента на браузъра и да натиснете „Enter“.

Както в случая с други браузъри, ще намерите много стандартни и скрити опции в редактора на предпочитанията на Opera. Можете да търсите опции с помощта на „Бързо търсене“. Страницата opera:congif, за разлика от about:config на Firefox, има вградени подсказки за всеки раздел.

Safari няма подобно място за промяна на разширени настройки и скрити опции. Ако опцията, която искате да промените, не е в прозореца с опции на Safari, тогава нямате късмет: можете да направите това само ако имате подходящото разширение.
Интерфейсът на браузъра Internet Explorer 8 е подобен на интерфейса на други съвременни браузъри. Нека да преминем през основните елементи.
Кликнете за уголемяване
1. Адресна лента
Адресната лента се намира под заглавието на прозореца на браузъра. Вляво от него има навигационни стрелки напред и назад за придвижване из отворени уеб страници. Една от функциите на адресната лента в Internet Explorer е подчертаването на главния домейн в адреса на сайта. Благодарение на това можете веднага да видите на кой сайт се намирате, което трябва да служи за повишаване на сигурността при работа в Интернет.
Ако започнем да въвеждаме името на сайта, адресната лента ще започне да ни предлага изтегляне на вече отворени сайтове, които отговарят на името. Ако просто напишем дума или фраза в адресната лента, браузърът ще я прехвърли към търсачката за търсене.
Вдясно в края на адресната лента има бутони „Презареди“ и „Стоп“, ако страницата вече е заредена. И бутонът „Отиди на...“, ако въведете адреса на сайт.
2. Поле на търсачката
В това поле можете да напишете всяка информация, чрез която да я търсите търсачка. Тук, като изберете „Управление на доставчиците на търсене“, можете да добавите други търсачки за търсене на информация.
3. Панели
В Internet Explorer 8 и 9 можете да показвате различни панели. Обикновено те са предназначени да въведат някаква нова функционалност в браузъра или да получат бърз достъпДа се програми на трети страни(например екранната снимка показва панела на програмата WebResearch).
Забележка: активирането и деактивирането на панели (ленти с инструменти) става в менюто „Инструменти“. Намираме елемента „Панели“ там и поставяме или премахваме отметките в квадратчетата срещу панелите, от които се нуждаем. Или просто щракнете с десния бутон върху областта на панелите и изберете там.
4. Панел с любими
В този панел, като щракнете върху бутона „Любими“, можете да видите страниците, които сте добавили към вашите любими (отметки), можете да четете емисии с новини и да преминавате през хронологията на сърфирането на интернет сайтове. Можете също да добавите текущата страница към този панел. Освен това този панел показва уеб фрагментите, които сте инсталирали. Прочетете повече за тях в статията „Уеб фрагменти в Internet Explorer“. Можете да отидете в галерията и да добавите нови.
5. Команден ред
Този блок съдържа контроли на браузъра. Има няколко бутона и три падащи менюта. Нека преминем през линията отляво надясно:
"У дома"— бутон за преминаване към началната страница.
„Вижте каналите на тази страница“— можете да отворите новините на текущия сайт, показани в RSS емисията.
„Прочетете пощата“— превключване към пощенската програма.
"Тюлен"— задаване на параметри за печат и директно отпечатване на страници.
Меню "Страница"- В това менюима операции на страницата. Тук можете да изберете операции, налични чрез уеб ускорителите на Internet Explorer, да копирате и поставите избран текст и графики и да изберете мащаб, шрифт и кодиране на страницата. Можете също да видите изходния код на текущата интернет страница.
Меню "безопасност"— в това меню можете да изберете настройки за сигурност на браузъра. От тук можете да продължите към изтриване на потребителски данни в браузъра, като преминете към личен режим InPrivat, настройка на InPrivat филтриране, активиране и конфигуриране на функцията Умен екран.
Меню "Обслужване"съдържа някои настройки на браузъра, активиращи или деактивиращи елементи. Можете да отворите предишната си сесия на сърфиране, да настроите блокиране на изскачащи прозорци, да се върнете на работа режим на цял екран. Активирайте или деактивирайте всички панели (ленти с инструменти) и контроли. Можете също да отворите инструментите за уеб разработчици. В допълнение към това, в това меню можете да преминете към управление на всички добавки, като щракнете върху елемента „Добавки“. Ще се отвори прозорец, където можете да управлявате ленти с инструменти и разширения, да управлявате услуги за търсене, ускорители и да конфигурирате филтриране в режим InPrivat.
6. Лента с раздели
Този панел съдържа раздели с интернет страници, които сте отворили. За да отворите нов празен раздел, просто щракнете върху иконата с празен лист:
Или щракнете CTRL+Tна клавиатурата.
В новия празен раздел, който се отваря, можете да въведете адреса на уебсайта в адресното поле или да го направите заявка за търсенев полето за търсене. В допълнение, след отваряне на празен раздел на основната част Интернет екран Explorer предлага на потребителя следните действия:
- можете да отваряте отново раздели от предишна сесия;
- можете да превключите на личен режим в браузъра Internet Explorer;
- Можете да извършвате някои операции върху текста в клипборда. Може да бъде изпратено до търсачка за търсене, публикувано в блог или преведено на друг език. Тези функции зависят от инсталираните ускорители.
Интересна функция на Internet Explorer 9 и 8 е оцветяването на разделите. Така че всички връзки, отворени от текущата страница, ще бъдат оцветени в същия цвят като нея. Ако отворите друг сайт, цветът му (и връзките, отворени от него) ще бъде различен от цвета на първия сайт (и сайтовете, отворени от неговите връзки). Това е много полезна функция, която ви позволява да сортирате групови раздели, по-добре е да ги навигирате:
7. Поле със съдържанието на интернет страницата
Тук се показват интернет страници. Ако отворите нов прозорец, тогава някои функции ще бъдат показани в тази област (вижте предишния параграф).
Браузър(браузър) - програма за преглед Интернет страници, т. е. програмата, с която „ходите“ в интернет.
Има няколко браузъра:
Internet Explorer
Netscape Навигатор
Firefox Mozilla.
Според статистиката повече от 90% от потребителите използват Internet Explorer за навигация в мрежата, така че нека да разгледаме използването на браузъри, използвайки тази програма като пример.
Браузър Internet Explorer
Интернет потребителите са запознати с много версии на IE. всеки нова версиязначително разшири възможностите на предишния и започвайки с 5-та версия, пусната през 2000 г., почти всички потребителски нужди при пътуване в мрежата са удовлетворени. В сравнение с други програми, IE заема доста голямо количество дискова памет, но със съществуващите обеми твърди дискове модерни компютритова не е голям недостатък.
Интерфейс на браузъра
Като всяка друга програма в Windows система, браузърът IE може да се стартира или с помощта на групата команди Programs, или с помощта на пряк път, разположен на работния плот на компютъра. След стартиране на браузъра на екрана ще се появи прозорец, чийто външен вид е показан на фиг. 9
Ако компютърът е свързан към мрежата, браузърът веднага ще започне да зарежда началната страница - уеб страницата, към която браузърът е конфигуриран по подразбиране. Ако това е първото стартиране на браузъра, тогава началната страница на компанията Microsoft, която се инсталира при инсталирането на браузъра, е началната страница.
Ако браузърът се стартира в офлайн режим, тоест без мрежова връзка, браузърът ще поиска разрешение за свързване. Можете да останете да работите офлайн или да се съгласите да се свържете. Офлайн режимът се използва в случаите, когато е необходимо визуално да се контролира създаваната уеб страница, да се използва браузърът като средство за възпроизвеждане на страници при четене на различни ръководства, методически и други материали в уеб стил на компютър, изключен от мрежата.
Ориз. 9
Панелите на браузъра се намират в горната част на прозореца на браузъра. Браузърът има пет панела:
Текстово меню. Той се намира в най-горната част на прозореца и съдържа позициите File, Edit, View, Favorites, Tools, Help. Всяка от тези позиции съдържа подменюта, предназначени за извършване на конкретни действия. Браузърът разполага с голям арсенал от настройки, управление и манипулиране на менюта, така че някои от най-често използваните елементи ще бъдат обсъдени отделно с примери, които ще бъдат описани по-долу.
Редовни бутони. Тази лента с икони съдържа бутони за най-често използваните действия: връщане към изгледа предишна страница(Бутон за връщане назад), отиване на началната страница, спиране и опресняване на изгледа на текущата страница и др.
Адресна лента. Този панел започва с обяснителен надпис „Адрес“, до който има ред за въвеждане, в който потребителят може да въведе ръчно (от клавиатурата) Име на домейнполучател или неговия IP адрес. Ако адресът е въведен ръчно, той се запомня и при необходимост може лесно да бъде вмъкнат в реда за въвеждане чрез избор от списъка, който се отваря с бутона, разположен вдясно от реда за въвеждане. Този прозорец винаги съдържа адреса на страницата, към която браузърът е свързан в момента, независимо дали е въведен ръчно или предизвикан от хипервръзка.
Връзки. Панелът съдържа няколко връзки, чиято цел е ясна от надписите на бутоните ( Начална страница Microsoft, онлайн актуализация на Windows OS и др.). Ако е необходимо, бутоните могат да бъдат препрограмирани чрез замяна на съдържанието от поддиректория на папката „Любими“, която съдържа въведени от потребителя връзки към най-интересните уеб страници. Рядко използван панел, обикновено се премахва от екрана, за да се разшири зоната за гледане на текущата уеб страница.
Радио. Позволява ви да се свързвате и слушате радиостанции на вашия компютър.
Всички панели или всеки поотделно могат да бъдат премахнати от екрана. Премахнат панел може лесно да бъде върнат от менюто Изглед/Ленти с инструменти. Панелът може да се мести по екрана, панелите могат да се подреждат в произволен ред или целият панел или част от него могат да бъдат оставени. Това ви позволява значително да разширите зоната за гледане на уеб страниците, разположени под панелите. За да преместите панел, преместете показалеца на мишката върху него, натиснете левия клавиш и докато държите натиснат клавиша, преместете панела с мишката на желаното място.