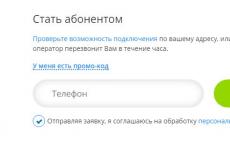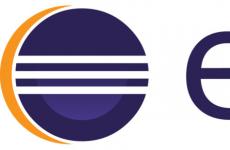Добавяне и промяна на правила за достъп до уеб ресурси. Защитна стена Kaspersky Internet Security, разбиране на настройките по подразбиране Конфигуриране на Kaspersky за локална мрежа
Често се случва антивирусната програма Kaspersky, която трябва да осигури сигурност локална мрежа, напротив, по всякакъв възможен начин пречи на достъпа до мрежовите ресурси.
Затова тук ще разгледаме какво да правим, ако Kaspersky блокира локалната мрежа и какви настройки са необходими, ако достъпът до компютъра е ограничен.
Преди да започнете да диагностицирате проблема, уверете се, че
- - сте инсталирали последна версияантивирусна;
- - Драйверът за мрежовата карта е актуализиран на компютъра.
Какво да направите, ако Kaspersky блокира локалната мрежа?
За да проверите, трябва временно да деактивирате защитата. За да направите това, щракнете с десния бутон върху иконата на антивирусната програма в системната област и изберете „пауза на защитата“.
Вие също трябва да деактивирате защитна стена на windows- Kaspersky ще изпълни самата задача на защитната стена, ще присвои статуси и контрол мрежова връзка. Ако оставите защитната стена активирана, антивирусната програма периодично ще изключва мрежата.
Трябва незабавно да запомните името на мрежата и .
За да направите това, отидете на "Старт" - "Контролен панел" - "Мрежа и интернет" - "Център за мрежи и споделяне" споделен достъп" - "Промяна на параметрите на адаптера" - "Локална мрежова връзка" (име на локалната мрежа по подразбиране - модел на мрежова карта: Realtek RTL8102E..., Atheros и други).
Настройка на Kaspersky за локална мрежа:
1) отворете главния прозорец на антивирусната програма;
2) долу вляво щракнете върху знака за настройки (зъбно колело);
3) в лявата колона щракнете върху „защита“;
4) след това в десния прозорец - „защитна стена“; 
5) в долната част - бутонът „мрежа“;
6) изберете вашата мрежа (чието име сте запомнили по-рано)
Щракнете двукратно върху свойствата на мрежата и изберете типа мрежа „доверена мрежа“. 
След това, ако е необходимо, можете да деактивирате драйвера на филтъра NDIS (скоростта на мрежата ще се увеличи значително). Той е деактивиран в настройките на локалната мрежа и не може да бъде конфигуриран.
Трябва да включите и рестартирате компютъра си с включена и свързана локална мрежа мрежова картакомпютърен кабел, т.к Kaspersky започва да влиза в конфликт с услугата Computer Browser.
Можете също така да забраните или ограничите достъпа на определени програми до локалната мрежа. За да направите това, следвайте стъпки от едно до четири и изберете „Конфигуриране на правила за приложение“. 
Има четири групи за избор: доверени, слабо ограничени, силно ограничени и ненадеждни. С десния бутон на мишката изберете подходящия приоритет за стартираните програми, след което добавете нови групи и програми. За да направите това, изберете:
1) подробности и правила
2) мрежови правила
3) ограничения
4) нулиране на параметрите
5) премахване от списъка
6) отворете папката на програмата
Програмните правила по подразбиране са "наследени" от инсталирана програма, но те могат да бъдат сменени с необходимите. За да направите това, щракнете с десния бутон желаната програма(или подгрупа) и изберете съответния елемент от менюто.
Защитна стена Kaspersky интернет сигурност, нека разберем настройките по подразбиране
Александър Антипов
Първата стъпка към безопасното пътуване през огромните пространства на различни мрежи е, разбира се, инсталирането на надеждно средство за защита. Един от малкото такива инструменти е всеобхватен Продукт на KasperskyИнтернет сигурност.
Първата стъпка към безопасното пътуване през огромните пространства на различни мрежи е, разбира се, инсталирането на надеждно средство за защита. Един от малкото такива инструменти е комплексният продукт Kaspersky Internet Security. Въпреки факта, че продуктът KIS е доста сложен, веднага след инсталирането той е готов да изпълнява всички възложени му задължения. Необходимостта от допълнителни настройки е изключително рядка и това е много голям плюс за разработчиците. Но е необходимо да се разбере, че тази възможност се основава на острия ръб на компромисните решения. Нека да разгледаме какво използват на примера на защитна стена.
Настройките на защитната стена се състоят от две части: програмни правила и пакетни правила. Правилата на приложението могат да се използват за разрешаване или блокиране на конкретни програми или групи от програми да изпращат или получават пакети или да установяват мрежови връзки. Пакетните правила позволяват или отказват установяването на входящи или изходящи връзки и предаването или приемането на пакети.
Нека да видим какви са правилата за програмите.

Всички програми имат четири категории:
- Доверени – позволено им е всичко без изключение.
- Слаби ограничения - установено е правилото „заявка за действие“, което позволява на потребителя самостоятелно да вземе решение относно целесъобразността на мрежовата комуникация между програмите от тази група.
- Силни ограничения - по отношение на разрешение за работа с мрежата, същите като слабите.
- Няма доверие - по подразбиране на тези програми е забранена всякаква мрежова комуникация (от човешка гледна точка, много ги съжалявам).
По подразбиране всички програми от Microsoft, самата KIS и други програми от известни производители са поставени в групата „доверени“ по подразбиране. За настройките по подразбиране изборът е добър, но лично аз не бих се доверил толкова напълно на всички програми, дори и от известни производители.
Как програмите попадат в една или друга група? Тук не е толкова просто. Решението за поставяне на определена програма в една от четирите групи се взема въз основа на няколко критерия:
- Наличие на информация за програмата в KSN (Kaspersky Security Network).
- Наличност на програмата цифров подпис(вече премина).
- Евристичен анализ за непознати програми(нещо като гадаене).
- Автоматично поставяне на програма в група, предварително избрана от потребителя.
Всички тези опции се намират в настройките „Контрол на приложенията“. По подразбиране са инсталирани първите три опции, чието използване води до голям брой „доверени“ програми. Четвъртата опция може да бъде избрана независимо като алтернатива на първите три.
Нека проведем експеримент. Нека поставим някоя програма (например браузъра „Opera“) в списъка с програми със слаби ограничения и да видим как работи правилото „заявка за действие“. За да влязат в сила правилата на програмата, трябва да затворите и отворите отново програмата, за която са променени правилата. Ако сега се опитате да отидете на който и да е уебсайт, няма да се появи заявка за действие и програмата спокойно ще установи мрежова връзка. Както се оказва, правилото „заявка за действие“ работи само ако опцията „Изберете действие автоматично“ не е отметната в основните настройки на защитата.
Друга изненада очаква потребителите на мрежови помощни програми като ping, tracert (ако правилото за „заявка за действие“ е разширено до надеждни програми), putty (ssh клиент) и, вероятно, други подобни. За тях KIS упорито отказва да покаже екрана със заявка за действие. Може да има само един изход - ръчно да зададете разрешения за конкретна програма.
Преди да преминете към правилата на пакета, позволете ми да ви дам един съвет: създайте свои собствени подгрупи за всяка група програми. Например: „Мрежови помощни програми“, „ Офис програми“, „Интернет програми“ и др. Първо, винаги ще можете бързо да намерите програмата, от която се нуждаете, и второ, ще можете да задавате правила за конкретни групи, вместо да задавате правила за отделни програми.
Пакетни правила.

Пакетните правила определят индивидуалните характеристики на пакетите: протокол, посока, локален или отдалечен порт, мрежов адрес. Пакетните правила могат да действат като „разрешаване“, „отказ“ и „според правилата на програмата“. Правилата се сканират отгоре надолу, докато се намери разрешаващо или забраняващо правило въз основа на набор от характеристики. Ако правило за пакет не бъде намерено, се прилага правилото по подразбиране (най-новото). Обикновено в защитните стени последното правило е да се забрани приемането и предаването на всякакви пакети, но за KIS това правило е разрешително.
Действието „според програмно правило“ по своята същност е „прозорец“ за действителните действия на програмните правила. Това е удобно, защото можете да определите реда, в който се изпълняват правилата. Например, програмата се опитва да изпрати пакет до порт 53 на DNS сървъра. Ако има пакетно правило с действие „съгласно програмните правила“, посока „изходящ“, отдалечен порт 53 (или недефиниран) и е зададено разрешаващо правило за програмата да изпрати пакет до порт 53, тогава пакетът ще бъде изпратен, ако на програмата е забранено да изпраща пакети към порт 53, тогава този пакет няма да бъде изпратен.

Обхватът на правилата обхваща определена област: „всеки адрес“ (всички адреси), „адрес на подмрежа“ - тук можете да изберете типа на подмрежата „доверен“, „локален“ или „публичен“ и „адреси от списъка ” - посочете IP адреси или имена на домейниръчно. Връзката на конкретна подмрежа с „доверена“, „локална“ или „публична“ се задава в общите настройки на защитната стена.

KIS пакетните правила, за разлика от повечето защитни стени, са претоварени с голям брой посоки: „входящ“, „входящ (поток)“, „изходящ“, „изходящ (поток)“ и „входящ/изходящ“. Освен това правила с някои комбинации от протокол и посока не работят. Например правило за отказ на ICMP в комбинация с указания за поток няма да работи, т.е. ще преминат забранени пакети. По някаква причина посоките на потока се прилагат към UDP пакети, въпреки че UDP протоколът по своята същност не създава „поток“ като такъв, за разлика от TCP.
Друг, не съвсем приятен момент е, че правилата на пакета нямат възможност да определят реакция на забрана входящ пакет: Откажете получаването на пакета с известие до страната, която го е изпратила, или просто изхвърлете пакета. Това е така нареченият режим на „невидимост“, който преди това присъстваше в защитната стена.
Сега нека се обърнем към самите правила.
Правила 1 и 2 позволяват, съгласно правилата на програмата, да изпращат DNS заявки чрез TCP и UDP протоколи. Разбира се, и двете правила са полезни, но в основата си са мрежови програмикак имейлът и браузърите изискват адреси на уебсайтове чрез системната услуга DNS, за която системна програма"svchost.exe". От своя страна самата услуга използва много специфични адреси DNS сървъри, зададени ръчно или чрез DHCP. Адресите на DNS сървърите рядко се променят, така че разрешаването на DNS заявки за системната услуга „svchost.exe“ да бъдат изпращани до фиксирани сървъри за имена на домейни би било достатъчно.
Правило 3 позволява на програмите да изпращат имейл чрез TCP. Тук, както и за първите две правила, би било достатъчно да създадете правило за конкретна програма, с която да работите чрез имейлуказвайки към кой порт и сървър да се изпрати.
Правило 4 позволява всяка мрежова дейност за надеждни мрежи. Бъдете много внимателни, когато активирате това правило, не объркайте случайно типа мрежа. Това правило ефективно деактивира функционалността на защитната стена в надеждни мрежи.
Правило 5 позволява всяка мрежова дейност според правилата на програмите за локални мрежи. Въпреки че това правило не деактивира напълно защитната стена, то значително отслабва контролните й функции. Съгласно логиката на правила 4 и 5, правилата трябва да бъдат поставени най-отгоре, за да се предотврати обработката на пакети от правила 1 - 3, когато компютърът е в надеждна или локална мрежа.
Правило 6 забранява дистанционнокомпютър чрез RDP протокол. Въпреки че обхватът на правилото е „всички адреси“, то всъщност се прилага само за „обществени мрежи“.
Правила 7 и 8 забраняват достъп от мрежата до мрежови услугикомпютър чрез TCP и UDP протоколи. Всъщност правилото се прилага само за „обществени мрежи“.
Правила 9 и 10 позволяват на всеки, без изключение, да се свърже с компютър от всяка мрежа, разбира се с изключение на услугите, забранени от правила 6 - 8. Правилото важи само за програми с разрешена мрежова активност. Но бъдете много внимателни, мрежовата активност е разрешена по подразбиране за почти всички програми, с изключение на ненадеждните.
Правила 11 - 13 позволяват приемането на входящи ICMP пакети за всички програми. Тези правила нямат повече смисъл от 1 - 3, тъй като ICMP в по-голямата част от случаите се използва от програмите ping и tracert.
Правило 14 забранява приемането на всички видове ICMP пакети, разбира се, с изключение на тези, разрешени от правила 11 - 13.
Правило 16 забранява входяща ICMP v6 ехо заявка. ICMP v6 не е необходим в по-голямата част от случаите. Би било възможно да се забрани напълно.
Правило 17 позволява всичко, което не е изрично разрешено или забранено от предишните правила. Въпреки че това правило не се показва на екрана, е абсолютно необходимо да запомните неговото съществуване.
Настройките по подразбиране на защитната стена на KIS със сигурност са добри и са подходящи за повечето потребители на домашни компютри, към което е насочен този продукт. Но гъвкавост и неизискващ допълнителни настройки, което беше споменато в началото на статията, за съжаление се постига за сметка на сигурността на самите потребители, правейки тази сигурност много зависима от човешки фактор: знания и безгрешни действия на самия потребител.
За да добавите или промените правило за достъп до уеб ресурс, изпълнете следните стъпки:
- Отворете прозорец за настройка на параметрите на програмата.
- От лявата страна на прозореца в секцията Контрол на работното мястоизберете подраздел Уеб контрол.
Параметрите на компонента Web Control ще бъдат показани в дясната част на прозореца.
- Извършете едно от следните действия:
- Ако искате да добавите правило, щракнете върху бутона Добавяне.
- Ако искате да промените правило, изберете правилото в таблицата и щракнете върху бутона Редактиране.
Ще се отвори прозорец.
- Задайте или променете настройките на правилото. За да направите това, изпълнете следните стъпки:
- В полето Име въведете или променете името на правилото.
- В падащия списък Филтриране на съдържаниеизберете необходимия елемент:
- Всякакво съдържание.
- По категория съдържание.
- По типове данни.
- По категория съдържание и тип данни.
- Ако артикул, различен от Всякакво съдържание, ще се отворят блокове за избор на категории съдържание и/или типове данни. Поставете отметки в квадратчетата до имената на желаните категории съдържание и/или типове данни.
Поставянето на отметка в квадратчето до името на категорията съдържание и/или типа данни означава, че Kaspersky Сигурност на крайната точка, съгласно правилото, контролира достъпа до уеб ресурси, принадлежащи към избрани категории съдържание и/или типове данни.
- В падащия списък Приложете на адресиизберете необходимия елемент:
- До всички адреси.
- До индивидуални адреси.
- Ако е избран елемент До индивидуални адреси, ще се отвори блок, в който трябва да създадете списък с адреси на уеб ресурси. Можете да добавяте или променяте адреси на уеб ресурси, като използвате бутоните Добавяне, Редактиране, Изтриване.
- Поставете отметка в квадратчето Посочете потребители и/или групи.
- Кликнете върху бутона Избор.
Ще се отвори прозорец Microsoft Windows Избор на потребители или групи.
- Задайте или променете списъка с потребители и/или потребителски групи, за които е разрешен или ограничен достъп до уеб ресурсите, описани в правилото.
- От падащия списък Действие изберете желания елемент:
- Позволява . Ако тази стойност е избрана, Kaspersky Endpoint Security позволява достъп до уеб ресурси, които отговарят на параметрите на правилото.
- Забранете . Ако тази стойност е избрана, Kaspersky Endpoint Security отказва достъп до уеб ресурси, които отговарят на параметрите на правилото.
- Предупреди. Ако тази стойност е избрана, когато се опитате да получите достъп до уеб ресурси, които отговарят на правилото, Kaspersky Endpoint Security показва предупреждение, че уеб ресурсът не се препоръчва за посещение. Използвайки връзките в предупредителното съобщение, потребителят може да получи достъп до искания уеб ресурс.
- Изберете от падащия списък Правила за работен графикимето на необходимия график или създайте нов график въз основа на избрания график на правилото. За да направите това, изпълнете следните стъпки:
- Щракнете върху бутона Настройки до падащия списък Правила за работен график.
Ще се отвори прозорец Правила за работен график.
- За да добавите интервал от време, през който правилото не работи към работния график на правилото, в таблицата, показваща работния график на правилото, използвайте левия бутон на мишката, за да изберете клетките на таблицата, съответстващи на часа и деня от седмицата, от които се нуждаете.
Цветът на клетките ще се промени на сив.
- За да промените интервала от време, през който правилото работи в графика на правилото, на интервала от време, през който правилото не работи, използвайте левия бутон на мишката, за да изберете сивите клетки на таблицата, съответстващи на часа и деня от седмицата, от които се нуждаете.
Цветът на клетките ще се промени на зелен.
- Кликнете върху бутона Запиши като.
Ще се отвори прозорец Име на работния график на правилото.
- Въведете име за работния график на правилото или оставете името по подразбиране.
- Кликнете върху бутона OK.
- Щракнете върху бутона Настройки до падащия списък Правила за работен график.
- В прозореца Правило за достъп до уеб ресурсикликнете върху бутона OK.
- Щракнете върху бутона Запиши, за да запазите промените си.