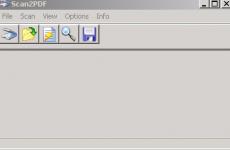Как да възстановите нов раздел в Google Chrome. Как да възстановя фиксираните раздели в google chrome? Разширение Session Buddy
Доста често срещаният проблем с възстановяването на раздели след затваряне на браузъра има няколко решения, които са подходящи както за начинаещи, така и за запалени потребители на браузъра.
Ще можете да възстановите не само раздели, които току-що сте затворили, но и отворени прозорци, които са били затворени преди няколко дни или дори седмици.
Начини за възстановяване на раздели в Google браузър Chrome:
- Различни методи за възстановяване чрез настройки, история на браузъра;
- Използване на клавишните комбинации “Shift” + “Ctrl” + “T”.
Възстановяване на раздели след изключване на браузъра Google Chrome
Като се използва прости действия, чрез историята на вашия браузър можете бързо да възстановите случайно затворени раздели. Направете следното:


Ако затворите изцяло браузъра Google Chrome, методът за възстановяване няма да се различава много от отварянето на затворени раздели един по един. Използвайки този метод, ще отворите браузъра в същата форма, в която сте го затворили, когато сте приключили сесията си, с всички раздели. Следвай тези стъпки:

Като щракнете върху посочения ред, ще възстановите броя на прозорците, които са били отворени в края на сесията Google работа Chrome.
Намиране на затворени раздели в хронологията на браузъра и възстановяването им
Можете да отворите хронологията на браузъра с проста клавишна комбинация „Ctrl“ + „H“ (латинска буква) или да отворите секцията сами, като отворите бутона в горния десен ъгъл на екрана „Настройки и контроли на Google Chrome“ (три вертикални точки ). Кликнете върху посочената икона, преместете курсора върху реда „История“ и в изскачащия списък изберете реда със същото име „История“.
При щракване ще се отвори секцията с хронология на браузъра, която ще посочи списък на посетените сайтове и датата на тяхното посещение. Този метод е наистина полезен и практичен, тъй като виждате имената на всички сайтове, които сте посетили преди това. За търсене на конкретен ресурс е предоставено търсене по раздел (иконата „Търсене в историята“). Въпреки това, ако редовно изчиствате историята си, няма да можете да намерите изтритите връзки и да ги възстановите. 
Възстановете случайно затворени раздели с помощта на клавишни комбинации
Браузърът предоставя функция за възстановяване на затворени раздели чрез просто натискане на съответната комбинация от клавиши - "Shift" + "Ctrl" + "T", където буквата "T" е латиница. При щракване прозорците ще се отварят един след друг в зависимост от броя на предварително затворените раздели. Доста е удобно и бърз начин, обаче, няма да можете да отворите конкретен сайт по този начин, което е значителен недостатък за някои потребители.
Предотвратете изтриването на желани раздели с помощта на настройките на браузъра
Като коригирате вашия уеб браузър, можете да предотвратите случайно изтриване на връзките, от които се нуждаете и гарантирате бързо възстановяванезатворени раздели, когато сесията на браузъра е случайно или умишлено прекратена. Направете следното:
- Отворете раздела „Настройки и контроли на Google Chrome“;
- В списъка, който се появява, намерете и щракнете върху „Настройки“, отидете на раздела със същото име;
- Ще се отвори прозорец, в който трябва да намерите секцията „Отваряне при стартиране“. Поставете отметка в квадратчето „По-рано отворени раздели“.
Излезте от настройките на браузъра си. Промените се запазват автоматично. В бъдеще Google Chrome винаги ще се стартира от последните затворени раздели. В този случай няма значение дали случайно сте затворили браузъра или конкретно в края на сесията. Windows ще бъде запазен в момента на затваряне и ще бъде възстановен при всяко ново стартиране. 
Разширения за проследяване на браузъра
Преди това завършена сесия можеше да бъде възстановена чрез манипулиране на файла „Последна сесия“, преименувайки го на „Текуща сесия“. Този метод обаче вече не работи. Ако не сте активирали функцията за проследяване на браузъра Google Chrome и адресите на сайтовете, които посещавате, не са запазени, няма да можете да възобновите прозорците, които разглеждате, ако те вече са затворени. За да предотвратите загубата на адресите на необходимите раздели, има решение под формата на добавка за браузъра „Session Buddy“. Можете да инсталирате разширението чрез онлайн магазина на Google Chrome. „Session Buddy“ е доста удобна добавка, която има функции за запазване и възстановяване на завършени сесии.
Докато работят с Chrome, потребителите отварят голям брой раздели, превключват между тях, създават нови и затварят ненужните. Поради това не е необичайно един или повече все още необходими сайтове да бъдат случайно затворени. Днес ще разгледаме какви методи съществуват за възстановяване на раздели в браузъра от Google.
Google Chrome е уеб браузър, в който всеки елемент е обмислен до най-малкия детайл. Работата с раздели тук е доста удобна и ако случайно ги затворите, има няколко опции за възстановяването им.
Нека веднага да изясним, че ако отворените ви страници изчезват всеки път, когато затворите браузъра си, просто конфигурирайте начина, по който стартирате Chrome. За да направите това, отидете на "Настройки".

Превъртете до блока „Стартиране на Chrome“и преместете точката срещу елемента „По-рано отворени раздели“.

Сега сесията ще бъде запазена, когато браузърът е затворен, и ще се появи, когато бъде отворен отново. След това ще разгледаме други опции за отваряне на затворени раздели.
Метод 1: Клавишна комбинация
Най-простият и достъпен начин, което ви позволява да отворите затворен раздел в Chrome. Една комбинация от преси Ctrl + Shift + Tще отвори последния затворен раздел, повторното натискане ще отвори предпоследния раздел и т.н. Няма значение какво оформление се използва в момента в Windows и дали Caps Lock е активен.
забележи, че този методе универсален и подходящ не само за Google Chrome, но и за други браузъри.
Метод 2: Контекстно меню на Chrome
Опция, която работи по същия начин, както беше обсъдено по-горе, но включва използването не на клавишна комбинация, а на контекстното меню на самия браузър. Щракнете с десния бутон върху лентата с раздели и в прозореца, който се показва, изберете „Повторно отваряне на затворен раздел“. Извикайте прозореца и изберете този елемент, докато не бъдат възстановени всички необходими страници.

Метод 3: Бутон за връщане назад
Алтернатива на предишните опции е бутонът "Обратно", който се намира вляво от адресната лента. Натиснете и задръжте, докато се появи контекстно менюс всички раздели, които са били отворени преди това. Сега можете да изберете този, от който се нуждаете, и да отидете до него, но имайте предвид, че той ще се отвори в същия раздел, в който сте извикали това контекстно меню.

Метод 4: История на браузъра
Ако сайтът, който ви интересува, е бил затворен неотдавна, използвайте раздела на менюто, който показва няколко наскоро затворени сайта. За да направите това, отидете на "Меню" > "История"и вижте списък с всички най-скоро отваряни страници.

Ако не получите желания резултат, отидете на "История".

Отзад Бързо преминаване V "История"клавишната комбинация също отговаря Ctrl+H.
Тук разделите са сортирани по дата от най-новите до най-старите, както и по време от последното отваряне до първото. За бързо търсене, ако имате нужда от опция като стария раздел, използвайте полето за търсене.

Достатъчно е да въведете името на сайта или ключовата дума, която е била в заглавието на страницата. Например, ако сте отворили сайтове за времето, въведете думата „времето“ и търсенето ще покаже всички раздели, които са свързани с нея.

Ако имате активирана синхронизация, вие също ще можете да преглеждате хронологията си на сърфиране за всички устройства, на които сте упълномощени с вашия акаунт.
Метод 5: Активирайте синхронизирането
Тъй като споменахме темата за синхронизацията точно по-горе, струва си да поговорим за нея отделно. Ако просто искате да видите какво има отворено различни устройства, например на лаптоп и смартфон, в допълнение към компютъра, който използвате сега, можете да използвате синхронизация. Ако имате акаунт в Google, ще трябва да влезете в него. Ако нямате акаунт, ще трябва да създадете такъв.
- Влезте, като щракнете върху иконата на профила, разположена вляво от бутона "Меню". В прозореца, който се отваря, въведете своя имейл и щракнете "по-нататък". Следващата стъпка е да въведете паролата си.
- Браузърът веднага ще предложи да активирате синхронизирането, съгласете се с бутона "ДОБРЕ".
- Всички данни (отметки, разширения, пароли) и, разбира се, раздели от предишното устройство, където преди това сте влезли в същия акаунт в Google, ще бъдат прехвърлени.
- За да разберете кои раздели са били отворени на други устройства, отидете на "История", както беше показано в Метод 4- принципът не е по-различен. Минусът засега е, че всичко в лога е объркано и не е ясно на какво устройство е отворен този или онзи раздел. Малък намек е разделителната вертикална лента, която показва, че сесиите на дейност не са свързани помежду си (т.е. част от историята, например от смартфон и част от компютър).
- Освен това можете да разберете кои страници са отворени в момента на други устройства. За да направите това, щракнете върху бутона "Меню"под формата на три хоризонтални ивици.
- В него изберете елемента „Раздели от други устройства“.
- Ще се покажат раздели от онези устройства, на които сте влезли в акаунта си в Google и синхронизирането е активирано. Можете лесно да отваряте всякакви интересни страници на вашето текущо устройство с просто щракване на мишката. Ако има няколко устройства, има функция за изпращане на раздели към други устройства, като щракнете с десния бутон върху конкретна страница и изберете „Изпращане на връзка към устройството“.
- Да кажем, че ако изпращането е направено до смартфон, то ще дойде под формата на насочено известие, като щракне върху което потребителят ще го отвори в нов раздел на мобилния Chrome.


Разделите се появяват само веднъж - когато за първи път влезете във вашия сметка. В бъдеще просто ще можете да наблюдавате кои сайтове са отворени в момента на кои устройства, както и тяхната история. Раздели от друго устройство няма да бъдат възстановени всеки път, когато стартирате браузъра на вашия компютър.




Метод 6: Възстановете последната сесия
Като промените имената на определени файлове в папката с потребителски данни, можете да възстановите раздели от последната си сесия, които са били изгубени поради срив. Често потребителите срещат този проблем: Chrome се срина, което доведе до изчезване на цялата последна сесия, включително фиксираните раздели. Поради факта, че много страници са отворени преди много време, не е възможно да се възстановят чрез историята. Във файловете на браузъра обаче има файлове, които са отговорни за запазването на последната сесия и благодарение на тях можем да върнем изгубените раздели.
важно! По този начин ще бъде възможно да върнете последната сесия само ако, след като сте видели „празния“ браузър, не сте отворили повече раздели! В противен случай ще се счита за последната сесия, а не загубената.

Използвайте някой от методите, които обсъдихме, за лесно възстановяване на случайно затворени раздели във вашия браузър.
Здравейте приятели! Ако четете тази статия, тогава ви се е случила една от следните ситуации: по погрешка сте затворили желаната страница в Chrome; преди няколко дни разгледахме интересен сайт и не го добавихме към нашите отметки; затвори много документи на работния плот и погрешка затвори браузъра, без да завърши работата в него; или просто замръзна и спря да реагира на щраквания с мишката.
Като цяло, каквато и да е причината, в тази статия ще разгледаме как можете да възстановите случайно затворени раздели или тези, които сте гледали преди няколко дни или месеци в браузъра Google Chrome.
Как да възстановите случайно затворен раздел
Ако по време на работа в Chrome погрешно сте щракнали върху кръста, като по този начин сте затворили желаната страница, няма значение. Следните методи ще ви помогнат бързо да го възстановите.
Използване на клавишна комбинация
В интернет браузъра, както и в много други програми, можете да използвате различни клавишни комбинации за извършване на определени действия.
За да възстановите затворен уебсайт в Google Chrome, просто натиснете Ctrl+Shift+T.
Така можете да отворите до последните 10 затворени. Отварят се в обратен ред на затваряне. Тоест първо ще бъде възстановена тази, която е затворена последна.
Чрез контекстното меню
Друг начин за бързо възстановяване на затворен раздел в Chrome. За да направите това, щракнете с десния бутон върху панела с отворени раздели.

Изберете „Отваряне на затворен раздел“ от контекстното меню. Използвайки този метод, можете да върнете всички тези, които са били отворени по време на текущата сесия на браузъра.
Те ще се отворят в ред, обратен на тяхното затваряне: последният затворен ще се отвори първи (както в предишния метод).

Възстановяване на затворени раздели на браузъра чрез хронология
Ако работата с браузъра е завършена неправилнои сте имали много отворени страници там, тогава можете да ги възстановите в Google Chrome, както следва. Стартирайте браузъра, щракнете върху бутона в горния десен ъгъл под формата на три хоризонтални линии и изберете „История“ от списъка.

Ще се отвори допълнително меню, в което няма да видите списък с наскоро затворени раздели, но ще се появи ред като „6 раздела“, където вместо 6 може да има произволно число, зависи от броя на отворените сайтове в време, когато Chrome се изключи.

Кликнете върху реда „6 раздела“, ще се отвори нов прозорец на браузъра и всички сайтове, които са били прекъснати, ще бъдат възстановени.

Можете да прочетете повече за това и онова в статиите, като следвате връзките.
Ако искаш възстановете сайт, който сте гледали преди седмица в нов разделили по-рано, щракнете отново върху трите хоризонтални ивици вдясно горен ъгълбраузър и отидете на „История – История“.

Ще се отвори историята на всички посетени сайтове. За да възстановите желания сайт в нов раздел, щракнете с десния бутон върху него и изберете съответния елемент от менюто.
Всички разглеждани страници в браузъра са сортирани по дата и час. Но понякога намирането на подходящия не е лесно. Следователно можете да използвате лентата за търсене. Въведете името на сайта или неговия адрес в него, щракнете върху „Търсене“.
Периодът, за който ще се показва хронологията, ще зависи от това преди колко време сте я изтрили. Ако сте го почистили преди месец, ще бъдат показани сайтовете, които сте отворили след почистването.

Промяна на настройките на Chrome
За да не отваряте необходимите сайтове всеки път, например от отметки, когато отваряте браузъра, нека променим малко настройките.
Кликнете върху бутона под формата на три хоризонтални линии и изберете „Настройки“ от списъка.

Търсим секцията „Отваряне при стартиране“ и поставяме маркер в полето „Предишно отворени раздели“. След това можете да затворите браузъра, като оставите страниците, от които се нуждаете, отворени. Следващият път, когато стартирате Google Chrome, всички те ще бъдат стартирани.
В този случай, дори ако интернет браузърът е затворен непланирано, можете да го рестартирате и да продължите да работите с всички отворени преди това раздели.

Надявам се, че сте успели да възстановите затворени раздели, като използвате или комбинация от клавиши, или контекстното меню, или хронологията на браузъра.
Случайно сте затворили раздел или прозорец в Google Chrome? Искате ли да отворите отново наскоро? затворена страницабез да търсите в историята си на сърфиране? Това е възможно и много лесно да се направи.
Ако желаният раздел току-що е затворен, натиснете едновременно клавишната комбинация “Shift” + “Ctrl” + “T”. По този начин ще отворите последния затворен раздел, ако го щракнете втори път - предпоследния и т.н. Можете да възстановите наскоро отворен раздел, дори ако няколко други раздела вече са били заредени и затворени, като щракнете върху „Настройки и Управление на Google Chrome“, който е в горния десен ъгъл активен прозорецбраузър. Пред вас ще се появи меню с функции и инструменти. Задръжте курсора на мишката над „Наскоро отворени раздели“, което ще ви отведе до списък със съвпадащи раздели, започвайки с последния, който сте затворили. Кликнете върху желания раздел и той ще бъде възстановен.







Както можете да видите, възстановяването на раздели в Chrome изобщо не е трудно, има много начини, в зависимост от определени обстоятелства, които са описани подробно в инструкциите по-горе. Можете да се справите с този проблем, дори ако не сте много компютърни разбирания. Късмет!
Оценете тази публикация
Ако сте идвали тук, сигурен съм, че това ви се е случвало: след неочаквано рестартиране на Windows или Google Chrome всичките ви отворени раздели изчезват. След стартиране на браузъра се отваря само празен нов раздел. Как да възстановите изчезнали раздели? Има няколко работни метода за това, които сме събрали специално за вас.
Възстановяване от историята
За да влезете в хронологията на браузъра, използвайте бутона Меню (три точки или ленти в горния десен ъгъл) и след това изберете История. В подменюто ще видите опция, наречена Наскоро затворени раздели или бутон, който казва нещо като „5 раздела“. Кликнете върху него, за да възстановите последните затворени раздели.
За да влезете бързо в историята на браузъра си, използвайте кратката клавишна комбинация CTRL + H. Тази комбинация работи във всички популярни браузъри.
Когато трябва да намерите предварително определена отворена страницаили раздел, след което превъртете Google история Chrome. Умореното превъртане може да бъде заменено с търсене в хронологията ви на сърфиране.
Възстановяване на клавишни комбинации
Браузърът Google Chrome има тайна комбинация, която ви позволява да възстановите наскоро затворени раздели. Загубени прозорци в резултат на това случайно затварянебраузър или неговия срив, можете да го възстановите, ако натиснете едновременно бутоните CTRL + SHIFT + T (в MacBook Command + Shift + T). Използвайте това няколко пъти, докато намерите прозореца, който искате.
Помня!Ако сте използвали режим на сърфиране инкогнито, всички затворени раздели и история ще бъдат изтрити веднага след затварянето му. В този режим няма връщане назад.
Настройване на Google Chrome
Възможно ли е да конфигурирате браузъра да помни какво сте гледали преди затваряне? Да, такава възможност съществува. Отваряне Настройки на Google Chrome в менюто на браузъра.
Сега намерете секцията Стартиране на Chrome. Има няколко опции за отваряне на програмата. Трябва да проверим режима, така че да възстановява „По-рано затворени раздели“. След това можете да затворите прозореца с настройки, тъй като промените влизат в сила незабавно.