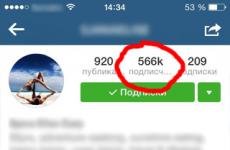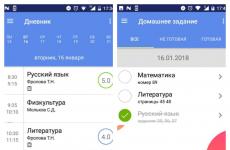Увеличаваме скоростта на прехвърляне на файлове на флаш устройство. Ниска скорост на копиране на файлове на флаш устройство. Защо скоростта на прехвърляне на данни на флаш устройство пада?
Как да решим проблема с бавното копиране на данни на флашка? Нека да разгледаме често срещаните причини за този проблем и да поговорим за начините за разрешаването му.
1. Производителност на флашка
Ако всичко е наред с компютъра, виновникът за бавния процес на прехвърляне на файлове на флаш устройството е съответно последният. Бюджетните флаш памети като правило не могат да се похвалят с впечатляваща скорост на запис на данни. А скоростта е 5-7 Mb/s с интерфейса USB връзки 2.0 може да е обичайно за тези. Можете да тествате скоростта на запис на данни на флаш устройство с помощта на програми за тестване на скоростта на Windows твърди дискове, по-специално чрез популярната помощна програма. Не трябва да очаквате повече скорост от тестовете на флаш устройството, отколкото ще покаже в действителност.
2. Компютърни USB портове
Закупен за по-бързо записване на данни флашка 3.0 ще работи абсолютно същото като USB 2.0 флаш устройство, ако само този интерфейс се поддържа от компютъра, а USB 3.0 не. Флашката ще ограничи скоростта на порта. За да получите производителността на USB 3.0 интерфейс при копиране на данни, USB портовете на вашия компютър трябва да са оборудвани с него. Същото важи и за ситуацията, когато USB устройство 3.0 или 2.0 се свързва към USB 1.0 порт. Windows, като правило, незабавно ви информира, че флаш устройство е свързано към нискоскоростен USB 1.0 порт със системно известие: те казват, че това устройство може да работи по-бързо, ако е свързано към USB 2.0 порт.
Ако данните се копират бавно на флаш устройство, което е свързано към USB порт на предния панел на корпуса на компютъра, можете да тествате скоростта му, когато е свързано към USB портове дънна платказад тялото. Възможно е предният панел на кутията да има USB 2.0 или 1.0 портове, докато портовете на дънната платка осигуряват интерфейси.
Точно като USB портовете, които ограничават скоростта на запис на данни, USB удължителите могат да ограничат скоростта на копиране на файлове. Ако USB разширител осигурява USB 2.0 интерфейс, максималната му честотна лента ще ограничи скоростта на USB 3.0 интерфейса на флаш устройството и USB порта на компютъра.
3. Слаб компютърен хардуер
На стари или бюджетни моделикомпютри, бавното записване на данни на флаш устройство може да се дължи на слаб хардуер, по-специално малък обем оперативна паметили бавно харддиск. В този случай ще помогне само надграждането на вашия компютър.
4. Драйвери
Бавното копиране на данни на флаш устройство може да е резултат от неправилно инсталирани драйвери USB. В този случай можете или да актуализирате драйверите на дънната платка, или да преинсталирате драйверите на USB контролера. Можете да актуализирате драйверите на дънната платка ръчно, като изтеглите необходимите инсталатори от официалния уебсайт на платката или лаптопа, или можете да поверите тази задача на специални програми - мениджъри за инсталиране на драйвери. Те включват: DriverMax, Auslogics Driver Updater, SlimDrivers, Advanced Driver Updater и др.
За преинсталиране USB драйвери-контролери, отворете диспечера на устройства на Windows, разгънете клона „USB контролери“ и използвайте опцията „Изтриване“ в контекстно менюЗа всяко устройство в списъка премахнете неговия драйвер.

Драйверите на USB контролера ще бъдат инсталирани автоматично.
5. Настройки на BIOS
В някои случаи ниска скоростзаписването на данни на флаш устройство може да е следствие от ограничаване на скоростта на USB портовете в настройките на BIOS. Такова ограничение обикновено трябва да се търси в раздела „Разширени“ на разширените настройки на BIOS. Ако параметърът “USB 2.0 Controller Mode” е зададен на “Low-speed”, той трябва да бъде променен на “Hi-speed”.
6. Как да ускорите записването на данни на флашка с помощта на софтуер
Ако причината за проблема се крие в ниската скорост на запис на данни на самото флаш устройство, за съжаление няма да е възможно значително да се ускори процесът на копиране на файлове в него. Дори да имаме мощен компютър. Чрез софтуерСкоростта на запис на файл може да се увеличи само леко.
Ако трябва да копирате няколко малки файла на флаш устройство, по-добре е да ги комбинирате в един архивен файл. И поставете този архивен файл на флашката. Един тежък файл ще бъде копиран по-бързо от много малки. Между другото, когато копирате малки файлове, дори високопроизводителните USB устройства могат да „увиснат“.
Можете леко да ускорите прехвърлянето на файлове на флаш устройство, като използвате специални програми, които получават известна производителност спрямо стандартните инструменти за копиране на Windows поради собствените си алгоритми за копиране на данни. Едно от тях е WinMend File Copy, то може да бъде изтеглено безплатно от уебсайта на създателите www.winmend.com/file-copy.

WinMend File Copy има интерфейс на руски език, поддържа пакетно копиране на файлове, настройка на буфер, както и възобновяване на прехвърлянето на данни от мястото, където е било счупено.
Приятен ден!
Въпрос: Процесът на копиране на флашка пада до 0
При копиране на флаш карта с USB 2.0 конектор се случва неизвестно нещо през лаптоп с USB 3.0 конектори. Освен това това не се случва с всички флашки 2.0. Процесът на копиране започва нормално, но след копиране на малък обем скоростта пада до 0 и копирането не продължава. Форматирах флашката във всички формати, включих/забраних кеширането, пробвах всичко файлови мениджърии програми за копиране. Повтарям, че това не се случва с всички 2.0 флашки, имам три от тях. Две работят добре, с 3 има такива проблеми и с някои флашки, на които са искали да пратят нещо.
Отговор: Новито, премахнете всички дърва за огрев на USB и рестартирайте
Въпрос: В офиса. мрежа на един компютър интернет изчезва при копиране на файлове от втори компютър на трети. Не става ли така?
Има малка офис мрежа, около 10 компютъра и един като услуга за споделяне на файлове. Всичко е на Win 7.
Неочаквано, на един от компютрите (да го наречем условно А) интернетът е прекъснат, докато вътрешната мрежа продължава да работи без проблеми. Икона на мрежата без удивителен знак. Ping към Yandex пише „интервалът е превишен...“, но понякога пакетите преминават.
След много експерименти се оказва, че ако на друг компютър (да го наречем Б) или трети (да го наречем IN) копирайте нещо от услуга за хостване на файлове (да го наречем Ж), след това по време на процеса на копиране на компютъра АИнтернет изчезва. Веднага след като копирането приключи, се появява интернет.
Освен това, ако копирате нещо от услугата за споделяне на файлове на други компютри ( D, E, F, Z, I...), тогава интернет на компютър А не изчезва.
Всички компютри са свързани чрез неуправляем гигабитов комутатор
Всичко това се контролира от стария надежден рутер/защитна стена.
Някои компютри са свързани директно към превключвателя GS116, а някои към втория превключвател GS608, който от своя страна е свързан към първия.
Схемата на мрежата е приложена.
Веднага ще отговоря на възможни предположения: IP и MAC адресите на компютрите са естествено различни. На някои IP-та се конфигурират ръчно, на други се получават автоматично. Мрежа 192.168.1.1-254
Всички компютри са свързани с кабели, а не чрез Wi-Fi.
Още един нюанс. Но може би това е нормално. Пингът в мрежата се увеличава до 20 ms, ако изтеглите нещо от услуга за хостване на файлове.
Отговор:
Съобщение от NoVoAo
Неочаквано на един от компютрите (да го наречем A)
Актуализирайте драйверите на вашата дънна платка и мрежова карта или временно сменете (инсталирайте) друга мрежова картаза да не измъчват потребителите. Обадете се на окабеляването или натиснете отново усукана двойкаот двете страни, може би жицата е била протрита някъде със стол (опънете нова усукана двойка или свържете от друг компютър)
Въпрос: След стартиране на играта графичният процесор се зарежда на 99%, играта започва да произвежда 5 кадъра в секунда и дори след завършване графичният процесор не пада
след стартиране на играта, gpu зарежда на 99%, играта започва да произвежда 5fps и дори след като процесът приключи, gpu не пада, без интернет gpu е 0%
win7
i5-3470
gt 630 1gb
Отговор:Благодаря ви, помогна, вече не се зарежда така!
Въпрос: Списък с програми за флашки
- ChipGenius v2.72(2009-02-25) - помощна програма за получаване на информация за всички свързани USB устройства. Показва VID&PID стойности. Има вградена база данни, която определя модела и производителя на контролера.
- CheckUDisk v5.0- помощна програма за получаване на информация за всички свързани USB устройства.
Показва стойностите на idVendor и idProduct за определяне на типа контролер на устройството.
Той също така показва скорост, ревизия, сериен номерфлаш устройство.
- UsbIDCheck(USB Bench - Faraday USB Test Utility) - програма за получаване на информация за всички свързани USB устройства. Показва стойностите на idVendor и idProduct за определяне на типа контролер на устройството. Списъкът, чрез който можете да определите производителя на устройството, е файлът usb.ids.txt в папката на програмата.
- Помощна програма за флаш диск v1.20- програма за бързо и пълно форматиране на флашка, създаване на диск за зареждане, компресиране на данни и криптиране с парола, инструкции на английски.
- FlashNull- помощна програма за проверка на функционалността и поддръжка на флаш памет (USB-Flash, IDE-Flash, SecureDigital, MMC,MemoryStick, SmartMedia, XD, CompactFlash и др.). Списък на извършените операции:
- Тест за четене - проверка на достъпността на всеки сектор от носителя (дублира функционалността на обикновените HDD тестове)
- Тест за запис - проверка на способността за запис на всеки сектор от носителя (дублира функционалността на повечето HDD тестове)
- Тест за безопасност на записана информация - проверка на съответствието на записана и прочетена информация (подобно на функционалността на memtest, но за флашки).
- Запазване на изображение на съдържанието на устройството - секторно записване на цялото (или част) от съдържанието във файл. (подобно на UNIX dd функционалност).
- Зареждане на изображение в устройство - секторно записване на изображение в устройство (подобно на dd функционалността от UNIX).
Инструкции на руски.
- iCreate_iFormat_V1.32- помощна програма за iCreate i5122, i5128, i5129 контролери. След инсталиране на програмата работният прозорец се появява и изчезва, като поставите флашка можете да форматирате...
- MPTool V2.0(MXT6208+A MPTool V2.0) - помощна програма за възстановяване на флаш памети на контролера MXtronics MXT6208A. Те помагат на китайските флашки Kingstone и някои фалшификати на Sony.
- UmpTool v1.6.3- помощна програма за флаш възстановяване на контролери Chipsbank CBM2090.
Може да е подходящ за други контролери от серия CBM209X.
- USB диск за съхранение(HP USB Disk Storage Format Tool v2.1.8) - помощна програма за форматиране и създаване стартиращ usb Flash (поддържа се NTFS, FAT, FAT32).
- д-р UFD v1.0.2.17(PQI Dr.UniFlashDisk 1.0.2.17) - патентована помощна програма за флаш форматиране на ниско ниво на PQI контролери. Поддържани модели:
- Серия Card Drive
- Серия Intelligent Drive
- Серия Cool Drive
- Серия пътуващи дискове.
- EzRecover- полезност USB възстановяване Flash, помага, когато светкавицата е разпозната като защитно устройство, не е разпозната изобщо или показва 0Mb обем. За да може EzRecovery да види флашката, след стартиране на програмата и издаване на съобщение за грешка, трябва да извадите флашката и да я поставите отново и тогава всичко е наред.
внимание! След като използвате програмата, всички данни няма да бъдат запазени на флаш устройството.
- ФОРМАТ v30112- собствена помощна програма за PQI флаш устройства. Позволява ви да форматирате, управлявате дялове, да създавате скрити и защитени с парола дялове.
- JetFlash RecoveryTool v1.0.20- помощна програма за възстановяване (ремонт) USB Flash Transcend.
Решаване на проблема при форматиране на Jetflash, когато се появи грешката "No JetFlash found!"
1. Дисплеят трябва да е активиран скрити файлове(свойства на папката – изглед – показване на скрити файлове и папки).
2. Стартирайте помощната програма mFormat.
3. Отидете до папката Temp във вашата директория сметка(Например: Документи и настройки – Leon – Локални настройки – Temp).
4. Ако всичко е направено правилно, в Temp трябва да се появи папката JFAPP, в която ще се намери файла JFormat.exe.
5. Чрез стартиране на JFormat.exe ние заобикаляме съобщението „Няма намерен JetFlash!“.
- mFormat - собствена помощна програма от Transcend за форматиране на Jetflash
HP USB Disk Storage Format Tool 2.1.8 Безплатен софтуер
---
Помощна програма за форматиране на флаш карти и флаш устройства (поддържани NTFS и FAT), както и за създаване на стартиращи DOS дискове. Работи с устройства чрез USB порт 2.0.
LLFsetup.2.36.1181
Тази помощна програма ви позволява да конвертирате файловата система на флаш устройство, без да губите данни.
Отговор:някои платени
програми:
Активен UNDELETE 7.3.003 SE
Позволява ви да възстановите файлове, които са били случайно или умишлено изтрити, изгубени поради системен срив или срив, форматиране на диска или въздействието на вирусна атака. Поддържани файлови системи: NTFS, FAT32, FAT16, NTFS5, NTFS+EFS; работи с всички операционна система Windows, както и сменяеми устройства различни видовеи видове: SD, CF, SmartMedia, Memory Stick, ZIP, USB Flash Drive, USB твърди дискове и много други.
Основни характеристики на програмата:
създаване на стартиращ CD/DVD с „олекотена“ версия на Windows Vista (WinPE 2.0) за възстановяване на данни, ако е невъзможно да се стартира от твърдия диск или връзка повреден дисккъм друг компютър;
възстановяване на изтрити файлове от IDE/ATA/SATA/SCSI устройства;
възстановяване на файлове от сменяеми носители(SmartMedia, Secure Digital, MemoryStick и др.);
поддръжка на външни ZIP устройства и USB устройства;
възстановяване на файлове от изтрити, повредени и форматирани дялове;
поддръжка на големи (повече от 500 GB) твърди дискове;
поддръжка на файлови системи FAT, FAT16, FAT32, NTFS, NTFS5, NTFS + EFS;
поддръжка на дълги и локализирани имена на файлове;
възстановяване на компресирани, фрагментирани и криптирани файлове на NTFS дялове;
сканиране на дялове, повредени от вируси или с повреден MBR;
разширено търсене на файлове по име/дата/размер/атрибути/маска;
визуално представяне на възможността за възстановяване на файл/директория;
възможност предварителен прегледвъзстановими файлове;
вграден HEX редактор за преглед/редактиране на всеки дисков сектор;
два вида сканиране на диска - бързо и пълно;
възстановяване на файлове на всяко място, достъпно от ОС (включително на мрежово устройство);
възможност за свързване с отдалечени компютри и дистанционно сканиране/създаване на дискови изображения/възстановяване;
поддръжка на хардуерни и софтуерни RAID масиви;
прост и приятелски интерфейс;
Плъзнете поддръжка и Капка;
Пълна онлайн помощна система.
GetDataBack за FAT и NTFS 4.00.2
Един от водещите и добре познати, не само в тесни кръгове, инструменти за възстановяване на данни от различни носители. Немската програма GetDataBack, с присъщата си надеждност и точност, ще възстанови данни, дори ако таблицата на дяловете и зареждащият сектор са повредени, папките и файловете са унищожени в резултат на вирусна атака, случайно форматиране, презаписване, изтриване и т.н. Дори ако форматиране на ниско нивоили ако самата система вече не вижда диска, GetDataBack пак ще ви върне вашите данни.
Проста и абсолютно безопасна за файлове, в режим само за четене и копиране, се използва тристепенна, индивидуално адаптивна система за възстановяване. Работи както с дълги имена, така и с нестандартни Unicode символни набори, като японски, китайски, корейски, руски, гръцки и др. GetDataBack връща данни от твърди дискове (IDE, SCSI, SATA), динамични дискове, USB дискове, флопи дискове, изображения на дискове, дялове, Zip/Jaz дискове, CF, Smart Media, SD флаш карти, USB флаш устройства и iPod дискове. Предлага се отделно за FAT и NTFS.
Тази програма съществува в две версии - GetDataBack FAT и GetDataBack NTFS, всяка от които работи само със споменатия тип файлова система. Интерфейсът на програмата е типичен "съветник" стъпка по стъпка. На първия етап трябва да изберете вида на възстановяването - възстановяване на изтрити файлове, възстановяване на данни в резултат на форматиране/изтриване на дял, възстановяване на "хаотично изтрити" данни. В следващата стъпка посочвате дяла или областта на диска за търсене и GetDataBack започва сканиране. Процесът е бавен, така че едно от предимствата на програмата е възможността за запазване на междинни резултати на всеки етап от възстановяването. Програмата ще ви покаже секциите, които е намерила в посочената област. Накрая, след като изберете дял, GetDataBack ще изброи всички намерени файлове и ще ви позволи да възстановите избраните.
GetDataBack позволява възстановяване на данни както на компютъра, на който е инсталирана програмата, така и на отдалечен - например на всеки компютър в локалната мрежа.
Поддържат се следните типове медии:
твърди дискове с IDE, SCSI, SATA интерфейси
USB устройства
Firewire устройства
отделни секции
динамични дискове
дискети
дискови изображения
Zip/Jaz устройства
Compact Flash, Smart Media, Secure Digital карти
USB флаш устройства, iPod устройства
R-Studio 5.1.130005 Рус
R-Studio е група от надеждни, ефективни и рентабилни помощни програми за възстановяване на данни от твърди дискове, както и други устройства - като CD, DVD, флопи дискове, USB устройства, ZIP устройства и устройства с флаш памет (Compact Flash Card , Memory Sticks). Базирано на най-новата уникална технология за анализ на медии и обработка на данни, R-Studio е най-цялостното софтуерно решение за възстановяване, налично на пазара за FAT12/16/32, NTFS, NTFS5 файлови системи (създадени или модифицирани в Windows 2000/XP/2003 / Vista), Ext2FS/Ext3FS (файл LINUX системи), както и UFS1/UFS2 дялове (файлови системи FreeBSD/OpenBSD/NetBSD/Solaris). Програмата работи както на локални, така и на отдалечени компютри в мрежа, дори ако дисковите дялове са форматирани, повредени или изтрити. Удобният интерфейс на програмата дава на потребителя абсолютен контрол върху процеса на възстановяване на данни.
Помощните програми на R-Studio възстановяват файлове
* Изтрит извън кошчето или когато кошчето е изпразнено;
* Изтрит от вирусна атака или прекъсване на захранването на компютъра;
* След преформатиране на дяла с файлове, дори в дял с различна файлова система;
* Когато структурата на дяловете на твърдия диск е променена или повредена. В този случай можете да сканирате с помощта на програмата R-Studio HDD, намерете изтрит или повреден дял и едва след това възстановете данните от намерения дял.
* От твърди дискове, които имат голям брой лоши сектори. Програмата за възстановяване на R-Studio може първо да копира информация и да създаде изображение на целия диск или част от него и едва след това да работи с файла с изображение, записан на друг носител, сякаш оригинален диск. Това е особено полезно и ефективно, когато броят на лошите сектори на диска непрекъснато нараства и останалата информация трябва да бъде запазена незабавно.
Нови функции на R-Studio
Различни начинипредставяне на данни. Използвайки R-Studio, данните на диска могат да бъдат представени в съответствие с действителната структура на папка/файл, както и организирани по разширение, време на създаване/последен достъп/промяна.
Организиране на файлове. Намерените файлове и папки могат да бъдат подредени по тяхната оригинална структура, разширение, време на създаване/модифициране.
Разширяем списък с известни типове файлове. Потребителят може да добавя нови подписи към списъка с известни типове файлове.
Поддържа масово възстановяване на файлове. Опциите за възстановяване могат да се приложат към всички възстановени файлове.
Диалогов прозорец Намиране/Маркиране. R-Studio ви позволява да намерите и маркирате всички файлове, които отговарят на параметрите, посочени в диалоговия прозорец Намиране/Маркиране.
Допълнителни функции на шестнадесетичния редактор. Добавена е възможност за преглед на файлове в ANSI и UNICODE кодировки.
Поддръжка на нови файлови системи. В допълнение към файловите системи FAT/NTFS/ExtFS2/ExtFS3/UFS1/UFS2, новата версия на R-Studio поддържа файловите системи HFS и HFS+, разработени от Apple Computer за използване на компютри с Mac OS.
поддържа Apple компютри. Новата версия на R-Studio Emergency може да се стартира от компактдиск на Macintosh компютри, съвместими с Intel.
Поддръжка за голям индийски вариант UFS.
APM поддръжка. APM (Apple Partition Map) е карта на дялове, използвана за дефиниране на организацията на ниско ниво на данни на дискове, форматирани на Macintosh rlt компютри.
Поддържа различни редки RAID конфигурации. Възможно е изрично да се уточнят параметри като размер и ред на блока, отмествания и дори броя на подредените блокове. На разположение визуален редакторза създаване на конкретна блокова поръчка.
R-Studio Technical Portable е добавен към пакета R-Studio Technical. Преносимата версия работи от USB устройство за съхранение.
Поддръжка на формат на компресирано изображение. Когато създавате образ на диск или част от него, той може да бъде компресиран и разделен на няколко файла за запис на CD/DVD/Flash Drive или FAT16/FAT32.
Характеристики на R-Studio: 5.0
Поддръжка на RAID 6, включително Reed-Solomon и Vertical XOR. Поддържа персонализирани RAID 6 конфигурации.
Разширено копиране на обекти. В допълнение към директното копиране на всеки обект, който се вижда в панела Drives, е налично контролирано копиране на дялове и твърди дискове с регулируеми размери и отмествания.
Поддържа 64 и 32 битови версии на Windows. Под 64-битов Windows R-Studio може да преодолее ограничението от 3 GB за 32-битово приложение и да използва пълната физическа памет, инсталирана на компютър, работещ с 64-битов Windows. Това значително подобрява работата на програмата, особено при сканиране на големи дискове.
Професионално възстановяване на UFS Explorer 3.15.3
UFS Explorer е мощен, изчерпателен и лесен за използване продукт за достъп и възстановяване на данни. Той е предназначен да осигури прост начинполучаване на вашата информация.
С UFS Explorer можете да имате достъп само за четене (недеструктивен):
Дялове на различни ОС: Windows, Linux, BSD, Unix, Solaris, MacOS, SnapOS, Netware (FAT12, FAT16, FAT32, NTFS, NTFS5, Ext2, Ext3, ReiserFS, XFS, UFS, UFS2, HFS, HFS+, UDF, ISO9660 , NWFS);
Различни носители: всички дефинирани от Windows PATA/SATA устройства, SCSI устройства, USB устройства за съхранение (флаш карти, цифрови устройства, външни твърди дискове), CD/DVD, флопи и подобни устройства, RAID масиви (дори разглобени);
Дискови изображения на тези носители, както и виртуални дискове, създадени от продукти за виртуализация на различни доставчици: VMWare, Microsoft, Parallels.
Заедно с алтернативния си метод за достъп до информация, UFS Explorer съдържа функции за възстановяване на изгубени файлове след изтриване, форматиране, повторно разделяне на диска или вирусна атака.
Приложението е подходящо дори за специалисти по възстановяване на данни и предоставя пълни инструменти за достъп до данни и възстановяване на информация.
КЛЮЧОВИ КОНЦЕПЦИИ:
Универсален достъп: UFS Explorer е продукт, който ви позволява да не се притеснявате за действителното местоположение на вашите данни. Поддържа бързо и защитен достъпкъм повечето дискове, включително SCSI/SATA/PATA, USB устройства, RAID масиви, виртуални дискове VMWare, Microsoft Virtual PC, Parallels Workstation, Bochs и обикновени изображения на дискове и дялове.
Вградената поддръжка за повечето файлови системи прави възстановяването на данни много лесно!
Възстановяване на данни
Множество нива на възстановяване: UFS Explorer ви позволява бързо да получите данните, от които се нуждаете.
Продуктите на UFS Explorer използват множество нива на възстановяване, от директно четене на файловата система до усъвършенствани методи за евристичен анализ. Това ви позволява да получите резултати възможно най-ефективно и за възможно най-кратко време.
Ако имате няколко операционни системи на един компютър, UFS Explorer прави информацията достъпна независимо от действителното местоположение и с обичайната скорост!
Файлът е загубен или изтрит? Файловата система е повредена? UFS Explorer ще ви помогне да възстановите вашите данни.
Възстановяване на данни
Възстановяване на мрежа: Вие сте организация с широка компютърна мрежа? Разбира се, вие се грижите да намалите риска от загуба на данни на работните станции на вашите служители и в случай на загуба да ги възстановите възможно най-скоро.
Използвайки UFS Explorer, можете да сведете до минимум времето за престой, като бързо възстановите информацията по мрежата, вместо да викате специалист на работното място.
Възстановяване на файлове
Бързо възстановяване на изтриването вместо продължително сканиране: Файлът изтрит? UFS Explorer поддържа бързо възстановяванес FAT и NTFS.
Това предоставя много бърз метод за възстановяване на файл, ако бъде изтрит от кошчето или изтрит без кошчето.
Ако имате цифров фотоапарат или MP3 плейър, открит като диск от Windows, с UFS Explorer можете да възстановите изтрити файловебез много затруднения директно от устройството и го копирайте на вашия локален диск.
RAID възстановяване
Възстановяване на RAID: Вашият RAID масив не работи ли поради повреда на устройството или контролера? Невъзможно ли е да се сглоби масив след преконфигуриране? UFS Explorer може да ви помогне виртуално да изградите своя RAID 0, RAID 5, RAID 1+0 или обикновен JBOD RAID (или комбинации) и да възстановите информация от там.
UFS Explorer може автоматично да реконструира някои RAID: Трябва само да посочите дисковете или дисковите изображения, на които се намира RAID; Поддържа се и ръчен режим на изграждане.
За разлика от някои подобни продукти, UFS Explorer събира виртуално, така че можете да започнете възстановяване незабавно, без да създавате големи междинни файлове.
Възстановяване на файлове
Достъп в пакетен режим: Искате ли да планирате копиране на файлове от алтернативна файлова система или носител? Искате ли периодично да копирате заключен лог файл за анализ? UFS Explorer има версия на командния ред - Batch Edition.
Въз основа на специално подготвени скриптове, той може да отваря всяка поддържана файлова система и да копира всякакви файлове от там.
Пакетното издание работи от командния ред и може също да бъде вградено в пакетно задание.
Flashboot 1.4.0.157
Един от най-добрите помощни програмиза създаване на диск за зареждане на USB флаш устройство. Програмата е проектирана като удобен съветник стъпка по стъпка, предлагащ 9 възможни вариантисъздаване на диск за зареждане: диск, базиран на PE Builder или копие на съществуващ CD за зареждане, създаване на диск с помощта на флопи диск или въз основа на образи на дискове, създаване на диск за спешно възстановяване на парола (за Windows 2000/XP и Linux) и т.н. .
Въпрос: Скоростта на запис и четене на Seagate ST2000DL003 пада рязко
Добър ден
Проблемът е следният:
Има 2 HDD
и двата Seagate ST2000DL003, купувани по различно време и в различни магазини
Използва се като HD видео съхранение. За последно го свързах с компютър преди 1 година.
Сега купих 4 TB диск и исках да обединя всички видеоклипове върху него и беше открит проблем.
При копиране скоростта започва да пада с времето до 2 MB в секунда. Въпреки че по-голямата част от него се копира със скорост от 60 MB/s. Проверих записа, същата работа, скоростта на запис започва от 120 MB, повечето отива до 50 MB и в един момент пада до 2.
Както казах, това не са малки файлове. Всички файлове, по-големи от 2 GB.
Копирането от други устройства работи добре. Пробвах с форматиране, но не помогна.
Фърмуерът е актуален.
Ето един smatr
Помогнете ми да разбера какво не е наред!
Благодаря ти много!
Отговор:И ако пробваш да копираш с него какви скорости ще покаже в началото и в края на копирането на файла?
Въпрос: Машината се забавя при копиране на файлове
Добър ден
Имам компютър:
цитат:
Ето пълен отчет за хардуера (направен чрез AIDA Business Edition):
html:
текст:
Това е добре за всички, но когато се обърне към витлото, просто създава ужасни спирачки. Ако например копирате 1.5GB файл от C:\ в D:\ - тогава тръгва "оживено" (първоначално скоростта е например 30 MB/s), след това копира на няколко удара и накрая скоростта или дори пада до нула и след това скача, или виси около 3-5 Mb/s. Ако пишете нещо голямо, можете да отидете да пиете чай, защото спирачките са такива, че не може да работи
Антивирусната програма в реално време е деактивирана, мисля, че не се използва.
Имам съмнения, че това се дължи на специфичната сървърна система Win 2012. Близките ми отказаха да я инсталират. Отначало се опитах да го инсталирам в режими на съвместимост за седем и осем, в крайна сметка зададох всичко, което можах ръчно чрез диспечера на устройства -> Щракнете с десния бутон върху елемента "Актуализиране на софтуера на драйвера" и посочих папката с дървата за огрев. От дисковите контролери бяха инсталирани два, но останалите показват версия на драйвера от 2006 г., може би това е проблема
Какво да правим по въпроса? Възможно ли е по някакъв начин да „излъжете дървата за огрев“, така че да смятат Win 2012 за „Сървър осем“ (всъщност това е)?
актуализиран:ако погледнете свойствата на този ATA канал 0, можете да намерите това:
цитат:
Freedaw, между другото благодаря за добрия съвет! Аз лично не се замислих..
Помогна много Ment69от форума на oszone и активиране на драйвера AHCI.
Скоростта спря да „увисва“ и виси между 20-30 Mb/s и над сто и накрая спря да изостава!). и накрая можете едновременно да копирате файлове и да правите нещо друго без слайдшоу
Ще го оставя за Win 8 и 2012 (имайте предвид, че за други операционни системи ключовете ще бъдат различни, потърсете го в Google)
Въпрос: Кажете ми каква програма мога да използвам за презареждане на флашка? Не мога да го намеря в параметрите
Моля, дайте професионален съвет как да възстановите китайска флашка с помощта на програмата Ameco MW6208E 8208 1.2.1.0 090928. (или някоя друга). Изглежда, че всички параметри и номера на контролера са правилни. Но програмата не вижда флаш устройството , Опитвам се да го въведа ръчно, дава грешка след натискане на приложи. Не разбирам как да го използвам. Флашката беше извадена от порта при копиране (без безопасно премахване).След това пише "Write protected" и не е форматирана от никаква програма.Пробвах и през командния ред и през регистъра - НЕ ПОМОГНА. Мислех, че тази програма ще помогне. Затова кандидатствах във вашия форум. ПОМОЩ! Благодаря ви предварително. Обем -500 GB.Сега буквата на флаш устройството не се открива на Win7 (просто пише "диск").Нито размера, нито буквата на устройството.На компютъра: Администриране -> управление на компютъра -> управление на дискове, диска се вижда (размера и пише че работи).На XP флашката се вижда дори и с буквата.Каквото и да направих "диска е защитен от запис" забива!Мислех да намеря програма въз основа на параметрите Мисля, че го намерих, но не "вижда" флашката! Няма информация за флашката. Просто трябва да я форматирате!
Отговор:Благодаря ви, прочетох темата, но има няколко нюанса: първо, пробвах флашката си на друго радио и същия боклук. Второ, пробвах с флашка 8 GB. в корена на който имаше около 100 песни и в друга папка с около 600 песни работи добре. Трето, пробвах друга флашка (макар и microSD с адаптер) също 16 GB. и го качих по същия начин като на моето и работи добре на моето радио и на друго, и накрая четвъртото нещо е, когато кача 3 папки на моето със средно 450 песни във всяка и когато го извадя от лаптопа и веднага го поставете само за няколко секунди, след което в първата папка всичко е наред, толкова песни, колкото са необходими, но втората и третата папка са празни, когато проверявам размера на папките е малко по-малко от 4 GB . И като проверя дали флашката е заета, в свойствата пише, че е пълна
Въпрос: Загряване на USB 3.0 флашка
Здравейте форумци! Имам следния проблем: Имам SanDisc Ultra Fit 32GB USB 3.0 флашка; тя е буквално на няколко дни (подарък за NY17, между другото, поздравления за всички!!) и когато се регистрирате за нея преди определена точкаскоростта е ~60Mb/s, а след това пада на 20-18Mb/s и флашката буквално става огнена, при опит да я извадиш изгарят пръстите. Има и външен винт, също 3.0, но блокът на портовете естествено се нагрява от него, но не толкова. Та самият въпрос е това нормално явление ли е или трябва да търсим причината преди да се е разтопила флашката и падането на скоростта свързано ли е с нагряване или не?
Отговор:Имам флашка от 2 години. При обмен на данни също се нагрява доста, разбира се няма да си изгорите ръцете, но самият метален USB се нагрява доста. Работи стабилно. така че можете да го смените в магазина и да видите дали това е нормално за тази флашка.
Въпрос: acer 5738z (jv50-mv) замръзва при четене от USB флаш устройство
Замръзва при четене от USB флашка, както и от вградения четец на карти. Освен това, в безопасен режим- четенето върви добре. Аз поне инсталирах Windows от флашка. На юг е малко топло. други usb устройстваработи добре.
Отговор:Преинсталирах системата. Инсталирах 32 бита. И най-накрая открих защо замръзва. От флашка нормално се записват файлове само когато няма възпроизвеждане на видео! Ако поставите видеоклипа на възпроизвеждане, копирането на файла от флаш устройството е на пауза. Флашката просто пада. Понякога компютърът замръзва. Не мога да разбера как възпроизвеждането на видео влияе на USB?
Когато потребителят започне да копира файлове на флаш устройство, понякога можете да забележите, че скоростта на копиране е доста ниска. В модерните Windows версииобикновено се показва като графика и числена стойност. Скоростта ми обикновено достига до 6-7 Mb/s, като често скача нагоре-надолу. Ако има проблеми, скоростта не може да е по-висока от 600 Kb/s или някъде в тези стойности. За нормално флаш устройство този индикатор е неприемлив.
Нека да разгледаме причините за това явление и да се опитаме да намерим решение на проблема.
Свойства на флаш устройството
Когато използвате флаш устройство, закупено за 200 рубли, няма да видите високи скорости на четене и запис. Това предполага, че без значение какъв порт използвате на компютъра си, увеличението може да не настъпи. Можете да опитате да използвате програмата и да проверите максималната скорост на флаш устройството. Можете да го използвате за тестване твърди дисковеи SSD. Резултатите ще покажат точно максималната скорост, която може да се различава значително от написаното на кутията. Не бива да разчитате на повече.
Използване на високоскоростни USB портове
Ако вашият лаптоп има няколко USB 3.0 порта, определено трябва да ги използвате. Обикновено, ако свържете устройство към порт с ниска скорост, системата ви уведомява с известие. Ако сте свързали флаш устройство с USB 3.0 възможности към 2.0 порт, тогава не трябва да очаквате високи скорости.
В случай на настолен компютър, можете да опитате да свържете USB флаш устройството към задния панел на системния модул.
Освен това удължителят може да ограничи скоростта на копиране. Колкото по-дълго е, толкова по-ниска е скоростта.
Лоша производителност на компютъра
Ако все още използвате старо оборудване, което е на 7-8 години, а характеристиките на RAM и твърдия диск оставят много да се желае, тогава само надграждането на вашия компютър ще ви помогне да увеличите скоростта на четене и запис на флаш устройство.
Криви драйвери
Ако току-що сте поставили чисто ново флаш устройство, инсталирането на драйверите на контролера ще започне веднага. Ако не са подредени правилно, очаквайте бавни скорости на четене. В този случай единственият вариант би бил.
Все още трябва да актуализирате драйверите дънна платка, ако все още не сте направили това. Можете да изтеглите това, от което се нуждаете, от официалния уебсайт на производителя на вашата платка или с помощта на специални програми като DriverMax, DriverPack Solution или SlimDrivers.
За да преинсталирате драйверите на USB контролера, трябва да отидете в диспечера на устройствата. Това може да стане по следния начин: щракнете с десния бутон върху менюто "Старт" и изберете съответния елемент. Можете също да натиснете Win+R и да въведете командата devmgmt.msc.
Намерете раздела „USB контролери“, отворете го и премахнете драйверите за следните устройства – "Root USB Hub"И „Разширяем хост контролер...“.

След изтриването щракнете върху раздела „Действие“ в горната част и изберете елемента „Актуализиране на хардуерната конфигурация“.
Премахнатите драйвери трябва да се инсталират автоматично.
Програми за увеличаване на скоростта на четене/запис на флашки
Ако имате добър компютър с характеристики на производителност, но с флаш устройство с ниска производителност на копиране, е малко вероятно да успеете да увеличите значително скоростта с помощта на помощни програми.
Ако копирате много малки файлове, тогава за да се копират многократно по-бързо, трябва да ги поставите в архив.
Програмата ще помогне леко да увеличи процеса на копиране. Безплатно и със прост интерфейстова ще ви помогне малко да подобрите скоростта на копиране. Ако копирането е неуспешно, можете да продължите оттам, откъдето сте спрели.

Добре, всичко свърши. Може би имате други възможности за отговор на въпроса защо файловете се копират бавно на флаш устройство?
Съвременните USB устройства са едни от най-популярните външни носители за съхранение. Скоростта на запис и четене на данни също играе важна роля за това. Въпреки това, обемните, но бавно работещи флаш устройства не са много удобни, така че днес ще ви кажем с какви методи можете да увеличите скоростта на флаш устройство.
Първото нещо, което трябва да се отбележи, са причините, поради които скоростта на флаш устройството може да намалее. Те включват:
- NAND износване;
- несъответствие на стандартите за USB входен и изходен конектор;
- проблеми с файловата система;
- неправилно конфигуриран BIOS;
- вирусна инфекция.
За съжаление е невъзможно да се коригира ситуацията с износени чипове - най-добрият начин е да копирате данните от такова флаш устройство, да закупите ново и да прехвърлите информацията към него. Също така си струва да се обмисли произходът на такова устройство - флаш памети от малко известни производители от Китай може да се окажат с ниско качество с много кратък експлоатационен живот. Можете да опитате да премахнете останалите описани причини сами.
Метод 1: Проверка за вирусна инфекция и нейното елиминиране
Вирусите са най-честата причина за забавяне на флашка. Повечето видове зловреден софтуер създават куп малки скрити файлове на флаш устройството, което води до значително намаляване на скоростта на достъп до нормални данни. За да разрешите проблема веднъж завинаги, трябва да почистите флаш устройството от съществуващи вирусии предпазва от последваща инфекция.
Метод 2: Свързване на флаш устройство към по-бърз порт
В наши дни стандартът USB 1.1, приет преди почти 20 години, все още е широко разпространен. Осигурява много ниска скорост на трансфер на данни, което кара флаш устройството да изглежда като работещо бавно. По правило Windows съобщава, че устройството е свързано към бавен конектор.
Съобщение за бавна работа може да се получи и чрез свързване на флаш устройство USB стандарт 3.0 към най-разпространения USB 2.0 сега. В този случай препоръките са същите. Ако всички конектори на вашия компютър или лаптоп са стандартни 2.0, тогава единственото решение на проблема е да актуализирате хардуер. Въпреки това, някои дънни платки (настолни и лаптопи) не поддържат USB 3.0 на хардуерно ниво.
Метод 3: Промяна на файловата система
Метод 4: Промяна на настройките за работа с флаш устройство
В модерните Опции на Windows USB устройството работи в режим на бързо изтриване, което дава известни предимства за безопасността на данните, но също така забавя скоростта на достъп до тях. Режимът може да се превключва.

Единственият недостатък на този метод е зависимостта на флаш устройството от « Безопасно отстраняване» . За повечето потребители обаче използването на тази опция за изключване е по-скоро норма, така че този недостатък може да бъде пренебрегнат.
Метод 5: Промяна на конфигурацията на BIOS
Флашките съществуват отдавна и модерните компютри и лаптопи не винаги са съвместими с по-старите флашки. BIOS има съответна настройка, която е безполезна за съвременните устройства и само забавя достъпа до тях. Можете да деактивирате тази настройка по следния начин:

Разгледахме най-често срещаните причини за спад на скоростта на флаш паметите и решенията на този проблем. Ако обаче имате някакви други опции, ще се радваме да ги чуем в коментарите.
Как да решим проблема с бавното копиране на данни на флашка?
Нека да разгледаме често срещаните причини за този проблем и да поговорим за начините за разрешаването му.
1. Производителност на флашка
Ако всичко е наред с компютъра, виновникът за бавния процес на прехвърляне на файлове на флаш устройството е съответно последният. Бюджетните флаш памети като правило не могат да се похвалят с впечатляваща скорост на запис на данни. И скорост от 5-7 Mb/s с интерфейс за връзка USB 2.0 може да бъде обичайна за тях. Можете да тествате скоростта на запис на данни на флаш устройство с помощта на програми на Windows за тестване на скоростта на твърди дискове, по-специално с помощта на популярната помощна програма CrystalDiskMark. Не трябва да очаквате повече скорост от тестовете на флаш устройството, отколкото ще покаже в действителност.
2. Компютърни USB портове
USB 3.0 флаш устройство, закупено с очакванията за по-бързо записване на данни, ще работи точно както USB 2.0 флаш устройство, само ако този интерфейс се поддържа от компютъра, а USB 3.0 не. Флашката ще ограничи скоростта на порта. За да получите производителността на USB 3.0 интерфейс при копиране на данни, USB портовете на вашия компютър трябва да са оборудвани с него. Същото се отнася и за ситуацията, когато USB 3.0 или 2.0 устройство е свързано към USB 1.0 порт. Windows, като правило, незабавно ви информира, че флаш устройство е свързано към нискоскоростен USB 1.0 порт със системно известие: те казват, че това устройство може да работи по-бързо, ако е свързано към USB 2.0 порт.
Ако данните се копират бавно на флаш устройство, което е свързано към USB порта на предния панел на корпуса на компютъра, можете да тествате неговата скорост, когато сте свързани към USB портовете на дънната платка в задната част на корпуса. Възможно е предният панел на кутията да има USB 2.0 или 1.0 портове, докато портовете на дънната платка осигуряват USB 3.0 или 2.0 интерфейси.
Точно като USB портовете, които ограничават скоростта на запис на данни, USB удължителите могат да ограничат скоростта на копиране на файлове. Ако USB разширител осигурява USB 2.0 интерфейс, максималната му честотна лента ще ограничи скоростта на USB 3.0 интерфейса на флаш устройството и USB порта на компютъра.
3. Слаб компютърен хардуер
При по-стари или бюджетни модели компютри бавното записване на данни на флаш устройство може да се дължи на слаб хардуер, по-специално малко количество RAM или бавен твърд диск. В този случай ще помогне само надграждането на вашия компютър.
4. Драйвери
Бавното копиране на данни на флаш устройство може да е следствие от неправилно инсталирани USB драйвери. В този случай можете или да актуализирате драйверите на дънната платка, или да преинсталирате драйверите на USB контролера. Можете да актуализирате драйверите на дънната платка ръчно, като изтеглите необходимите инсталатори от официалния уебсайт на платката или лаптопа, или можете да поверите тази задача на специални програми - мениджъри за инсталиране на драйвери. Те включват: DriverMax, Auslogics Driver Updater, SlimDrivers, Advanced Driver Updater и др.
За да преинсталирате драйверите на USB контролера, отворете диспечера на устройствата на Windows, разгънете клона „USB контролери“ и използвайте опцията „Изтриване“ в контекстното меню на всяко устройство в списъка, за да премахнете неговия драйвер.


Драйверите на USB контролера ще бъдат инсталирани автоматично.
5. Настройки на BIOS
В някои случаи ниската скорост на запис на данни на флаш устройство може да е следствие от ограничаване на скоростта на USB портовете в настройките на BIOS. Такова ограничение обикновено трябва да се търси в раздела „Разширени“ на разширените настройки на BIOS. Ако параметърът “USB 2.0 Controller Mode” е зададен на “Low-speed”, той трябва да бъде променен на “Hi-speed”.
6. Как да ускорите записването на данни на флашка с помощта на софтуер
Ако причината за проблема се крие в ниската скорост на запис на данни на самото флаш устройство, за съжаление няма да е възможно значително да се ускори процесът на копиране на файлове в него. Дори да имаме мощен компютър. С помощта на софтуер скоростта на запис на файлове може да се увеличи само леко.
Ако трябва да копирате няколко малки файла на флаш устройство, по-добре е да ги комбинирате в един архивен файл. И поставете този архивен файл на флашката. Един тежък файл ще бъде копиран по-бързо от много малки. Между другото, когато копирате малки файлове, дори високопроизводителните USB устройства могат да „увиснат“.
Можете леко да ускорите прехвърлянето на файлове на флаш устройство, като използвате специални програми, които получават известна производителност в сравнение със стандартните инструменти за копиране на Windows поради собствените си алгоритми за копиране на данни. Едно от тях е WinMend File Copy, то може да бъде изтеглено безплатно от уебсайта на създателите www.winmend.com/file-copy.

WinMend File Copy има интерфейс на руски език, поддържа пакетно копиране на файлове, настройка на буфер, както и възобновяване на прехвърлянето на данни от мястото, където е било счупено.