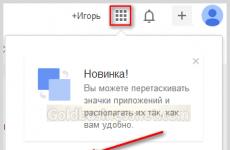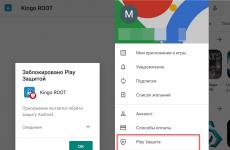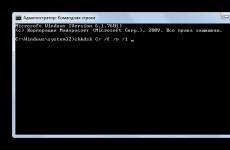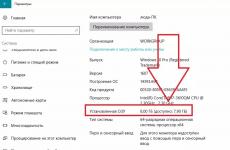USB портовете са активирани. Активиране на USB портове на лаптоп. Драйверът за USB порт е премахнат от системата
USB портовете на компютъра спряха да работят и Windows лаптоп? Първото нещо, което трябва да направите, е да проверите всеки порт на компютъра; ако всички те не работят, трябва да определите причината.
Най-простият и надежден начин, това е за свързване USB клавиатура, изключете компютъра, включете го и опитайте да отидете в BIOS по познат за вас начин. Ако не можете да влезете в BIOS, като използвате само един порт по начин, който не сте могли преди, причината е техническа.
В този случай трябва да отворите системна единицаи проверете връзката USB конекторикъм дънната платка. Ако всичко е наред, трябва да инсталирате дискретно USB картаи проверете дали портовете от него работят (може би дънната ви платка е изгоряла).


Ако можете да влезете в BIOS, но USB портовете не работят в операционната система, трябва да проверите за инсталирани драйвери, преинсталирайте ги, актуализирайте до последната версия.

Понякога USB портовете не работят, когато към тях е свързано оборудване нова версия(до USB 1.0 или USB 2.0 свържете флаш устройство или външен HDDс USB 3.0), така че си струва да проверите вашето оборудване за съвместимост.
Не забравяйте, че USB портовете, освен че предават информация, са и захранващи портове, така че често се случва поради слабо захранване те също да не работят правилно.
Ако компютърът или някое приложение не работи правилно след свързване на устройството към USB порта, може да има няколко причини за това. Преди да определите източника на проблема, трябва да тествате операцията периферно устройство, USB порт или USB драйвер. По-долу предоставяме списък с няколко прости стъпки, което ще ви помогне да идентифицирате проблема и да го отстраните сами, без да се свържете с компютърен техник.
За да рестартирате USB драйвера и софтуертози конфликт, просто трябва да рестартирате компютъра си. Много често това помага за отстраняването на проблема.
Понякога различен ред може да помогне. Изключете компютъра и изключете всички устройства, свързани към USB портовете, включително клавиатурата и мишката. Включете отново компютъра и когато операционната система се стартира, свържете едно по едно всички периферни устройства, които преди това са били изключени, към USB портовете. Ако при свързване конкретно устройство, например USB RAM, възникне проблем, отбележете на кой порт се е случил. Опитайте да свържете това устройство към друг свободен порт. Ако проблемът изчезне, тогава конкретният USB порт е повреден. В противен случай проблема трябва да се търси или в периферно устройство, или в USB кабела.
USB кабел и конектор
Когато USB портът не работи, много често причината за неизправността може да е повреден кабел или конектор. Внимателно проверете тези свързващи елементи за повреди като пукнатини, стърготини или срязвания. Погледнете вътре в USB конектора и конектора и проверете за мръсотия, прах или други малки предмети. Можете сами да почистите конекторите със суха четка или въздушен компресор (прахосмукачка). Това трябва да стане с изключен кабел. Ако интерфейсният кабел е силно огънат или счупен, трябва незабавно да го смените - нов кабел струва стотинка.
Разграничаване на проблема - порт или устройство
Ако програма или компютър спре да работи нормално веднага след свързване на ново устройство към USB порта, тогава трябва да опитате да свържете друго устройство към него. Ако компютърът продължава да работи нормално, проблемът е в периферното устройство. Имате ли втори компютър? Опитайте да свържете подозрително устройство към него и проверете отново функционалността му. Ако ситуацията се повтори, определено трябва да се промени. Ако сте използвали USB хъб, извадете го от веригата за свързване. Кога USB проблемиУстройството трябва да бъде свързано директно. Освен това могат да възникнат проблеми, ако свържете много периферни устройства едновременно или свържете няколко устройства от един и същи модел едновременно, например два смартфона или принтера.
Преинсталиране на драйвера
Windows обикновено показва съобщение, ако бъде открит проблем с USB драйвера. Ако това се случи, отворете „Контролен панел“ през стартовото меню операционна система. Намерете в него елемента „Диспечер на устройства“, отворете помощната програма и в списъка с инсталирано оборудване намерете подраздела „USB контролери“ или „Универсални серийни контролери“. USB шина" Разгънете този елемент и намерете елемента, който е маркиран в списъка с USB устройства удивителен знакна жълт фон. Ако намерите такова устройство, щракнете с десния бутон върху него и изберете елемента от контекстното меню „Изтриване“. Рестартирайте компютъра си. След това операционната система автоматично ще преинсталира отдалечения драйвер веднага след зареждането. Ако преинсталирането на драйвера не реши проблема, трябва да опитате да го актуализирате.
Актуализация на драйвери
Ако USB портът не работи, можете да опитате ръчно да актуализирате драйвера на USB устройството. За да направите това, отворете раздела „Система и сигурност“ в „Контролен панел“, където ще намерите подраздела „Диспечер на устройства“. Въведете идентификационни данни на администратор, ако бъдете подканени от системата. След това намерете проблемното USB устройство в списъка „USB контролери“ и щракнете двукратно върху него, за да отворите диалоговия прозорец за настройки. Отворете раздела „Драйвер“ и в него щракнете върху бутона „Актуализиране“. За да започнете да актуализирате драйвера, въведете отново идентификационните си данни на системния администратор. След актуализацията рестартирайте компютъра си и проверете функционалността на проблемното устройство.
Каква е разликата между USB портовете, разположени на гърба на компютъра и отпред? Разликата е, че тези USB портове, които се намират отзад, се свързват директно с USB контролера, който се намира на самата дънна платка и е неразделна част от нея. Но предните USB портове минават през USB хъб и се свързват с кабел и тук може да се окаже, че кабелът е с лошо качество и може да се появят проблеми с портовете.
Ако свържете две енергоемки USB устройства (като преносим твърд диск и телефон) към двата USB порта на предния панел, едно от тези устройства ще остане без захранване и или няма да работи правилно, или изобщо няма да работи. Защо питаш? USB контролерът осигурява на свързаното към него устройство захранване от 500 mA при 5 V. Ако USB интерфейсното устройство няма допълнителен захранващ адаптер, то трябва да работи от USB интерфейса, без допълнително захранване, т.е. 5 V трябва да е достатъчно, но ако към контролера Две устройства са свързани с помощта на USB хъб.
USB портовете отпред на компютъра са USB хъбове, които имат един 9-пинов входен конектор за свързване към дънната платка от едната страна и множество USB портове за свързване на устройства от другата. Кабелът на USB хъба предава информация към свързаното устройство и също така го захранва с електричество, но ако има две устройства и захранването към хъба все още се подава при 500 mA при 5 V, тогава, разбира се, няма достатъчно мощност за устройствата.
Можете да свържете мишка, клавиатура и флашка към USB хъба, а ако искате да използвате други устройства като смартфон, външен харддиски т.н. , трябва да използвате USB хъб с допълнително захранване, подаващо 5 V към всеки от неговите USB портове.
USB портовете не работят
Ако подозирате, че USB портът на вашия компютър не работи, проверете устройството, към което се свързвате на друг компютър. В крайна сметка се случва и не USB портът да работи, а устройството, което се опитвате да свържете, но се случва и обратното. Тествайте устройството на друг компютър. В Award BIOS потърсете опцията Integrated Peripherals и в Ами BIOSРазширен параметър, влезте в тях и вижте елемента USB конфигурация, натиснете Enter, нашият USB контролер или USB контролер 2.0 трябва да бъде в позиция Активирано, тоест включен.
USB портовете не работят
Случва се и така, че USB портът работи и устройството работи правилно, но няма връзка между компютъра и устройството...... тук повредата може да е в USB кабела. А има случаи, когато USB портовете на предния панел изобщо не са свързани.
Може би USB хъбът е повреден? Опитайте да използвате различен USB хъб с добър екраниран кабел. Свържете го към друг 9-пинов конектор на дънната платка.
Понякога USB портовете на предния панел са свързани с помощта на щифтови кабели (те също така казват в насипно състояние), може да се окаже, че кабелът е повреден или щифтовете са объркани.
Също така, причината за неправилно функциониращи USB портове може да е захранване с ниска мощност или евентуално дефектно захранване.
Или може да е дефектен южен мост. Не забравяйте да актуализирате драйверите, както за свързаните устройства, така и за чипсета дънна платка.
Можете да претоварите USB хъба и свързаното устройство ще спре да ви отговаря; това може да се поправи чрез просто рестартиране на компютъра. Почти всички USB хъбове имат управление на захранването и Windows може да изключи устройството, за да пести енергия.
Първо, ако когато свържете флаш устройство към компютър или друго оборудване, портът не работи съвсем правилно или свързаното към компютъра устройство изобщо не се разпознава от системата, тогава в този случай трябва да се уверите, че контролерът е включен на дънната платка на компютъра.
Доста често потребителите забравят да включат USB контролера. Изглежда като прост, но все пак често срещан проблем, когато потребителят стартира компютъра, но устройството не е открито. Тук е възможно да поправите всичко, за да направите това, трябва да влезете в BIOS и да активирате съответния параметър. Между другото, ако не знаете какво е BIOS, препоръчвам ви определено да прочетете статията
Така че отидете в BIOS и намерете елемента „Интегрирани периферни устройства - това се отнася за Award BIOS“ или за Ami BIOS - Advanced.
След това натиснете “Enter” и отидете на “Onboard Devices Configuration” и се уверете, че елементите “USB Function” и “USB 2.0 Controller” са в позиция “Enabled”. Ако всичко е така, значи всичко е включено. В противен случай параметърът може да бъде изключен, позиция „Забранено“. Ако опцията е деактивирана, трябва да я активирате. След това запазете промените, след това рестартирайте компютърната система и проверете функционалността на USB порта. Не забравяйте да проверите дали USB портовете на предния панел на системния модул са свързани към самата дънна платка с помощта на така наречения конектор.
Ако портът все още не работи, тогава продължаваме.
Второ, може би проблемът с неработещия порт е напълно скрит в USB удължителния кабел? Например, има ситуации, когато компютърът не разпознава периферно устройство (принтер), поради простата причина, че самият USB кабел е просто повреден. Причините за повреда на кабела могат да бъдат много различни, например, случайно сте поставили стол върху кабела или някакъв тежък предмет и просто сте го прищипали. Затова не бъдете мързеливи, за да проверите самия кабел.
Трето, доста рядко се среща такъв проблем, когато USB портът няма достатъчно мощност. аз ще ти дам конкретен пример. Представете си, че сте свързали флаш устройство и принтер към предната част на корпуса на системния модул в USB конектора. В резултат на това операционната система, когато изпраща данни за печат, ни информира, че документът не може да бъде отпечатан. Като цяло вашият компютър просто не вижда принтера. И ако рестартирате компютъра, принтерът се разпознава от системата и можете лесно да отпечатате документ. След известно време обаче компютърът отново губи връзка с принтера и принтерът не печата. Знаеш ли защо?
Този на пръв поглед тривиален проблем се дължи на липсата на захранване на USB порта. В резултат на това USB портът отказва да функционира правилно. По принцип такъв инцидент, свързан с липса на захранване, възниква при свързване на няколко устройства към предния панел на USB портовете.
Разбира се, не винаги, но такива ситуации все още се случват. Тези USB портове са свързани към дънната платка с помощта на кабел. Освен че предава данни, този кабел захранва и самите USB хъбове. Възможно е захранването, подавано едновременно към две устройства, свързани към USB хъба, да не е достатъчно. В този случай мога да препоръчам да свържете принтера към вградения USB порт, който се намира на дънната платка на компютъра.
Можете също така да смените CMOS батерията на платката. Случва се проблемът да изчезне напълно след смяна на батерията на дънната платка. Какъв вид батерия е това и къде се намира, можете да разберете в тази статия:
Като цяло, ако вашият USB порт, който се намира на предния панел на корпуса на системния модул, не работи, опитайте да смените самия USB хъб. Кой знае, може би това е дефектното.
Можете също да опитате да включите кабела в друг USB конектор на дънната платка.
Четвърто, ако контролерът на USB порта, който отговаря за идентифицирането и стартирането на самото устройство, се повреди, тогава нещата, разбира се, са лоши. Има, разбира се, възможност да вземете и презапоите самия контролер на дънната платка, но това отнема време, трябва да имате самия контролер и, разбира се, самата станция за запояване. От гледна точка на времето и разходите не е напълно препоръчително. Друг вариант е да го поверите на специалисти, но и това има своите подводни камъни, цена, качество на работа, както и компетентността на специалиста, който работи конкретно по този проблем.
Пето, периферни и мобилни устройстваможе да не се разпознае на вашия компютър поради липса на драйвери и специален софтуер. Не може да се изключи, че ако използвате вашата операционна система от доста дълго време и системата изобщо не е актуализирана и като цяло компилацията на Windows не е оригиналната версия, тогава в този случай може да се окаже, че драйверите се считат за остарели и затова в системата постоянно се случват замръзвания.
Понякога Windows напълно деактивира USB концентратора, за да пести енергия. За да предотвратите изключване на USB устройството, ще трябва да направите следното.
Отворете „Диспечер на устройства“, като щракнете с десния бутон върху прекия път „Компютър“ и изберете „Свойства“.
След като се отвори прозорецът на диспечера на устройствата, щракнете два пъти с левия бутон на мишката върху „USB контролери“ и разгънете клона.
Сега всичко, което трябва да направите, е да отидете в основния USB хъб и в секцията „Управление на захранването“ премахнете отметката от квадратчето, както е показано на фигурата по-долу.
Шесто, понякога преинсталирането на операционната система помага за отстраняването на проблема, когато USB портът не работи. Въпреки че, разбира се, първо опитайте да върнете системата до предишното й състояние. Ето една статия, която ще ви каже как да направите това:
Седмо, вашата система може да има някакво дефектно оборудване, което пречи на USB порта да работи правилно.
Този проблем е много актуален в наше време. В края на краищата доста често потребителите директно се сблъскват с това. И така, има решение. USB портовете на вашия компютър може да замръзнат, контактите може да дадат на късо и много други. допълнителни проблемиможе да възникне при работа на компютър.
Намираме изход от нашата ситуация, проверяваме всички устройства за свързване и изключване. Ще трябва да изключите всички устройства и да свържете едно по едно, например първо свържете клавиатурата и вижте дали работи, след това свържете следващото устройство, нека бъде мишка и т.н. Свържете допълнителни USB устройства, ако те не работят, проблемът е решен или трябва да потърсите периферни устройства, може би там има нещо късо, но кой знае.
Осмо, те напълно забравиха да активират контролера на серийната шина в диспечера на устройствата. Има моменти, когато не обръщате внимание на работата на USB устройствата, включвате компютъра, изтегляте музика, слушате и се наслаждавате на нови произведения на изкуството. Вярно е, че всичко идва неочаквано, изведнъж имате нужда от USB устройство и след това има тишина, не работи. Мисълта веднага идва на ум, може би контролерът не е включен, нека го взема и проверя, така е.
Всеки компютър има мениджър на устройства, който показва кои устройства са свързани, дали всички драйвери са инсталирани и дали са направени актуализации.
Като цяло мисля, че вероятно вече знаете, че ако някой драйвер липсва, системата автоматично го маркира с жълт удивителен знак, това означава неизправност, в резултат на което с две щраквания на мишката отваряте допълнителен прозорец, тук се показва информация за кода за грешка и възможността за възстановяването му.
Девето, ако всички горепосочени методи не дадоха положителен резултат, тогава препоръчвам да го инсталирате на дънната платка USB платка PC контролер.
Ако вашият компютър има захранване с ниска мощност, например 300 W, тогава е вероятно причината за всички проблеми да се крие в него, инсталирайте по-мощно захранване, да речем 500 W, и проверете дали USB портовете са работещ.
Завършвайки днешната статия, бих искал да кажа, че не винаги е възможно лесно да се намери виновникът за всички проблеми, понякога не е достатъчно просто да преинсталирате Windows, за да разберете какво наистина се е случило.
Ако няма драйвери за контролери на серийна шина и самите контролери са маркирани с удивителен знак, в този случай или трябва да инсталирате драйвери за контролера, или можете да премахнете всички контролери и да рестартирате компютъра. След като компютърът се зареди, системата ще се опита да ги инсталира отново и може би всички USB портове отново ще работят правилно.
Рестартиране на компютъра
Ако всички USB портове по някаква причина спрат да функционират и USB устройствата не бъдат открити, тогава за начало ще бъде достатъчно само да рестартирате системния модул. Може би тази процедура ще бъде премахната незабавно. Това може да се случи, ако не е имало проблеми при зареждането на драйверите.
В диспечера на устройства актуализирайте хардуерната конфигурация
Може да възникне ситуация, когато рестартирането на компютъра не е възможно, тъй като той изпълнява някои важни операции. Ето защо, без да рестартирате целия компютър, можете да рестартирате само драйвера. Това може да стане чрез диспечера на устройствата. За да предприемете това действие, просто щракнете с десния бутон върху прекия път „Моят компютър“ и изберете „Управление“.
В прозореца, който се появява в резултат на това, трябва да кликнете върху раздела „Действие“, след което трябва да щракнете върху „Актуализиране на хардуерната конфигурация“. Ако в резултат на тази процедура се появи секцията „USB контролери“, тогава проблемът е напълно разрешен и USB ще продължи да функционира.
Деактивиране на USB контролера
Има един чудесен начин да накарате USB портовете да работят. За да направите това, трябва да изключите и преинсталирате USB контролерите. Трябва незабавно да стартирате същия „Диспечер на устройства“. В нов прозорец ще се появи списък с оборудване и от него трябва да намерите секцията USB контролери. След това трябва да изберете и изтриете всяко от тези устройства. След като всички устройства бъдат премахнати, трябва да рестартирате компютъра си. Това ще нулира контролерите, така че USB портовете ще бъдат отново налични.
USB контролери: актуализация на драйвери
Драйверите на USB контролера може да са повредени, поради което USB портовете няма да работят. В такава ситуация единственото правилно решение е да намерите и преинсталирате правилните драйвери. За да направите тази процедура правилно, трябва да разберете производителя на USB порта, тъй като трябва да изтеглите подходящия драйвер. Ако успеете да изпълните тази задача, тогава инсталирането на драйвера ще реши проблема за миг.
Дезактивиране на други USB устройства
Разбира се, може да възникнат ситуации, когато са свързани много USB устройства и лаптопът просто ще бъде претоварен. Може да не винаги има достатъчно мощност за всички свързани устройства.
Влизам BIOS настройки
За да започнете да променяте конфигурацията, трябва да отидете в съответното меню. Може да се отвори по време на включване персонален компютър- преди Windows да започне да зарежда от твърдия диск.
Включете вашия компютър. В случай, че вече работи: рестартирайте. Изчакайте високоговорителят да издаде звуков сигнал: кратък, единичен звуков сигнал показва, че всички вътрешни компоненти, необходими за функционирането на компютъра, са открити.
Сега трябва да щракнете клавишна комбинацияза извикване на конфигурацията. Това трябва да се направи преди смяна на екрана. Ако нямате време и Windows започне да зарежда, рестартирайте. Ключовете зависят от модела и версията на инсталираната дънна платка BIOS фърмуер. Можете да го намерите в ръководството за потребителя, което се доставя с дънната платка, на официалния уебсайт на производителя или да го погледнете на екрана на вашия компютър, когато се стартира:
Екран на компютъра при зареждане
Ако не знаете модела на дъската, няма проблем. Просто опитайте да натиснете следните клавиши: Tab, Delete, Esc, F1, F2, F8, F10, F11, F12. Едно от тях определено ще свърши работа.
Не е нужно да опитвате само 1 опция наведнъж. Можете бързо да натиснете всички бутони от списъка без никакви проблеми. Един от тях ще се появи и ще стартира настройките на BIOS, а останалите ще бъдат игнорирани.
Влизане в настройките на BIOS/UEFI на най-новите компютри
Много съвременни компютри се зареждат толкова бързо, че няма да имате достъп до натисканията на клавишите, когато ги включите. Това важи и за лаптопите. Ето защо най-новите версии Windows OS е придобита нова функциястартиране. Нека го покажем с помощта на Windows 8.1 като пример.
Плъзнете мишката отгоре надолу или отдолу нагоре по десния край на екрана и щракнете върху „Опции“ в прозореца, който се появява.
Кликнете върху „Промяна на настройките на компютъра“
Щракнете върху "Актуализиране и възстановяване" Рестартирайте в специален режим
Следва: „Възстановяване“.
Под Специални опции за зареждане щракнете върху Рестартиране сега.
Вашият компютър или лаптоп ще се рестартира в режим на настройка. След като рестартирате вашия компютър, вие също ще можете да изберете опцията за стартиране от USB устройство или DVD.
Навигация в менюто
Почти всички версии на BIOS нямат графичен интерфейс. Това означава, че ще трябва да работите само с помощта на клавиатурата, както напр. Windows конзола. Навигацията се извършва с помощта на стрелките нагоре-надолу и надясно-наляво. За да отворите който и да е раздел, използвайте клавиша Enter, за да се върнете назад - „Escape“. Малко напомняне за използваните клавиши винаги се показва на екрана.
Фърмуерният пакет UEFI е инсталиран на най-скъпите и мощни дънни платки. Той подкрепя голямо количестводрайвери и може да работи с мишка. Интерфейсът му ще бъде познат Потребители на Windowsи други съвременни операционни системи.
Всяка версия има собствен интерфейс и набор от опции. Дори имената на едни и същи параметри може да се различават. Следната статия описва няколко популярни версии на BIOS.
Много често срещана опция, която може да се намери на много модерни компютри. Главното меню е разделено на 2 части: списък с категории и различни действия, като изход или запазване. Ще работите от лявата страна.
Трябва да отидете в раздела, наречен „Интегрирани периферни устройства“. Няма руска версия на интерфейса, така че всички команди са само на английски. Използвайте стрелката надолу, за да маркирате този елемент и натиснете Enter.
Тук трябва да активирате (Enabled) 4 опции:
USB EHCI контролер – основен контролер. Ако дънната платка има портове версия 3.0, този елемент ще бъде разделен на 2 части: „Контролер“ и „Контролер 2.0“;
USB Keyboard Support – поддръжка на клавиатури;
USB Mouse Support – поддръжка на мишка;
Откриване на наследено USB хранилище – работи с външно съхранение на данни: флаш устройства, дискови устройства, смартфони и цифрови фотоапарати.
В някои по-стари версии има само 2 елемента „USB контролер“ и „Поддръжка за наследено USB съхранение“.
Когато сте готови с настройките, натиснете F10, за да запазите направени промении рестартирайте компютъра си.
Phoenix AwardBIOS
Друга популярна версия, която често може да се намери на съвременните лаптопи. Няма начална страница, като AMI, но с удобни тематични раздели в горната част. Можете да се придвижвате между секции с помощта на стрелките наляво и надясно и между елементите с помощта на стрелките нагоре и надолу.
Отидете до раздела „Разширени“, като използвате стрелката „надясно“. В него намерете категорията „USB конфигурация“. Всички елементи в този раздел трябва да бъдат зададени на „Активирано“. В някои версии категорията „USB конфигурация“ може да е в раздела „Периферни устройства“, а не в раздела „Разширени“.
За да излезете от менюто, натиснете F10 и потвърдете изхода.
AMI BIOS за Asus
AMI версия, използвана на Лаптопи Asus. Външно е много подобен на Phoenix - подобна лента с отметки. USB настройкисе намират в раздела "Разширени". Отидете там, активирайте всички опции и излезте с помощта на бутона F10.
UEFI
Противно на общоприетото схващане, UEFI не е част от BIOS. По-скоро може да се нарече по-напреднал, но по-малко популярен конкурент. Има голям брой различни версии, всеки със собствени интерфейси. Тук обаче контролите са подобни на обичайните Windows, така че можете лесно да намерите опциите, от които се нуждаете.
Настройки на Windows
Ако на ниво BIOS всички портове и контролери са активирани, но USB портовете все още не работят, може да има проблем в настройките на вашата Windows система.
Първо, опитайте просто да изключите и свържете отново устройството. Това ще провери дали драйверите са правилни. Ако има нещо нередно с тях, Windows ще се опита да ги преинсталира.
Ако нищо не се случи, когато се свържете отново, опитайте да активирате контролера в системния регистър на Windows. За да направите това, трябва да направите следното:
Извикайте диалоговия прозорец „Изпълнение“, като използвате Win + R (или чрез „Старт“: в XP и 7, като щракнете с левия бутон върху него, а във версии 8 и 10, като щракнете с десния бутон на мишката). въведете regedit
Въведете
regedit
и щракнете върху OK.
Отидете на „HKEY_LOCAL_MACHINE SYSTEM CurrentControlSet Services USBSTOR“ редактор на системния регистър
Щракнете двукратно върху записа „Старт“, за да отворите прозореца за редактиране.
Променете стойността на "3". При всяка друга стойност на параметъра USB портовете няма да работят.
Често е необходимо да се ограничат пътищата, по които програми, които изобщо не са предназначени за сигурност и дори пречат или вредят на работата на системата за сигурност, влизат в компютър със система за сигурност.
Това могат да бъдат най-безобидните игри или най-зловредените вируси. Във всеки случай тяхното присъствие е нежелателно. Най-често срещаният начин за прехвърляне на вируси и игри е просто флашка или всяка друга USB устройство. За да се ограничи използването на всякакви USB устройстваи все още можете да свържете одобрено от ръководството USB устройство за съхранение, използвайте следната информация:
дадени:
- Компютър на производствения оператор (OC Windows7)
- Одобрено от ръководството USB флаш устройство за прехвърляне на данни от индустриални компютри към компютри на оператори
Задължително:
Осигурете връзка само едно USB флаш устройство, одобрено от ръководството, като същевременно забранява свързването на други, неодобрени.
Напредък на решението:
Можете напълно да деактивирате използването на USB устройства, като използвате инструкциите, но в нашия случай този метод не е подходящ, тъй като едно флаш устройство все още трябва да работи. Така че ще го направим по различен начин:
И така, стъпка по стъпка (разбира се, трябва да имате права на локален администратор):
- Win+R(аналогично на Старт -> Изпълнение), regedit.
- . Този ключ съхранява информация за всички USB устройства, свързани някога.
- Даваме си пълен достъп до USBSTOR(десен бутон на мишката -> Разрешения, поставете отметка в квадратчето Пълен достъпв групата ВСИЧКО).
- Изтриване на цялото съдържание USBSTOR.
- Свързваме одобреното флаш устройство и се уверяваме, че е идентифицирано. Вътре USBSTORтрябва да се появи ключът тип Disk&Ven_JetFlash&Prod_TS4GJF185&Rev_8.07 (F5 за опресняване на списъка).
- Кликнете отново с десен бутон USBSTOR, Разрешения. Премахваме Пълен достъпв групата ВСИЧКО, запазваме си правото да четем.
- Същите права трябва да бъдат присвоени на потребителя СИСТЕМА, но това не може да стане директно. Първо трябва да натиснете бутона Допълнително, премахнете отметката Наследяване от родителски обект..., в прозореца, който се появява Безопасностказвам копие. След повторно натискане на бутона "ДОБРЕ"Права на потребителя СИСТЕМАще станат достъпни за модификация.
- За да коригирате ефекта, натиснете бутона Допълнителноотново и маркирайте точката Сменетеразрешения за всички дъщерни обекти... Потвърждаване на изпълнението.
Какво постигнахме в крайна сметка?
Одобрена флашка се свързва и изключва без проблеми. Ако неупълномощено лице се опита Windows връзкище открие устройството, но няма да може да го инсталира, давайки грешка при свързване. Освен това в USBSTOR ще бъде създаден нов ключ, което ясно ще покаже опит за свързване на неодобрено USB устройство за съхранение.
Искате ли да защитите данните на вашия компютър под Windows контрол 10 чрез блокиране или деактивиране на USB устройства на вашия компютър? В това ръководство ще разгледаме пет прости начиниАктивирайте или деактивирайте USB устройства в Windows 10.
Блокирането на USB устройства в Windows 10 може да бъде направено различни начини. Можете да използвате регистъра, BIOS или помощни програми на трети страниза активиране или деактивиране на USB устройства за съхранение в Windows система 10.
По-долу са пет начина за активиране или деактивиране на USB устройства в Windows 10.
Метод 1 от 5
Активирайте или деактивирайте USB устройства в Windows 10 с помощта на регистъра
Ако ви е удобно да правите промени в Регистър на Windows, можете да активирате или деактивирате USB устройства в Windows 10 чрез ръчно редактиране на регистъра. Ето как да го направите.
Етап 1:Отворете редактора на системния регистър
Стъпка 2:Продължете към следващия раздел:
HKEY_LOCAL_MACHINE\SYSTEM\CurrentControlSet\Services\USBSTOR
Стъпка 3:Сега от дясната страна щракнете два пъти върху опцията "Старт"и променете стойността му на 4 за да деактивирате USB устройства на вашия компютър с Windows 10. Променете стойността Start на 3 за да активирате USB устройства и устройства за съхранение на вашия компютър.
Метод 2 от 5
Активирайте или деактивирайте USB портовете чрез диспечера на устройствата
Знаете ли, че можете да деактивирате всички USB портове с помощта на диспечера на устройства? Като деактивирате USB портовете, вие не позволявате на потребителите да използват USB портове за свързване на USB устройства към вашия компютър.
Когато деактивирате USB портовете, USB устройствата на вашия компютър няма да работят и следователно никой няма да може да свързва USB устройства. Ще трябва да активирате отново USB портовете, за да свържете устройства чрез USB. Ето как да активирате или деактивирате USB портове с помощта на диспечера на устройства.
Етап 1:Щракнете с десния бутон върху бутона "Старт"в лентата на задачите и изберете .

Стъпка 2:Разширяване USB контролери. Щракнете с десния бутон върху всички записи един по един и щракнете „Деактивиране на устройството“. Щракнете върху „Да“, когато видите диалогов прозорец за потвърждение.
Метод 3 от 5
Използвайте USB Drive Disabler, за да активирате или деактивирате USB устройства
Ако не искате да редактирате регистъра ръчно, можете да използвате безплатен инструментозаглавен USB устройство Disablerза бързо активиране или деактивиране на USB устройства за съхранение на вашия компютър. Просто изтеглете USB Disabler, стартирайте го и след това изберете Активиране на USB устройства или Деактивиране на USB устройства, за да активирате или деактивирате USB устройства на вашия компютър.
Метод 4 от 5
Деактивирайте или активирайте USB портовете в BIOS
Някои производители предлагат опция в BIOS/UEFI за деактивиране или активиране на USB портове. Стартирайте BIOS/UEFI и проверете дали има опция за деактивиране или активиране на USB портове. Проверете ръководството за потребителя на вашия компютър, за да видите дали има опция за активиране или деактивиране на USB портове в BIOS/UEFI.
Метод 5 от 5
Активиране или деактивиране на USB устройства за съхранение USB Guard
Nomesoft USB Guard- друг безплатна помощна програмаза блокиране на USB устройства на компютри, работещи под Windows 10 и по-стари версии на Windows. Трябва да използвате тази програма като администратор, за да активирате или деактивирате USB устройства за съхранение.
Защита от USB записдискове - могат да бъдат полезни като допълнителна опциясигурност.
Споделете тази статия с вашите приятели
Ако компютърът не вижда Android през USB, тогава няма да можете да изтегляте снимки, видеоклипове или музика, да инсталирате приложения не от Play Market, флашнете устройството. И това е много лошо, защото функционалността на телефона не се разкрива напълно поради някаква глупава грешка.
Някой може да възрази, че можете да флашнете телефон без USB връзка, но за прехвърляне на файлове има Wi-Fi, незабавни съобщения, съхранение в облак и накрая имейл. Но просто не мога да откажа USB връзка, постоянно нося кабела със себе си и го смятам за един от най-много удобни начинитрансфер на данни.
Проверка на кабела и порта
Преди да влезете в настройките на телефона си, инсталирайте драйвери и прокълнете деня, в който сте купили този Android, проверете кабела и USB порт. Веднъж бях много изненадан, че компютърът спря да идентифицира смартфона, който преди това беше виждал отлично. Оказа се, че котката хареса кабела и го сдъвка. От тази ситуация направих два извода: проводниците трябва да бъдат поставени в кутия и проверени преди свързване. Котката не направи никакви изводи. Ако не се открият прегъвания, ухапвания, счупвания или други механични повреди по проводника, проверете USB порта. Опитайте да се свържете с различен конектор или да поставите друго устройство в същия порт - например мишка.Ако на вашия компютър е инсталиран Windows XP, тогава спешно потърсете възможност за надстройка до поне „седем“. Но първо можете просто да инсталирате MTP протоколтака че XP да се научи да работи с Android. Номерът е, че когато се появи първата версия на Android, Microsoft вече бяха пуснали Windows 7. Следователно в XP няма MTP протокол и трябва да го инсталирате отделно. Можете да изтеглите MTP

Ако компютърът открие друго устройство, но телефонът категорично не иска да го види, тогава е време да преместите фокуса върху настройките на Android и функциите за свързване. Да, има възможност механични повреди microUSB конектор на телефона, но все още не съм срещал това. Ако имате нещо счупено, най-вероятно ще го забележите.
Най-често невъзможността за установяване на връзка между компютър и телефон се дължи на софтуерни грешки. Ако нито един от изброените по-долу методи не разреши проблема, свържете се с център за услуги- изглежда, че смартфонът наистина се нуждае от ремонт.
Настройка на Android
Попаднах на две ситуации. Първият телефон изискваше не само получаване на права за разработчици и активиране на USB отстраняване на грешки, но и инсталиране на телефонни драйвери на компютъра. В настройките на втория смартфон не намерих никакви параметри, отговорни за свързване чрез USB. Те не са необходими: телефонът се разпознава перфектно от компютъра, след което предлага да изберете режим на връзка.Така че, ако сте свързали вашия смартфон, но нищо не се е случило:
- Отворете Настройки на Android.
- Отидете в секцията "Относно телефона"(може да се нарича „Относно устройството“).
- намирам номер на компилация(модели) и щракнете върху този елемент, докато се появи известие, че скоро ще станете разработчик. Обикновено n натиснете 7-10 пъти.

След като станете разработчик, ще видите нов раздел - „Опции за разработчици“. Вътре в него ще намерите превключвател "USB отстраняване на грешки", който трябва да бъде преместен на позиция "На".

Сега опитайте отново да свържете телефона си с компютъра. При свързване на екрана на смартфона трябва да се появи прозорец за избор на режим. Настройката по подразбиране на по-старите версии на Android е „Само зареждане“. Ако прозорецът не се появи, плъзнете го извън панела за известия.

За да прехвърляте файлове, трябва да изберете медийно устройство (MTP) или режим на съхранение. Сред опциите ще има и PTP режим, но той е подходящ само за снимки, които също толкова лесно могат да бъдат преместени в MTP.
След като изберете подходящия режим в „Компютър“ на Windows, ще се появи медийно устройство, със съдържанието на което можете да работите. В зависимост от характеристиките на моделите телефони и Android версии вътрешна памети SD картата могат да се показват заедно или като отделни устройства. Но това няма значение, основното е, че те изобщо се показват.

IN Настройки на AndroidНяма други параметри, отговорни за свързване чрез USB, освен за отстраняване на грешки. Има обаче някои особености. Например на смартфони Nexus трябва да отключите екран, защитен с парола или графичен ключза да позволи на компютъра достъп до съдържанието на паметта.
Освен това не може да се установи USB връзка, ако режимът на тетъринг е активиран на Android. За да проверите състоянието му и да го деактивирате, ако е необходимо:
- Отворете Настройки.
- В глава „Мрежа и връзки“щракнете « Допълнителни настройки» или "Повече ▼".
- Влезте в модемен режим и деактивирайте WLAN точката за достъп. Ако е деактивиран, не е необходимо да правите нищо друго.

Някои производители предлагат на потребителите специални програмиза управление на смартфони на компютър, но можете да установите проста връзка чрез USB без този софтуер. Помощните програми от производителите са необходими не за банално прехвърляне на снимки, а за изпълнение на по-сложни задачи: актуализиране на софтуера на телефона чрез компютър, мигане на фърмуера на устройството, нулиране на настройките.
Причината, поради която компютърът не вижда Android през USB, може да бъде неправилно инсталиран или просто крив потребителски фърмуер. Освен това понякога нулирането на настройките помага, но преди да го направите, не забравяйте да го направите резервно копиеданни, тъй като ще бъдат изтрити. Проблемът може да изчезне дори след нормално рестартиране на смартфона - имайте това предвид.Проверка на настройките за пестене на енергия
Windows се опитва да пести енергия, така че същите лаптопи да могат да издържат по-дълго на батерия. Един от спестяващите фактори е автоматично изключване USB портове. Понякога това води до това, че външните устройства изобщо не се свързват. За да проверите тези настройки и да отстраните всички недостатъци:
Не съм мерил колко влияе на продължителността живот на батериятазабрана за автоматично деактивиране на портове, но няма забележима разлика. Но проблемите с връзката са елиминирани външни устройствакато телефони с Android.
Инсталиране на драйвери
Първият път, когато свържете който и да е Windows устройстваинсталира драйвери за него. Често този процес протича незабелязано и много бързо (както беше случаят с втория ми телефон), така че може дори да не знаете, че софтуерът на смартфона е на вашия компютър. Но съществува, което означава, че трябва да работи правилно.- Свържете телефона към компютъра.
- Отворете мениджър на устройства. В Windows 10 съответният елемент е в контекстно меню, извикан чрез щракване с десния бутон върху „Старт“. В повече по-ранни версии Windows мениджърможе да се намери в Контролни панелив режим на гледане "Икони".
- Проверете всички USB контролери. Ако до един от тях има удивителен знак, това означава, че има проблеми със софтуера.
За да сте сигурни, че това е телефонът, който е маркиран в Мениджъра, изключете USB кабел. Ако проблемният контролер изчезне, значи сте открили източника на проблема. Смартфон без драйвери може да се появи и в други раздели: например сред други или преносими устройства.

И така, открихте, че нещо странно се случва с драйверите на вашия телефон. Какво да правя след това?
- Свържете телефона си, така че да се показва в Диспечер на устройства.
- Изберете го и го изтрийте.
- Актуализирайте хардуерната конфигурация, така че компютърът да открие телефона отново и да започне да инсталира драйвери.

Не е необходимо да премахвате устройството, просто актуализирайте драйвера. Щракнете с десния бутон върху телефона, изберете раздел "Шофьор"и натиснете "Актуализация". Друг вариант е първо да го инсталирате и след това да го инсталирате отново, без да пипате самото устройство.

В полето за търсене изберете автоматично откриване. Ако сте изтеглили драйвера за телефона от официалния уебсайт, можете да щракнете „Търсене в този компютър“и посочете пътя до изтегления софтуерен файл.
Ако имате китайски смартфон, тогава може да има друг проблем с него - невъзможността да се намери подходящ драйвер в Интернет. Те често се публикуват във форуми като w3bsit3-dns.com, но ако няма нищо, опитайте да инсталирате универсален драйвер. Нарича се Universal Adb Driver и е предназначен да предоставя правилна работаПомощни програми за Android Debug Bridge и PC синхронизация Android устройства. Гъвкавостта не винаги е добра, но шансовете са, че в случая на китайски телефонможете лесно да получите достъп до съдържанието на паметта.Код на грешка при отстраняване на неизправности 19
Ако, когато свържете телефона си, компютърът показва съобщение за невъзможност за стартиране на устройството поради непълни или повредени настройки, тогава трябва да проверите системен регистър. Но бъдете внимателни: изтриването на грешни записи може да доведе до спиране на работата на Windows.

След като премахнете настройката, рестартирайте компютъра си и опитайте отново да свържете телефона си.
Алтернативни методи за прехвърляне на файлове
Ако не можете да разрешите проблема с USB връзката и трябва да прехвърлите файлове точно сега, използвайте един от алтернативните методи.- Синхронизирайте вашите данни чрез Google Диск. За нормална работа на Android е необходимо Сметка Google, така че определено имате достъп до съхранение в облака. Можете да прехвърляте файлове чрез други услуги – DropBox, OneDrive. Използвам Yandex.Disk.
- Прехвърляне на файлове чрез електронна поща, месинджъри или социални мрежи. Често добавям малки файлове към Документи във VKontakte и след това ги изтеглям на компютъра си.
- Инсталирайте приложението AirDroid на телефона си и влезте в паметта през браузър на вашия компютър.
Можете да измислите други опции. Например създайте FTP сървърна вашия телефон или конфигурирайте дистанционна връзкачрез TeamViewer. Така че USB не е единствената опция. Но ако кабелна връзкане е инсталиран, все пак си струва да разгледате каква е причината и, ако е възможно, да я премахнете.
Още на сайта:
Компютърът не вижда Android през USBактуализиран: 7 февруари 2018 г. от: Сергей
Причините за проблеми, поради които USB портовете на лаптопа не работят, могат да бъдат напълно различни - от хардуерен срив до „загубени“ драйвери на дънната платка или самите контролери.
Въпреки това, обикновено потребителят може да се справи с повечето проблеми сам, без да се обръща към специалисти - ако знае как да го направи.
Ако на лаптопа има много USB портове (например 3 или 4), проблемът може да не е толкова критичен и решението му може да бъде отложено.
Но ако има само 2 конектора или има постоянна нужда от използване на свързани устройства - флаш памети и дори принтери - проблемът трябва да бъде разрешен възможно най-скоро.
Освен това някои методи ще отнемат не повече от няколко минути.
Първи стъпки за отстраняване на неизправности
Съобщение, което се появява на екрана, че USB портовете спират да работят или лаптопът не реагира на устройство, инсталирано в съответния слот, може да означава.
Понякога можете да ги разрешите с обикновено рестартиране - има малък шанс корекцията да се случи автоматично.
Увеличете вероятността от положителен ефект от рестартиране, което всъщност понякога помага, Можете да го направите по не съвсем обичаен начин:
1 Изключете напълно лаптопа от захранването (ако е бил например зареждане);
2 Извадете батерията и оставете лаптопа в това състояние за около 5 минути;
3 Поставете обратно батерията и включете устройството.
Ако на екрана няма съобщения за неактивни портовене се появява, но флаш устройството все още не се чете или периферното устройство не може да бъде свързано към лаптопа, възможно е проблемът да е в това оборудване.
Предположението се тества чрез свързване на джаджи към други портове на лаптопа - или към друг компютър.
Други USB устройства
Друга проблемна ситуация с USB портовете възниква, когато едновременна връзкаголям брой външни устройства към лаптопа.
Например потребител вече е свързал три приспособления към четири порта ( , и ) и след това се опитва да инсталира и флаш устройство.
Понякога такова устройство просто няма да бъде открито от системата - и изключването на 1-2 периферни устройства ви позволява да проверите предположението.

Свържете едновременно голям брой USB устройства и адаптери към лаптопа.
Най-често тази ситуация възниква не при свързване на периферни устройства директно към лаптопа, а при използване на „хъб“ (USB хъб, който увеличава броя на връзките).
Можете да разрешите проблема, като намалите броя на свързаните устройства - или дори по-добре, като премахнете хъба и свържете всички джаджи директно.
Неправилна конфигурация на BIOS
Можете да намерите списък с начини за решаване на проблеми с USB портове.
Понякога с помощта на този интерфейс е възможно да се активира системна платкасамопревключващи се контролери.
За да активирате, трябва да изпълните няколко стъпки:
- Рестартирайте системата, докато натискате функционални клавишиза да влезете в BIOS (за някои лаптопи това е F1 или F2, за други - Del или Esc).
- Изберете секцията Advanced или Integrated Peripherals.
- Отидете до елемента от менюто USB Configuration и променете стойността на параметъра в секцията USB Controller (може да има няколко от тях с различни имена) на Enabled.

Настройки на интерфейса на BIOS.
След рестартиране хардуерната конфигурация на лаптопа ще се промени и USB портовете, които преди това не са били разпознати от системата, може да изглеждат работещи.
Системни настройки
Лаптоп, работещ на батерия, може автоматично да изключи някои контролери, за да пести енергия - особено ако се доближи до критични стойности.
В тази ситуация първо трябва да свържете лаптопа към мрежата и след това да промените настройките на захранването, като следвате тези стъпки:
1 Отворете Диспечер на устройства.
2 Изберете клона, указващ контролери за серийна шина.
3 Намерете и отворете подключа на основния USB хъб.
4 Щракнете двукратно върху свойствата на концентратора и отидете на настройките на захранването.
Ако проблемът е бил в неправилни настройки за консумация на енергия, които са накарали лаптопа да изключи автоматично портовете, тук ще има отметка, за да позволи на хъба да изключи захранването.
Като го премахнете, можете да възстановите функционалността на портовете.
Стъпките се повтарят за всеки хъб, ако има няколко от тях на лаптопа.

Забранява на системата да изключва USB портовете за пестене на енергия.
Проблем с драйвера
Проблемът може да е - и в повечето случаи е - при проблеми с USB драйвери.
Можете да намерите проблема, като отидете на Диспечер на устройства(чрез свойствата на компютъра или чрез въвеждане на mmc devmgmt.msc).
Възможно е някой от портовете да е маркиран в списъка със специална икона - жълт триъгълник с удивителен знак, което показва, че оборудването не работи правилно.
Можете да опитате проблема решете по един от 2 начина:
- Опитайте да актуализирате драйверите (за предпочитане интернет връзка) в свойствата на USB контролера.
- Извадете устройството, маркирано с жълт триъгълник от ДиспечерИ рестартирайте лаптопа.
При използване на втората опция системата се рестартира ще се опита да инсталира нов софтуерза открито „ново” оборудване. Понякога това ще възстанови работата на порта.
За първата опция може да се наложи да разберете идентификационния номер, по който съответният драйвер се търси в Интернет - този идентификатор се намира в свойствата на устройството в раздела с подробности.

Определяне на ID на USB порт.
Проблемът, който е, че драйверите на дънната платка не работят правилно (това обикновено се случва с остарели лаптопи, пуснати преди няколко години), се решава чрез изтегляне и инсталиране на подходящия софтуер.
За да направите това, потребителят на лаптопа първо трябва да разбере - например да използвате приложението AIDA64, което е платено, но работи без въвеждане на ключ, потвърждаващ плащането за определен пробен период.
Името на устройството ще ви помогне да идентифицирате и команда msinfo32, въведени във формуляра “Run” (извикван с клавишите Win + R).

Определяне на името на дънната платка.
Можете да опитате да намерите драйвери за съответната платка на уебсайта на нейния производител - или на ресурса на компанията, която е разработила чипсета.
Вие трябва да знаете:Ако нямате време и опит да намерите и актуализирате драйвери, можете да използвате помощната програма. След инсталиране на лаптопа, той самостоятелно ще провери и актуализира целия необходим софтуер. Недостатъкът на използването на този метод е, че ако не изберете ръчна настройкаактуализации, приложението автоматично ще замени драйвери за почти всяка част и дори ще актуализира някои програми - това обикновено отнема няколко часа.

Помощна програма за търсене и актуализиране на контролни програми и други приложения.
Неправилна работа на операционната система
Смяната на тази част връща порта (или няколко съединителя наведнъж) в нормалното му състояние.
За да се сблъскате с такива проблеми възможно най-рядко, потребителят не трябва да свързва голям брой USB устройства към лаптопа - особено с помощта на специални сплитери („хъбове“).
Също така си струва да се включи автоматична инсталацияактуализации в съответния раздел на Windows - обикновено това позволява на системата самостоятелно да решава проблеми с драйверите.