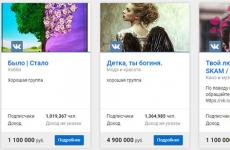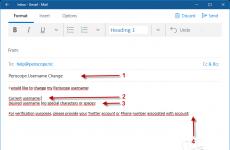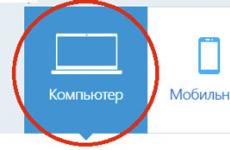Програми за ремонт на USB флашки, SD карти (диагностика и тестване, форматиране, възстановяване). Как правилно да форматирате флаш устройство. Програми и методи за форматиране Програма за форматиране на флашка за журналирана файлова система
програма HP USB дискИнструмент за форматиране на съхранениеразработен от Hewlett-Packard, лесен за използване, тежи само 96 KB и не изисква инсталиране на компютър. Но на първо място.
Първо, нека да разгледаме въпроса защо е необходимо да форматирате флаш устройства.
Причина първа. Искате да запишете файл, по-голям от 4 гигабайта на флашка, но не можете да го направите. Наистина няма да е възможно да запишете филм или ISO изображение. голям размер, защото много производители произвеждат флаш устройства във формат FAT32 и той не поддържа прехвърляне на големи файлове. За да направите това, трябва да форматирате флаш устройството във формат NTFS.
Причина две. Проверихте флашката за вируси и антивирусната програма не откри нищо подозрително, но все пак имате съмнения, че все пак има нещо там. Затова е по-добре да форматирате флаш устройството.
Причина трета. Флашката започна да работи по-бавно. Въпросът е, че след изтриването ненужни файлове, има клъстери или с други думи празни места на флашката, които забавят нейната работа. Форматирането ще реши този проблем.
Причина четири.Искате да превърнете обикновена флашка в стартираща, за да можете да инсталирате от нея операционна система. За да направите това, вие също трябва да извършите форматиране.
Това е може би всичко. Сега изтеглете HP USB Disk Storage Format Tool. Можете да направите това, като щракнете върху връзката по-долу.
Преди да форматирате флашката, уверете се, че няма важни файловеи папки, тъй като всички данни ще бъдат унищожени след форматиране.
HP USB Disk Storage Format Tool се използва за форматиране на флаш устройство и създаване стартиращо флаш устройство. Работи с устройства чрез USB порти поддържа три файлови системи: FAT16, FAT32 и NTFS. Той също така възстановява или елиминира лоши секторина флаш устройство и извършва принудително форматиране, т.е. игнорира отворени или изпълними файлове.
След като сте изтеглили инсталационен файл– кликнете два пъти върху него и щракнете върху бутона „Изпълни“.
Отваря се главният прозорец на програмата. В секцията „Устройство“ изберете флаш устройството, което ще форматирате. Ако имате свързани няколко USB устройства, за да избегнете грешки, проверете по име и размер.

Сега преминаваме към избора на файлова система - „Файлова система“. Ако планирате да записвате големи филми на флаш устройство, по-добре е да изберете NTFS. Ако го направите стартиращ: FAT32.

В полето „Етикет на тома“ въведете име за флаш устройството.

„Бързо форматиране“ – позволява ви да извършвате бързо форматиране. С бързо форматиране данните, които са били на флашката, могат да бъдат възстановени. При пълно форматиране данните се унищожават напълно - презаписват се с нули.
„Активиране на компресията“ – ще ви позволи да компресирате данни във формат NTFS.
„Създаване на стартиращ диск на DOS“ – използва се за създаване на стартиращо USB флаш устройство.

Кликнете върху бутона "Старт". Следващият прозорец предупреждава, че всички файлове от флаш устройството ще бъдат изтрити, щракнете върху „Да“.

Чакаме устройството да бъде форматирано.
Надявам се, че сега нямате проблеми и програма за форматиране на флашки HP USB Disk Storage Format Toolще ви бъде полезно.
Оценете тази статия:
Защо да форматирате флаш устройства от fat, fat32 формат до ntfs формат, както и форматиране в Windows OS беше обсъдено в статията.
Основната причина е, че файл по-голям от 4 гигабайта не може да се запише на флашка във FAT формат, т.е. филм, музикална колекция или DVD дискРазмер от 4,7 GB няма да бъде записан, дори и да има много свободно пространство. И то на флашка форматиран в NTFSМожете да прехвърляте и записвате файлове с всякакъв размер ().
Форматиране с помощта на HP USB Disk Storage Format Tool
Преди да форматирате, трябва да прехвърлите важни данни, файлове, папки на друго устройство - HDD, флаш устройство!!!
Програмата е умна, бърза и не изисква инсталация. Позволява формат в NTFS, FAT, FAT32. Освен това можете да запазите флашката от файл RAW система - така наричат неопределеното файлова система, като го форматирате в fat. Има и случаи, когато има два дяла на флашка и единият от тях е невидим (в системата) - HP USB Disk Storage Format Tool ще ви помогне да ги видите след форматиране.
Помощната програма е лесна за използване, изтегляне и стартиране.
Изберете вашето флаш устройство, ако са свързани няколко usb устройствада няма грешка, проверявайте по име и размер

След това изберете файловата система, в която ще форматирате - fat в ntfs или ntfs в fat и етикета на тома - как ще се казва флашката. Ако искате да форматирате в бърз формат, поставете отметка в квадратчето до Бързо форматиране.

Като щракнете върху бутона Старт, ще видите предупреждение; ако сте съгласни с него, процесът на форматиране ще започне. След няколко секунди флаш устройството ще бъде форматирано в необходимия формат.
Форматиране на ниско ниво
За пълно премахванеданни от флашки, твърди дискове, флаш карти и др. Използва се програмата HDDLFT - HDD Low Level Format Tool, която може скриване на лоши сектории съживете повредения диск. HDD Low Level Format Tool ще извърши форматиране на ниско нивои ще изчисти таблицата на дяловете, MBR и потребителските данни. Невъзможно е да се възстановят данни след форматиране на ниско ниво дори с помощта на специален софтуер- . Програмата работи с USB, S-ATA (SATA), IDE (E-IDE), SCSI, SAS, FireWire интерфейси, като е възможно и ниско ниво на форматиране на флаш карти през четец на карти.
Инсталирайте и стартирайте.

Изберете устройството в в такъв случай Флашка Kingstonи щракнете върху продължи.

Съгласни сме с предупреждението и натискаме бутона Форматиране.

След няколко секунди форматирането на ниско ниво е завършено.
Полезна информация за флашки
Файловата система fat32 е една от най-старите. Но въпреки това, той все още остава доста популярен. Факт е, че много таблети, игрови конзоли, телевизори, камери, използващи SD карти или USB устройства, поддържат само този формат. Следователно понякога потребителят се нуждае от fat32. Как мога да направя това? Нека разберем.
Как да промените файловата система на флаш устройство с помощта на стандартни инструменти на Windows?
Най-лесният начин е да използвате стандартни инструменти на ОС. В повечето случаи няма да имате нужда от такива допълнителен софтуер. Всичко се прави точно в интерфейса на Windows:

внимание! Всички данни, съхранени на флаш устройството, ще бъдат изтрити след процедурата по форматиране!
За справка!Искате ли да гледате филм по телевизията? Преди това го изтеглихме на флашка, но по някаква причина носителят не се разпознава от устройството. Факт е, че много модели телевизори четат само карти с памет с файлова система fat32. Докато стандартните устройства са инсталирани NTFS форматиили exFAT. Точно затова често се налага преминаване от ntfs към fat32.
Как да форматирам флашка за fat32 чрез командния ред?
За напреднали потребители първата опция е твърде проста. Много от тях избират използвания метод на форматиране командна линия. Ако и вие искате да опитате CMD, тогава се придържайте към следната схема:

Възможно ли е да форматирате флаш устройство в fat32 с помощта на специални програми?
Има едно предупреждение. Флаш памети, по-големи от 32 GB (64 GB, 128 GB и т.н.), обикновено не могат да бъдат конвертирани във формат fat32, като се използват методите, описани по-горе. Тоест, използвайки стандартни инструменти на ОС. Какво трябва да направя? Трябва да използвате специален софтуер. Например, можете да използвате помощни програми като:
- HP USB Disk Storage Format Tool и др.
Интерфейсът на всяка програма за форматиране на флаш устройства е прост. Потребителят, след като извърши няколко прости манипулации, може лесно да промени формата на fat32. Въпреки това, за ваше удобство, ние ви предлагаме кратки инструкцииза работа с всяка помощна програма.
Програмата е приложение от команден ред. Следователно не е необходимо да се инсталира. В същото време помощната програма поддържа различни видове сменяеми устройства. Искате ли да знаете как да го използвате, за да „форматирате“ флаш устройство във fat32?
- Изтеглете и стартирайте програмата.
- В прозореца, който се отваря, в горната част изберете желаното флаш устройство.
- За бързо форматиране поставете отметка в квадратчето до „бърз формат“. За пълнота го премахнете.
- След това кликнете върху бутона "Старт". Изчакваме няколко секунди.
- Форматирането на флашката към fat32 приключи успешно!

Тази помощна програма се препоръчва от популярен производител Флашки Sandisk. И това не е случайно. Програмата наистина е много удобна и функционално добре оптимизирана. За да го използвате за форматиране на флаш устройство във fat32, трябва:
- Изтеглете и инсталирайте програмата на вашия компютър.
- Изберете носителя в Диск.
- Въведете името на флаш устройството в реда „Етикет на тома“ (но това не е задължително).
- Щракнете върху Опция и задайте необходимите опции за форматиране.
- Щракнете върху „Ok“ и „Format“.

HP USB Disk Storage Format Tool
Много популярна програма, която ви позволява да форматирате карти с памет и флаш устройства различни видовеи обем. Как се използва? Всичко е изключително просто.
- Изтегляме помощната програма на компютъра или лаптопа, към който е свързано флаш устройството. Обикновено идва под формата на компресиран файл. Така че просто трябва да разархивирате папката.
- Стартирайте програмата като администратор с десния бутон на мишката.
- Ще се появи познат прозорец, който напомня интерфейса на много други подобни приложения. В него изберете флаш устройството, посочете типа на файловата система (fat32) и въведете етикета на тома. Отново, ако желаете, можете да активирате опцията за бързо форматиране.
- Щракнете върху „Старт“.
Полезна информация
- Също така се случва флашката да не е форматирана по никакъв начин. Нито стандартен използвайки Windows, нито специални програми. Какво да направите в този случай? Просто превключете носителя към друг слот. Ако това не помогне, проверете флаш устройството за вируси и системни грешки. След това ги коригирайте, възстановете или изтрийте.
- Не забравяйте, че файловата система fat32 има ограничения. Няма да е възможно да качите файл с тегло над 4 GB. Ако трябва да копирате по-големи данни на носител, ще трябва да „преобразувате“ формата на флашката в nfts и exfat.
- Понякога флаш устройствата вече не се разпознават на компютър, лаптоп, таблет и др. Освен това, ако отидете на „Свойства“ на такъв диск, можете да видите, че колоната на файловата система казва „сурова“. Какво е? И как да върна формата fat32? Думата „суров“ означава едно нещо – Windows не можа да разпознае устройството. Защо? Има дузина причини за това. Всичко, което потребителят трябва да направи, е да рестартира компютъра, да превключи флаш устройството в друг слот, да провери диска с антивирусен софтуер или да го форматира с специална полезност(Recuva, TestDisk и др.).
Здравейте всички приятели. В тази статия искам да ви кажа как да форматирате флаш устройство различни начиниза да можете да изберете най-оптималния за себе си. Флашка днес е най-разпространеният и удобен носител, най-много различна информация. Но след определен период от време е необходимо да се извърши процедурата по форматиране поради редица различни причини:
— бързо изтриване на всички файлове на носителя
- почистване на флашка от вируси
— възникват грешки при писане или четене
— бавна работаносител
- необходимостта от създаване на стартиращо USB флаш устройство
Форматирането също ще бъде полезно, ако например искате да копирате файл, по-голям от 4 GB на флашка, тогава трябва да го форматирате от FAT32 формат в NTFS формат.
Както можете да видите, може да има много опции за извършване на тази операция; нека да разгледаме разликата между бързо и пълно форматиране (това ще бъде обсъдено по-късно в статията).
При бързо форматиране се изчиства само самата таблица за разпределение на файлове; ако желаете, изтритите данни могат да бъдат възстановени. При пълен формат всички данни се унищожават напълно (презаписване с нули) и като правило този процес отнема повече време, отколкото при бързо форматиране.
Това е всичко, приключихме с теорията, нека започнем да практикуваме и ще ви кажа как да форматирате флаш устройство.
съвет! Преди да форматирате, не забравяйте да копирате файлове, които са важни за вас, на вашия твърд диск или друг сменяеми носители.
Как да форматирам флашка - 3 начина
1) Използване на вградени инструменти на Windows
Поставете сменяемото устройство в компютъра си и отворете прозореца Моят компютър, можете също да натиснете клавишната комбинация:
В прозореца, който се показва, щракнете с десния бутон върху иконата на вашата медия и изберете Форматиране.

В новия прозорец задайте необходимите параметри:
Капацитет – тук се показва служебна информация за размера на носителя, тя не се променя.
Файлова система– можете да изберете типа файлова система от падащия списък (NTFS, FAT32, exFAT). Съветвам ви да изберете типа - NTFS.
Размерът на клъстера остава непроменен.
Възстанови настройките по подразбиране– този бутон връща стандартните настройки, не го пипаме.
Етикет на тома – тук можете да посочите всяко име, което ще се показва, когато свържете флаш устройството към компютъра.
Поставете отметка в квадратчето до Бързо почистване, ако трябва спешно да изчистите носителя за съхранение. Ако флашката е бавна и постоянно се забавя или е заразена с вируси, махнете отметката от това квадратче.

Щракнете върху бутона Старт и в следващия прозорец потвърдете действията си, като щракнете върху OK.

След кратък период от време трябва да се появи съобщение, което показва, че форматирането е завършено.

2) Форматиране на флаш устройство с помощта на командния ред
Натиснете клавишната комбинация:
или бутона Старт - Изпълнение и въведете командата - cmd, за да отворите командния ред.

В прозореца, който се показва, въведете следната команда:
формат H: /FS:NTFS /Q /V:My_Fleshka
format H: е команда, която започва форматирането на сменяем носител, обозначен с посочената буква. За да разберете коя буква се използва от вашето флаш устройство, отворете Моят компютър.
/FS:NTFS – тази команда задава вида на файловата система, която ще се използва след форматиране на флаш устройството. IN в този примертова е NTFS.
/Q – тази част от командата означава бързо форматиране, не я използваме за пълно изтриване на данни.
/V:My_Fleshka – етикет на обем или име, което ще бъде присвоено на вашата медия.

и натиснете Enter.
Ще се появи следното съобщение:
където също натискаме Enter.
Това е всичко, процесът на форматиране е започнал, изчакайте малко, докато се появи подобно съобщение.

3) Как да форматирате флаш устройство с помощта на HP USB Disk Storage Format Tool
Програмата, разархивирайте я и стартирайте exe файла (не изисква инсталация) като администратор (щракнете с десния бутон върху файла и изберете Изпълни като администратор).
Ще се появи прозорец, в който трябва да изберете файловата система при форматиране и да посочите името на флаш устройството. Изберете метода на форматиране – Бързо (поставете отметка в квадратчето) или Цялостно почистване(не поставяйте отметка в квадратчето) и щракнете върху бутона Старт.

Ще се появи предупредителен прозорец, щракнете върху бутона Да и процесът на форматиране с посочените настройки ще започне.
В зависимост от избрания метод на форматиране, след определен период от време ще се появи прозорец с резултата от форматирането, в който трябва да щракнете върху OK.

Сега знаете как бързо да форматирате флаш устройство и да избегнете проблеми, свързани със сменяеми носители.
Това е всичко, което имам, чао на всички!
class="eliadunit">
Купих си карта памет с капацитет 64 GBформат microSDXCот производителя Silicon-power. Беше предназначено за таблет Lenovo ЙогаТаблет 10 HDа понякога и в плазмен телевизор LG. Сложих флашката в компютъра, форматирах я във формат по подразбиране в exFAT, изтеглих филма, сложих я в телевизора (през четец на карти), не я разпозна, сложих я в таблета - подобна ситуация. Настроението падна, възбудата се увеличи. Сърфирах в интернет по тази тема и реших този проблем.
Защо 64 GB флашка не се разпознава на телевизор и таблет?
Всичко е свързано с файловата система на картата с памет. Изброените устройства щастливо четат медии с файлова система FAT32. И моите закупени, като огромното мнозинство, флаш памети с размер по подразбиране 64 GB в Windows системаформатиран в NTFSили exFAT. Затова си струва да се прибегне до програми на трети страни. Направих всички по-нататъшни промени на собствена отговорност и риск, всъщност точно като вас.
Етап 1.Висококачествено форматиране на флаш устройство с помощта на програмата SDFormatter чрез изтегляне на официалния уебсайт .

Няма нужда да персонализирате значително програмата: оставяме всичко по подразбиране. Много е важно да проверите отново елемента Карам. Изберете точно дяла, който е присвоен на картата с памет. В противен случай можете да изтриете цялата информация от някой дял на вашия твърд диск. След това извършваме висококачествено форматиране чрез натискане на бутон формат.
Стъпка 2.Флашката е напълно форматирана в системата exFAT32и готов за втората стъпка. За да направите това, ще ви трябва програма guiformat .

class="eliadunit">
Настройките са прости:
Карам– изберете нашата флашка.
Размер на разпределителната единица– оставете го по подразбиране (32768).
Етикет на тома– име на флашката.
Бърз формат– оставете отметката (бързо форматиране).
Кликнете Започнете. Форматирането ще премине сравнително бързо.
След като операциите са завършени и информацията е записана на картата с памет, флашката се поставя в таблета, а след това в телевизора. Резултатите навсякъде са положителни, филмите вървят.
Недостатъци на използването на файловата система FAT32: невъзможността за запис на файл, по-голям от 4 GB, скоростта е леко намалена в сравнение с exFAT. IN
Няколко думи за издръжливостта на флашката след такива манипулации: работи около месец. Ако не пиша нищо, това означава, че работи.