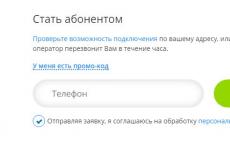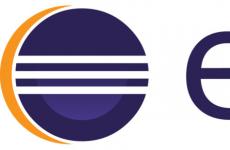Възстановяване на необработен твърд диск. RAW файлова система: как да се върна към NTFS. Причини за появата на RAW
Твърдите дискове (HDD), които по различни причини не се разпознават от операционната система, получават RAW статус и достъпът до тях вече не е възможен. Когато се опитате да отворите такъв диск, Windows ви съветва да го форматирате, но ако следвате тази препоръка, цялата записана информация ще изчезне. Препоръчително е да възстановите приемлив формат: NTFS или FAT32.
Източниците на проблеми с HDD могат да бъдат различни и преди да направите нещо, за да възстановите формата, си струва да ги идентифицирате. Ето най-често срещаните:
- Неуспешни връзки. Например, потребителят неправилно е изключил диска или захранването е спряло и файловата система е повредена.
- Кабелът, който свързва устройството с платката, е счупен.
- Зловреден софтуер, който нарушава структурата на данните.
- Грешки, възникнали при преинсталиране или актуализиране на операционната система.
- В случай на флаш устройство, причината за промяна на формата на RAW може да бъде и неизправност на USB конекторите.
- Неизправности дънна платкаНАСТОЛЕН КОМПЮТЪР.
- Грешки при работа с Acronis Disk Director. Тази програма, между другото, може да причини странни проблемис файлова система, дори ако носителят е просто форматиран в нея. По-добре е да използвате обикновен форматиране на Windows, а за работа с дялове е по-добре да използвате други програми, например Paragon Partition Manager или подобни.
Възстановяване на формат
За възстановяване NTFS форматот RAW, пробвай това:

Възстановяване на формат с помощта на специални програми
Ако, когато се опитате да проверите твърдия диск по описания по-горе метод, се появи съобщение: „CHKDSK не е валиден за RAW дискове“, можете да използвате програми, които ви позволяват да възстановите NTFS формата от RAW. Нека да разгледаме най-популярните от тях.
DMDE
DMDE е помощна програма, която търси повредени дялове във файловата система и помага за възстановяване на състоянието на диска до NTFS. След като изтеглите и инсталирате програмата, трябва да направите следното:
- Стартирайте приложението.
- Отляво поставете отметка в квадратчето до фразите „Физически устройства“ и „Показване на дялове“.
- Изберете повреденото устройство и щракнете върху OK. След това помощната програма ще намери секцията RAW и ще я посочи със зачеркната икона. Ако това не се случи, извършете пълно сканиране (съответният бутон се намира в долната част на прозореца).
- Сега опитайте да отворите RAW обема и щракнете върху „Възстановяване“ и след това върху „Прилагане на настройките“.
- След това, като правило, форматът на HDD се променя на NTFS.

Прозорец на програмата DMDE
ВАЖНО. Ако се опитвате да върнете състоянието на NTFS на системния диск и го направите от друг компютър, след като операцията приключи и HDD се върне на мястото си, старият компютър все още ще го показва в RAW формат, така че е препоръчително за да възстановите първо буутлоудъра на Windows.
Recuva
Проста и лесна за използване програма, която може да извлича файлове от повредени или форматирани носители. Сам по себе си той няма да възстанови файловата система, но ще ви позволи да запазите от флашка или твърд диск важни файлове. След това медиите могат просто да бъдат преформатирани без страх от загуба на информация.
- Стартирайте приложението, изберете „Възстановяване на всички файлове“, маркирайте повредения диск и щракнете върху „Старт“.
- Помощната програма ще открие файлове с нарушена структура и ще коригира формата на NTFS.

Прозорец на програмата Piriform Recuva
TestDisk
Третата помощна програма, която възстановява формата на диска. Просто го изтеглете и стартирайте и след това:
- Изберете Нов, натиснете Enter.
- След това щракнете върху проблемния твърд диск, след това въведете отново и изберете Анализ и бързо търсене.
- След като изпълните командата, изберете Write, за да възстановите информационната структура.

Прозорец TestDisk
Ако всички тези манипулации не доведат до нищо, най-вероятно дискът има механични повреди или компонентите му не взаимодействат правилно и би било по-препоръчително да го покажете на специалист.
Сблъсквали ли сте се някога със ситуация, при която форматът на диска се превръща в RAW? Как се справихте с проблем като този? Пишете за това в коментарите.
Днес ще разгледаме как да възстановим информация от харддискако структурата на файловата система е повредена, когато RAW файловата система се показва в свойствата на диска. По-долу ще обсъдим няколко метода, които ще ви позволят да възстановите диск с RAW файлова система.
Веднага трябва да се отбележи, че няма универсален методотстраняване на възникналия проблем. По-долу ще разгледаме няколко от най-ефективните начини за възстановяване на диск.

Причини за показване на RAW файловата система
1. Дискът не е форматиран. Ако обаче дискът е работил добре преди, тогава тази причинаизчеткан настрани;
2. Има повреда в структурата на файловата система;
3. Няма правилен достъп до диска;
4. В сектора за зареждане или MFT са записани невалидни данни.
Методи за възстановяване на диск с RAW файлова система
Метод 1: Проверете диска
Този метод трябва да се извърши първо от потребителите, защото... работи стандартно използвайки Windowsбез да прибягвате до програми на трети страни.
За да използвате този метод, ще ви трябва стартиращо USB флаш устройство с Windows OS.
Влезте в BIOS и задайте USB флаш устройството като устройство за зареждане по подразбиране.
Когато Windows Installer се появи на екрана, задайте системния език и след това изберете "Възстановяване на системата" .
В прозореца, който се показва, щракнете върху елемента "Командна линия" .
В терминален прозорец ще трябва да въведете команда, подобна на следната:
chkdsk [буква на устройство]: /f
Например за устройство D командата ще изглежда така:
chkdsk d: /f
Натиснете Enter и изчакайте командата да завърши. Когато проверката приключи, рестартирайте компютъра нормално и проверете състоянието на диска.
Метод 2: използване на програмата MiniTool Power Data Recovery
Ефективна програма за отстраняване на проблеми с диска. Програмата има безплатна версия, но размерът на възстановените файлове не трябва да надвишава 1 GB).

В следващия прозорец изберете устройството, от което искате да възстановите данните, и след това щракнете върху "Пълно сканиране" .

След като изчакате сканирането да приключи, наличните за запазване файлове ще се покажат на екрана. Можете да изберете всички файлове или избирателно да маркирате само тези, от които се нуждаете. След като изберете файловете, необходими за възстановяване, щракнете върху бутона "Запазване" .

На екрана ще се появи прозорец, в който ще трябва да посочите крайния път за файловете, които ще бъдат възстановени. Моля, обърнете внимание, че не трябва да посочвате диска, който се възстановява.
Ще започне процесът на копиране, чиято продължителност ще зависи от броя на избраните файлове. След като процедурата приключи, на екрана ви ще се покаже съобщение за успех.
Сега можете лесно да форматирате диска и да прехвърлите всички файлове обратно на него.
Изтеглете MiniTool Power Data Recovery безплатно
Метод 3: Използване на помощната програма TestDisk
Функционален безплатна помощна програма, който е надарен със следните възможности:
1. Възстановяване на изтрити дялове;
2. Извършване на MBR презапис;
3. Извършва възстановяване на сектора за зареждане от резервно копие(FAT32 и NFTS);
4. Копиране на файлове от отдалечени дялове;
5. Реконструиране на сектора за зареждане на NTFS и др.
Много потребители се отблъскват от работата с тази помощна програма, защото... всички негови действия се извършват чрез командна линия. Въпреки това, не трябва да се страхувате от това, особено след като е дадено на уебсайта на разработчика.
Ако операционната система не може да открие диска, тя му задава RAW формат. В този случай твърдият диск е видим за системата, но няма да е възможно да запишете нищо на него или да използвате информацията, съхранена на него. Решението в този случай е или да форматирате диска, което ще доведе до загуба на всички данни в него, или да възстановите старата файлова система (в който случай ще ви трябва повече време).
Информация за RAW формат
Всички модерни твърди дисковеработа в две файлови системи - FAT и NFTS (последната е най-често срещаната). Случва се обаче файловата система да се промени на RAW, което означава, че на диска няма файлова система, следователно няма да са налични операции с нея.
Една или повече от следните причини може да накарат изходния формат да се промени на RAW:
- Файлова системабеше повреден;
- Ако сте закупили нов твърд диск и той се показва в RAW формат, това означава, че дяловете не са били форматирани;
- Друг фактор е блокиране на достъпа до съдържанието на тома.
Тези проблеми могат да възникнат, ако компютърът е изключен неправилно (например чрез бутона за захранване или чрез изключване от захранването), системни повреди на Windows, физическо уврежданедиск или вируси, влизащи в компютъра.
Ако е имало операционна система на „засегнатия“ диск, той няма да може да се стартира и BIOS ще покаже „Operation System not found“. В редки случаи операционната система може да покаже признаци на живот, но те са ограничени само от безкрайната процедура за възстановяване.
Процесът на конвертиране на RAW формат във всеки друг не е особено труден, но съществува риск от загуба на данни, съхранявани на твърдия диск. Ако имате нужда данните да бъдат запазени, тогава използвайте методи, които включват запазването им. Ако съхранените данни могат да бъдат пренебрегнати, тогава процесът на преобразуване в друг формат ще отнеме няколко минути.
Опция 1: Сканиране за грешки
Използвайки този метод, можете да разчитате на възстановяване на данните, съхранени на диска. Методът е универсален и ще отговаря на всички, независимо от производителността на операционната система. Тази опция обаче не винаги помага за решаването на проблема и може да отнеме много време.
Ако запазването на информация на диска не е важно за вас, тогава можете да разгледате други опции в статията.
При условие, че операционната система се зарежда без проблеми, използвайте тези инструкции:

Има и ситуации, когато системен дискзакупи разширението RAW. В този случай операционната система няма да се стартира, но възстановете нейната функционалност с помощта на "Командна линия"всичко пак ще е възможно. За да направите това, ще ви е необходимо стартиращо USB флаш устройство с текущата версия на операционната система:
- Поставете USB флаш устройството и рестартирайте компютъра.
- За да влезете в BIOS, използвайте клавишите от F2преди F12, или Изтрий. Понякога трябва да използвате клавишни комбинации, за да влезете, например Ctrl+F2-12. Можете да прочетете повече за това как да влезете в BIOS на вашия компютър в неговата документация.
- След като влезете в BIOS, трябва да изберете елемента "обувка", или „Разширени функции на BIOS“. Местоположението и името на елементите зависят от версията на BIOS. Обикновено необходимите елементи се намират в горно меню, или в централната. Придвижването между елементите става с помощта на клавишите със стрелки, а изборът се извършва с Въведете.
- В зависимост от версията изберете „1-ви приоритет на стартиране“, или „Първо стартиращо устройство“.
- Ще се отвори меню, в което трябва да изберете вашата флашка, от която ще се зарежда компютъра.
- Кликнете F10, или използвайте елемента от менюто „Запази и излез“. След това компютърът ще се рестартира.
- Ще се отвори прозорец Windows инсталации. Изберете език и удобно оформление. Кликнете "по-нататък".
- Сега щракнете върху "Възстановяване на системата", който можете да видите в долната лява част на прозореца.
- Ще бъдете пренасочени към меню, където трябва да изберете елемент "Отстраняване на неизправности". Ако настъпи възстановяване с стартиращо флаш устройство Windows 7, след което веднага щракнете върху "Командна линия".
- При условие, че възстановявате Windows 8 или 10 "Командна линия"можете да изберете само на този етап.
- Работи с "Командна линия"чрез инструментите за възстановяване на системата може да се различават от стандартните, така че първоначално напишете командата: diskpart
- След това напишете: обем на списъка
- Ще се зареди колона с основна информация за всички дискове, инсталирани в компютъра. Буквата на устройството, която трябва да използвате в следващите команди, е в колоната "Име". Желаният диск може да бъде намерен по неговия характерен размер и/или RAW формат.
- За да можете да извършвате други операции чрез "Командна линия", въведете тази команда: изход
- За да започнете сканиране и коригиране на грешки, напишете командата: chkdsk X: /f
- Ако всичко е нормално, процесът на сканиране ще започне и след това коригиране на грешки.




Струва си да се разбере, че сканирането може да отнеме много време, но не винаги носи положителен резултат.
Вариант 2: Форматирайте диска
Този метод не е много труден за изпълнение, но в този случай има 100% вероятност да загубите личните си данни. Също така си струва да се има предвид, че методът е валиден само ако вашата операционна система се зарежда нормално.
Инструкциите изглеждат така:

Опция 3: Инициализирайте диска
Този метод също ще изисква форматиране на диска, но по-дълбоко. Препоръчва се за използване, ако току-що сте закупили и инсталирали HDD. Ако твърдият диск преди това е работил нормално, тогава този методИзобщо няма да ти отива.
Инструкциите за този метод са както следва:
- Отворете помощната програма "Управление на дискове". Можете да направите това, като използвате лентата за търсене в Windows 10 (извиква се чрез щракване върху иконата на лупа). Можете също да се обадите на помощната програма по линията "Бягай"(извиква се чрез клавишна комбинация Win+R). Просто въведете командата в този ред: compmgmt.msc и щракнете "ДОБРЕ".
- Ако сте използвали командата на линията "Бягай", след което ще се отвори прозорец, където трябва да изберете елемента от лявата страна "Управление на дискове".
- "проблем"дискът ще бъде маркиран с икона с червена стрелка. Щракнете с десния бутон върху тази икона и изберете "Инициализиране на диска".
- Ще се отвори прозорец, където трябва да потвърдите отново избора на диск (желаният диск обикновено вече е маркиран по подразбиране) и да изберете стила на дяла на диска. Ако имате диск с капацитет над 2 TB, използвайте GBT. В други случаи MBR ще бъде достатъчен. Кликнете, за да продължите "ДОБРЕ".
- Ще бъдете пренасочени отново към главния прозорец "Управление на дискове". Устройството вече ще бъде инициализирано, но мястото в него ще остане неразпределено. За да разрешите този проблем, щракнете с десния бутон върху блока с неразпределено пространство и изберете „Създаване на прост том“.
- Отваря се прозорецът за приветствие на съветника за нов прост обем. Кликнете "по-нататък".
- Сега ще бъдете помолени да посочите размера на тома, който ще бъде създаден. Системата по подразбиране е на максимум наличен размер, но ако искате да създадете няколко тома на този диск, можете да намалите този размер. Всички данни са посочени в мегабайти. 1 гигабайт е 1024 мегабайта.
- Изберете буквата, която да наименувате нов томи натиснете "по-нататък".
- В следващия прозорец ще бъдете подканени да форматирате тома в една от обичайните файлови системи. Поставете маркер отсреща „Форматирайте този том, както следва“. Против "Файлова система"инсталирайте NTFS или FAT.
- Кликнете "Готов"и рестартирайте компютъра си. Сега дискът трябва да се показва нормално.







Вариант 4: Възстановяване с помощта на програми на трети страни
В този случай ще можете да възстановите файловата система на диска, без да повредите данните, съхранявани на него. За да направите това обаче, ще трябва да използвате софтуер на трети страни.
Този софтуер не изисква инсталиране на компютър и също се разпространява безплатно, плюс елементите на интерфейса са предимно на руски език. Можете да изтеглите програмата от този линк.
Инструкциите за промяна на RAW формата с помощта на DMDE са както следва:

С помощта на DMDE можете също да възстановите диск с инсталирана операционна система. За да направите това, ще трябва да го свържете към друг компютър и да направите всичко, описано в инструкциите по-горе. Възможно е обаче да има проблем при зареждане на операционната система от този диск. В този случай ще трябва да направите допълнително възстановяване с помощта на инсталационното флаш устройство.
TestDisk
Тази програма е много по-трудна за овладяване от предишната, но е по-ефективна. Целият интерфейс напомня повече "Командна линия", освен това е изцяло на английски. Ако не разбирате какво да правите в тази програма, тогава е по-добре да разгледате неговия аналог по-горе, тъй като една грешка може да доведе до загуба на цялата информация на диска без възможност да я възстановите.
Тези, които са уверени в способностите си, могат да опитат да възстановят функционалността на диска, като използват следните инструкции:
- Стартирайте програмата като администратор. За да направите това, щракнете с десния бутон върху иконата на програмата и изберете "Изпълни като администратор".
- В интерфейса на програмата намерете и изберете елемента "Създай". Навигацията и изборът стават с помощта на клавишите със стрелки и Въведете.
- Сега трябва да изберете проблемния диск. Внимавайте, защото трябва да изберете диска, а не дяла (тома). Освен това ще трябва да навигирате само по буквите на диска/тома и неговия размер, тъй като файловата система не е посочена в интерфейса на програмата.
- След като изберете устройството, щракнете върху "продължи".
- Изберете стила на дяла на диска. Обикновено се дефинира от програмата по подразбиране, но ако не е дефиниран, изберете "EFI GPT"или "MBR", ако имате устройство Intel. За да изберете, щракнете върху Въведете.
- На тази стъпка стартирайте анализа чрез бутона "Анализирам".
- Изберете тип анализ "Бързо търсене".
- След приключване на анализа програмата ще покаже няколко открити дяла, сред които трябва да намерите дял с RAW файлова система. Обикновено е в най-долната част на списъка.
- За да видите съдържанието на раздел, маркирайте го и щракнете върху Пна латинската клавиатура, а за изход от режима на гледане използвайте буквата Q.
- Разделите, които могат да бъдат възстановени, са маркирани в зелено и имат етикет П. Секции с етикет да маркираните в бяло ще бъдат по-трудни за възстановяване. Можете също да промените етикета на секцията от дНа П. За да направите това, изберете желаната секция и използвайте клавишите със стрелки наляво-надясно. Ако етикетирането на дяла не е променено, тогава данните в него не могат да бъдат възстановени.
- Когато всички дялове, които искате да възстановите, са маркирани П, Натиснете Въведете.
- Сега трябва да изберете елемента "Пиши".
- Програмата ще ви помоли да потвърдите избора си. Натиснете клавиша Y.
- След като възстановяването приключи, рестартирайте компютъра си и проверете дали файловата система на диска е възстановена.





Тази програма може да се използва и за възстановяване на файловата система на диск с операционна система, но внимавайте, тъй като всяко неправилно действие ще означава изтриване на всички данни на диска. Ако всичко върви добре, операционната система все още може да не се зарежда от диска. В този случай ще трябва да използвате програмата за зареждане на OS, за да възстановите функционалността.
Тази статия обсъжда основните методи, които ще помогнат за промяна на RAW формата на NTFS или FAT32. Използвайте опцията, която е най-удобна за вас, тъй като всички те са еднакво ефективни, въпреки че някои възстановяват както файловата система, така и данните на диска.
Поради неправилно изключване на компютъра (например внезапно прекъсване на захранването), грешки, допуснати при работа с приложения, които пречат на файловата система (например Acronis Disc) или в резултат на инфекция на компютъра зловреден софтуер, структурата на твърдия диск може да се повреди. Поради това една от неговите секции (или цялата) може да спре да работи. Най-лесният начин да се отървете от грешката е да стартирате Проверка на HDDстандартна помощна програма Windows CHKDSK. В някои случаи обаче, когато се опитва да го стартира, потребителят може да види съобщение: CHKDSK не е валиден за RAW дискове - ще разберем какво да правим в този случай в текста по-долу.

IN Windows дискове RAW устройствата се наричат устройства, които нямат файлова система. Например, ако изтриете дял от вашия твърд диск чрез една от помощните програми, той ще приеме RAW състояние. Ако файловата система на даден дял е критично повредена, тя също може да стане RAW, тъй като операционната система няма да може да зареди и прочете таблицата на файловата система.
По този начин, ако дискът работи нормално, файловете се записват на него свободно, но сега той не се отваря и помощната програма CHKDSK не иска да коригира грешки в него, тогава има доста сериозен проблем, който в повечето случаи може да се коригира само по един начин - форматиране . След това ще коригираме грешката CHKDSK не е валиден за RAW дискове.
Как да възстановите функционалността на RAW диск

Ако в дяла на твърдия диск, който ви интересува, липсват важни файлове, връщането му в експлоатация няма да е проблем. За да направите това, ще трябва да направите следното:
- Отворете „Контролен панел“;
- Отидете в раздела „Система и сигурност“;
- Изберете „Създаване и форматиране на дялове на твърдия диск“;
- В прозореца, който се отваря, изберете желаната секция;
- Щракнете с десния бутон върху него и щракнете върху „Форматиране“ в падащото меню;
- Ще се отвори прозорец, в който трябва да изберете NTFS в елемента „Файлова система“;
- Щракнете върху „Ok“ и изчакайте процесът да завърши.
- След това можете да рестартирате компютъра си (въпреки че това не е необходимо).
Ако обаче дялът, който сега е станал RAW, има важна информация, тогава ще трябва да го възстановите. Следователно ще трябва да изчакате с форматирането и да извършите редица действия:

- Изтеглете програмата TestDisk (безплатна е) от официалния уебсайт на разработчика и я разопаковайте навсякъде;
- Отидете в папката на програмата и намерете файла TestDisk.exe;
- В прозореца, който се отваря, изберете опцията „Без журнал“;
- Изберете повредения диск и щракнете върху Продължи;
- След това ще трябва да посочите типа на диска, в нашия случай – Intel/PC;
- След като направите това, ще трябва да изберете Бързо търсене и да натиснете P;
- След известно време ще се покаже списък с папки и файлове, които програмата е намерила в дяла;
- Изберете тези, от които се нуждаете, и ги копирайте в работния си дял.
След като необходимите файлове са на сигурно място, можете да започнете да форматирате.
Имайте предвид, че след форматиране (особено пълно форматиране) можете да възстановите файловете, които са били включени повреден диск, ще бъде невъзможно. Затова не забравяйте да се уверите, че запазвате всички важни данни, които сте намерили с помощта на програмата TestDisk.
Коригиране на съобщението CHKDSK не е валиден за RAW дискове [видео]
Във връзка с
Сурова файлова система и как да върнете ntfs
Днес ще разгледаме как се появява необработеният формат на hdd дискове, какво представлява RAW файловата система, защо е необходима и какво да направите, ако някой от вашите дискове е определен като невалиден, немаркиран, неформатиран или повредени. Също така ще разгледаме какво да правим, ако пише „chkdsk не е валиден за RAW дискове“, когато се опитвате да коригирате ситуацията с помощта на операционната система.
Файловата система RAW присъства имплицитно в операционните системи NT от Windows Corporation. Създаден е с една единствена цел - да предоставя приложения и операционна системаинформация за размера на текущия том и името на файловата система (FS), използвана върху него. Ако сте получили RAW дял на твърд или твърд диск(флаш устройство, SSD), това означава, че файловата система на този том или устройство не е била разпозната от нито един драйвер за файлова система, инсталиран в средата, използвана от Windows. Това означава, че структурата за поставяне на файлове е ясно различна от NTFS и FAT/FAT32. Последствията от това са грешки като:
- съобщение, че дискът/дялът не е форматиран в известна файлова система;
- няма възможност за нормален достъп до устройството/дяла;
- Файловата система на диска е повредена.

Ако се появи едно от гореописаните предупреждения, по-нататъшната работа с тома е невъзможна нито в режим на четене, нито особено в режим на запис.
Източници на проблема
Най-често такава грешка се появява на флашка поради неправилно боравене или износване на устройството, но също и за твърди дискове, особено подвижните, проблемът е много належащ. Неговите източници в повечето случаи са:
- злонамерени приложения, които пречат на файловата таблица или структурата на тома;
- частична повреда на сектора за зареждане или таблицата с файлове на тома;
- повреда на файловата таблица, която съдържа информация за всички съхранени данни;
- физическа повреда на сектори от том причинява появата на тип файлова система, наречена RAW;
- Неправилно премахване на флаш устройството или необичайни режими на работа на устройството (напрежения, загуба на електричество или неправилно изключване на компютъра).
Опции за лечение на диск или дял
В зависимост от причините, поради които се появи RAW формат вместо FAT/NTFS, има много методи за получаване на достъп до информацията, съхранена на устройството.
Проверка на силата на звука за лоши сектори и грешки
Първата стъпка, която трябва да се предприеме, ако файловата система на диск или флаш устройство бъде открита като RAW, е да се провери за повреда на устройството или неговия логически дял. За случая, когато обемът на системата не е дефиниран, тази препоръканяма да работи, но в други ситуации трябва да започнете с него.
Обадете се на командния ред като сметкас привилегии на системен администратор чрез WinX или лентата за търсене.

В черния прозорец изпълнете команда като: “chkdsk x: /f /r”.
В такъв случай:
x: - целеви обем;
/f – флаг, отговарящ за коригиране на грешки;
/r – аргументът ще ви позволи да намерите и поправите лоши сектори.

Изчакваме операцията да приключи и се опитваме да отворим проблемния том.
Ако се появи грешката „chkdsk не е валиден за RAW дискове“, както е на екранната снимка, това означава, че целевият обем е системният обем и за да го проверим, правим следното.
Стартиране на компютър с инсталационен носител Windows със същото издание и битовост.
На екрана за избор на език щракнете върху „Напред“.


Отидете в раздела за диагностика и отворете списъка с разширени параметри.

Стартирайте командния ред.

Нека изберем "diskpart".
С помощта на командата “listvolume” откриваме буквата на проблемния том.
Излезте от diskpart, като въведете „exit“ и потвърдите изпълнението му с бутона „Enter“.
Изпълнете команда като “chkdsk x: /f /r”.
По този начин можете да си върнете контрола върху диска, без да губите данни.
В този случай съобщението „chkdsk не е валидно за RAW дискове“ не трябва да се появява; ако това се случи отново, преминете към следващия подраздел на статията.
Проверка на целостта на файловете в самата ОС
Често, за да конвертирате RAW в NTFS, просто трябва да извършите реанимация системни файлове. Това не е по-трудно от търсенето на повредени дялове на устройството.
Извикайте прозореца „Изпълнение“, като използвате комбинацията Win + R.
Изпълнете “cmd”, за да стартирате командния ред.
Стартирайте “sfc /scannow”, за да стартирате помощна програма, която ще намери и поправи грешки в операционната система.

Ние форматираме раздел, ако в него няма важна информация
RAW диск или флаш устройство, на което няма никакви файлове (да приемем, че току-що сте закупили устройството), липсват важни данни или е дублирано, може лесно да се конвертира от RAW в NTFS с помощта на Windows.
Отворете прозореца „Изпълнение“, като използвате клавишната комбинация Win+R.
Изпълнете реда “diskmgmt.msc”, за да стартирате помощната програма за управление на дискове.
През контекстно менюпроблемен дял, извикайте командата „Форматиране“.

Задаваме желания етикет и решаваме файловата система (по-добре е да изберете NTFS), след което щракнете върху „OK“.
Ако подвижен твърддискът (неговият дял или флаш устройство) не е форматиран, опитайте да изключите сменяемото устройство, ако е такова, след което го свържете и опитайте отново. В случай на твърд диск, рестартирайте компютъра си и не забравяйте да затворите всички програми, които може да използват проблемния том.
Сега знаете как да коригирате RAW формата на HDD и флаш устройства, но форматираният носител за съхранение няма да съдържа оригиналните данни. Ако опцията за форматиране на устройство или диск не е подходяща, продължете.
Инструмент за копиране на HDD RAW
Помощната програма HDD RAW Copy Tool е предназначена за копиране сектор по сектор на носители и ви позволява да извлечете всички данни от проблемното устройство без загуба на данни.
Изтеглете помощната програма от официален ресурсподдръжка на приложения.
Инсталирайте и стартирайте инструмента за копиране на HDD RAW и изчакайте, докато дяловете, открити на компютъра, се появят в основния кадър.
Избирам проблемно устройство, от който впоследствие ще възстановим информация (на него се появи файлова система, дефинирана като RAW).

Кликнете върху „Продължи“.
Посочваме типа на файла като *.img, за да създадем изображение на възстановимия диск.
Тук трябва да се има предвид, че при посочване на пътя за съхранение на изображението, където ще се поберат всички файлове от RAW диска, трябва да има повече свободно пространствоотколкото самия том/диск, който ще копираме.

Връщаме се към интерфейса на HDD RAW Copy Tool, където отново щракваме върху „Продължи“.

След това можете безопасно да отворите генерираното изображение чрез програма за възстановяване на данни, която поддържа работа с изображения, например R-Studio, и да започнете да възстановявате необходимите данни и да форматирате току-що копирания носител в NTFS.
Няма да описваме как да възстановим данни от изображение поради голямото количество информация, което ще бъде достатъчно за друга подобна статия.
На този инструмент за копиране на HDD RAW можете да го затворите.
DMDE
Въпреки че предишният метод е много надежден, работата с оригиналния източник е много по-безопасна и надеждна. Нека да разгледаме как да реанимираме важни файлове, ако се появи RAW формат за един от твърдите дискове. Тук ще направим без форматиране, така че ако някой диск е станал RAW, използвайки метода, описан по-долу, можете лесно да получите достъп до всички негови файлове.
Отидете на dmde.ru и изтеглете помощната програма DMDE, която ви позволява да четете диск във формат като RAW и да го възстановявате.
Работата с програмата се състои от следната последователност от стъпки.
Изберете физическия диск, където се намира дялът с необработената файлова система, като поставите отметка на опцията „Физически“. устройства."

Когато намерим необходимия дял, изберете го и щракнете върху „Open Volume“.
Ако това не се случи, сканираме носителя, чиято файлова система на един от дяловете е дефинирана като RAW.

Отваряме тома и разглеждаме съдържанието му, за да видим дали файловете са в него.

Ако всичко е правилно, щракнете върху „Възстановяване“ и потвърдете възстановяването на сектора за зареждане.

Ако всичко се случи правилно, след кратко време програмата DMDE ще възстанови изгубения дял без да прави промени и ще го върне към предишната файлова система.
внимание! Ако системният обем е бил проблемен и възстановяването е извършено чрез зареждане от друг диск или след инсталиране на носителя на друг компютър, допълнително ще трябва да реанимирате буутлоудъра.
TestDisk
Програмата TestDisk е най-трудната за използване, но също така изпълнява най-доброто възстановяване на томове с RAW файлова система. Стартиране инсталирано приложение, изпълнете следните действия:
Щракнете върху „Създаване“, след което изберете целевия дял.

Решаваме типа дял, ако това не се случи автоматично (MBR или прогресивен GPT).
Кликнете върху „Анализиране“ и натиснете „Enter“.
На следващия екран натиснете отново „Enter“, като изберете „Бързо търсене“.
Намерете дял за възстановяване на данни от диск с RAW файлова система.
За да прегледате файловете, съхранени в него, натиснете латинското “P”, излезте от режима за предварителен преглед, като натиснете бутона “Q”. Ако дялът е означен с P, той може да бъде възстановен; томове, означени с D, няма да бъдат възстановени.

Уверете се, че таблицата, показана на екрана, която тя ще бъде след реанимация, е правилна.
Тук трябва да сте уверени в правилността на избора си, но не трябва да ставате страхливец и да не правите нищо.
Изберете „Write“ и потвърдете действието, като щракнете върху „Y“, за да извършите възстановяване на RAW.

Промяната ще влезе в сила след рестартиране на Windows.
На този етап темата „как да промените файловата система, ако дискът е в RAW формат“ може да се счита за напълно покрита. Както можете да видите, няма абсолютно никакви трудности при решаването на проблема.