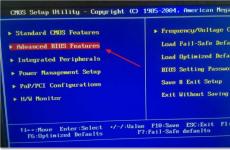Как да направите меню на DVD диск. Създаване на DVD с оригинално меню
Меню за DVD е тема, която ще бъде обсъдена в тази статия. Сайтът вече обсъди въпроса за създаването на меню за DVD дискове, но с течение на времето бяха пуснати програми, които значително опростяват процедурата за създаване на меню за DVD дискове. Затова бяха специално подбрани няколко програми, които позволяват за начинаещи потребителиСъздайте DVD меню без никакви проблеми. Можете да намерите много програми онлайн, които създават дискови менюта, но ние сме избрали най-добрите от тях. За да създадете меню за DVD ще ви трябва само една програма, но в статията беше решено да използвате няколко програми за създаване на DVD меню, тъй като всяка от тях има своите предимства и недостатъци. От вас зависи да решите коя програма да използвате, за да създадете вашето DVD меню.
Тази статия ще обсъди и следните въпроси:
Защо е необходимо?DVD меню
 Всеки DVD видео диск, независимо дали е лицензиран или пиратски, има вградено меню. Като се използва стандартно менюМога:
Всеки DVD видео диск, независимо дали е лицензиран или пиратски, има вградено меню. Като се използва стандартно менюМога:
Лесно превключване между филми
Включване/изключване на субтитри,
Изберете аудио запис в музикални дискове,
Бързо превключване между слайдовете
Приложете удобно търсене на видео фрагмент на DVD диск
Но DVD менюто, което създавате, може да бъде много по-привлекателно и функционално от стандартното меню, тъй като вие сами ще създадете дизайна на DVD менюто според темата на вашия диск. Освен това, вместо обичайния фон, можете да вмъкнете красива снимка, вместо стандартни икониможете да правите възпроизвеждащи епизоди и т.н. Затова менютата, които създавате ще бъдат оригинални и уникални.
Създайте свое собствено меню за DVD диск
Представяме на вашето внимание два начина за създаване на DVD меню. Първият метод е по-прост и по-лесен за бързо научаване от начинаещ потребител. Изгражда се по готови шаблони. По този начин можете бързо да създадете меню за DVD диск само с няколко кликвания. Вторият метод предоставя по-гъвкави опции при създаване на менюта за DVD дискове. Този метод включва работа с професионална програма за създаване на DVD меню. С какъв метод да работите зависи от вас!
Създаване на DVD меню с помощта на NERO 10
(заглавие на спойлера=Отворен е по-лесен начин=0)
За създаване на менюта в NERO 10 има приложение, наречено NeroVisionXtra. Това е мястото, където ще създадем DVD менюто. Това приложение изглежда така:

Тъй като искаме да направим меню за DVD, отиваме на “Make DVD/DVD-Video”.

Ще отвори нов проект. Първо трябва да импортирате файлове в него и след това да създадете меню. Затова щракнете върху „Импортиране / Импортиране на файлове ...“

Посочваме видео файловете, които ще бъдат включени в DVD, техният формат няма значение, процесът на добавяне на видео файлове към програмата NeroVisionXtra е както следва:

След добавяне към NeroVisionXtra:

Добавихме четири файла, това ще бъдат съответните четири бутона на DVD менюто. Колко бутона за менюто да направите зависи от вас. Може да имате значителен брой отделни видео файлове, но за да имате по-малко бутони в менюто, можете да обедините или обедините няколко видео файла в един. Как да направите това беше обсъдено в ръководството: Как да обединим видеоклипове?
Отидете в раздела „Шаблони“ и изберете стойността „Smart3D“ в категорията. Има само един шаблон, наречен Cube. Ние го избираме (допълнителни шаблони могат да бъдат изтеглени от интернет, като щракнете върху бутона „Допълнителни шаблони“). Вече има вградена музика и флаш анимация. Той е много подходящ за тези, които се съгласяват да използват готови шаблони. екранна снимка:

В резултат на прилагането на шаблона:

Шаблонът има общо шест бутона. В нашия случай две ще останат безплатни. Сега можете да направите подходящите надписи върху шаблона. Той има съответните полета, маркирани в червено. Нека да разгледаме екранната снимка:

Щракнете двукратно върху полето, обозначено с червени линии и ще се появи прозорец, в който можете да въведете ново име:

Въведете различно име и приложете промените, като щракнете някъде върху шаблона на менюто.


На този етап видеото от менюто ще започне да се възпроизвежда, можем да го гледаме. Между другото, тази програма емулира DVD работадистанционно Ако всичко ви подхожда, щракнете върху „Напред“

Сега нека зададем къде ще бъде записан DVD филмът. Програмата може да го запише на диск или в папка на вашия твърд диск. Например, нека запишем на твърд диск (твърд диск). Посочете папката, в която ще бъде записан DVD филмът, и щракнете върху „Запис“.

Бих искал да ускоря процеса на запис. За да направите това, променете приоритета на програмата. Заменете „Нормално“ с „Високо“. NeroVisionXtra значително ще ускори работата ви. В този случай се препоръчва да не правите нищо на компютъра, защото работата с други програми ще бъде значително забавена. Когато записът приключи, NeroVisionXtra ви подканва да запишете лог файла. Не ви трябва, така че не е нужно да го запазвате. Когато менюто е създадено, ще се появи следният прозорец:

Създаване на DVD меню с помощта на DVD Lab Pro
Програмата, която ще използваме за създаване на DVD меню, разполага с пълен набор от инструменти за създаване качествени менюта. Разработчиците на програмата обърнаха специално внимание на настройката на ефектите и уникалните елементи на DVD менюто. Често при подготовката на DVD дискове потребителят търси най-много по-добра програмаза да постигнете целите си. Такава програма е DVD-lab Pro - доста мощно решение за създаване на DVD менюта. Програмата може да създава красиви анимирани ефекти на бутони, движещи се при избор и т.н. С помощта на програмата можете да създавате менюта за DVD на всяка тема. Можете също да направите слайдшоу от снимки за удобно гледанепо телевизията. подробни инструкции, (в падащия ред) ще помогне за постигане на желания резултат. И така, да започваме!
(заглавие на спойлера=Отворен е по-гъвкав начин=0)
Стартирайте DVD Lab Pro. Програмата предлага да зададете основните характеристики на бъдещия проект.

На първо място посочваме желаната телевизионна система - PAL или NTSC. По-долу отбелязваме артикула, който най-добре отговаря на вашия проект.
Normal (VTS Menu+Movie) е най-честата опция за създаване на DVD: меню + филм. Ако дискът съдържа няколко VTS (Video Title Set), тогава трябва да посочите втория елемент - Advanced (VMG, VTS Menu+Movie).
Ако дискът няма меню, проверете третия елемент Simple (Movie Only).
А ако вече сте използвали програмата и имате шаблон или незавършен проект, маркирайте последната опция.
Сега трябва да въведете в проекта необходимите видео, аудио данни, както и снимки за фона на менюто и субтитри, ако е необходимо. За тези цели се използва прозорецът Активи. DVD-lab Pro поддържа основните типове видео и аудио поточно файлове: mpv, m2v, mpa, m2a, ac3, dts, wav, aiff, mpg, vob. Интересна функция на програмата е, че незабавно проверява импортираните файлове за съвместимост.

С помощта на бутона „Explorer“ щракнете двукратно, за да добавите видеоклип към проекта.

Сега няколко думи за формата на звуковите файлове. DVD обикновено изисква аудио при честота на дискретизация от 48 kHz. Следователно, ако въведете аудио с различна стойност за този параметър (например честотата на семплиране на AudioCD е 44,1 kHz), DVD Lab Pro ще предложи повторно кодиране на „грешния“ аудио файл. Ако искате да използвате Dolby Digital AC-3 звук във вашия проект, първо трябва да го кодирате с помощта на програми на трети страни.
Когато импортирате файлове във формат MPEG или VOB, програмата предлага да ги демултиплексирате или да ги използвате така, както са. Моля, обърнете внимание, че когато използвате MPEG или VOB без демултиплексиране, те трябва да са съвместими с DVD формат(mpeg-2).
Сега въвеждаме в нашия проект видео файла на основния филм и началния видео и два звукови файла. Ако е необходимо, прекодираме звука във формат AC-3. Тъй като използваме два видео файла в проекта, ще добавим още един филмов елемент. За да добавите нови елементи, щракнете с десния бутон върху него и контекстно менюизберете желания елемент. Този прозорец на проекта показва елементите на проекта, които ще бъдат включени в DVD: филми, менюта, слайдшоута и връзките между тях. Всички елементи са показани в дървовидна структура.

Всичко, което остава, е да плъзнете файловете от прозореца Активи към прозорците Филм 1 и Филм 2 и звукови файловена тях.
Сега трябва да разделим нашия филм на глави. Това е необходимо, за да можете да създадете меню за епизоди. Можете да направите това по два начина - автоматично и ръчно. В повечето случаи е по-удобно да използвате ръчно подреждане на глави - трябва да щракнете върху епизода, да се появи вертикална ивицаи знак плюс. Като щракнете върху него, най-отгоре ще се появи маркер (както е на снимката).

Между другото, за по-лесно гледане можете да използвате прозореца за гледане. (Долу вдясно). Можете също да поставите маркери там.
При автоматично търсенеГлавите анализират промените в изображението на сцената. Задайте Чувствителност в диапазона от 0 до 255. Препоръчителната стойност е 220. За да извикате менюто, трябва:

И задайте необходимите параметри.

Създаване главно меню
Сега нека започнем да създаваме главното меню. Ще се появи веднага след като поставите диска в DVD плейъра. В прозореца „Проект“ щракнете двукратно върху реда Menu1. Ще се отвори прозорец, в който ще работим върху дизайна на бъдещото DVD меню. По същество това е прост графичен редактор с поддръжка на растерна и векторна графика.
Нека започнем с добавяне на фон. Отворете раздела „Фонове“ в прозореца „Активи“ (по-долу) и прехвърлете изображението, което харесвате.


Ще се отвори прозорец, в който можете да изберете вида на шрифта, неговия размер и да въведете самия надпис. След това можете да промените размера на надписа или да го позиционирате в зависимост от изискванията на проекта.
Но в нашия 3D проект няколко линии вече са създадени по подразбиране. Всичко, което трябва да направим, е да сменим надписите с наши. Това може да стане точно под самия проект.

Проектът вече е посочил къде ще бъде всеки елемент от менюто, но можете да го коригирате малко, ако нещо не пасва някъде.
1- Заглавие на диска „Моето DVD“.
2- „Гледайте“,
3- "Епизоди"

Както можете да видите, последните три надписа ще бъдат активни елементи на менюто или бутони. Но повече за това по-късно. Засега нека видим какви свойства на обектите могат да се променят. Цялата дясна страна на програмата е заета от панела Properties. Състои се от няколко отметки. Сега може би няма да се спираме подробно на тези отметки, които ви позволяват да променяте външен видобекти. Защото можете сами да персонализирате дизайна на всички елементи на менюто, без никакви затруднения.
Разделът Fill предоставя допълнителни текстури за запълване на обекти, които могат да се комбинират с ефектите на раздела Colors. В допълнение към избора на самата текстура има настройка за тип запълване: нормално запълване, наслагване, негатив, прозрачност. Освен това имаме четири ефекта: релеф, метален блясък, 2-светлинен блясък, RGB-блясък. Освен това можете сами да попълвате текстурите - за да направите това, просто копирайте вашите файлове в JPG форматкъм папката C:\Program Files\ DVDlabPro\Текстури\.
Също полезен раздел - Lyrs (слоеве - слоеве) - ви позволява да работите със слоеве, подобно на Photoshop. За да местите слоеве, използвайте два бутона - Преместване напред (нагоре) и Изпращане назад (надолу).
Когато проектирате DVD меню, можете да използвате набор от вече вградени библиотеки, който се намира в прозореца Активи. Ако по някаква причина нямате достатъчно предварително инсталирани шаблони, имате възможност самостоятелно да допълвате библиотеките със свои собствени обекти.
Освен всичко друго, програмата съдържа стандартен комплектфункции за подравняване и центриране на обекти. Всички промени, които правите, се показват веднага на екрана на проекта, така че можете да персонализирате всички елементи според вашия план.
Сега е време да започнете да създавате менюто за епизоди. С помощта на това меню можете бързо да изберете желания фрагмент от филма. IN автоматичен режимРазделихме филма на четири епизода, всеки от които ще се показва в прозореца на работното меню като малък повтарящ се фрагмент. Този тип меню се нарича Меню за движение. Освен че е ясно, Motion Menu придава на вашето DVD професионален вид.
Създаването на такова Motion Menu е изключително просто. Кликнете върху панела Wizards -> Добавяне на меню за избор на глава и отидете до малък прозорец, където избираме шаблон за бъдещото меню за епизоди.

Програмата ще създаде ново меню и след това в прозореца на проекта ще се появи друг ред Scenes1 за Movie1. Щракнете двукратно върху него и отидете в прозореца за редактиране на менюто, който вече ни е познат. Във всеки от прозорците на шаблона автоматично ще бъде вмъкнат първият кадър от съответния епизод.

В долната част на рамката е посочено с кое място на диска е свързан обектът. До всеки кадър се показва редът на навигиране на диска с помощта на дистанционното управление дистанционно DVD плейъри. А отдолу е името на обекта, от който е взето и номера на епизода. Полученото меню вече е напълно функционално. Но нека го променим малко, като добавим декоративна рамка към всяка рамка. Можете да ги получите в библиотеката с активи. Програмата автоматично ще коригира рамката, за да пасне, сякаш „обикаля“ рамката, върху която е поставена. Освен това, ако даден обект има връзка, рамката ще наследи същата връзка. Можете също така да импортирате мостри от рамки във формат *.png. Но това е само при по-професионално използване на програмата. Засега стандартните елементи ще са ни достатъчни.
Създаване на връзки
Нека се спрем по-подробно на методите за подбор на персонал и установяване на връзки. Първо, можем да проверим как работи нашето меню; за да направите това, щракнете върху бутона „Симулация“.

Ще се появи „навигатор“, който емулира дистанционното управление на DVD плейъра. Щраквайки върху стрелките, виждаме как менюто реагира на тези действия. В нашия случай активната рамка е маркирана с различен цвят на рамката. Нека се опитаме да гарантираме, че целият активен кадър е маркиран, т.е. рамка и рамка вътре в нея. За да направите това, трябва да използвате функцията "Групиране на обекти".

Позволява ви да групирате множество обекти. Групата действа като единичен елемент. Щракнете върху бутона „Групиране на обекти“ и нарисувайте кръг около една от рамките. Групата е подчертана с червена и бяла пунктирана линия. Остава само да възстановите връзката с желания фрагмент от филма. Щракнете с десния бутон върху групата и след това щракнете върху Link/Movie/ChapterXX, където XX е номерът на съответния епизод. По същия начин правим и останалите рамки.
Сега нека се опитаме да променим цвета на осветяване на активния елемент, когато задържите курсора на мишката над него. Отворете раздела „Карта“ в панела със свойства.

Използвайте превключвателя в раздела „Цветова карта“ Нормално/Избрано/Активирано, за да изберете състоянието на бутона, където Нормално е неизбран бутон, Избрано е избран бутон, Активирано е бутон в момента на натискане. Всеки от тях включва три плъзгача, които отговарят за цвета във всяка група бутони. Третата група е зададена по подразбиране, така че използваме долния регулатор.

Цветът се задава чрез щракване върху квадрата (палитра от шестнадесет цвята), а прозрачността му се задава от позицията на плъзгача. Персонализирайте според вашия проект.
Сега е моментът да правите видеоклипове в прозорците за избор на епизоди. Изберете Меню->Анимирано меню (програмата ще издаде предупреждение, че 10 секунди от некомпресиран AVI файл може да заемат 300MB) и отидете до прозореца "Анимирано меню".

Горе вляво е областта за визуализация. Той показва обща формаменю, червеният правоъгълник показва активната връзка.

В десния ъгъл има списък с обекти, които могат да бъдат обекти на анимация. В прозореца Preview можете да видите активния клип и с помощта на плъзгача (отляво на прозореца) избираме началните точки на всеки клип на Motion Menu. След това задайте продължителността на възпроизвеждане на клиповете “ Общо времеклип“, в рамките на 10-40 секунди. За плавен преходот края на клипа до началото му (не забравяйте, че клипът е „цикъл“), поставете отметка в квадратчето „Гладко развитие в края на цикъла“ и точно по-долу посочете продължителността в кадри.
Заслужава да се отбележи функцията „Ефект на скрийнсейвъра“. Позволява ви да добавите ефекта на менюто, което се „показва“ на екрана. Има няколко предварително зададени опции: кръстосано избледняване, горе/долу, дясно/ляво и т.н. Освен това има две специални опции: Изрязване на бутони и Изрязване на всички обекти. Първият прави всички бутони невидими за времето, посочено в параметъра Intro Effect (всички други обекти остават видими), вторият прави всички обекти невидими с изключение на фона.
Накрая избираме метода на кодиране MPEG-2, битрейт и временна папка, в която ще се съхранява резултатът от рендиране. Когато всичко е готово, щракнете върху бутона „Създаване“. Процесът протича на два етапа, времето за изобразяване зависи от продължителността на клипа от менюто и броя на епизодите. Последният щрих е да настроите фоновата музика, която ще се възпроизвежда, докато менюто се възпроизвежда. Просто прехвърлете необходимия файл към аудиозаписа.
Нека да обобщим
Сега нека завършим редактирането на главното меню. Всичко, което трябва да направим, е да асоциираме бутоните със съответните обекти на проекта и да подредим навигационни връзки. Свързваме бутона „Гледайте“ с първата глава на филма (Филм 1)

„Епизоди“ е свързано с менюто за епизоди (Сцени 1 за Меню 1), „Настройки“ е свързано с менюто с настройки.
Дефиниране на връзки
Основната част от работата по бъдещото DVD меню е завършена. Всичко, което трябва да направим, е да определим как различните елементи на проекта са свързани помежду си. За тези цели отидете в специалния прозорец Connections.
Всеки обект на проекта е представен под формата на конвенционална графична икона. Аудио/видео файловете с данни се показват като фрагмент от филм, менютата са рамкирани в различни рамки и т.н. Както можете да видите, някои от връзките вече са направени. Те се появиха на етапа на създаване на менюто и определиха връзките за бутоните.

Ако искате да промените нещо, връзката се определя с помощта на инструмента „Начертайте връзка“.
След това трябва да завъртим Меню 1, т.е. свържете края на иконата на менюто с началото му. При зацикляне се образува специална LOOP връзка. Така след зареждане на диска се възпроизвежда главното меню, което ще продължи да се възпроизвежда, докато потребителят избере какво да прави по-нататък. Завъртаме менюто на епизода по същия начин. По принцип практически няма нужда от цикъл (LOOP), тъй като по подразбиране продължителността на менюто в програмата е зададена на безкрайност. Но за всеки случай го направих сам. Сега нека се запознаем с някои интересни допълнителни обекти. Редът на тези обекти се намира в долната част на прозореца Connections.
Връщане към последното меню.Когато филмът приключи, той определя връзката към последното показано меню. Следователно, ако сме започнали да гледаме филм от менюто с епизоди, то след края на филма ще се върнем към него. Много логично от навигационна гледна точка.
Случаен списък.Възпроизвежда филми, изброени в произволен ред. Идеален за използване в колекции от аудио/видеоклипове.
Списък за възпроизвеждане на глави (обект за разклоняване на филм).Позволява ви да създадете плейлист и да възпроизвеждате филмови епизоди в даден ред.
Почти КРАЙ!
Почти всичко вече е направено и остава само да компилираме проекта и да го запишем на DVD. Щракнете върху Проект->DVD компилация.

В прозореца „DVD компилация“ посочете пътя до папката, в която ще се намира изображението на диска. Ако трябва да запишете диска веднага, поставете отметка в квадратчето до Автоматично стартиране на запис.

Това е всичко. Щракнете върху „Run“ и изчакайте няколко минути програмата да компилира проекта. Тъй като практически нямаме опит в създаването на DVD менюта, ще направим пробен запис на DVD-RW. След това го проверете на вашия DVD плейър. Програмата предоставя възможност за професионално създаване на проекти с всякаква сложност. Целта на тази статия беше да ви запознае с програмата и да ви помогне да я разберете основни понятия. Ако искате да проучите по-задълбочено възможностите на програмата, в интернет има много литература. Програмата има и помощ (F1), но на английски. Уверявам ви, че няма нищо сложно и няма нужда да се страхувате да създадете сами меню за DVD диск. Помнете, че по-добре от вас самите никой никога няма да направи това вместо вас. Успех! (/спойлер)
Редактиране на готово DVD меню
Редактирането на готово DVD меню ще ви позволи да промените дизайна или структурата на цялото съдържание. Освен това, понякога, на различни DVD дискове, можете да намерите натрапчива реклама, всякакви споразумения, трейлъри на филми и други подобни. Можете да се отървете от всичко това и да направите съответните промени в това меню и да го направите свое собствено, като използвате програмата, която ще разгледаме по-долу. Но първо, за да редактирате готово меню, трябва да се запознаете с принципа на работа и структурата на главната директория на DVD диск.
(заглавие на спойлера=Инструкции за редактиране на менюто са отворени=0)
DvdReMake Pro е програма, която ще използваме за редактиране на DVD менюта. Интерфейсът на програмата е доста прост и не трябва да създава никакви затруднения. Можете да го изтеглите в края на статията. Програмата представя менюто в дървовидна форма, което улеснява процеса на редактиране. Следователно няма да ви е трудно да намерите и премахнете реклами или ненужни елементи от менюто. Като пример, нека изтрием частта от менюто на диска, наречена "Епизоди". Така че да започваме.

Отворете програмата и посочете (чрез командата Import DVD) пътя до папката с DVD филма.

- Моля, обърнете внимание: трябва да посочите не просто всеки файл, а самата папка. Програмата ще изтегли съдържанието. Просто трябва да изчакате малко, докато DVD съдържанието се импортира.

- Имаме дървовидна структура на менюто. Тъй като искаме да премахнем бутона от менюто, трябва да намерим къде се намира главното меню. В нашия случай това е Video Title Set 1/Menus en/PGC 2.

- Сега работим директно с главното меню на диска. За да премахнете бутона на менюто „Епизоди“, щракнете с десния бутон върху него и изберете „Скриване на бутона“

- Премахнахме функцията на бутона "Епизоди", но името на бутона остава, защото е изписано на фоновото изображение. За съжаление, няма да можете да редактирате фоновото изображение в тази програма. За да направите това, трябва да използвате други програми.

- Ако случайно сте изтрили грешното нещо, DvdReMake Pro има способността да върне функцията на бутона. За да направите това, щракнете с десния бутон върху заглавието „Епизоди“ и изберете командата „Възстановяване на блок“. С този метод можете да премахнете не само бутоните на менюто, но и реклами и други ненужни елементи от менюто.
- Сега трябва да запазите направени промени. За да направите това, щракнете върху Файл/Експортиране на модифицирани файлове или използване

Ще се отвори прозорец, в който посочвате пътя за запазване на файловете. На този етап има една особеност: като посочите папка за записване, файловете ще се записват не в нея, а близо до нея. След това трябва да замените оригиналните с тези файлове.
Структура на DVD диск
 Стандартният DVD диск се състои от две папки и няколко файла с различни разширения. Папката AUDIO_TS обикновено е празна на DVD видео дискове. Използва се в DVD-Audio като директория с аудио файлове. Папката Video_TS съдържа файлове, чието значение сега ще разгледаме по-подробно.
Стандартният DVD диск се състои от две папки и няколко файла с различни разширения. Папката AUDIO_TS обикновено е празна на DVD видео дискове. Използва се в DVD-Audio като директория с аудио файлове. Папката Video_TS съдържа файлове, чието значение сега ще разгледаме по-подробно.
video_ts.ifo е файл, който отговаря за менюто на диска. Това е, което трябва да се стартира от плейъра, за да се отвори менюто на диска.
*.ifo - файлове, съдържащи информация, която плейърът използва по време на възпроизвеждане.
*.bup - файл Резервно копие*.ifo файл в случай на евентуална повреда.
*.vob са DVD файлове, които съхраняват информация за видео, аудио и заглавия.
DVD филмите се компресират с помощта на MPEG-2 кодек. Видео форматът .vob заема много място, тъй като битрейтът на такива видеоклипове варира от 2000 до 9800 Kbps. Размерът на един видеокадър в стандарта PAL е 720x576 пиксела, а в стандарта NTSC - 720x480 пиксела.
Дисплеят на менюто на DVD може да бъде статичен (без промяна във времето) или анимиран (първите няколко секунди от филма ще бъдат възпроизведени).
Тъй като редактирането на готово меню е доста сложен процес, който изисква използването на програми на трети страни, решихме да направим Подробно описаниепроцесът на редактиране на готово DVD меню без задълбочаване в технически проблеми. Ако имате въпроси, пишете в коментарите.
Създаване на DVD меню от всякакви видео формати
За да създадете DVD диск с пълнофункционално меню, като използвате видео файлове от други популярни формати (*.avi, *.mp4, *3gp, *.ts, *.mkv, *.wma, *.flv и др. ), които не се поддържат от програмите за създаване на DVD менюта, трябва да ги конвертирате в поддържан от програмата формат. За тези цели можете да използвате всеки конвертор от категорията „Видео конвертори“. Но препоръчвам да използвате безплатния видео конвертор „Format Factory“, който също съдържа описание на процеса на конвертиране.
Изводи от всичко направено
Първият е насочен към начинаещия потребител. Тоест програмата, която се използва в първия метод, създава меню с няколко щраквания. Използва готови предварително инсталирани шаблони. Предимствата на този метод са простотата и бързината на създаване. Недостатъкът е, че е невъзможно да се отдалечите от темата на шаблона.
Вторият метод използва повече професионална програма, където потребителят трябва сам да зададе всички параметри и настройки. Отнема повече време, но също така ви дава повече творчески възможности.
Желаем Ви успех!!!
- В тази статия предложихме два начина за създаване на DVD меню. Процесът на създаване на DVD меню е достъпен за всеки: както за начинаещи, така и за опитни потребители.
- Първият е насочен към начинаещия потребител. Тоест програмата, която се използва в първия метод, създава меню с няколко щраквания. Използва готови предварително инсталирани шаблони.
Предимства
- Този метод се крие в простотата и скоростта на създаване.
Недостатък
- е, че е невъзможно да се отдалечите от темата на шаблона.
- Вторият метод използва по-професионална програма, където потребителят трябва сам да зададе всички параметри и настройки. Отнема повече време, но също така ви дава повече творчески възможности.
- Желаем Ви успех!!!
Здравейте. Имам един приятел. Много стар, отличен, надежден, мил приятел. Така той има дъщеря - Вероника, както я нарича галено. Никога не съм срещал хора, които толкова много обожават детето си. Сериозно.
Володя просто има всичките ГИГАБАЙТИ памет в своя смартфон и компютър, пълни с нейни снимки и видеоклипове. 😯 Той ме помоли да намеря прост и безплатна програмаЗа създаване на DVD видео дискс красиви интерактивни опции на менюто. За да можете да запишете видео на диск и да пъхнете там слайдшоу от снимки.
Как мога да откажа на приятел? Намерих такава програма и днес ще я опиша - нарича се DVDStyler. Лично мнение - отлично, проста програмас големи възможности за създаване на DVD видео диск с интерактивно меню. Надявам се, че ще бъде много полезно и за вас.
За да можете винаги да изтегляте най-много нова версияпрограма давам линк към страницата на официалния сайт - там най-отгоре, вдясно винаги ще има зелен бутон с най-много последна версияпрограми. Изглежда така (не щракайте върху снимката - връзката по-долу)...
Изтегли DVDStyler
Изтеглихте ли го? Много добре! Процесът на инсталиране е прост като три стотинки и няма смисъл да го описвам. Ще спомена само един прозорец, умен...

Всички квадратчета за отметка в него трябва да бъдат премахнати, ако не искате да вземете куп ленти и т.н. на вашия компютър.
Нека започнем да работим в DVDStyler, като добавим собствени фонове за интерактивното меню (те са там по подразбиране, но има малко от тях и всички са тъжни според мен). За да направите това, трябва да следвате този път...

Поставяме (вмъкваме) нашите снимки или тапети в папка...

Това е всичко, сега можете да стартирате програмата. Когато го стартирате за първи път, ще се появи прозорец като този...

Тук можете да назовете бъдещия си DVD видео диск, да посочите размера на диска, видео формата (ако планирате да гледате диска не на компютър, а на телевизор) и съотношението на страните. Оставих всичко както е и дискът се показваше перфектно както на лаптопа, така и на телевизора. Кликнете върху „OK“.
Сега се появи прозорец с интерактивни опции на менюто...

Изберете оформление на менюто, което „гледа точно към вас“. Сега главният прозорец на програмата DVDStyler най-накрая се отвори. Първото нещо, което ни се предлага е да изберем фон на менюто. Вие и аз вече го подготвихме, помниш ли?

Изберете фона и го задайте, като щракнете двукратно с мишката.

Това е фонът, който избрах за себе си. Пренаписах надписите със същия двоен клик върху тях (първоначално бяха на ангелски език). Сега отидете в раздела „Файлов диспечер“...

...и след като сте избрали вашите видеоклипове, които искате да запишете на диск, просто ги плъзнете надолу, докато ги държите натиснати НАЛЯВ бутонмишки…

Изглежда така...


Това е визуализация в плейъра и в прозореца на програмата можете да плъзгате тези прозорци, както искате. Щракнете двукратно върху произволен прозорец, за да отворите...

Тук можете да експериментирате. Забележка! В секцията “Преглед” има точка на “Видео”, а вдясно има бутон с три точки - щракнете върху него...


Тук можете да посочите продължителността на видеото и менюто на вашия диск ще има бутони за секции с видео на живо.
И ако щракнете двукратно върху някой от вашите видеоклипове в долния ред на програмата...

Можете да добавите още видео файлове към раздела и се оказва, че под един бутон за раздел ще има няколко видеоклипа.

По същия начин можете да направите раздел със снимки. Можете да поставите една снимка между видеоклипове или можете да направите цяло слайдшоу, точно както комбинирате няколко видеоклипа в една секция.


Както можете да видите от екранната снимка, можете също да прикачите музика към слайдшоуто.
Вляво в разделите на програмата има цял раздел с бутони за менюто. Изборът е просто огромен. Опитайте, присвоете, плъзнете, преименувайте...
Гледането на любимите ви филми в приятна компания винаги е интересно забавление. И въпреки че много от нас са свикнали да се наслаждават на най-новите филми в Интернет или голям екран, най-удобният начин да ги гледате е на DVD плейър. За да направите това, просто трябва да запишете желания филм на диск. Визуална програма за създаване на DVD като VideoMASTER ще ви помогне с това.
"VideoMASTER" е невероятно прост и в същото време универсален, което ви позволява да работите с всякакви видео файлове. С негова помощ можете да конвертирате видеозаписи в различни формати, както и да работите с тях във вградения редактор (изрязване и обединяване на видеоклипове, добавяне на ефекти и т.н.) Програмата лесно конвертира както популярни видео разширения, така и по-редки. , например MKV, FLV и др. .d.
Поддържа всякакви видео формати
Една от най-полезните функции на помощната програма е функцията за изтегляне на видеоклипове от YouTube и VKontakte. И ако изтегленото видео по някаква причина не се възпроизвежда от вашия плейър, то може лесно да бъде конвертирано в друг формат, включително аудио. Възможно е и директно качване на филми и клипове в Интернет през редактора, тъй като VideoMASTER генерира FLV и SWF видеа с готов плейър. Настройките на мултимедийния плейър се задават предварително.
Редактиране на видео
Програмата за създаване на DVD дискове е оборудвана с вграден редактор на видео клипове. Това ще ви позволи да правите различни промени в конкретен видео файл. Редакторът съдържа огромен избор от филтри за обработка. Така с едно щракване на мишката можете да изрежете видеоклип, да добавите необичайни специални ефекти, да подобрите качеството на изображението, да извлечете звук и т.н. В същото време можете да добавяте неограничен брой файлове и дори цели папки с видеоклипове.

Удобен запис на DVD
Сега нека поговорим за използването на програмата VideoMASTER. За да започнете, трябва да поставите празен DVD носител в устройството на компютъра. След това ще бъдете подканени да добавите видео файлове, които представляват интерес за потребителя - независимо дали са филми, клипове или нещо друго. След това можете да започнете да създавате интерактивно меню, което ще се показва на телевизионния екран. Специален модул съдържа колекция готови шаблонидизайни, които могат да бъдат редактирани. Тук можете да промените фона, да изберете заглавие, да добавите снимки и т.н.

"VideoMASTER" е не само удобна програмаза създаване на DVD дискове, но и висококачествен видео конвертор за различни устройства. С него можете да изтеглите всяко видео на вашия iPhone, iPod или друго устройство под ръка. Помощната програма има над 350 видео профила за смартфони, плейъри и игрови конзоли, като списъкът с модели се актуализира постоянно.
Заключение
За да обобщим казаното, отбелязваме, че “VideoMASTER” е много добър изборЗа домашна употреба, тъй като тази програма е проста и лесна за използване. Благодарение на впечатляващ брой функции и ясен интерфейс на руски език, конверторът ще ви помогне да конвертирате и обработите видео във възможно най-кратко време, както и да запишете DVD с интерактивно меню.
Създаване на DVD с оригиналното меню
След като приключите със създаването на вашето видео, щракнете върху раздела Създаване на диск. Този инструмент ви позволява да запишете филм на диск със стилно меню. Можете да добавите други видеоклипове и проекти на Powerdirector тук. С няколко щраквания на мишката се създава меню с анимационни елементи.
Процедура за създаване на меню на диск.
1. Отворете прозореца за създаване на диск.
2. Щракнете върху иконата за добавяне на проект и в Explorer, от съответната папка, изберете проект с разширение .pds. Ако искате да направите диск от видеоклипове, щракнете върху бутона за добавяне на допълнително видео.
Фиг.1 Диалогов прозорец за създаване на дисково меню.
- Отидете в раздела Настройки на менюто и изберете менюто, което искате да използвате от библиотеката. Щракнете веднъж върху избраното меню и щракнете върху Приложи към всички страници. Шаблоните на менюто могат да се променят. Щракнете с десния бутон върху шаблона и изберете опцията Редактиране на шаблон. В дизайнера на шаблони можете да промените фона, външния вид на бутоните за навигация, да добавите картини, снимки, видеоклипове, текст и бутони След като редактирате шаблона на менюто, щракнете върху бутона Запиши като нов стил на менюто и въведете името на това меню в полето.


4. Отворете раздела Съдържание, задръжте курсора на мишката върху първия видеоклип, ще се появят 3 икони и разделът Показване на фрагменти.
Икона на молив за редактиране на дадено заглавие (редактиране на видео, ако е необходимо), икона на буква C за инсталиране на фрагменти и икона на кошче за изтриване на видеоклип от проект за създаване на диск. Като щракнете върху раздела Показване на фрагменти, фрагментите ще се покажат отдолу, ако ги създадем.
Фиг.4 Задаване и редактиране на заглавия

5. Настройка на фрагменти.
Когато щракнем върху иконата C, отиваме в диалоговия прозорец за създаване на фрагмент.
Разбиването на менюто на фрагменти е необходимо, за да можем, когато гледаме видео на домашен видео плейър, да превключваме към желаните фрагменти (филмови сцени) от дистанционното управление. Тези фрагменти се създават автоматично или ръчно. За да създадете фрагменти, проверете една от трите опции автоматично създаванефрагменти, изберете броя на фрагментите или времето и щракнете върху Старт. Фрагментите ще бъдат създадени автоматично. За да изберете ръчно фрагмент, поставете плъзгача на мястото по ваш избор на времевата линия и щракнете върху иконата C+ (добавете фрагмент в съответствие с избраната позиция).

След като създадете фрагментите, отидете в прозореца за създаване на диск и щракнете върху бутона Структура на менюто.
6. Структура на менюто.

Структурата на менюто се състои от главно меню и вътрешно меню.Фрагментите, които създадохме, също ще бъдат отразени в структурата на менюто. Започвайки отгоре, щракнете върху елементите от менюто и в прозореца за преглед използвайте мишката, за да разтегнете имената, снимките и бутоните за управление, така че те и техните рамки да не се припокриват една с друга. Под прозореца за гледане щракнете върху бутона, за да се покаже безопасната телевизионна зона. Всички елементи от менюто трябва да са в тази област. В прозореца за преглед червен кръст показва, че надписът и картината се припокриват.

7. Фонова музика.
По подразбиране в менюто има фонова музика. В някои шаблони можете да премахнете фоновата музика и да инсталирате своя собствена.Добавената музика трябва да бъде изрязана чрез преместване на жълтите маркировки на желаната позиция.

8. Режим на игра

Кликнете върху бутона за режим на възпроизвеждане и проверете желаната опция.
9.Запис на диск
Кликнете върху бутона Запис в 2D и ще се отвори прозорец за запис на диск.
Фиг.10 Записване на DVD CD

Тук е възможно да запишете нашия проект на CD, като го поставите в дисково устройство или в папка харддиск. Отбележете желаната опция и щракнете върху записа.
Днес ще ви разкажа за няколко програми, с които можете бързо да създадете всяко DVD меню без никакви специални познания. Ако си мислите, че е трудно, мога само да кажа, че дълбоко грешите. Програмите, описани по-долу, ще направят процеса на създаване на DVD меню лесен и интересен! Сега можете да правите свои собствени колекции от любимите си филми с лесна навигация през фрагменти, което е много важно, когато гледате DVD на обикновен DVD плейър.
Разработчиците на Super DVD Creator са вградили три помощни програми в програмата:
- Конвертирайте видео файлове във формат VOB, за да създадете фрагменти от филми. Бих искал да подчертая, че можете да конвертирате съществуващи VOB файлове— полезно, ако искате да намалите размера на филма или да го отрежете.
- Създаване на DVD меню, последвано от запис на DVD и, разбира се, създаване на автоматично стартиране за менюто
- Записвайте филми на DVD. Мисля, че няма нужда от коментари.
И така, нека стартираме конвертора. Има минимум бутони и всякакви звънци и свирки, всичко е ясно - това вече е добре, но бих искал да отбележа недостатък - не можете да регулирате резолюцията на пикселите за видео, което би било полезно за лаптопи или просто домашни компютри.
Началото и краят на фрагмента, качеството и форматът на екрана - това е всичко, което Super DVD Creator предлага да избере в своя конвертор - не е богато, но трябва да създадем меню и затова отиваме на следващия етап и вижте как работи програмата там.
Кликнете върху бутона „DVD компилатор". Тук е още по-лесно; разработчиците на Super DVD Creator побират целия процес на създаване на DVD меню в един прозорец.

Отдясно избираме фонов скрийнсейвърза менюто (можете да имате свое), добавете фрагменти от филми в долната част и посочете формата на екрана (16:9 или 4:3). След това трябва да обърнете внимание на функцията за добавяне на текст към менюто и фонова музика, това завършва процеса на създаване на меню, остава само да запишете получения DVD, който може да се направи както в самата програма, така и с помощта на произволен друго DVD записващо устройство, например Nero, но това сега зависи от вас.
Спецификации:
Тегло: 10.2 mb
Интерфейс: английски Системи: Windows 95/98/ME/xp Vista
Основни недостатъци:
- Има малко възможности, можете да направите само просто меню, нищо повече. За домашно гледане не ви трябват повече ;)

По-мощно решение за тези, които искат да направят професионално DVD меню. В DVD-lab Pro разработчиците обърнаха специално внимание фина настройкаефекти и уникални елементи от менюто. Програмата има способността да създава красиви анимационни ефекти, като движението на бутоните, когато са избрани. Можете да направите слайдшоу от изображения, например за презентация или любимите си снимки за лесно гледане по телевизията. DVD-lab Pro може също да създаде режим за четене на DVD във формат караоке. Няма да описвам по-задълбочено възможностите на тази програма, но ако сте уверени в способностите си, изтеглете, винаги съм на разположение за помощ, напишете в коментарите какво не е ясно. аз ще помогна
Спецификации:
Тегло: 27,3 MB
Интерфейс: английски Системи: Windows 95/98/ME/xp
Основни недостатъци:
- Доста сложен интерфейс. Като цяло всичко, от което може да се нуждаете, е налично в програмата.
Актуализация от 26.03.2012! Прегледът е допълнен от отличната програма DVDStyler.
DVDStyler (добавен на 26.03.2012 г.)
DVDStyler - безплатно приложениеот разработчика “DVDStyler Team”, който позволява създаване на DVD. Това е създаване на DVD изображения, които могат да се възпроизвеждат в стандартен DVD плейър. Използвайки тази програма, всеки може да създаде едно DVD изображение с всички съответни функции от всяко видео или поредица от видеоклипове.
Наборът от функции на програмата DVDStyler включва преди всичко възможността за създаване на интерактивно меню, чрез което потребителят получава достъп до съдържанието на диска. За по-лесно използване самата програма има възможност за запис с готово меню.

Простотата на работа се осигурява от факта, че потребителят веднага има няколко шаблона за избор, от които избира най-подходящия. С тяхна помощ можете бързо да създадете свое собствено меню за диска.
Списъкът с поддържаните формати включва AVI, MPEG, WMV, MP4, MOV, OGG, както и някои други файлови формати, които потребителите срещат в работата си. Сред поддържаните аудио формати заслужава да се отбележи MP3, MP2, MPEG2, MPEG4, AC-3, DivX, XviD. Освен това, като използвате тази програма, можете да монтирате изображение, като използвате няколко файла с различни формати.
Интерфейсът на програмата е реализиран на принципа drag&drop, т.е. За да използвате определен файл или шаблон, просто го плъзнете в съответната клетка. DVD менюто е създадено с помощта на векторна графика и можете също да импортирате други файлове, за да създадете фонове и т.н.
Потребителят самостоятелно избира не само външния вид на създаденото меню, но и местоположението на елементите, активните бутони и други неща. Той избира шрифтове, основни цветове, размери на бутоните и т.н. по свое усмотрение.
ОС: Windows, Mac OS, Linux
За да обобщя, ще кажа, че в зависимост от сложността, качеството на DVD - Меню зависи коя програма е по-добре да изберете. За бързо и лесно създаване на прости менюта, помогнете ви - за други, които искат да направят нещо по-интересно, помогнете или DVDStyler. Между другото, DVDStyler наскоро беше добавен към рецензията, поради основателна причина - приложението е напълно безплатно и многофункционално. Препоръчвам!