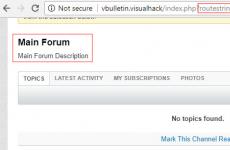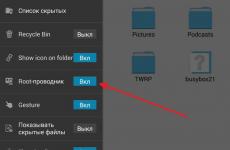Как да проверите кога за последно е бил включен компютърът ви. Как да проверите връзката или какво да направите, ако няма интернет. Общо време на работа
Понякога възниква странна ситуация - изглежда, че не сте променили нищо в настройките, но все още няма интернет. Все още малко не сме узрели да извършваме професионална диагностика, но вече можем да коригираме някои неща. Нашите знания вече са напълно достатъчни, за да коригираме някои проблеми, които могат да възникнат във вашата домашна мрежа.
Правилно функциониране локална мрежазависи от много фактори, включително хранителна стабилност, качество и количество инсталирани програмиИ хардуер, наличност външни заплахи. Едва след всичко това може да се говори за правилни или неправилни настройки. Огромният брой такива зависимости прави много трудно за необучен потребител да диагностицира мрежови проблеми. Следователно Windows 7 предоставя много удобен механизъм за такава диагностика и ще се опитам да ви разкажа възможно най-подробно как да го използвате и като цяло какво да правите, ако внезапно загубите интернет.
Първо, можете да погледнете иконата на мрежата в областта за уведомяване. Обикновено, ако имате проблеми с връзката, тази икона ще стане жълта в рамките на 1-2 минути Удивителен знакили червен кръст, ако изобщо няма връзка. Но това е много повърхностна диагноза. Просто системата проверява състоянието на връзката на определени интервали и ако нещо не е наред, ви показва съответната икона в панела за известия. Ако интернет изчезна, след като системата извърши последното проучване, тогава няма да има нито икона (ще се появи при първия опит за влизане в мрежата), нито интернет. Да речем рязък спадскорост, тя също може просто да не го види: има достъп до сайтове в Интернет, което означава, че всичко е наред. Следователно може да се нуждаете от по-значима диагностика. За да направите това, в Центъра за управление на мрежата и споделен достъп(прозорецът му може да бъде извикан чрез щракване върху същата икона на мрежа в панела за уведомяване) в групата „Преглед на активни мрежи“ щракнете върху връзката вляво срещу „Връзки“.

Проверка на състоянието на връзката
Тук можете да проверите основните параметри на връзката и да видите дали информацията преминава през мрежата. Числата трябва да се променят, дори ако вашият браузър в момента е затворен. Малко количество сервизен трафик все още постоянно се „разхожда“ напред-назад из мрежата. Ако вашият компютър „прави“ нещо в Интернет, тогава числата се движат много по-бързо. Като щракнете върху бутона „Подробности“, можете да проверите настройките на TCP\IP, но те почти никога не се променят самостоятелно. Все пак проверете, защото има много редки изключения, но се случват.

Съветник за отстраняване на неизправности в мрежата
Ако все още нямате интернет, щракнете върху бутона „Диагностика“. Това ще изведе инструмента за отстраняване на неизправности в мрежата, който ще извърши по-задълбочена диагностика на вашата връзка и ще ви каже какво точно трябва да поправите. Можете също да го извикате чрез съответната връзка в Центъра за мрежи и споделяне. Намира се в най-долната част на прозореца. След като потърсите диагностични пакети в Интернет, ще ви бъде показан прозорец, в който можете да изберете да диагностицирате кои проблеми трябва да отстраните. По-нататъшни действияще зависи от избрания от вас режим.
Интернет връзка. Избираме този елемент, когато нямаме интернет връзка. След това системата ще ви помоли да изясните: изобщо нямате връзка с мрежата или нямате достъп до конкретен сайт. Съдейки по моя опит, вашата операционна система няма да може да разреши проблеми със сайта - просто опитайте да отидете на него, да речем, след половин час. Най-вероятно има проблеми с хостинга или уеб администраторът е бил „прекалено умен“ с настройките. Ако има проблем с достъпа до интернет като цяло, съветникът ще направи тестова връзка с официалния уебсайт на Microsoft и ако наистина няма връзка, ще ви бъде показано описание на причините за проблемите и препоръки за отстраняване тях. Ако все пак решите да разрешите проблеми с достъпа до конкретен сайт по този начин, въведете адреса му в прозореца, който се показва, след което следвайте инструкциите на съветника.
Споделени папки. Проблемите се решават подобно на описания по-горе метод. За да разрешите проблема, ще трябва да посочите мрежовия път до съществуващата папка.
Мрежов адаптер. Изберете тази опция, ако проблемът е свързан с проблеми с вашия мрежов адаптер. всички действия се извършват стъпка по стъпка и са придружени от подробни инструкции. Следователно този процес не създава трудности дори за начинаещи потребители.
Входящи връзки. Трябва да изберете този елемент, ако вашият компютър е недостъпен за други членове на мрежата. Помощникът ще провери настройките на вашата защитна стена. Може би те са проблемът.
Но най-често е достатъчно просто да претоварите модема или рутера. За да направите това, изключете го от захранването, изчакайте 30 секунди и го включете отново. След минута или две най-вероятно всичко ще се получи за вас. Ако това не помогне, обадете се на вашия доставчик. Интернет може да се появи дори след банално рестартиране на порта и това може да се направи само там.
Подкрепете проекта
Приятели, уебсайтът Netcloud се развива всеки ден благодарение на вашата подкрепа. Планираме да стартираме нови секции за статии, както и някои полезни услуги.
Имате възможност да подкрепите проекта и да допринесете всяка сума, която сметнете за необходима.
Има ситуации, когато трябва да разберете колко време работи сървърът/ клиентска машинабез рестартиране. Не е нужно да го използвате за това помощни програми на трети страни, просто използвайте стандартни средства Windows. В тази статия ще опиша всички методи, които знам за определяне на времето на последното рестартиране/изключване на Windows.
1 Начин да определите колко време Windows може да работи без рестартиране.
Един от начините за определяне на работното време на Windows OS е да стартирате Диспечер на задачите , отидете в раздела „Ефективност“, в реда „Време на работа“ ще видите колко време е бил включен сървърът:
компютър:

2 Начин да определите колко време може да работи Windows без изключване.
Друг много лесен начин да получите информация за времето на работа на операционната система е да стартирате командния ред "Старт" - "Програми" - "Аксесоари" - " Командна линия"или използвайте комбинацията от клавишни комбинации "Win" + "R" в лентата за търсене, въведете "CMD" и натиснете клавиша Enter.
В командния ред въведете командата: работна станция за нетни статистики.В резултат на това ще видите началния час на Windows OS.

3 Начин за определяне на времето на последното рестартиране/изключване на компютър/Windows сървър.
Стартирайте команден ред и изпълнете командата:
за английската версия операционна система информация за системата | намирам" Стартиране на систематавреме:"

за руската версия на операционната система информация за системата | намерете „Време за зареждане на системата:“.

4 Метод за определяне на работното време на Windows OS.
Времето за зареждане може да се види в мрежовите връзки (ако мрежата не е прекъсната). Щракнете с десния бутон върху мрежовите връзки в контролния панел и изберете Отваряне на центъра за мрежи и споделяне.



5 Начин за определяне на времето, от което даден компютър/сървър работи.
Информация може да бъде намерена и в регистрационните файлове на Windows (преглед на събития). За това:
На компютъраЩракнете с десния бутон върху прекия път "Компютър", изберете "Управление", в прозореца за управление на компютъра изберете " Дневник на Windows" - "Система". Сега потърсете събитие 6005 - то показва, че компютърът е стартиран. Съответно колоната "Дата и час" ще покаже кога се е случило това.

На сървъраотворете "Server Manager", изберете "Diagnostics" - "Event Viewer" - "Windows Log" - "System". Намерете Event ID 6005, той е отговорен за времето за зареждане на сървъра.

Понякога се сблъсквате със задачата „бързо да проверите дали компютърът ви е свързан с интернет?“ И изглежда, че няма нищо трудно в тази задача.
Първото нещо, което идва на ум, е да отворите браузъра. От една страна, това е логично. От друга страна, браузърът може да има много отворени раздели, така че не е много бърз. А самите страници могат да се зареждат от кеша, без изобщо да имат достъп до интернет (някои браузъри или по-скоро техните версии правят това при първото отваряне). Освен това липсата на връзка в браузъра изобщо не означава, че компютърът ви не е свързан с интернет. Може да има много причини за това.
Следващото нещо, което може да ви дойде на ум, са различни програми, които използват интернет. Например различни програми за изтегляне на файлове. Тук обаче може да има и нюанси. Това е банално, сървърите с изтеглените файлове не са достъпни или изтегляте файлове от локалната мрежа.
Друг вариант е да погледнете държавата мрежова карта. Но тази опция не е налична за тези компютри, които използват рутери за свързване към интернет. Тъй като промените в броя на входящия и изходящия трафик не означават непременно, че има интернет.
От всичко това възниква напълно логичен въпрос с малко допълнение: „как бързо и точно да проверите вашата интернет връзка?“ И има този начин.
Използваме командата „ping“, за да проверим интернет на компютър в Windows
Windows включва доста голям брой инструменти за управление на мрежи. Сред тях е една много стара команда, наречена "ping". Този вид команда може да се намери в почти всички често срещани операционни системи. И в повечето случаи това е командата, която се използва технически специалистиза да проверите връзката. Тази команда също често се среща в различни ръководства, които в своите стъпки изискват да проверите наличието на интернет връзка.
Как работи. Ping изпраща сигнали (наречени пакети). посочен адреси измерва времето за отговор (т.е. отговора на адресата). По подразбиране, това действиесе изпълнява четири пъти. По принцип броят на действията и редица други настройки могат да се променят чрез задаване на параметри, но в в такъв случайТова не е толкова важно. Адресатът е или Име на домейнили IP адрес (обикновено име на домейн е достатъчно).
Така че, за да проверите връзката, ще ви трябва:
- Отворете командния ред (вижте статията отваряне на командния ред)
- Въведете командата:
- ping ya.ru
Ако видите, че на екрана се появяват редове с текст „Отговор от...“ и няма редове „Превишен интервал на изчакване“, значи вашият компютър е свързан към интернет. Ако и четирите отговора съдържат редовете „Времето е превишено“, това означава, че не сте свързани с интернет.
Бележка под линия: Струва си да се отбележи, че по едно време дори имаше шега за пингване на страница на Yandex. Той беше специфичен за времето си, така че не е включен в тази статия.
Можете да използвате не само домейна "ya.ru", но и всеки друг сайт. Имайте предвид обаче, че не всички сайтове отговарят на командата ping, така че се уверете предварително, че сайтът отговаря на командата. Трябва също да се отбележи, че името на домейна трябва да бъде въведено без префикси на протокола, т.е. без "http://", и без да посочва никакви страници, т.е. Не трябва да се опитвате да въведете "mysite.ru/my-first-page.php".
Забележка: ако използвате рутер за свързване с интернет, тогава с помощта на тази команда можете също да проверите дали рутерът е достъпен, като въведете неговия IP адрес вместо името на домейна.
Забележка: Има моменти, когато ICMP е напълно филтриран (което използва ping) и тогава няма да има отговор от нито един сайт. Но това е много специфична ситуация, която е характерна за затворена мрежа, който има собствен администратор (струва си да се свържете с него).
Забележка: този методПодходящ за най-често срещаните ситуации. Ако възникнат проблеми, най-вероятно ситуацията е много специфична и ще изисква различни допълнителни инструменти.
Как да проверите интернет?


Доста често потребителят има чувството, че доставчикът, който му предоставя достъп до интернет, е започнал да спазва лошо условията на договора. Това могат да бъдат или основателни оплаквания относно качеството на услугата, или субективни чувства, или проблеми с операционната система на потребителя.
Ето защо, преди да започнете да решавате нещата с доставчика, си струва да проверите интернет за качество. Не, не трябва да проследявате времето за отваряне на определена страница. Това няма да даде обективна картина. Има и други начини за решаване на този проблем.
Условия за ползване
Свързването с Интернет е услуга, за предоставянето на която се сключва договор. Съгласно него доставчикът се задължава да предоставя достъп само при определени условия. Условията и цената на услугите най-често са посочени в описанието на тарифите.
Ето защо, ако забележите, че интернет се е влошил или е изчезнал напълно, трябва внимателно да проучите условията на вашия тарифен плани проверете баланса си.
Проверка на тарифа и трафик
В някои случаи достъпът до услуги може да бъде напълно или частично блокиран, когато определено количество трафик е изчерпано. Така например според тарифата първите 10 гигабайта ще се предоставят със скорост 100 мегабита в секунда, а следващите ще са 1 мегабит в секунда.
Тази информация може да бъде получена във вашия личен акаунт (на адрес начална страницаили когато щракнете върху връзки като „Трафик“ и „Тарифа“). По този начин можете да проверите колко трафик (и с каква скорост) е използван и колко от него трябва да бъде общо на избраната тарифа.
Проверка на баланса
В зависимост от условията за предоставяне на достъп до Интернет от конкретен доставчик, услугата може да бъде деактивирана, ако в сметката на потребителя няма достатъчно средства. За да изясните прага на блокиране, просто внимателно прочетете договора или прочетете информацията на уебсайта на доставчика. След това ще трябва да проверите баланса си. Това се прави по следния начин:
- отидете на уебсайта на доставчика (обикновено посочен в договора в колоната „Подробности“);
- кликнете върху връзката " Лична зона" или " Лична сметка»;
- въведете вашето потребителско име и парола в съответните полета;
- натиснете клавиша "Enter".
Информацията за сумата по сметката обикновено се посочва на първата страница. Ако не можете да ги намерите тук, трябва да намерите връзка, споменаваща финанси (например „Плащания и разписки“).
Специални програми
Много доставчици предоставят на своите клиенти специални програмиза управление на услугата. С тяхна помощ можете:
- проверка на баланса;
- изясняване на оставащия трафик;
- разберете вашата тарифа;
- превключване между тарифи;
- свържете и деактивирайте допълнителни услуги.
Използването на такива помощни програми значително спестява време, прекарано в наблюдение. Доста често те се извършват под формата на информатор, който при стартиране постоянно показва основна информация за сметката в малък прозорец. За някои доставчици можете да намерите програми и разработчици на трети страни.
Параметри на връзката
Способността за правилна проверка на интернет ви позволява да идентифицирате проблеми и да оцените качеството на достъпа от техническа гледна точка. За да извършите цялостна диагностика на връзка, трябва да изпълните няколко стъпки, а именно:
- проверете интернет връзката;
- проверете обема на изгубените пакети по време на ping;
- проверете скоростта на интернет;
- проверете целостта на кабела.
Наличие на връзка
Проверката на наличието на интернет връзка ще разкрие самия факт на достъп до World Wide Web. Обикновено се използва в случаите, когато операционната система сигнализира, че е осъществена връзка, но не е възможно да се използват услугите на доставчика (например сърфиране).
В този случай най-лесният начин е да пингвате всеки сайт и да разберете дали пакетите преминават към него и обратно. За това:
- отидете в менюто "Старт";
- кликнете върху връзката „Всички програми“;
- отворете програмата „Команден ред“ в папката „Стандарт“;
- напишете в прозореца на програмата „ping site“ (например „ping ya.ru“);
- натиснете клавиша "Enter".
Ако първият ред от отговора на програмата съдържа надпис като „Обмен на пакети с ya.ru...“, тогава има връзка с интернет, компютърът се е свързал с DNS сървъра.
Ако програмата даде отговор като „Интервалът на изчакване за заявката е надвишен“, тогава връзката не е възникнала. В този случай можете да проверите дали самият DNS работи, за което:
- стартирайте всеки браузър;
- въведете „213.180.204.3“ в адресната лента;
- Натиснете клавиша "Enter" на клавиатурата.
Ако сайтът (ya.ru) се зареди, това означава, че има връзка, но има проблеми с DNS. Тоест не е възможно да се получи IP на даден сайт по неговия домейн.
Време за отиване и връщане и загуба на пакети
Самият обмен на пакети (ping) говори само за съществуваща връзка с интернет. Качествената страна на проблема се изчислява чрез идентифициране на изгубени пакети и тяхното време за получаване и предаване. За да проверите това, трябва:
- стартирайте програмата „Команден ред“;
- въведете „ping site“ в прозореца на програмата (например „ping ya.ru“);
- натиснете клавиша "Enter" на клавиатурата;
- изчакайте размяната на пакети да приключи.
Програмата ще обменя пакети със сървъра на Yandex и като обобщение ще покаже колко пакета са изпратени, колко са изгубени и какво е времето за получаване и предаване. Ако колоната „изгубени“ е зададена на 0 и средното време не надвишава 120-130 милисекунди, тогава компютърът има доста добра връзка с интернет.
Разпределението на максималното и минималното време за приемане и предаване ще ви разкаже за неговата надеждност. Ако надвишава 50 милисекунди, значи все още има проблеми.
скорост на интернет
Този тест ви позволява да идентифицирате реалната скорост на вашата интернет връзка, както и отделните скорости на приемане и качване. За да го приложите, трябва да прибегнете до един от онлайн услугитестване на връзката. Не трябва да използвате „скоростомер“ от вашия собствен доставчик или неговите конкуренти в града. По-добре е да се обърнете към услуги на трети страни. Speedtest.net се счита за най-разпространеният и надежден.
За да проверите интернет чрез него, ще ви трябва:
- за рестартиране на компютър;
- затворете всички програми, използващи интернет (включително антивируси) и ненужни процеси;
- към страницата на услугата;
- Щракнете върху бутона „СТАРТ ПРОВЕРКА“.
В края на теста в прозореца на браузъра ще се появи таблица, показваща:
- PING - средно време за получаване и предаване на пакети;
- СКОРОСТ НА ПОЛУЧАВАНЕ;
- СКОРОСТ НА ПРЕДАВАНЕ.
За чистотата на експеримента си струва да проверите няколко пъти или дори по-добре да го сравните с проверка на друга (не по-малко надеждна) услуга Pr-cy.ru. Полученото средно аритметично от всички тестове ще покаже най-правилната стойност.
Цялост на кабела
Често проблемът с лошата интернет връзка е причинен от прекъснат кабел. Разбира се, ако имате обикновен мултиметър ( измервателен уред) може да бъде „опръстенен“, но този метод ще разкрие само пълно прекъсване в определена вена.
Най-точната информация ще бъде предоставена от LAN скенер. В зависимост от конфигурацията, такова устройство може не само да показва прекъсване. Той също може самостоятелно да „разпитва“ всичко локални устройствамрежи (рутер, мрежова карта и др.), за да проверите тяхната изправност и възможност за работа с определен мрежов интерфейс.
Действителната работа на LAN скенера обикновено се свежда до свързване на кабела и избор на необходимия режим. Закупуването на устройство за еднократна употреба не е прагматично. Много по-добре е да се обадите на представителя за поддръжка на вашия доставчик или да вземете устройството назаем от познат ИТ специалист.
Допълнителна информация за проверка в Интернет можете да намерите в нашите статии.
Тази инструкция съдържа стъпка по стъпка информация какво да правите, ако интернет не работи на компютър с Windows 10, 8 и Windows 7 в различни сценарии: интернет изчезна и спря да се свързва без причина чрез кабела на доставчика или чрез рутер, интернет спря да работи само в браузъра или определени програми, работи на стария, но не работи на новия компютър и в други ситуации.
Забележка: Според моя опит около 5 процента от времето (и това не е малко) причината, поради която интернет внезапно спира да работи, е със съобщението „Няма връзка. Няма налични връзки" в областта за уведомяване и " Мрежов кабелне е свързан" в списъка с връзки показва, че LAN кабелът наистина не е свързан: проверете и свържете отново (дори ако визуално изглежда, че няма проблеми) кабела както от страната на конектора на мрежовата карта на компютъра, така и от страната на LAN конектора на рутера, ако връзката се осъществява през него.
Ако първата опция не отговаря на вашата ситуация, тогава препоръчвам да следвате тези стъпки, за да проверите вашата интернет връзка:

Да спрем на точка 6 - локалната мрежова връзка показва, че всичко е наред (включено, има име на мрежа), но няма интернет (това може да бъде придружено от съобщението „Няма достъп до интернет“ и жълт удивителен знак до иконата за връзка в областта за уведомяване).
LAN връзката е активна, но няма интернет (няма достъп до интернет)
В ситуация, в която кабелната връзка работи, но няма интернет, има няколко често срещани причини за проблема:
- Ако връзката е направена през рутер: нещо не е наред с кабела в WAN (Интернет) порта на рутера. Проверете всички кабелни връзки.
- Също така, за ситуацията с рутера: настройките за интернет връзка на рутера са се объркали, проверете (вижте). Дори ако настройките са правилни, проверете състоянието на връзката в уеб интерфейса на рутера (ако не е активен, тогава по някаква причина връзката не може да бъде установена, може би третата точка е виновна).
- Временна липса на достъп до интернет от страна на доставчика - това не се случва често, но се случва. В този случай интернет няма да бъде достъпен на други устройства през същата мрежа (проверете, ако е възможно), проблемът обикновено се отстранява в рамките на един ден.
- Проблеми с настройките на мрежовата връзка (достъп до DNS, настройки на прокси сървър, настройки на TCP/IP). Решенията за този случай са описани в статията, спомената по-горе, и в отделен материал.
За 4-та точка от тези действия, които можете да опитате първо:

Ако тези два метода не помогнат, опитайте по-сложни методи за решаване на проблема от отделните инструкции, дадени по-горе в параграф 4.
Забележка: ако току-що сте инсталирали рутер, свързали сте го с компютъра си с кабел и няма интернет на компютъра, тогава най-вероятно просто все още не сте конфигурирали правилно вашия рутер. След като това стане, трябва да се появи интернет.
Драйвери за компютърна мрежова карта и деактивиране на LAN в BIOS
Ако проблемът с интернет се появи след Преинсталиране на Windows 10, 8 или Windows 7, както и в случаите, когато в списъка интернет връзканяма локална мрежова връзка, проблемът най-вероятно е причинен от факта, че не са инсталирани необходимите драйвери за мрежова карта. По-рядко - защото Ethernet адаптерът е деактивиран в BIOS (UEFI) на компютъра.
В този случай трябва да изпълните следните стъпки:

Може би в този контекст ще бъде полезно: (ако има неизвестни устройства в списъка в диспечера на задачите).
Параметри на мрежовата карта в BIOS (UEFI)
Понякога може да се окаже, че мрежов адаптердеактивиран в BIOS. В този случай определено няма да видите мрежови карти в диспечера на устройствата и локални мрежови връзки в списъка с връзки.
Параметрите на вградената мрежова карта на компютъра могат да бъдат разположени в различни раздели на BIOS; задачата е да я намерите и активирате (настройте на Enabled). Това може да помогне: (също приложимо за други системи).

Типични раздели на BIOS, където може да се намира необходимият елемент:
- Разширено - Хардуер
- Интегрирани периферни устройства
- Конфигурация на бордовото устройство
Ако адаптерът е деактивиран в един от тези или подобни раздели на LAN (може да се нарича Ethernet, NIC), опитайте да го включите, запишете настройките и рестартирайте компютъра.
Допълнителна информация
Ако досега сте успели да разберете защо интернет не работи, както и да сте го накарали да работи, следната информация може да бъде полезна:
- В Windows има инструмент в контролния панел - Отстраняване на неизправности автоматична корекцияпроблеми с интернет връзката. Ако не коригира ситуацията, но предоставя описание на проблема, опитайте да потърсите в интернет текста на проблема. Един от честите случаи:.
- Ако имате Windows 10, вижте следните два материала, може да работят: , .
- Ако имате нов компютърили дънна платка, и доставчикът ограничава достъпа до интернет по MAC адрес, тогава трябва да му предоставите нов MAC адрес.
Надявам се, че един от вариантите за решаване на проблема с интернет на компютър чрез кабел е подходящ за вашия случай. Ако не, опишете ситуацията в коментарите, ще се опитам да помогна.