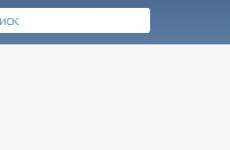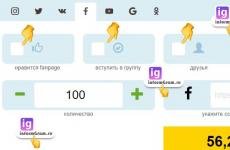Как да превърнете обикновен монитор в сензорен. Как да направите сензорен екран на лаптоп. Основни и прости стъпки за премахване
Първоначално сензорните екрани (сензорни екрани) бяха доста редки. Те могат да бъдат намерени само в някои PDA и PDA (джобни компютри). Както знаете, устройствата от този вид никога не са били широко разпространени, тъй като им липсва най-важното нещо, а именно функционалността. Историята на смартфоните е пряко свързана със сензорните екрани. Ето защо в момента човек с „ смарт телефон„В наши дни няма да се изненадате от сензорен екран. Имам сензорен екран широко приложениене само в модни скъпи устройства, но дори и в сравнително евтини модели съвременни телефони. Какви са принципите на работа на 3-те вида сензорни екрани, които можете да намерите в модерни устройствао
Видове сензорни екрани
Сензорните екрани вече не са твърде скъпи. В допълнение, сензорните екрани днес са много по-„отзивчиви“ - те разпознават докосванията на потребителите просто перфектно. Това е тази характеристика, която им проправи пътя към голям брой потребители по целия свят. В момента има три основни дизайна на сензорни екрани:
- Капацитивен.
- Вълна.
- Резистивен или просто „еластичен“.
Капацитивен сензорен екран: принцип на работа
При дизайни със сензорен екран от този вид стъклената основа е покрита със слой, който действа като контейнер за съхранение на заряд. Потребителят с докосването си освобождава част в определен момент електрически заряд. Това намаление се определя от микросхеми, които се намират във всеки ъгъл на екрана. Компютърът изчислява разликата в електрическите потенциали, съществуващи между различните части на екрана, и подробната информация за докосване незабавно се предава на програмата на драйвера за сензорен екран.
Доста важно предимство на капацитивните сензорни екрани е способността от този типекрани, за да поддържа почти 90% от оригиналната яркост на дисплея. Поради това изображенията на капацитивен екран изглеждат по-резки, отколкото на сензорни екрани, които имат резистивен дизайн.
Видео за капацитивен сензорен екран:
Бъдещето: сензорни дисплеи с форма на вълна

В краищата на осите на координатната мрежа на стъкления екран има два преобразувателя. Единият от тях е предавателят, вторият е приемникът. Има и рефлектори на стъклена основа, които „отразяват“ електрическия сигнал, който се предава от един преобразувател към друг.
Преобразувателят-приемник „знае” абсолютно точно дали е имало натискане, както и в коя конкретна точка е настъпило, тъй като потребителят прекъсва акустичната вълна с докосването си. В същото време стъклото на вълновия дисплей няма метално покритие - това позволява да се запази 100% от оригиналната светлина напълно. В това отношение екранът с вълнова форма е най-добрият вариант за тези потребители, които работят с графики с фини детайли, тъй като резистивните и капацитивните сензорни екрани не са идеални по отношение на яснотата на изображението. Покритието им блокира светлината, което води до значително изкривени изображения.
Видео за принципа на работа на повърхностноактивните сензорни екрани:
Минало: за резистивен сензорен екран

Резистивната система е обикновено стъкло, което е покрито със слой от електрически проводник, както и еластичен метален „филм“, който също има проводими свойства. Между тези 2 слоя има празно пространство с помощта на специални разделители. Повърхността на екрана е покрита със специален материал, който му осигурява защита от механични поврединапример драскотини.
Електрически заряд преминава през тези два слоя, докато потребителят взаимодейства със сензорния екран. как става това Потребителят докосва екрана в определена точка и еластичният горен слой влиза в контакт с проводящия слой - само в тази точка. След това компютърът определя координатите на точката, която потребителят е докоснал.
Когато координатите станат известни на устройството, специален драйвер преобразува докосванията в команди, известни на операционната система. IN в такъв случайможете да направите аналогии с водача на най-често срещаните компютърна мишка, защото прави абсолютно същото: обяснява на операционната система какво конкретно е искал да й каже потребителят, като премести манипулатора или натисне бутон. Като правило, с екрани от този тип се използват специални стилуси.

Резистивните екрани могат да бъдат намерени в сравнително стари устройства. IBM Simon, най-старият смартфон, известен на нашата цивилизация, е оборудван с точно такъв сензорен екран.
Видео за принципа на работа на резистивен сензорен екран:
Характеристики на различните видове сензорни екрани
Най-евтините сензорни екрани, но в същото време най-малко ясно предаващи изображението, са резистивните сензорни екрани. Освен това те са и най-уязвими, тъй като абсолютно всеки остър предмет може сериозно да повреди доста деликатен резистивен „филм“.
Следващият тип, т.е. вълновите сензорни екрани са най-скъпите от този вид. В същото време резистивният дизайн най-вероятно принадлежи към миналото, капацитивният дизайн към настоящето, а вълновият дизайн към бъдещето. Ясно е, че абсолютно никой не знае бъдещето на сто процента и съответно в момента може само да се гадае коя технология има големи перспективи за използване в бъдеще.
За резистивна системаСензорните екрани нямат специално значение, независимо дали потребителят е докоснал екрана на устройството с гумения връх на стилуса или просто с пръста си. Достатъчно е да има контакт между двата слоя. В същото време капацитивният екран разпознава само докосвания от някои проводими обекти. Често потребителите на съвременни устройства ги управляват със собствените си пръсти. Екраните с вълнов дизайн в това отношение са по-близо до резистивните. Възможно е да се даде команда с почти всеки предмет - просто трябва да избягвате използването на тежки или твърде малки предмети, например пълнителят на химикалка не е подходящ за това.
- Добавено: текст
- 19.10.2015. 10:39
- Преглеждания: 5499
IN напоследъкСтана много популярно да имате сензорни панели вкъщи, които са доста скъпи в магазините! Тази статия ще ви разкаже подробно как да създадете истински сензорен монитор от съвсем обикновен монитор!!!
Най-необходимият материал за създаване тъчпаде наличието например на 15″ монитор!
Директен работен процес
Първи етап.
Първо трябва да разглобите всичко и да видите какво има вътре. За да направите това, ще трябва да развиете болтовете. В това конкретен примерима само две от тях. В зависимост от вида на монитора, броят на болтовете може да варира (по-малко или повече), но всички те трябва да бъдат развити.
Втора фаза.
След като се развият болтовете, много често предния панел на монитора пак не иска да се отдели! В този случай ще трябва да отключите ключалките. Това може да стане например с помощта на отвертка.

Всичко. Капакът е напълно свален и ключалките се виждат.

Пред нас е гол екран!

Трети етап.
Следващият етап от работата ще бъде премахването на екрана от кутията.

След като екранът бъде премахнат, ще трябва да го инспектирате и да намерите празни пространства.

Четвърти етап.
Следващият етап от работата ще бъде инсталирането на сензорния екран. В този конкретен пример е инсталиран сензорен екран, който всъщност се състои от сензорен екран (т.е. стъкло с филм, залепен върху него), както и USB контролер, който също е инсталиран вътре.
Тази снимка показва самия контролер:

Той е доста малък по размер. Дължината му е малко над 10 сантиметра, а височината му е около 4-5 милиметра.

Този контролер не може да загрява. Но за всеки случай можете да го увиете с електрическа лента.

Пети етап.
Ще трябва да залепите двустранна лента на гърба на контролера. Благодарение на тази лента, контролерът ще бъде прикрепен към кутията. Този монтаж ще бъде достатъчен, тъй като няма да се създава сила върху контролера със сензорен екран. Ето защо няма нужда да създавате нищо ненужно.

Шести етап.
След това ще трябва директно да залепите контролера към кутията. Препоръчително е да го залепите така, че да не стърчи зад металния капак, а да е на едно ниво с него, тъй като все пак ще трябва да върнете екрана обратно.

Седми етап.
След това ще трябва да премахнете ненужните „ребра на вентилационната решетка“ на монитора в долната част, така че USB кабелът на контролера да може да бъде изведен. Това може да стане например с обикновен поялник и скалпел.


Осми етап.
След това ще трябва да прекарате кабела. Тъй като комплектът включва кабел с филтри (бъчви), тогава ще трябва да отрежете още няколко пластмасови усилващи елементи.

Девети етап.
За да сте сигурни, че всичко това не се мотае по време на процеса на инсталиране, както и за да се гарантира, че кабелът не е случайно изваден от конектора, когато използвате бъдещия сензорен панел, се препоръчва да закрепите кабела с пластмасови шевове.

Десети етап.
Следващият етап от работата ще бъде процесът на инсталиране на самото стъкло със сензорния екран. Първо трябва много внимателно да измиете екрана на монитора, който ще показва изображението. Ако не направите това, тогава ще бъде трудно да стигнете до него! И петна вътре само ще развалят картината!

Единадесети етап.
След това ще трябва да залепите двустранна лента (например тънка лента за кола!) върху стоманената рамка на екрана на монитора.

Дванадесети етап.
След това ще трябва да залепите стъклото с Touchsreen върху тази лента. Препоръчително е да не залепвате стъклото по цялата повърхност, тъй като ако трябва да разглобите конструкцията отново, ще бъде много, много проблематично да отделите стъклото от автомобилната лента. В същото време върху стъклото ще има рамка, така че няма да изпадне.

Тринадесети етап.
Сега всичко, което остава, е да свържете сензорния екран и USB контролера. За да направите връзката, най-добре е да използвате кабел с конектор. Кабелът е тънък и следователно може да се "увива" около екрана и основата на екрана. За да не виси, по-добре е да го залепите.

Четиринадесети етап.
Следващият етап от работата ще бъде поставянето на лентата за закрепване.

В този конкретен пример на мястото, където минава кабелът на Touchsreen, има монтажна вдлъбнатина. Благодарение на това не е нужно да се притеснявате, че кабелът ще бъде притиснат от нещо или нещо ще му се случи!


Петнадесети етап.
Трябва да включите екрана и да направите първото пробно шофиране.

Шестнадесети етап.
Следващата стъпка е да поставите предния панел на монитора обратно на мястото му. Но в този конкретен пример се оказа, че този панел започна да оказва натиск върху сензорния екран и започна да пречи на калибрирането!
Ето защо трябваше да създам следното:




Тоест ще трябва да създадете малки издатини, така че сензорният екран да не влиза в контакт с предния панел.
Това е всичко, тъчпадът е напълно готов.
Късмет!
Здравейте, скъпи читатели на сайта на блога. Всеки или лаптоп в един или друг момент е изправен пред въпроса: как да направите екранна снимка (или с други думи, моментна снимка - прочетете повече) на екрана, например, за да го изпратите след това на някого. Понякога не се показва на компютъра специални програми, спомагайки за бързото и ефективно изпълнение на всичко това.
Няма значение, защото вграденият Функции на Windows(дори и в стария XP) е напълно достатъчен, за да изпълни тази задача. Ако използвате Windows 7, 8 или Vista, те дори имат специална вградена програма, наречена „Scissors“ за тази цел. Така че не забравяйте да се справите, ако прочетете съответния раздел на тази публикация.
Вторият често задаван въпрос е: как да направите екранна снимка на телефона сиработи с Android, iOS (това операционна системаизползвани на iPhone и iPad), Windows Phone(използва се например на Nokia Lumia), Sinbine и други ОС. Ако се сблъсквате с това за първи път, отговорите няма да са очевидни за вас.
И накрая, искам да отделя част от времето си, за да опиша специализирани програми, които ви позволяват не само да правите всички възможни екранни снимки на вашия компютър и лаптоп, но и автоматично да ги качвате в интернет, така че всеки, на когото дадете връзка, да може да ги гледа ги и ги изтеглете, ако желаете. . Надявам се да е интересно.
Как да направите екранна снимка на компютър или лаптоп в Windows XP, 7 и 8
Най-древният и доказан начин за правене на екранни снимки на компютър все още е ключът "Print Screen". Обикновено се намира в горния десен ъгъл на клавиатурата, както е показано на следващата фигура:

Вярно е, че на различни видове клавиатури (в зависимост от размера и предназначението) вместо „Print Screen“ може да се изпише: PrntScrn, PrtSc, PrtScn, PrtScr или нещо подобно.
На лаптопиза да направите екранна снимка, може да се наложи да натиснете не само един клавиш, а комбинация от тях: Fn + Print Screen. Факт е, че лаптопите (особено малките) използват пресечена клавиатура, някои от клавишите на която са достъпни само чрез задържане допълнителен ключ Fn, обикновено разположен в долната част на клавиатурата (тези виртуални клавиши ще бъдат написани в същия цвят като надписа Fn).
Когато натиснете клавиша Print Screen (или Fn + PrtScn в случай на лаптоп), ще се копира екранна снимка на всичко, което е било показано на екрана на вашия компютър или лаптоп в този момент. Ако трябва да направите екранна снимка само на текущия активен прозорец на програмата (който в момента има фокус), тогава трябва да използвате клавишната комбинация Alt+PrintScreen.
Добре, можем да предположим, че сме се научили как да правим екранни снимки. Сега е моментът да се научите как да ги използвате, т.е. запишете ги под формата на графични файлове, които след това могат например да бъдат изпратени на някого, вмъкнати в уебсайт (както правя аз) или съхранени на уединено място. За да направите това, ще трябва да поставите екранни снимки от клипборда на компютъра си във всяка графична програма, която имате на компютъра или лаптопа си (отгоре на главата мога да дам примери за Photoshop, IrfanView и десетки други).
Ако няма нищо подобно (не сте го инсталирали или работите на компютъра на някой друг), тогава в самата операционна зала Windows системаима вграден безплатен графичен редакторБоядисвайте. Дори и да не е идеален (по-вероятно дори просто нещастен), но за „развиване“ на направената екранна снимкаще се справи добре. Така че, за да извадите Point от дебрите на вградения в Windows софтуер, ще трябва да направите следните манипулации: „Старт“ - „Програми“ - „Аксесоари“ - „Paint“.
Сега в отворен графичен редактор (Point или друг), от който избирате горно меню„Файл“ - „Създаване“ (или натиснете комбинацията Ctrl + N), след което въведете клавишната комбинация Ctrl + V (или изберете „Редактиране“ - „Поставяне“ от горното меню). Екранната снимка, копирана преди това в клипборда, ще бъде поставена в прозореца на редактора и можете, ако е необходимо, да я обработите правилно (изрязване, добавяне на надписи, подчертаване и т.н.).

На този етап постигнахме, че най-накрая видяхме със собствените си очи скрийншота, който направихме и дори успяхме да го осмеем (обработим), но това не е достатъчно. Все пак ще трябва да бъде запазен като графичен файл(най-често се използва за това). За да направите това, можете да използвате клавишната комбинация Ctrl+S или да изберете „Файл“ - „Запазване като“ от горното меню. Остава само да изберете желания формат и да дадете име на файла. Всичко. Сега можете да правите с него каквото си пожелаете.
Как да правите екранни снимки в програмата Scissors от Windows 7 и 8
Има един очевиден недостатък в описания по-горе метод за правене на екранни снимки - самият процес не се случва в изрична форма и за тези, които се сблъскват с това за първи път, може да изглежда, че след щракване върху бутона „Print Screen“ нищо изобщо се случи. В Windows Vista обаче се появиха 7 и 8 нов инструментнаречен “Scissors”, който ви позволява да правите екранни снимки по много по-разбираем и визуален начин. В същата програма те могат да бъдат обработени и записани като графичен файл.
Програмата „Ножици“ живее на същото място като точката, обсъдена малко по-горе: „Старт“ - „Програми“ - „Стандарт“ - „Ножици“. В резултат на това ще видите малък програмен прозорец, а останалата част от екрана ще изглежда преекспонирана.

Предполага се, че вече сте готови да разпределите желаната областекран на вашия компютър или лаптоп, за да направите екранна снимка от него. Ако е така, тогава задържане ляв бутонизберете фрагмента. Ако това, което е отворено в момента, не е това, което сте искали да „заснемете“, щракнете върху бутона „Създаване“ в прозореца на програмата „Ножици“ (или щракнете върху Escape), така че да бъде натиснат. След това отворете това, което искате да направите екранна снимка, и отново щракнете върху бутона „Създаване“, след което изберете необходимата област на екрана.

По подразбиране използва се за избор на правоъгълна област, но ако щракнете върху стрелката вдясно от бутона „Създаване“, можете да изберете една от четирите опции:

- Свободна форма - можете свободно да оградите желаната област с курсора на мишката или графичен химикал (ако използвате такъв)
- Правоъгълник - по подразбиране
- Прозорец - ще се направи екранна снимка на прозореца на програмата, който ще се намира под курсора на мишката (за по-голяма яснота ще бъде ограден с червена рамка)
- Цял екран - в този случай програмата прави екранна снимка на всичко, което в момента се показва на екрана (с изключение на курсора на мишката)
Това, което прави този метод по-добър от използването на бутона “Print Screen” е, че веднага ще видите екранната снимка, направена в прозореца на графичния редактор, вграден в “Scissors”, където можете да рисувате върху нещо с помощта на трите налични инструмента: химикалка, маркер и гумичка.

Функционалността на редактора „Ножици“ дори не достига точка, но ще бъде възможно бързо да надраскате нещо на екрана (ставам алчен в това отношение, защото го използвам за работа със скрийншоти професионална програма, което ще бъде обсъдено по-долу). Като цяло, когато сте направили необходимите бележки, можете спокойно да натиснете бутона с дискетата, за да запазете екранапод формата на графичен файл във формат Gif, Png или Jpg, като е възможно това да стане и под формата на отделен Html файл (не е много ясно обаче с каква цел).
В панела на програмата има и бутон за изпращане на екранна снимка като прикачен файл чрез електронна поща, например, когато сте направили екранна снимка, за да я покажете на някого. Пак има варианти програми на трети страниза компютри и лаптопи, които ви позволяват автоматично да качвате екранни снимки, направени в мрежата, и да давате достъп на всички до тях, но ще говорим за тях малко по-късно.
И накрая, като изберете “Инструменти” - “Опции” от горното меню, ще имате достъп до ограничените настройки на тази програма.

Според мен разработчиците на Windows 7 и 8 биха могли да добавят малко функционалност към тази вградена програма, така че да не изглежда толкова непредставително по отношение на редактирането на екранни снимки. .
Да, забравих също да кажа, че „Ножици“ ви позволява да направите екранна снимка например на падащо меню. За да направите това, ще трябва да отворите това меню и да натиснете клавишната комбинация „Ctrl+Print Screen“. Ще бъде направена екранна снимка на желаното меню, която след това може да бъде изрязана и запазена.
Програми за работа с екранни снимки в Windows
Първо ще ви разкажа малко повече за програмите, които използвам самият аз, а след това ще дам списък с други. популярни приложенияза работа със скрийншотове.
Един от най-популярните софтуери на моя компютър е . Той има много възможности и може да бъде полезен не само за уебмастър, но и само в домакинството за решаване на редица ежедневни задачи, по един или друг начин свързани със заснемане на екранна снимка или запис на видео от екрана.

Програмата има мощна функционалност както за правене на екранни снимки, така и за обработката им. Например, лесно ви позволява да направите снимка на уеб страница, която заема повече от един екран (превъртането до края отнема много време).
За целта има универсален и удобен режим на работа “Всичко в едно”, когато чрез натискане на червения бутон или бутона Print Screen (когато работи Snagit, този бутон започва да работи специално за това приложение, а не за копиране на екрана в клипборда), можете лесно да правите каквото пожелаете.

Например, ако натиснете " Print Screen” и преместете курсора на мишката до прозореца на приложението, от който искате да направите снимка, тогава магията се случва. Като движите курсора върху различни места в прозореца, ще видите, че или целият прозорец, или менюто, или някои други вътрешни подразделения ще бъдат автоматично избрани. Тези. не е необходимо да се прицелвате точно, за да нарисувате рамка около фрагмента, който искате да заснемете.
Но можете да работите и в нормален режим, избирайки желаната област, докато държите левия бутон на мишката, и в същото време можете да се прицелите точно, защото под курсора се появява лупа, която увеличава точката на контакт на курсора с екран.

С помощта на Snagit можете да заснемате видео от екрана и да правите много повече. И вече около възможности за обработка на екранни снимки на вашия компютър или лаптопКато цяло могат да се композират песни. Тук вероятно ще бъде най-лесно да предоставите няколко екранни снимки, за да може да се разбере величието на това творение:



Има редица други програми, които са приблизително еднакви със Snagit:
- FastStone Capture— добър скрийншот за лаптоп или компютър, който не е претоварен с нищо ненужно.
- PicPick— позволява ви бързо да направите екранна снимка на екрана на компютъра или всяка избрана област от него, включително превъртащи се прозорци. По отношение на функционалността е много близък до Snagit, с изключение на това, че не може да заснема видео. Вграденият редактор ви позволява действително да обработите професионално полученото изображение.
Програми за правене и качване на екранни снимки от компютър в интернет
Clip2net може не само да прави екранни снимки и да записва видеоклипове от екрана, но също така ви позволява незабавно да публикувате всичко в интернет (връзката към екранната снимка ще бъде автоматично копирана в клипборда и вие просто трябва да я поставите в имейл, уебсайт, форум или блог). В резултат на това няма да е необходимо да използвате собствен хостинг или някой от Yandex Disk, Dropbox и др.
След като направите екранна снимка, програмата ще отвори прозорец за редактиране на заснетото изображение. Ако не се нуждаете от тази операция, тогава в настройките на Clip2net поставете отметка в квадратчето „Незабавно изтегляне“. В прозореца за редактиране ще можете да използвате стандартни инструменти(вмъкване на етикети, маркиране, стрелки):

Clip2net не е уникална програма по рода си и има няколко добри на пазара. програми за бързо споделяне на екранни снимки:
- Джокси— добра екранна снимка с възможност за незабавно публикуване. Те се редактират директно, когато е избрана желаната област на екрана, т.е. без да влизате в прозореца на редактора.
- Lightshot— позволява ви бързо да правите екранна снимка, да добавяте бележки към нея, да рисувате стрелки и други форми с молив. Когато даден файл се запише на компютър, веднага му се присвоява уникално име и можете веднага да го изпратите до сървъра на разработчиците и незабавно да получите връзка към него, което е много удобно.
- — безобразно прост и кратък за използване. Изглежда, че няма нищо излишно в него, но всичко, което е там, удря окото на бика (по мое опитно мнение). Всъщност идеята, доколкото разбирам, е взета от хората на Apple (Mac) - активирате комбинацията от клавиши и снимката със скрийншота веднага ще падне на работния плот.
- , който неотдавна се научи как да прави екранни снимки и да ги качва в собствения си облак Yandex с връзка към тях. Програмата има доста удобен графичен редактор, който ви позволява да добавяте стрелки, рамки, линии и т.н. към екранната снимка. неща.
- Monosnapсъщо е много добра услуга, която ви позволява да правите, обработвате и публикувате онлайн не само екранни снимки, но и скрийнкастове (видео заснемане от екрана). Освен това ви позволява да организирате достъп до вашия работен плот или уеб камера в реално време.
- Скич— проста екранна снимка и скрийнкастър, но с малко по-лоша функционалност от услугите, описани по-горе. Въпреки това ви позволява да изпращате екранни снимки от вашия компютър или лаптоп към Evernote, от която е част.
- Екранна снимка на Jet- позволява ви да заснемете целия екран, активен прозорецили избрана област и след това изрежете получения екран, добавете стрелки, оградете желаната област или вмъкнете надпис. В настройките на програмата можете да посочите къде да бъде записан крайният файл - на компютър (лаптоп) или на сървър за програмисти с линк към него.
Как да правите екранни снимки на телефон (Android, iOS и други платформи)
Също доста интересен въпрос. Ако всичко за компютър или лаптоп е повече или по-малко ясно, проблемът не е как да го направите, а как да го направите най-оптимално и по удобен начин. Но е малко по-трудно да разберете как да направите екранна снимка на мобилен телефон или смартфон, тъй като няма специален бутон за тази цел, а се използва комбинация от контролни клавиши, която ще бъде различна за различни видовемобилни операционни системи.
Да започнем с iOS, на кои телефони от кампанията на Apple ( iPad и iPhone). За да направите екранна снимка, ще трябва да задържите два бутона за няколко секунди: “Power” (заспиване/събуждане) и “Home”. Получените изображения се записват в приложението Photos на вашето устройство като част от операционната система.


Как да направите екранна снимка на Android
Операционната система Android има няколко версии, за които методът за правене на екранни снимки се различава. Освен това производителите на телефони също понякога правят свои собствени корекции (например на стария ми Samsung Galaxy S3 екранната снимка се прави чрез плъзгане на ръба на дланта по екрана отляво надясно). Всъщност ще се опитам да обобщя информацията, с която разполагам различни видовеустройства:
- Android 1 и 2— устройствата, работещи на тази операционна система, нямаха вградена възможност за правене на екранни снимки, така че трябваше да инсталираме приложение на трета странапомагайки това да се случи. Методите за правене на екранни снимки в този случай зависят от приложението, което сте избрали.
- Android 3.2- започвайки от тази версия и преди появата на четирите, за да направите екранна снимка на екрана, беше достатъчно да задържите бутона „Последни програми“ за известно време.
- Android 4— екранна снимка се прави след кратко задържане на клавишите „Намаляване на звука“ и „Захранване“.
- Samsung под Android управление — най-често този производител на телефон ви позволява да правите екранни снимки, като задържите чифт бутони „Начало“ и „Захранване“ или „Назад“ и „Начало“.
- HTC с Android- задръжте бутоните Home и Power за няколко секунди
Получените по този начин екранни снимки от телефон с Android се запазват в приложението „Галерия“, което идва с операционната система.
Има и такава операционна система за мобилни телефони, Как Windows Phone, на който, например, доста популярни телефони NokiaЛумия. IN Windows версии Phone 8, за да направите екранна снимка, просто натиснете бутона „Power“ (от дясната страна на телефона) и бутона „Win“ (в долната част на екрана на телефона). Но в Windows Phone 8.1 всичко се промени малко - трябва да кликнете върху „Захранване“ и „Увеличаване на звука“.
Късмет! Ще се видим скоро на страниците на сайта на блога
Може да се интересувате
 Екранна снимка - какво е това и как да направите екранна снимка
Екранна снимка - какво е това и как да направите екранна снимка  Как да инсталирам Viber на компютър?
Как да инсталирам Viber на компютър?  Skype - какво е това, как да го инсталирате, да създадете акаунт и да започнете да използвате Skype
Skype - какво е това, как да го инсталирате, да създадете акаунт и да започнете да използвате Skype  FAQ и FAQ - какво е това? Какво стана компютърна програма
FAQ и FAQ - какво е това? Какво стана компютърна програма
 AdvertApp - приходи в мобилно приложениеПриложение за реклами
AdvertApp - приходи в мобилно приложениеПриложение за реклами  Къде можете да изтеглите Photoshop безплатно - как да го получите и активирате безплатно Програма PhotoShop CS2 от официалния уебсайт на Adobe Официален сайт - как да намерите официалния сайт чрез търсачка
Къде можете да изтеглите Photoshop безплатно - как да го получите и активирате безплатно Програма PhotoShop CS2 от официалния уебсайт на Adobe Официален сайт - как да намерите официалния сайт чрез търсачка
Сензорните екрани станаха доста популярни през последните няколко години. Въпреки това, поради много високата цена, те не са достъпни за всички, а освен това много потребители не искат да се откажат от обичайните си устройства с бутони. Но въпреки нашата привързаност към по-простите модели телефони, желанието да имаме сензорен екран остава много популярно. Възможността за преобразуване на обикновен екран в „сложен“ дисплей стана налична и в резултат на това разходите са минимални.
Преди да превърнете обикновения екран в сензорен, има няколко факта, които трябва да приемете. Първата стъпка е да изпробвате метода на сравнително евтин телефон. Не трябва веднага да се опитвате да направите това на скъпо устройство, тъй като последствията могат да бъдат катастрофални, ако опитът е неправилен. Много потребители знаят как да отключат сензорен екран, но не много са се замисляли как да направят това на обикновен телефон с пръсти и екран.
Механизмът за създаване на сензорен екран е доста прост и цената на „съставките“ може да струва нищожна сума. Първата стъпка, както вече споменахме, е да използвате сравнително прост телефон. Много хора знаят как да включат сензорна мишка, но когато става въпрос за телефон, е точно обратното.
Така че основните продукти могат да бъдат закупени във всеки магазин за козметика. Основата е най-често срещаният и ефективен лак за коса "Sensitive". Те знаят от първа ръка как се правят сензорни телефони с помощта на този инструмент. Освен лак ще ви трябва и памучен тампон или просто парче чиста кърпа.
Екранът на обикновен телефон трябва да бъде почистен от прах възможно най-старателно. Разбира се, ако е много надраскан, това няма да е много добър индикатор, но въпреки това няма да създаде никакви затруднения. Почистеният от прах екран на бутонен телефон трябва да бъде равномерно покрит с лак за коса. Докато чакате лакът да изсъхне, трябва внимателно да го втриете в екрана с помощта на памучен тампон.
Ако някой не е знаел как да направи екран с бутони чувствителен на допир, този проблем вече е решен. След няколко секунди старателно втриване на лака в монитора, трябва да го оставите да изсъхне малко. Полученият филм върху екрана дава възможност да реагирате на докосването на пръстите или стилуса.
Горните „съставки“ могат лесно да бъдат закупени във всеки козметичен магазин и за малко пари, но ефектът от използването им е много полезен и в резултат на това необходим за мнозина. Този метод може да бъде полезен за тези телефони, чиято клавиатура отдавна е престанала да изпълнява функциите си по една или друга причина.
Тази статия е за това как да обикновен мониторнаправете истински сензорен монитор.
Направих тъчскрийн монитор от обикновен LCD 15 и самия тъчскрийн.
Така че имаме:
15" монитор (имах Proview)
лудо желание да получите сензорен екран
Да започваме
Първо трябва да разглобите всичко и да видите какво има вътре. За да направите това, развийте болтовете. В моя случай има само два, ако мониторът е различен, тогава може да има по-малко или повече болтове, но е лесно да ги развиете.

След отвиване много често предния панел на монитора пак не иска да се свали. Това означава, че трябва да отключите ключалките. Мога да направя това добре с отвертка:

Всичко. Капакът беше свален. Разгледахме ключалките :)

Сега имаме гол екран:

Ние го избираме от кутията (не питайте защо, ще видите сами точно сега)

Избраха го. Гледаме, търсим празни места.

Но сега ще ви кажа защо. В самото начало на статията казах, че ще инсталираме сензорен екран. И така, сензорният екран, който инсталирах, се състои от самия сензорен екран (стъкло с филм, залепен върху него) и USB контролер, който също реших да пъхна вътре.
Ето и самия контролер:

Доста малък. Малко повече от 10 см дължина, около 4-5 мм височина.

Контролерът не се нагрява, така че го увих с електрическа лента за всеки случай.

Залепих го отзад с двустранно тиксо. Тази лента ще залепи контролера към кутията. Такова закрепване ще бъде достатъчно, тъй като няма да се създава сила върху контролера със сензорен екран, така че няма нужда да ограждате нищо допълнително.

Залепете го към тялото. Препоръчително е да го залепите така, че да не стърчи зад металния капак, а да е на едно ниво с него, тъй като все пак трябва да върнем екрана обратно :)

Премахваме допълнителните „ребра на вентилационната решетка“ на монитора отдолу, за да извадим USB кабела на контролера. Направих това с обикновен поялник и скалпел.


Прекарваме кабела. Тъй като комплектът включва кабел с филтри (бъчви), трябваше да отрежа още няколко пластмасови усилващи елементи.

За да гарантираме, че всичко това няма да виси по време на процеса на инсталиране и за да гарантираме, че кабелът няма да бъде изваден случайно от конектора, когато използваме нашия бъдещ сензорен панел, ние закрепваме кабела с пластмасови връзки.

Сега пристъпваме към инсталирането на самото стъкло със сензорния екран. Първо, измийте екрана на монитора (който показва снимката) много внимателно, защото ако не го измиете, ще бъде трудно да стигнете до него, а петна "вътре" в монитора всъщност не ни трябват! 🙂

След това залепваме двустранна лента (тънка автомобилна лента) върху стоманената рамка на екрана на монитора.

Залепваме стъклото със сензорния екран върху тази лента. Първоначално имах желание да залепя стъклото по цялата повърхност, но като се замислих, се отказах от това желание - така или иначе няма да изпадне (и има и рамка отгоре), но ако трябва да разглобите това структура, ще бъде много трудно да го премахнете от автомобилната лента.

Всичко, което остава сега, е да свържете сензорния екран и USB контролера. За свързване се използва кабел с конектор. Кабелът е тънък, така че може да се "увива" около екрана и основата на екрана. За да не виси, аз също го залепих.


Беше голям късмет, че имаше монтажна вдлъбнатина на мястото, където минава кабелът на сензорния екран. Сега не е нужно да се притеснявате, че кабелът ще бъде прищипан или нещо друго ще му се случи.