Какво е печатен екран и как да го направите. Как да отворите екранна снимка? Програми за правене на екранни снимки в Macos
Скрийншот (на английски screen – екран, shot – моментна снимка) е моментна снимка на екрана на монитора.Използване на функции и програми операционна система, също така с допълнителни инструменти, потребителят има възможност да направи моментна снимка на целия екран на монитора или на отделна част от него. Екранните снимки са поставени като илюстрации в инструкциите за инсталиране на софтуера и са приложени към ръководството, поставени в учебници и ръководства.
Потребителите на компютри използват екранни снимки:
- при комуникация със услуги техническа поддръжкасървъри;
- за копиране на интересни уеб страници;
- потвърждение електронни плащанияили поръчки;
- за изпращане от електронна поща;
- при общуване в социалните мрежи.
- натиснете клавиша PrintScreen;
- отворете Paint (път: Старт – Всички програми – Аксесоари – Paint);

- щракнете върху бутона "Вмъкване" вляво горен ъгъл: снимката ще се появи в полето;

- за да запазите файла, трябва да щракнете върху бутона в горния ляв ъгъл;

- В менюто трябва да кликнете върху „Запазване като“. В полето, което се появява вдясно, можете да изберете формата от списъка: PNG, JPEG, BMP, GIF;

- когато форматът е избран, се появява прозорецът „Запиши като“; във втория ред можете да изберете мястото, където ще се съхранява файлът;
- След като изберете диск или папка на диск, щракнете върху „Запазване“ в долната част на прозореца вдясно.

- щракнете върху бутона Старт;
- изберете „Всички програми“;
- намерете и отворете „Стандарт“;
- отворете "Ножици".
Възможността за бързо прехвърляне на картина от компютър онлайн помага и в двете делова кореспонденция, и в приятелско общуване. Полезно е за начинаещ потребител на компютър да научи как да направи екранна снимка на екрана и къде се запазва. Представяме на вашето внимание инструкции, илюстрирани със същите екранни снимки, получени от монитора.
Екранна снимка без програми в windows
Правенето на екранна снимка е функция на операционната система на вашия компютър.Не са необходими допълнителни програми. Просто натиснете клавиша PrintScreen. IN различни моделиНа клавиатурата клавишът може да бъде наречен PrtSc, PrtScr, PrnScr или PrtSc/SysRq. Когато го натиснете, се получава моментално копиране на това, което се показва на монитора.


Снимка: класическо местоположение на бутона PrintScreen 
Снимка: Опции на бутона PrtSc
Както всеки копиран материал, изображението се съхранява в клипборда. За да го запазите на вашия компютър като файл, можете да използвате всеки графичен редактор.
Най-лесният начин за запазване на снимки е чрез Paint, една от стандартните помощни програми на Office. За да направите това, трябва да направите следното:
По подразбиране файлът се записва на устройство C, в папката „Pictures“ в Windows 7 или папката „My Pictures“ в Windows XP.
Можете също незабавно да изпратите екранна снимка по имейл или да я отпечатате. Можете също да го поставите в Word.
За да направите това, трябва да направите:

В този случай екранната снимка се запазва заедно с Word файл. Полученото изображение може веднага да илюстрира текста. Можете да работите с него като с всяка картина, вмъкната в Word: променяйте качеството, размера, позицията, компресирайте, изрязвайте, копирайте...
Екранна снимка на целия екран
Помощни програми софтуерправят възможно заснемането на моментна снимка на целия екран. С помощта на „Ножици“ можете да изберете цялото поле и да запазите моментна снимка или да изберете фрагмента, който ви интересува. За да получите изображение от вашия лаптоп, просто щракнете клавишна комбинация Fn + PrtScn. Картината веднага се отваря в Paint - всичко, което трябва да направите, е да я запазите или да изберете друга задача: отпечатайте, изпратете по имейл. Повечето от горните редактори на изображения ви позволяват незабавно да направите моментна снимка на целия екран, след като ги стартирате и натиснете клавиша PrintScreen.
Видео: Екранна снимка в Windows 7
Изображение от отделна част на монитора
Инструмент за изрязване и клавишната комбинация Fn + Alt + PrtScnна някой от лаптопите, за да запазите изображението активен прозорец- това е най бърз начинвземете моментна снимка на желания фрагмент. Екранна снимка на активната програма също се извършва с помощта на клавишна комбинация Alt + Print Screen.
"Scissors" е много прост графичен редактор.
За да го отворите, трябва да изпълните следните стъпки:
Изображението, което ви интересува, трябва да бъде на монитора, преди да отворите „Ножици“: когато те работят, няма да можете да извършвате действия извън програмата. По-добре е да запазите файла в JPEG - като редактирате снимки в този формат, получавате повече възможности.
Нека да разгледаме как работи редакторът на изображения. програма PicPickне е най-сложният, но има достатъчно функции за работа с изображения, включително функцията за създаване на екранни снимки. Ако отворите PicPick и щракнете върху PrintScreen, изображението на това, което в момента е на монитора, веднага се появява в работното поле.

По подразбиране, по същия начин, както в Paint - изображението се записва в папката Documents. Ако преди това сте работили в Paint, тогава разберете как да направите екранна снимка на отделна част от екрана в PicPick, не е трудно.
Трябва да направите следното:
- отворете PicPick;
- в списъка „Нова задача“ изберете „Избрана област“;

- като преместите курсора, трябва да маркирате областта на монитора на вашия компютър, която ви интересува;
- Като щракнете върху бутона „Файл“ в горния ляв ъгъл, изберете следващото действие.
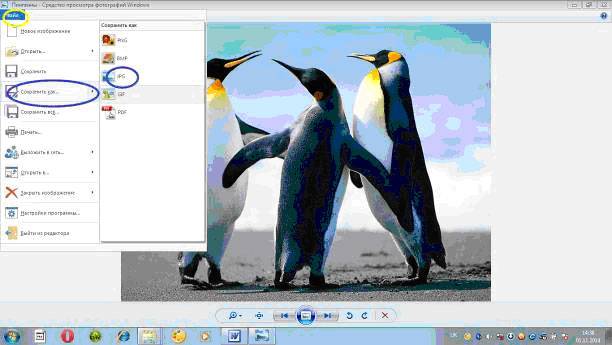
Работейки в PicPick, вие получавате възможност не само да запазите получената екранна снимка в избрания формат, но и незабавно да я поставите в желаната програма: Excel, Word, Power Point.
Персонализирана зона
Можете да изберете персонализирана област на екрана, като изберете „Персонализирана област“ от списъка със задачи. Курсорът се движи като молив, подчертавайки очертанията на областта, от която се нуждаете.Формата на избраната област зависи единствено от вашето виждане за бъдещия екран и вашето уверено използване на мишката.

Избирайки произволна област от екрана на компютъра, копирайте желания фрагмент. Но когато използвате такава екранна снимка като картина в Word или Power Point, все още я получавате във формата на правоъгълник. Около изображението, което избирате с курсора, се появява бял фон.
Програма, която прави екранни снимки
Пример за работа с Paint може да се счита за класически начин за правене на екранна снимка. Въпреки това, в Windows 7 в секцията "Стандарт" все още има много проста програма "ножица", с който можете да изберете и „изрежете“ всяка част от това, което виждате на работещия монитор. Картината показва как е направена екранна снимка на процеса „Ножици“ с помощта на Paint.

Компактният прозорец на „Ножица” не пречи на гледката.Курсорът заема целия екран или избира желаната част от него. Минимум инструменти за редактиране. Можете да изберете PNG, GIF, JPEG формат за запазване. Ако в работата си се нуждаете само от фрагмент от снимка на работещ монитор, можете да прибегнете до обработка на полученото изображение Рисуване на изображения, тоест подрязването му. Това е тромаво и архаично. Задачата е опростена от гореспоменатите „Ножици“.
Има много допълнителни програми с по-широки възможности: програми за преглед на графики, конвертори, редактори на изображения. В зависимост от вашите цели изберете най-подходящия: прост - за бързо получаване на информация или обемен - за редактиране и конвертиране на снимки като Photoshop. Един прост редактор има необходимите функции за получаване на екранна снимка на целия екран или отделна част, за създаване на маркировки, рисуване и добавяне на надписи.

По-сложните програми имат функции за корекция, деформация, трансформация, конвертиране на изображения, създаване на видеоклипове, презентации:

Можете да използвате онлайн редактор като Pixtick.Има необходимия набор от функции за получаване на екранни снимки и обработката им. Някои програми за цифрови камери, фото и видео конвертори също имат функция за заснемане. В допълнение към това те имат още десетки функции, което удължава работата, ако потребителят все още не е придобил необходимите умения.
Правим го без принтскрийн
Бутонът PrintScreen може да не функционира поради дефектна или запушена клавиатура. Ако printscreen не работи, това няма да ограничи много вашите възможности.
За да получите екран без клавиша PrintScreen, можете да използвате един от следните методи:
- използвайте "Scissors" - това е възможно, ако имате Windows 7 или най-много нова версияОПЕРАЦИОННА СИСТЕМА;
- използвайте допълнителен редактор на изображения: PicPick, EasyCapture, DuckCapture, Clip2Net или други;
- направете екранна снимка с помощта на допълнително оборудване - цифров фотоапарат, което е най-малко удобно и следователно е приемливо само в краен случай.
Все още е по-добре да инсталирате един от горните редактори на изображения на вашия компютър, тъй като стандартните помощни програми на операционната система могат да се провалят и не винаги имат достатъчен набор от инструменти и функции.
Екранна снимка или снимкапо време на работа на компютър се нарича екранна снимка. Необходимост направете снимка на екранаи запазване на изображението се случва доста често при работа на компютър. Например, когато пиша „Компютърни уроци за възрастни хора“, тази нужда възниква постоянно за мен, за да демонстрирам на обучаващия се моите действия и да покажа какво трябва да вижда в момента на екрана, когато извършва това или онова действие.
В същото време потребителят, изучаващ урок, понякога не може да постигне желания резултат и не може да разбере причината за грешката си. Някои ученици написаха писма до сайта на пенсионерите в Санкт Петербург с молба за помощ. Но, като правило, те не могат да обяснят подробно и правилно недоразумението, възникнало по време на работа. В този случай ви моля да ми изпратите екранна снимка - екранна снимкас инструкции как да направите това. В резултат на съвместните ни усилия отстраняваме проблема. След като напиша тази статия, няма да се налага да изпращам лични инструкции на потребителите, така че всеки потребител сам ще знае как да направите екранна снимка.
В същото време всеки потребител, използващ компютър, може да се наложи да направи екранна снимка в други ситуации.
Услугата Yandex ви позволява да определите на карта местоположението на конкретен обект и маршрута до него с кола или обществен транспорт. За да не търсите всичко това отново следващия път, можете да направите екранна снимка и да запишете файла в определена папка.
Възможно е да участвате в дискусии в някой форум. Искате да запазите за себе си твърдение, което харесвате, вашия отговор на него или кореспонденцията на няколко участници. Можете, разбира се, просто да копирате текста и да го запазите като текстов файл, но можете просто да направите екранна снимка. Между другото, във форуми и уебсайтове понякога възможността за копиране на текст е блокирана.
Копирането на текст на страниците на този сайт също е блокирано. Винаги обаче можете да направите екранна снимка, екранна снимка, на всеки урок.
Например в метеорологичната услуга (rp5.ru) можете да видите прогнозата за следващите шест дни. Много е удобно да направите екранна снимка, да запазите файла и след това да го отпечатате на принтер и да вземете лист хартия с времето със себе си в дачата.

И каква примамлива възможност да съберете колекция от различни сайтове, като използвате екранни снимки кулинарни рецептисъс снимки стъпка по стъпка на процеса!
Много хора обичат да играят компютърни игри, и когато успеете да направите някакъв успешен ход, ситуацията, която се появява на екрана, ви кара да се гордеете със себе си или просто да сте доволни, тогава искате да запазите изгледа на този момент, което може да стане с помощта на екранна снимка.
С една дума, може да има много ситуации, когато трябва да снимате екрана. А това означава, че просто трябва да се научите как да го правите. Не ни трябва камера за това. На вашата операционна система Компютър с WindowsВъзможно е да правите снимки на екрана и това се прави просто.

На клавиатурата в горния ред от дясната страна има магически клавиш „Print Screen“. Само едно щракване върху него прави снимка на това, което в момента се вижда на екрана ви, например този урок.
Моментната снимка се записва автоматично в буфер - временно хранилище.
Ако на вашия екран има отворен прозорец на фона на статията и искате направете снимка, която ще показва не целия екран, а само този прозорец, направи прозорец активен(с едно щракване) и натиснете клавиша "Print Screen", като едновременно с това натискате клавиша "Alt" в долния ляв ъгъл на клавиатурата с лявата си ръка.
След това трябва да запазите изображението от буфера в някоя програма, подходяща за снимки. Най-лесният вариант е да използвате (Урок № 11) графичния редактор "Paint". Следвайте инструкциите в този урок, за да отворите Paint.

Задръжте курсора върху „Редактиране“ и изберете „Поставяне“ от падащия списък. Помните ли, че клавишната комбинация "Ctrl+V", посочена до надписа, означава, че можете да изпълните това действиев противен случай, тоест чрез едновременно натискане на тези клавиши. Снимката веднага ще се появи пред вас.
Моля, имайте предвид, че когато запазвате екранна снимка в графичен Paint редакторКачеството на изображението е ниско. Моментна снимка още Високо качествоможете да получите чрез запазване на екранна снимка в програмата IrfanView, инсталирана в урок № 23, която има големи възможности не само за преглед, но и за редактиране на изображения.

Процедурата е абсолютно същата. Първо натиснете клавиша "Print Screen". След това отворете графичния редактор IrfanView. Задръжте курсора върху „Редактиране“ и изберете „Поставяне“ от падащия списък. Сега трябва да запазите снимката в желаната папка.
Някои клавиатури нямат клавиш "Print Screen", като някои клавиатури на лаптопи. Как да направя екранна снимка без клавиша "Print Screen"?Необходимо е да използвате т.нар "екранна клавиатура" .
Щракнете върху бутона "Старт" в долния ляв ъгъл на екрана, след това преместете курсора на "Всички програми", "Аксесоари", "Достъпност", "Екранна клавиатура", щракнете.


Ще се появи снимка на клавиатурата и прозорец с обяснение, което можете да прочетете и затворите, като щракнете върху „OK“. Тази клавиатура може да се използва по същия начин като обикновената, като натискате клавишите не с пръст, а с щракване на мишката.
Бутонът "Print Screen" тук изглежда като "psc". Сега можете да правите снимки на екрана по същия начин, както е описано по-горе. Щракнете върху кръста в горния десен ъгъл, за да затворите екранната клавиатура.

Как да използвате екранната клавиатура да направя снимка, на който ще има изображение не целия екран, но само един активен прозорец, ако е невъзможно едновременно да натиснете клавиша "Alt" с лявата си ръка? Ще ви покажа с пример.
На заден план отворена страницана уебсайта „Petersburg Pensioner“, отворих прозореца „Media Player“ и искам да направя снимка само на този черен прозорец, така че страницата на сайта да не се вижда. За да направите това, трябва да свалите екранната клавиатура, така че да не припокрива прозореца на плейъра. Натиснете курсора върху горната синя лента на клавиатурата и, без да го пускате, го преместете. Сега, докато премествате курсора, щракнете първо върху клавиша "Alt", а след това върху клавиша "psc". Направена е екранна снимка.


Отворете програмата IrfanView и вмъкнете моментна снимка от буфера: Редактиране, Поставяне. Получихме изображение само на прозореца на активния мултимедиен плейър. След това запазете файла.
За да преминете към следващия урок, щракнете върху връзката Какво е социална мрежа
Лариса Викторовна Вискубова, 26.01.13
При подготовка на статии, резюмета, доклади и др. Много потребители са били изправени пред задачата да „направят снимка“ (направят екранна снимка) на това, което се вижда на екрана, и след това да вмъкнат тази снимка или част от нея в своя документ. Процедурата за фотографиране на екрана по този начин се нарича Print Screen(печат на екрана). Понякога процесът на копиране на съдържанието на екрана на монитора се нарича още „заснемане на екранна снимка“. Често за такива цели се използват специални програми с широки възможности, но в повечето случаи можете да минете с вградени. използвайки Windows. Всъщност създаването на печатен екран е много просто.
Как да копирате съдържанието на екрана на вашия компютър
За това има специален клавиш на клавиатурата - Print Screen(на клавиатурата PrtScn), най-често разположен в горния десен ъгъл на клавиатурата. На клавиатурата бутонът за заснемане на екрана се намира приблизително тук:


Може да се използва по два начина:

След като щракнете върху този бутон, нищо не се случва външно, не се отварят нови прозорци. Когато натиснете бутона Print Screenизгледът на екрана на монитора се копира RAMи за да запазите екранната снимка на диск, трябва да поставите съдържанието на клипборда във всяка програма, която може да обработва графики. Доста подходящо Фотошоп, Боядисвайтеили дори Слово, въпреки че има много специални програмиза правене на екранни снимки (SnagIt, WinSnap, HyperSnap и др.).
Как да запазите екранна снимка в Paint
В Windows е вграден прост (но достатъчен) графичен редактор. Трябва да е на всеки компютър с операционна система Windows и се извиква Боядисвайте.
За да направите екран за печат с помощта на Paint, ви трябва:

Как да направя print screen във Photoshop/Photoshop
- Натиснете клавиш на клавиатурата Print Screen(или Alt+Print Screen– ако трябва да екранирате само активния прозорец, а не целия екран), когато необходимата информация се показва на екрана на монитора.
- Отворена програма Адобе Фотошоп , отвори го нов документ (Файл->Нов...). В този случай Photoshop сам определя размера на изображението въз основа на съдържанието на клипборда.
- Поставете екранна снимка от клипборда в нов файлпрограми Фотошоп. За да направите това, изберете от главното меню на Photoshop Редактиране->Поставяне.
- Запазете екранната снимка на диск ( Файл->Запазване за уеб и устройства) в графичния формат, от който се нуждаете.
Как да вмъкнете екранна снимка в Word
Ако екранната снимка не изисква редактиране, трябва точно копиецелия екран или само един активен прозорец, екранната снимка може да бъде вмъкната директно в програмата Майкрософт Уърд . За да направите това, просто натиснете бутона на клавиатурата Print Screen(комбинация Alt+Print Screen, ако имате нужда от екранна снимка само на активния прозорец) и незабавно поставете екранната снимка, която току-що сте направили, на мястото на курсора в Word ( Ctrl+V– универсалната комбинация за вмъкване на произведения, разбира се, в Word).
Ако трябва да редактирате екранната снимка, преди да я вмъкнете в документ на Word, първо трябва да я поставите в една от програмите за обработка на графики ( Фотошоп, Боядисвайтеи т.н.), редактирайте там и запазете екранната снимка на диска. След това можете да плъзнете запазеното изображение с мишката до желаното място в документа Словоили традиционно копиране и поставяне с помощта на комбинации Ctrl+CИ Ctrl+Vсъответно.
Нюансите на правене на екранни снимки на лаптоп и нетбук
За да направите екранна снимка на лаптоп/нетбук, трябва да намерите бутона Print Screen(PrtSc) и се уверете, че цветът му е същият като другите буквени и цифрови клавиши. Ако цветът е различен, съответстващ на цвета на бутона Fn, тогава бутонът „заснемане на екрана“ ще работи само когато задържите натиснат бутона на разширената клавиатура на лаптопа. Тези. трябва да натиснете клавиша PrtScn, докато държите натиснат клавиша Fn (Fn+PrtScn). Останалите стъпки за вмъкване на получения печатен екран в Word или Photoshop са описани по-горе;
В интернет често можете да намерите екранни снимки на целия работен плот, отделни прозорци или дори произволни области на екрана. Най-често такива екранни снимки се публикуват в инструкции за настройка или когато хората искат съвет за решаване на компютърни проблеми. За да направите такава снимка не ви трябват допълнителни програми, можете да използвате само клавиатурата и стандартни средства, които са налични във всяка версия на операционната система Windows системи. Точно на това ще бъде посветена тази инструкция; тук ще ви кажем как да направите екранна снимка на компютър с помощта на клавиатурата.
Как да направите цяла екранна снимка с помощта на клавиатурата
Правенето на екранна снимка (екранна снимка, снимка на екрана на монитора) на целия ви работен плот наведнъж е доста лесно. За да направите това, просто трябва да натиснете клавиша Print Screen (Prt Scrn). Обикновено този клавиш се намира в горната дясна част на клавиатурата, до клавиши като Scroll Lock и Pause Break. След натискане на бутона Print Screen ще бъде направена екранна снимка на екрана и поставена в клипборда. С други думи, екранната снимка ще бъде копирана и готова за поставяне в програма, която може да работи с изображения.
За да получите екранна снимка, поставена в клипборда във формата завършена картинатрябва да се запази. Всеки графичен редактор е подходящ за това. Най-лесният начин обаче е да използвате обикновен Paint, който се предлага във всеки Windows версии. За да стартирате Paint, отворете менюто "Старт" и потърсете "Paint" или използвайте списъка с инсталирани програми.

След като отворите Paint, поставете екранната снимка от клипборда, като използвате клавишите Ctrl-V на клавиатурата или използвайте бутона Поставяне в лентата с инструменти.


След като запазите, ще получите екранна снимка като файл с разширение PNG. В бъдеще този файл може да се редактира във всеки графичен редактор, да се качи на уебсайта или да се изпрати по пощата.
Как да направите снимка на един прозорец с помощта на клавиатурата
Докато много хора знаят как да направят екранна снимка на целия екран, повечето потребители дори не знаят за следващия метод за правене на екранни снимки. Работата е там, че Windows може да прави снимки само на един отделен прозорец. Този метод ви позволява бързо да направите екранна снимка на желания прозорец с помощта на клавиатурата и да не се налага да редактирате полученото изображение, опитвайки се да отрежете ненужните части от него.
За да направите екранна снимка на отделен прозорец, трябва да отворите прозореца, от който се нуждаете, и да се уверите, че е активен. Тоест прозорецът трябва да е на върха сред всички отворени прозорци. За да направите прозорец активен, просто щракнете върху него с мишката. След това трябва да използвате клавишната комбинация Alt-Print Screen на вашата клавиатура.

Чрез натискане на клавишите Alt и Print Screen получавате моментна снимка само на един активен прозорец.
Както в предишния случай, полученото изображение автоматично се копира в клипборда и за да го запазите, трябва да отворите графичен редактор (например същия Paint), да поставите изображението и да го запазите като файл.
Как да направите екранна снимка на произволна област на екрана
За да направите екранна снимка на произволна област от екрана, една клавиатура вече не е достатъчна. IN в такъв случайтрябва да използвате програмата за създаване на екранни снимки "Ножици". Тази програмае включено в Windows 7/10 и може да се стартира от менюто "Старт".
За да стартирате "Ножици" Отворете менюто "Старт" и отидете на " Всички програми – Стандартни – Ножици»или просто използвайте търсачката.

„Ножици“ е много удобно приложение, което ви позволява да правите екранни снимки на всяка част от екрана, да добавяте коментари и бележки към екранната снимка и незабавно да запазвате резултата като снимка в PNG формати, GIF и JPG. Използвайки „Ножици“, няма да е необходимо да запазвате екранни снимки с помощта на Paint или друг графичен редактор; това може да се направи директно от програмата.

След като стартирате програмата „Ножици“, ще бъдете помолени да изберете областта на екрана, от която искате да направите снимка; това може да стане с помощта на мишката. След като желаната област от екрана бъде избрана, тя ще бъде копирана в прозорец, където можете да направите основно редактиране на полученото изображение.

В тази програма са налични следните инструменти:
- Писалка – с нея можете да добавяте ръкописни бележки директно върху получената скрийншот;
- Маркер - инструмент за подчертаване на важни елементи в изображението;
- Гумата е инструмент за премахване на надписи, направени с помощта на инструментите Pen и Marker;
- Изпратете фрагмент- изпращане на полученото изображение по имейл;
- Копиране - копиране на полученото изображение в клипборда;
- Създайте фрагмент- инструмент за създаване на нова снимка;
След като приключите с работата, можете да запазите екранната снимка като файл, като използвате бутона „Запазване“ на лентата с инструменти или отворете менюто „ Файл - Запиши като».

След запазване картината е готова за използване в други програми или за изпращане по мрежата.
Професионални програми за правене на екранни снимки
Въпреки че Windows 7 и Windows 10 ви позволяват да правите екранни снимки с помощта на клавиатурата и без да използвате програми на трети страни, ако трябва редовно да правите екранни снимки, тогава е по-добре да инсталирате специализиран софтуер. Такива програми могат значително да опростят процеса и да ви спестят много време. Описахме няколко такива приложения в статията „”.
Един от най-добрите програмиТакова нещо е PicPick. Тази програма има много функции и е напълно безплатна за всички. домашна употреба. Можете да го изтеглите от.

PicPick ви позволява да:
- Създавайте екранни снимки на целия екран наведнъж, отделен прозорец, избрана област, отделни елементиили целия прозорец за превъртане.
- Редактирайте получените изображения, добавете форми, етикети, филтри, ефекти и други обекти към тях.
- Публикувайте получените изображения в популярни уеб услуги, изпращайте ги чрез незабавни съобщения или имейл и ги прехвърляйте в други програми.
- Изберете свои собствени клавишни комбинации, които ще се използват за правене на екранни снимки.
- Работете с множество изображения в различни раздели.
- Автоматизирайте процеса на получаване на изображения, обработката и изпращането им.
В момента, или с други думи, скрийншотът е мигновена снимка от екрана. Рано или късно начинаещ компютърен потребител се сблъсква с въпроса: как да направите екранна снимка на екрана. Например, подобен въпрос може да възникне, когато трябва да изпратите екранна снимка на вашия екран компютърен специалист, за визуално запознаване с всеки проблем, който сте срещнали в системата. Вероятно вече сте виждали онлайн снимки както от целия екран, така и от отделни части от него. Тази статия ще ви покаже как да направите бърза и лесна екранна снимка.
Как да направите екранна снимка на целия екран
Можете да направите екранна снимка (екранна снимка, екранна снимка) на цялата работна зона на екрана само с един клавиш - < PrtSc>(Print Screen), който обикновено се намира в горната дясна част на клавиатурата.
Когато натиснете този клавиш, нищо не се случва, което да показва, че операцията е завършена и изглежда, че нищо не се е случило. Всъщност екранна снимка на екрана вече е направена и поставена под формата на обикновена графика. Сега трябва да извлечете този файл от клипборда и да го запишете на вашия компютър. За да направите това, трябва да отворите която и да е програма (например Paint - стандарт Windows редактор), предназначени за обработка графични файловеи изпълнение на стандартната команда<Ctrl+V> вмъкнете екранна снимка на екрана в програмата. След това можете да правите каквото искате с екранната снимка: да изрежете отделни области, да поставите графични и текстови маркировки върху нея, да я конвертирате в друг формат или просто да я запазите без промени.
Как да направите екранна снимка на прозорец
Хората често дори не знаят за този метод. напреднали потребителии за да получите екранна снимка на отделен, а не на целия екран, използвайте графичен редактор, издълбавайки в него желаната областот снимката. Всичко, което трябва да направите, е да натиснете клавишна комбинация<Alt+PrtSc> и моментна снимка на активния прозорец ще бъде поставена в клипборда, откъдето може да бъде извлечена чрез метода, описан по-горе.
Ако има няколко отворени прозореца, активирайте този, от който се нуждаете, като преместите показалеца на мишката върху заглавието на прозореца и щракнете върху<Alt+PrtSc> снимайте го.
Как да направите екранна снимка на всяка област на екрана
За да направите екранна снимка не на целия екран, а на част от него, можете да направите пълна екранна снимка, след което да използвате графичен редактор (например Paint), като изберете желаната област на екрана от изображението или използвайте стандартна програма"Ножица".






