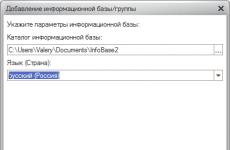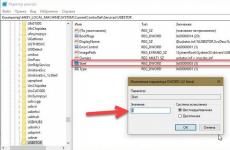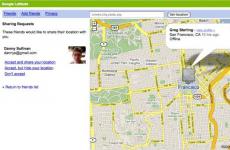Не може да се промени файла hosts windows 8. Файлът hosts. Проследяване на файлове на Windows Defender
Статията обхваща следните въпроси: къде е hosts файлът в Windows 7, Windows 8, Windows 10; съдържанието на файла hosts, как да го редактирате; как да запишете файла hosts, ако достъпът е отказан.
Hosts файл - какво е това, за какво служи?
Какво е това
hosts - файл, съдържащ база данни с IP адреси и имена на домейни, съответстващи на тях. Например за популярния сайт VKontakte кореспонденцията ще бъде както следва:87.240.131.118 vk.com
Файлът hosts в Windows се отваря с помощта на приложението Тетрадка.
За какво е необходим
Адресите на уебсайтове с букви са измислени изключително за хора, тъй като е по-лесно за запомняне. Компютрите намират сайтове по номера. Използвайки същия VKontakte като пример: vk.com е буквен адрес (или казват URL), а 87.240.131.118 е цифров адрес (или IP адрес).Проверете думите ми. Въведете в адресната лента на вашия браузър
87.240.131.118
Трябва да отидете на сайта https://vk.com/.
Всички съвпадения между IP адреси и URL адреси се съхраняват на DNS сървъри, с които браузърът се свързва и ни отваря желания сайт.
Но преди да се свърже с DNS сървъра, браузърът винаги проверява hosts файла. В него можем да забраним отварянето на сайтове или да заменим съответствието между IP адреса и URL адреса.
Това правят вирусите на компютъра, замествайки съвпаденията, добавяйки други редове към този файл и т.н. За информация относно редовете, които трябва да бъдат въведени в такъв файл, вижте главата „Команди за харесване, които трябва да бъдат въведени
Как трябва да изглежда файлът hosts? Съдържанието на файла hosts
Файлът hosts трябва да има следното:За Windows XP:
| # Авторско право (c) 1993-1999 Microsoft Corp. # # #пространство. # # # Например: # 127.0.0.1 локален хост |
За Windows Vista:
# Авторско право (c) 1993-2006 MicrosoftCorp. # # Това е примерен HOSTS файл, използван от Microsoft TCP/IP за Windows. # # Този файл съдържа съпоставянето на IP адреси с имена на хостове. всеки # запис трябва да се съхранява на отделен ред. IP адресът трябва # се поставя в първата колона, последвана от съответното име на хост. # IP адресът и името на хоста трябва да бъдат разделени с поне едно #пространство. # # Освен това, коментари (като тези) могат да бъдат вмъкнати на отделни лица # редове или след името на машината, обозначено със символа "#". # # Например: # # 102.54.94.97 rhino.acme.com # изходен сървър # 38.25.63.10 x.acme.com # x клиентски хост
|
За Windows 7, 8, 8.1, 10:
| # Авторско право (c) 1993-2009 Microsoft Corp. # # Това е примерен HOSTS файл, използван от Microsoft TCP/IP за Windows. # # Този файл съдържа съпоставянето на IP адреси с имена на хостове. всеки # запис трябва да се съхранява на отделен ред. IP адресът трябва # се поставя в първата колона, последвана от съответното име на хост. # IP адресът и името на хоста трябва да бъдат разделени с поне едно #пространство. # # Освен това, коментари (като тези) могат да бъдат вмъкнати на отделни лица # редове или след името на машината, обозначено със символа "#". # # Например: # # 102.54.94.97 rhino.acme.com # изходен сървър # 38.25.63.10 x.acme.com # x клиентски хост # Резолюцията на имена на локален хост се обработва в рамките на самия DNS. |
Къде се намира файлът hosts в Windows 7, Windows 8, Windows 10
Файлът hosts се намира във всички версии на Windows на адресВижте екранни снимки:

Как да отворите файла hosts
Този файл може да се отвори с Notepad. Намерете това приложение в стартовото меню. Кликнете с десния бутон. В менюто, което се показва, изберете „Изпълни като администратор“. В прозореца на Notepad, който се отваря, през менюто „Файл“ → „Отвори…“ отворете файла hosts, като напишете адреса на файла в адресната лента на прозореца, който се отваря или преместете от папка в папка, докато го намерим.
Как да редактирате файла hosts
1. Възстановяване
За да възстановите файл, трябва:- Отворете файла с Notepad като администратор.
- Копирайте съдържанието на файла от тази статия, поставете със замяна и запазете.
внимание!
Файлът трябва да се отваря само чрез Notepad, работещ като администратор. В противен случай няма да можете да запазите промените. Когато запазим разширението .txt в името на файла, ние го премахваме.Трикове на модифициран файл с хостове
1. Някои вируси прикриват промените си след редове127.0.0.1 локален хост
::1 локален хост
Те оставят много интервали и чак тогава добавят линии.
Следователно, когато заменяте съдържание, изберете цялото съдържание (бързи клавиши CTRL+A).
2. Файлът е скрит
Ако в посочения пакет няма файл, той може да е бил скрит и да му е присвоен атрибутът „Скрит“.
В менюто Изглед → Опции → Изглед поставете отметка в квадратчето „Показване на скритите файлове, папки и дискове“.



Сега, когато файлът се появи, в свойствата на файла премахнете отметката от квадратчето „Скрит“.

3. Не може да се редактира
На файла е присвоен атрибут само за четене. В свойствата на файла премахнете отметката от съответното квадратче.

Към папка C:\Windows\System32\drivers\etcпоставете файл с името hosts, но с разширение .текст(файл hosts.txt) или без разширение, като файла hosts, но с друго име, например host.

2. Промяна
За да блокирате достъпа до определен сайт, трябва да въведете редовете в края на съдържанието(Пропускане на ред)
127.0.0.1 (няколко интервала) (Име на домейн за блокиране)
127.0.0.1 (няколко интервала) (Име на блокирания домейн от www.)
Използвайки примера на същите VKontakte и Odnoklassniki:

Запазване. Ние проверяваме работата си, като въвеждаме URL адреса на тези сайтове в адресната лента на браузъра. Сайтовете не се отварят. Бинго!
По този начин можете да блокирате сайтове за компютърни игри, сайтове за казина, порнографски сайтове и др.
За пренасочване правим всичко както преди, но даваме на желания URL различен IP.Пример. Оставете сайта https://vk.com/ да се отваря, когато влезете във VKontakte и Odnoklassniki
Пишем редовете:
(Пропускане на ред)
87.240.131.118 vk.com
87.240.131.118 www.vk.com
87.240.131.118 ok.ru
87.240.131.118 www.ok.ru

2.3. Популярни сайтове и техните IP адреси
87.240.131.118 https://vk.com/213.180.193.3 https://ya.ru
5.61.23.5 https://ok.ru/
Интернет е пълен с услуги за определяне на IP адресите на всякакви уебсайтове. Потърси го в Гугъл.
достъпът на хостовете е отказан - какво да правя
Ако не можете да запишете файла и достъпът е отказан. Правим го по ред, опитвайки се да запазим файла след всеки елемент.- Отворете в Notepad като администратор.
- Копирайте файла на вашия работен плот. Променете го. Файлът hosts остава в папката C:\Windows\System32\drivers\etcпреименувайте го на hosts.old. Копирайте файла hosts, който сте редактирали на вашия работен плот, в папката C:\Windows\System32\drivers\etc.
- Изключете антивирусната програма. Антивирусните програми често гарантират, че не се правят промени в този файл. Добавете файла към изключенията на Windows Defender. Започвайки от версия 8, Windows гарантира, че никой не променя този файл.
- Задаваме права за достъп до файла в неговите свойства в раздела „Сигурност“.
- Ако все още не можете да го премахнете, отидете в безопасен режим и опитайте да го премахнете изпод него.
Какво се случва, ако изтриете файла hosts
Нищо няма да се случи. Освен ако няма проблеми с интернет връзката ви. По време на връзката IP адресът 127.0.0.1 ще трябва да бъде зададен ръчно. Възможно е някои програми да поискат localhost вместо 127.0.0.1, което ще създаде друг проблем.Файлът hosts е системен файл. Когато се опитате да отворите уебсайт, компютърът ви първо се свързва с DNS сървъра и изисква IP адреса на сайта, до който искате да отидете. Но хостовете имат приоритет пред DNS сървъра, тоест компютърът ще се свърже първи с него. DNS е отдалечен сървър и файлът hosts се съхранява на компютъра на потребителя и може да бъде променян от администратора.
За съжаление, вируси и злонамерен софтуер, инсталиран на вашия компютър, могат да променят съдържанието му. Той също така съхранява IP адресите за сървърите за активиране на тези програми, за които сте взели ключовете в Интернет. Това е необходимо, за да може програмата да продължи да работи нормално и ключът да не падне.
Но нека се справим с всичко по ред.
промяна
За да редактирате файла hosts и след това да го запишете на вашия компютър, вашият акаунт трябва да има администраторски права. В противен случай, когато се опитате да запазите редактирания файл, ще се появи прозорец със съобщение, че нямате достатъчно права. Сега трябва да отворите Notepad, също с администраторски права. В Windows 8, за да направите това, преместете курсора в горния десен ъгъл и изберете „Търсене“ от страничния изскачащ панел.
Напишете „Notepad“ в лентата за търсене.


В Notepad отидете на раздела Файл и изберете Отвори.

Този, от който се нуждаем, се намира на компютъра по следния път: . Долу вдясно изберете „Всички файлове“, изберете този, от който се нуждаете, с мишката и щракнете върху „Отвори“.

В операционната система Windows 7/8.1/10 може да се намери по същия път. Основното нещо е да го отворите в Notepad или Notepad++ с администраторски права.
Възстановяване
След като го отворите, внимателно огледайте съдържанието. По подразбиране трябва да пише следното.

Windows 8/8.1/10

Редактиране
По-долу могат да бъдат написани различни IP адреси и съответните им имена на сайтове. Например на фигурата по-долу достъпът до VKontakte е блокиран.

Когато се опитате да получите достъп до този адрес през браузър, ще видите следното съобщение.

Факт е, че преди да поиска IP адрес за vk.com (или който и да е друг) на DNS сървъра, компютърът първо преглежда файла hosts. Ако адресът на сайта, който сте въвели, има IP адрес във файла, той отива към него. В примера 127.0.0.1 е локалният IP адрес на компютъра. Следователно, когато се опитате да свържете компютър към уебсайта vk.com, ще се появи грешка, тъй като той ще се опита да се свърже със себе си, а не с реалния IP адрес на сайта.
Ако файлът hosts е бил модифициран от вируси, тогава различни адреси и сайтове също могат да бъдат написани по-долу. И когато се опитате да влезете в Instagram например, ще бъдете отведени до сайт с реклами. Или като цяло нищо няма да изглежда различно, но данните от полетата за вход и парола няма да бъдат изпратени до сървъра на Instagram, а директно в ръцете на измамници. Изтрийте подозрителните полета и запазете промените: „Файл“ - „Запазване“.
Ако искате специално да блокирате достъпа до определени сайтове, първо въведете IP 127.0.0.1 или 0.0.0.0, а след това името на сайта: www.yandex.ua или всяко друго. След това запазете промените си.

Проследяване на файлове на Windows Defender
След като направих промени и блокирах достъпа до VKontakte в Windows 8, се появи съобщение.

Това означава, че Windows Defender следи всички промени, направени на хостовете. Това със сигурност е плюс за потребителя. В крайна сметка, в случай на заразяване с вируси, той незабавно ще ви информира за промените, които могат да направят. Но какво да направите, ако вие сами искате да блокирате достъпа до определени сайтове.
Най-радикалният начин е напълно да изключите файла hosts от списъка за защита. Системата няма да го проверява и има възможност да бъде модифициран от зловреден софтуер, за който дори няма да знаете. Но може да се направи. Отидете в раздела „Опции“ – „Изключени файлове и местоположения“. След това щракнете върху бутона „Преглед“ и намерете файла hosts на вашия компютър: C:\Windows\System32\Drivers\etc. След това щракнете върху „Добавяне“. "Запазите промените".

Има и друг начин. За да направите това, щракнете върху бутона "Покажи детайли".

В следващия прозорец, в полето „Препоръчително действие“, можете да изберете какво да правите със заплахата. Ако сами сте направили промени във файла, изберете Разреши. Ако изберете „Изтриване“, тогава в моя случай редът 127.0.0.1 vk.com ще бъде изтрит от файла. След това щракнете „Прилагане на действия“.

Изчакайте процесът да завърши. Прозорците на Windows Defender ще изглеждат така.

Това е всичко. В статията разбрахме какво представлява файлът hosts, как можете да го промените, да възстановите съдържанието му, да го редактирате и как можете да деактивирате файла от списъка на Windows Defender.
Оценете тази статия:В операционната система Windows 8 файлът домакинисе намира по следния път:
C:\Windows\System32\drivers\etc\hosts. Това е обикновен текстов файл, който съхранява IP адреси на имена на домейни на локалната машина и се генерира ръчно от компютърния администратор, ако е необходимо. Зловреден софтуер обаче също обича да използва този файл, така че имате нужда от администраторски права, за да редактирате файла hosts.
etc папка с hosts файл
Въпреки че този файл е текстов файл, той няма обичайното разширение .txt, така че операционната система ще попита с коя програма да го отвори. В прозореца, който се показва, намерете и изберете Тетрадка.

Изберете Notepad
Можете да отворите hosts файла за редактиране в Windows 8 с друг редактор, например широко използвания Notepad++.

Прозорец на бележника
Ако горният алгоритъм се провали, може да нямате достатъчно права за достъп. Намерете го в папката C:\Windows\System32\файл notepad.exeи щракнете с десния бутон върху контекстното меню, където избираме . И след това чрез менюто File-Open намираме файла hosts в папката C:\Windows\System32\drivers\etc\.

Направете необходимите промени и запазете файла. Както можете да видите, всички действия са същите като в случай на редактиране
Промените в Windows 8 също засегнаха файла hosts. Сега не е възможно да блокирате някои сайтове, включително много известни социални мрежи, чрез редактиране на файл, както беше възможно в предишните версии на операционните системи на Microsoft. Защо това се случва?
Какво представляват хостовете?
Преди да се свърже с уебсайт, компютърът първо изисква IP адреса на ресурса. След като го разпознае, компютърът се свързва с IP адреса и осъществява достъп до уеб страницата. Hosts е локален файл за компютъра. Позволява ви да редактирате адреси на уебсайтове, така че достъпът до тях може да бъде блокиран.
Например Vkontakte може да бъде свързан с всеки IP адрес, включително вашия собствен. След това, когато се опитва да получи достъп до този сайт от компютър, той няма да може да намери уеб услугата и съответно да отиде на този ресурс. В тази връзка хостовете се използват за предотвратяване на свързване на програми с услуги за разработчици, ако се използва пиратска версия на помощната програма. Ако файлът hosts е заразен с вирус, можете да научите как да премахнете вируса Hosts, който блокира достъпа до определени сайтове, от тук.
Защо се промени обработката на файловете?
Разработчиците на Windows 8 се опитаха да инсталират максимална защита срещу различни зловреден софтуер. Често има ситуации, когато вирусите правят различни промени в тях. Поради това потребителят може да е във фишинг услуга, без дори да го осъзнава.
В новата операционна система Windows 8 Defender гарантира, че няма да бъдат направени промени.От една страна, това не е лошо, тъй като минимизира риска от попадане на сайтове на трети страни, които ще заразят компютъра ви с вирус. Има обаче и отрицателна страна, защото няма да можете сами да блокирате достъпа до нежелани сайтове. Но последното може да бъде коригирано по няколко начина.
Как да коригирате хостове в Windows 8
Най-лесният начин да коригирате хостове в Windows 8 е да направите негово копие, да го коригирате и след това да го върнете обратно.За да направите това, отидете на устройство C, намерете папката Windows/system32/drivers/etc. Трябва да се копира на всяко място, например на работния плот. След това го отворете с помощта на стандартната програма Notepad.

Ние правим необходимите промени в него. След това запишете файла и го изпратете обратно в папката, от която сте го взели. За да направите това, трябва да се съгласите с неговата подмяна. Всъщност това е достатъчно, за да направите промени. Този метод обаче не винаги е подходящ. Следователно могат да се използват други методи. Например, изключете хостовете от проследяването на програмата Defender или деактивирайте Defender. Можете да намерите подробни инструкции как да включите и изключите Defender в Windows 8.
За да изключим хостове от проследяване, първо намираме помощна програма. В търсенето въведете Windows Defender. Отворете приложението и отидете в папката Настройки. Тук трябва да намерите секцията Изключени файлове и местоположения. В него щракнете върху връзката Преглед. В списъка, който се отваря, изберете файла hosts. Кликнете върху бутона Добавяне, след което потвърждаваме направените промени.
След като извършите описаните по-горе стъпки, ще можете да редактирате файла hosts и операционната система няма да го игнорира. Освен това можете да правите промени, ако имате администраторски права, а ако не, първо трябва да го направите. В този случай ще трябва да щракнете с десния бутон върху иконата на програмата Notepad. В списъка, който се отваря, изберете Изпълни като администратор.
За да редактирате файла hosts, можете да използвате не само Notepad, но и други редактори, например Notepad. След като направите необходимите промени, уеб ресурсите ще бъдат блокирани. Дори не е необходимо да рестартирате компютъра си, за да влезе в сила редакцията. Често редактирането на файла hosts помага да се откаже достъп до определени ресурси, което понякога може да бъде много важно.
След като въведете необходимия сайт в браузъра, да предположим, че Google.com , браузърът последователно (според приоритета) търси съвпадение между това име на домейн и IP адресата (тъй като мрежовите устройства работят с IP адреси).
а)посоченият сайт се проверява във файла hosts, ако намери съвпадение (да приемем, че 1.1.1.1 Google.com е записано във файла hosts), тогава съдържанието на IP - 1.1.1.1 ще се отвори за вас, ако няма посочено име на домейн, преминете към следващата стъпка;
б) DNS кеша се проверява (ако преди това сте отворили Google.com, тогава най-вероятно IP адресът на този сайт е записан в DNS кеша на вашия компютър/лаптоп), ако IP адресът на сайта е посочен там, тогава страницата се отваря за вас, ако не, се преминава към последния етап;
V)заявката отива към DNS сървъра (регистрира се ръчно в настройките за мрежова връзка или се издава чрез DHCP), ако DNS сървърът няма посочения сайт, той ще „пита“ друг DNS сървър, докато го намери (ако, на разбира се, той изобщо съществува) и сайтът е успешен ще се отвори.
Файлът hosts се намира по пътя C:\Windows\System32\Drivers\etc\hosts (ако C е системното устройство). Можете да го отворите с обикновен бележник. Ако не сте направили промени във файла hosts, тогава там ще бъде записано следното:
|
Hosts файл в Windows XP: 127.0.0.1 локален хост |
Hosts файл в Windows Vista: 127.0.0.1 локален хост |
|
Hosts файл в Windows 7: # 38.25.63.10 x.acme.com # x клиентски хост # Резолюцията на имена на локален хост се обработва в рамките на самия DNS. |
Hosts файл в Windows 8 # Авторско право (c) 1993-2009 Microsoft Corp. # Резолюцията на имена на локален хост се обработва в рамките на самия DNS. |
Както можете да видите, независимо от версията, хост файлът не е много различен, но ако вирусът е „работил“ върху хост файла, там могат да се добавят различни сайтове и IP адреси. Например:
127.0.0.1 ftp.kasperskylab.ru
127.0.0.1 ids.kaspersky-labs.com
127.0.0.1 vk.com
127.0.0.1 drweb.com
Такива добавки към файла ви пречат да получите достъп до посочените сайтове.
1.2.3.4 ftp.kasperskylab.ru
1.2.3.4 ids.kaspersky-labs.com
1.2.3.4 vk.com
1.2.3.4 drweb.com
Такива добавки във файла при отваряне на посочените сайтове ще ви пренасочат към други сайтове, вероятно заразени с вируси (IP-1.2.3.4- са фиктивни).
Ако установите, че hosts файлът е променен, той трябва да бъде коригиран. В Windows XP файлът просто се отваря в Notepad, необходимите промени се правят и записват (трябва да влезете като администратор). В други версии (Windows Vista, 7, 8) трябва да дадете разрешение за промяна на файла. За да направите това, отворете папката, в която се намира hosts C:\Windows\System32\Drivers\etc(ако устройство C е системно). Щракнете с десния бутон върху домакинии изберете "Имоти".
Изберете раздел "безопасност", след това изберете потребителя, под който работите на вашия компютър/лаптоп (в този пример това е уебсайт) и натиснете бутона "Промяна". Ще се отвори прозорец „Разрешения за групата „хостове““, изберете потребителя отново и присвоете пълните права на файла, щракнете върху "ДОБРЕ",в прозореца "Свойства: хостове",Един и същ "ДОБРЕ".

След това отворете hosts с Notepad и върнете файла в първоначалното му състояние и запазете промените, когато приключите.