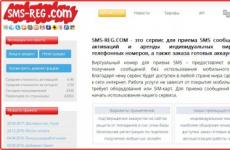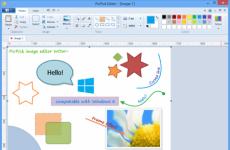Лаптопът Asus не се включва след актуализиране на BIOS. Как да възстановите BIOS на компютър и лаптоп, ако се е сбил. Влезте в Bios
Здравейте скъпи читатели.
Всеки компютър е сложна система. Понякога по време на работа на устройството може да се появят проблеми, свързани с правилното изпълнение на неговите функции в област като BIOS. Има няколко начина за решаване на този проблем - всичко зависи от вида на грешката. По-късно в статията ще ви кажа как да възстановите BIOS на лаптоп, в зависимост от вида на проблема.
Възстановете фабричните настройки
Ако изведнъж устройството спре да функционира нормално и подозирате, че причината за това са неправилни настройки в областта, спомената по-горе, можете да опитате да ги върнете към фабричните настройки:
В повечето случаи тази процедура помага. Вярно е, че понякога можете да срещнете проста грешка, която не позволява на операционната система да стартира нормално. Поправката е проста:

Ако имате парола
Понякога потребителите могат да се сблъскат със ситуация, при която някой или те самите преди това са задали парола за областта, от която се нуждаем, и удобно са я забравили. В резултат на няколко неправилни опита устройството просто ще спре да функционира.


След това трябва да го отворите сами мобилен компютър. Между другото, този метод ще помогне, ако не се включи:

важно!Преди да продължим, трябва да изясним няколко основни момента. Така че в някои лаптопи, напр. Acer Aspire, не са два, а три контакта. В този случай трябва да поставите джъмпера в друга позиция и да изчакате няколко минути.
Освен това понякога можете да намерите специален малък бутон, който изпълнява същите функции. Просто трябва да го натиснете с молив за няколко секунди.
Друго решение е да премахнете батерията, която поддържа всички важни данни в паметта. Ако го премахнете, всичко ще се нулира.
Възстановяване след флашване
Ако възникнат проблеми в резултат на неуспешно инсталиране на нова версия на софтуера за съответния компонент, трябва да изпълните поредица от стъпки.
Преди да се докоснете до въпроси относно фърмуера на BIOS (Basic Input Output System), си струва да си припомните какво е BIOS и защо е необходим.
Когато включите лаптоп или компютър, първото нещо, което се зарежда, е малка програма, която проверява дали всички устройства работят, конфигурира същите тези устройства и именно тази програма стартира буутлоудъра операционна система. Просто казано, BIOS е много важен софтуер. Без него лаптоп или компютър просто няма да се стартира. Процедурата за проверка и настройка на оборудването се нарича още POST (самотест при включване).
Докато основният BIOS работи, също е възможно да се изпълняват други подобни програми. Обикновено това е BIOS на видеокартата, както и BIOS на други сложни устройства като някои RAID контролери. В края на изпълнението контролът се прехвърля обратно към основния BIOS.
Самата програма (BIOS) се съхранява на чип памет на дънната платка. Този чип може да се презарежда чрез актуализиране на същата програма.
Като всяка уважаваща себе си програма, BIOS има настройки. Това са тези, които можем да променим, когато влезем в менюто с настройки. На Лаптопи Acer, eMachines и Packard Bell, това меню е достъпно чрез натискане на клавиша F2. За обикновен потребителНалични са само малка част от настройките. Всъщност има много от тях. Всички тези настройки се съхраняват в EEPROM паметта. Те са тези, които се нулират, когато премахнете малката батерия на дънната платка или превключите съответния джъмпер.
И така, изглежда, че разбрахме какво е BIOS. Сега нека решим въпроса защо изобщо трябва да се актуализира, т.е. Защо да флашвате BIOS?
Препоръчва се флашване на BIOS на лаптоп в случай на проблеми, които може да са свързани с лаптоп устройства, просто следвайте нова версия- не си струва, защото В някои случаи фърмуерът може да накара лаптопа да не работи. Както се казва, работи - не го докосвайте))
Това е от една страна.
В най-новата версия на BIOS разработчиците обикновено коригират идентифицираните грешки предишна версияи добавят нови функции, които пораждат нови бъгове и така в кръг, докато разработчикът се умори и потокът от възмутени писма от потребителите пресъхне.
Обикновено новите версии на BIOS коригират много грешки и добавят поддръжка за нови устройства.
Те обикновено добавят поддръжка за нов хардуер за лаптоп, като нови типове процесори, видео карти, повече памет, а също така елиминират проблеми като спонтанно възникване на парола, работа на процесора само при намалена честота, неработоспособност на дисплея след възобновяване от режим на заспиване, неправилна работа функционални клавиши, прашен, мътен екран, промяна на скоростта на вентилатора в зависимост от натоварването, това могат да бъдат различни грешки, които са свързани с работата на видеокартата, Wi-Fi адаптера, звука, уеб камерата и много други устройства и др.
Това е от другата страна.
По принцип зависи от потребителя да реши дали да флашне BIOS или не. И само той е отговорен за това решение.
Последният BIOS версияи за вашия модел лаптоп можете да намерите на уебсайта на производителя в раздела Шофьори. За AcerТова .
Изтегли последна версиясамо за ВАШИЯТмодели лаптопи. Тази бележка е много важна за вземане под внимание!
Ако не го приемете, ще трябва да се разделите с лаптопа си и да отидете до сградата на правителството, за да видите майсторите))) В най-добрия случай „танцувайте с тамбура“ за Възстановяване на BIOSили флашърът просто ще откаже да мига чипа поради несъвместимост на типовете BIOS.
Описанието на промените обикновено се намира във файл, наречен release в архива на BIOS или само няколко реда описание на страницата на BIOS.
Трябва да мига САМО BIOS от НЕГОВОТОмодели лаптопи.
Инструкциите за фърмуера също се намират в архива с BIOS във файл, наречен readme. Обикновено трябва да стартирате файл с разширение bat от същия архив или exe, ако разработчикът е пакетирал BIOS, инструкции за флашъра и самия флашър в него за удобство на потребителите. Например, едно кликване и имате нов фърмуер.
Flasher, известен също като flasher, е програма, която флашва BIOS.
Колекция от мигачи за DOS и Windows от ФениксИ InsydeH2Oможете да изтеглите от линка: изтегляне
Можете да го флашнете от Windows или от DOS. Смята се, че DOS е много по-безопасен, но авторът на тези редове многократно е флашнал BIOS от Windows без фатални последици. Просто трябва да следвате някои прости правила за безопасност:
- затворете всички работещи програми, антивирусна;
- изключете всичко интернет връзка, Интернет;
- заредете батерията, свържете електрическата мрежа;
- изключете (ако са свързани) всички (с изключение на мишката) устройства, свързани чрез USB
Ако флашвате в Windows Vista или Seven, стартирайте изпълнимия файл като администратор. Батерията трябва да бъде поставена и заредена поне 30%, или още по-добре, напълно заредена. Самият процес отнема минута-две.
Препоръчително е да стартирате файла с разширение bat от архива на BIOS. Архивът с BIOS може първо да бъде разархивиран в отделна папка. Факт е, че за някои модели, например Acer Aspire 5530, той предписва нетривиални действия при мигане на фърмуера.
@echo off bioschk3.exe if errorlevel 1 goto SouthBridgeROM:ECROM echo EC Side... PHLASH16 jalb111.wph /c /x /s /bbl /pn /mode=3 goto exit:SouthBridgeROM echo SB Side... echo EC Актуализиране ... извикване spi /flash -bFD60 -v20000 -i -nid k26a111a.rom PHLASH16 jalb111.wph /c /x /s /bbl /pn /mode=3:EXIT
Мисля, че ако в някои версии на този модел лаптоп просто флашнете BIOS (без допълнителен фърмуер за контролера на клавиатурата k26a111a.rom), ще се случи нещо ужасно (за собственика;)) Между другото, от тази бухалка също е ясно, че при флашване на фърмуера, зареждащ блок(което не е обичайно), което означава, че ако възникнат проблеми по време на фърмуера, тогава вероятността за възстановяване с помощта на Кризисен дискнамалява.
Това обаче е рядкост. Обикновено е достатъчно просто да флашнете BIOS.
BIOS на Phoenix имат файлово разширение .wph, .rom и InsydeH2O .fd.
Трябва да се отбележи, че ако архивът съдържа и .wph, и .rom файлове, то последният е резервно копие на BIOS (изображение) и не може да се флашва - няма сервизна информация за флашър в края на файла, но е доста подходящ за програмист.
Между другото, ако сте изтеглили от уебсайта на Acer най-новия фърмуер BIOS за твоямодел, но флашърът отказва да го флашне - казва, че версията е неправилна (и вашият BIOS е почти първата налична версия, „от времето на Очаков и завладяването на Крим“), можете да опитате, следвайки примера , пробвай първо да флашнеш не най-новата версия, а някаква междинна.
BIOS фърмуер
Ако не искате да стартирате bat файла от архива (може би сте по-умни от разработчиците или те са забравили да го поставят там), тогава:
(Следното се отнася за Phoenix BIOS, въпреки че с InsydeH2O BIOS процедурата е приблизително същата)
1) можете да флашнете BIOS от DOS
За всеки случай подгответе кризисен диск, той ще бъде обсъден по-долу.
Създайте стартиращо USB флаш устройство, според статията
Пишем флашър и BIOS файл към него
Стартирайте мигача, примери:
Ако биосът е от Phoenix:
phlash16 /x /c /mfg /mode=3 my_bios.wph
Ако BIOS е от InsydeH2O:
flashit my_bios.fd /fe /b
Това са почти стандартни опции, повече за тях по-долу. Ако имате нужда от нещо конкретно, добавете допълнителни опции за фърмуер по ваш вкус. Но, общо казано, по-добре е да погледнете в bat файла, който трябва да е в архива във фърмуера на DOS и да копирате опциите за флашъра от там.
Настроики командна линияза Phoenix Flash Utility за DOS - Версия 1.7.0.0 Phoenix16.exe
ИЗПОЛЗВАНЕ: Phlash16 [@rspfile] romfile Заменете името на изображението на BIOS по подразбиране BIOS.WPH с "файл". @rspfile Файл с отговор, съдържащ повече опции /A:address 32-битов адрес, където да поставите изображението на файла. /B:файл Заменете името на изображението на BIOS по подразбиране BIOS.WPH с "файл". /BBL Блок за стартиране на програма. /BU[=име] Архивирайте флаш паметта в BIOS.BAK преди програмиране. Ако е указано „име“, заменете името на файла по подразбиране BIOS.BAK. /C Изчистване на контролната сума на CMOS след програмиране. /CS Проверете контролната сума на изображението на BIOS.WPH. /DMC:string Указва DMI низ на производителя на шасито. /DMM:string Указва DMI низ на производителя на дънната платка. /DMS:string Указва DMI низ на производителя на системата. /DOxx:string Посочете OEM DMI низ номер xx. /DPC:string Посочете номера на етикета на шаси. /DPM:string Посочете DMI низ за ID на продукта на дънната платка. /DPS:string Посочете DMI низ за идентификатор на системен продукт. /DSC:string Указва сериен номер на шаси DMI низ. /DSM:string Указва сериен номер на дънната платка DMI низ. /DSS:string Указва сериен номер на системата DMI низ. /DUS:string Указва UUID DMI низ. /DVC:string Посочете DMI низ за версия на шасито. /DVM: низ Указва DMI низ на версията на дънната платка. /DVS:string Указва DMI низ за версия на системата. /DESC Проверете режима на дескриптора. /DEV Показване на информация за устройството от WPH файл. /EXIT Излезте без рестартиране. /E2 Генериране на нов UUID, когато текущият UUID е (FFF...FFF). /H или /? Помощен екран. /I Уверете се, че размерът на изображението съответства на размера на флаш частта. /MODE=n Посочете режим n (0, 1, 2, 3). /MFG Производствен режим - Автоматично рестартиране без натискане на клавиш. /N Програмирайте само ако BIOS.WPH е различен от системния BIOS. /NOB Не позволявайте по-стар BIOS да бъде флашнат към платформата. /NIC Актуализирайте драйвера на мрежовия контролер с *.lom файлове. /NOBIOSINFO Не показвайте датата на BIOS и номера на частта, докато мига. /O Замени (забрани) всички опции от BIOS.WPH. /P Производствен режим (минимизиране на съобщенията и закъсненията). /PF=string Низ за предаване на командния ред. /PN Програмирайте само ако номерът на BIOS е същият. /REMOTE Указва дистанционна работа през RS232 /RO[=име] Прочетете съдържанието на флаш частта и го запишете във файл. /R=n Опитайте отново да мигате блок n пъти, ако флашът е неуспешен. /S Безшумна работа (изключване на високоговорителя). /SWAP=NO Деактивиране на автоматичното откриване на Axx. /T Показване на информация за времето за отстраняване на грешки (Предупреждение: флашът се извършва ДЕСЕТ ПЪТИ!) /V Проверете всеки блок, след като го програмирате. /VBL Показване на предупреждение за Vista Bitlocker. /VGA Актуализиране на VGA модул с *.dat файлове. /X Игнориране на проверката на мениджъра на XMS паметта. /Z Нула преди изтриване на блок. /UUID Генериране на нов UUID. /DOSKEY Игнорирайте проверката на DOSKEY. /Mod:filename Актуализирайте текущия системен BIOS с модула, указан от името на файла. /Fbin:filename Актуализирайте текущия системен BIOS DMI с интерфейсния файл, указан от името на файла, не се нуждаете от файл с изображение. /FileUUID Генерира нов UUID към изображението на BIOS (няма да мига). /ShowFileUUID Показване на UUID на BIOS bin файл. /Принудително актуализиране на BIOS от файл с изображение директно без никакви модификации. За да актуализирате целия системен BIOS, имате нужда и от следния файл: BIOS.WPH (интерфейсният файл с изображението на BIOS) /BB Само раздел за възстановяване на актуализацията (BootBlock). /BC Изчистете зоната за постоянно съхранение на BIS. /BR Запазете BIS зоната за постоянно съхранение. /CC:xx Промяна на кода на държавата (езика) с xx /CF Копиране на областта с данни на клиента от файл (CDABIN). /CR Запазване на областта с данни на клиента. /CPU Актуализиране на микрокода на процесора с най-новата версия. /E:2 Включете опцията за подобрена защита. /E:4 Изключете опцията за подобрена защита. /E:8 Включете обвързването на POV картата. /E:16 Изключете обвързването на POV картата. /L Запазване на логото. /L:xx Заменете логото с xx (файл с лого на изображение) . /MB Актуализирайте BIOS и Bootblock. /PD Копиране на известие за предварително зареждане от файл (PBNTXT). /PR Запазване на известието преди стартиране. /VCPU Актуализиране на микрокод на процесора с променлив размер. /W:xx Административна парола xx (7 байта ASCI низ).
Опции на командния ред за InsydeH2O Flash Utility за DOS - версия 1.3i FLASHIT.exe
ИЗПОЛЗВАНЕ: Име на файл Flashhit /? , H Тази помощна програма за флаширане /1 Запазване на текущия BIOS във файл (1Mbits от паметта) /2 Запазване на текущия BIOS във файл (2Mbits от паметта) /4 Запазване на текущия BIOS във файл (4Mbits от паметта) /8 Запазване на текущия BIOS във файл ( 8Mbits от паметта) /16 Запазване на текущия BIOS във файл (16Mbits от паметта) /AB Проверете процента на живота на батерията /AC Не проверявайте AC plug in /ALL Flash всички /B Flash PEI сила на звука /BEEP При мигащ звуков сигнал /BIOS Flash BIOS регион / C Изчистване на COMS /DC Деактивиране на сравнението при нормален флаш процес /Desc Flash DESC регион /DI Деактивиране на показване на ID /E:Offset(Hex), Size(Hex), Address(Hex) Актуализиране на размера на корекцията от отместване на файла към физически адрес /EC Flash EC (по приложение) /EC:String Flash EC (по приложение) и BIOS (по IHISI) /ECB Flash EC (по приложение) с BIOS (по IHISI) /EV Изтриване на променлива (ASCII) /EVG:GUID Изтриване на променлива (ASCII ) ) от GUID на потребителя /FD Flash DXE /FE Flash EC /FILE:FILENAME Преди Flash за изтриване на променлива от файла. /FL Flash лого /FM Flash CPU Microcode /FN Flash OEM NVS /FP Flash парола /FT:value Flash OEM специален тип /FV Flash Variable /G Запазване на текущия BIOS във файл (от IHISI). /GbE Flash GbE регион /GU:String Сравнете GUID с текущото лого на BIOS /I:String Update. (може да се нуждае от Himem.sys) /LF Заредете Fd файл от друг флоупи диск /LG:String GUID. Изисква се актуализация на малко лого. (Трябва да се използва с /I, /WV, /WU) /MC Пропускане на проверка на всички модели на платформа /ME Flash ME регион /N Не рестартирайте след флаш /O:String Изходен файл (Трябва да се използва с /I) /PI Dump BVDT защита MAP /PMCA:ModelName Използва се за проверка на името на модела на платформата /PMCAF:FileName Използва се за проверка на името на модела на платформата /PN Flash не-SPI флаш част /PQ Query ROM защита MAP в текущия ROM /PR Query region MAP в текущия ROM /PS Flash SPI флаш част /RB:Име на файл Променлива за четене (към двоичен файл) /RM Защита на региона, който не е на същия адрес /RV Променлива за четене /S Изключване след флаш /SE:String Сравнение на серийния номер с текущия BIOS /U Показване на съобщение за потвърждение /UU:Низ Сравнете UUID с текущия BIOS /V Проверете целостта на файла /WB:Променлива за запис на име на файл (От двоичен файл) /WH:Ключ за запис на HDCP на име на файл /WU:Променлива за запис на низ (UNICODE) /WV: Променлива за запис на низ (ASCII) Прикачен файл: Вашата потребителска група няма разрешение за достъп до прикачени файлове
След флашване на фърмуера, лаптопът се рестартира и готово - имате нов фърмуер. Това е, ако всичко мине гладко. Между другото, преди да флашнете новия, можете да направите резервно копие на стария BIOS, ключът е /BU.
2) можете да флашнете BIOS от Windows
Затворете всички работещи програми, деактивирайте антивирусната програма, изключете се от мрежата и интернет
Файлът на BIOS трябва да е в същата папка с флаша. ВАШИЯТмодели лаптопи
Стартирайте Winflash или Winflash64 като администратор
Първо направете резервно копие на BIOS без флашване
Ако имате нужда от нещо конкретно, щракнете върху бутона Разширени
Мигане на BIOS
Възстановяване на BIOS в случай на неуспешен фърмуер
Какво да направите, ако всичко се обърка? По време на актуализацията на фърмуера лаптопът замръзна и трябваше да бъде изключен, флашнаха BIOS от друг модел лаптоп, някой случайно пусна антивирусна, музиката се пусна добре по време на фърмуера, но не за дълго...
По-лошо е, ако правите всичко според инструкциите, но се оказва като крив идиот, въпреки че като цяло не сте такъв (добре, нека уважаваме равенството на гражданите - не сте такъв)!
По принцип, ако след рестартиране или включване на лаптопа (веднага след флашване на фърмуера) видите черен екран, системата не се зарежда, въпреки че охладителят работи и индикаторите светят или мигат, или лаптопът издава звуков сигнал - вие има два варианта.
1) направете Crisis Disk и използвайте Crisis Режим на възстановяванеопитайте да възстановите BIOS.
Опитите почти винаги завършват успешно (ако BootBlock BIOS не е бил повреден по време на предишния фърмуер)
2) флашнете BIOS на програмиста, като го разпоите сами или го занесете в сервиз.
По принцип можете и сами да си направите програмист, пример № 0, пример № 1, пример № 2, пример № 3, ...
Малко обяснение на смисъла на процеса.
Процедурата за възстановяване на BIOS на Phoenix използва блок за зареждане. Boot-block съдържа код, който ви позволява да стартирате системата в режим на възстановяване при кризи (CRM). зареждане на BIOSслед включване на лаптопа, той пита всички устройства на лаптопа и ако всички критични за работа устройства бъдат идентифицирани, системата се зарежда. В този случай резултатите от Power-On-Self-Test (POST) диагностиката могат да се видят, ако имате т.нар. Пощенска картичка. BIOS сигнализира някои POST кодове със звуков сигнал. Таблица на POST и Beep кодове за PhoenixBIOS
Ако стартирате в режим на възстановяване при кризисни ситуации (CRM), тогава устройствата не се запитват; фърмуерът на BIOS стартира незабавно, освен ако, разбира се, USB FDD (флопи устройство) или USB Flash (флаш устройство) с кризисен диск е свързан към Лаптопът. Работете само в CRM основни системилаптоп. Няма да видите нищо на екрана, клавиатурата и HDDняма да работи.
И така, как да флашнете BIOS в режим на възстановяване при кризи.
Първо трябва да изключите всички устройства от лаптопа (мишка, клавиатура, USB устройства, принтери, външен монитор и т.н.), да премахнете дискове и флопи дискове, както и да премахнете батерията.
00 - изключете захранващия адаптер от лаптопа
01 - свържете се с USB за лаптоп FDD или USB Flash с кризисен диск
03 - свържете захранващия адаптер към лаптопа
04 - включете лаптопа (натиснете бутона за захранване).
05 - за около 10-15 секунди. освободете бутоните и (след като индикаторът за активност на FDD устройството светне, изгасне и светне отново и започне четенето от дискетата (или флаш устройството).
06 - системата трябва да започне да се зарежда от FDD (или флаш устройство)
07 - процесът отнема ~ 3-5 минути. и ВЪРВИ С “ЧЕРЕН” ЕКРАН! (т.е. нищо не се показва на екрана; фактът, че процесът е в ход, може да се види от индикатора за активност на FDD устройството (или флаш устройството))
08 - в края на процеса четенето от FDD устройството първо ще спре, индикаторът за активност на FDD устройството ще изгасне и след известно време (~ 1-2 минути) лаптопът трябва автоматично да се рестартира.
InsydeH2O
BIOS flasher от InsydeH2O е вграден, така че няма нужда да го копирате на флаш устройство.
Подгответе работещ компютър с USB FDD устройство или USB Flash
- поставете празна дискета (или флаш устройство в USB порт) в устройството и го форматирайте във FAT32
- копирайте BIOS файла за ВАШИЯ модел лаптоп, преименуван преди това, върху него.
Можете да разберете името от поддръжката на Acer или да го потърсите в сервизното ръководство, да попитате тук на сайта, в темата “Prabivis...” :), а също така можете да стартирате PhoenixTool(най-новата версия може да бъде изтеглена от връзката тук), заредете го с вашия BIOS файл, вземете тази снимка
"?" - това е бъг, всъщност е "d".
След това можете също да погледнете в папката на BIOS и да отворите SLIC.txt 
Тези. V в такъв случайПравилното име на BIOS файл за мигащ фърмуер в режим на възстановяване при кризи е BIOS.fd
Освен това:
00 - изключете захранващия адаптер от лаптопа.
01 - свържете USB-FDD устройство с флопи диск или USB Flash към лаптопа
02 - натиснете и задръжте бутоните и (задръжте до стъпка 06).
03 - свържете захранващия адаптер към лаптопа.
04 - включете лаптопа (натиснете бутона за захранване).
05 - за около 10-15 секунди. отпуснете бутоните и
(след като индикаторът за активност на FDD устройството или USB Flash светне, изгасне и светне отново и четенето от флопи диска започне).
06 - системата трябва да започне да се зарежда от FDD или USB Flash
07 - процесът отнема ~ 3-5 минути. и ВЪРВИ С “ЧЕРЕН” ЕКРАН!
(т.е. нищо не се показва на екрана; фактът, че процесът е в ход, може да се види от индикатора за активност на FDD устройството или USB Flash)
08 - в края на процеса четенето от FDD устройството (или USB Flash) първо ще спре, индикаторът за активност на FDD устройството (или USB Flash) ще изгасне и след известно време (~ 1 минута) самият лаптоп трябва да се изключи.
09 - натиснете бутона Power - системата трябва да работи.
Ако BIOS не е флашнат, това означава, че името на файла е неправилно.
P.S. Ако индикаторът за четене мига повече от 15 минути, лаптопът може да бъде изключен, което означава, че нещо се е объркало.
Какво да направите, ако не можете да влезете в CRM.
Случва се. Ако сте сигурни, че вашият блок за зареждане е безопасен и здрав, можете да опитате различни „шамански танци с тамбурина“:
Опитайте да инсталирате напълно заредена батерия, преди да започнете процеса на възстановяване на BIOS;
- опитайте флаш устройство с малък капацитет (като 128-256Mb, до 2Gb също е подходящо) или дори по-добре USB FDD (за биос от Phoenix);
- опитайте да премахнете твърдия диск и DVD устройството;
- опитайте да свържете устройството с Crisis Disk към друг USB портовелаптоп;
- опитвам различни версии Wincris.exe (за биос от Phoenix);
- опитайте различни версии на phlash16 (може да намерите в първата част) (за биос от Phoenix);
- опитайте други клавишни комбинации Fn + B, Fn + Home, Win + B или Win + Esc, Ctrl + Home (въпреки че за Acer Fn + Esc или понякога Fn + B или Fn + Home обикновено са подходящи).
Повторното натискане на бутона за захранване помогна на някого.
Някой намери за полезно да натисне отново клавиша Esc след натискане на бутона за захранване.
Инсталирането на батерия помогна на някого следсвързване на захранващия кабел.
Дръпването на батерията на BIOS помогна на някого.
А за някои инсталиране само на една памет в долния (първи) слот.
Фърмуерът на програмиста ще помогне на всички))
Заключение
Надявам се този текст да ви е бил полезен.
Надявам се също, че 3-тата част на текста никога няма да ви бъде полезна)))
Искам да изразя своята благодарност Бухнал, lovelissimo, Димас
Ако забележите неточност или грешка, не се колебайте да кажете на автора за това))
Errare humanum est.
P.S. Обсъждане на успехи и неуспехи във фърмуера, къде да намерите необходим файлбиос, как да преименувам биос файла от InsydeH2O и др. и така нататък. По-добре е да публикувате в подходящата тема на форума
Редактиран от: рейлби- 27.12.2016г
Причина: Добавен е начин за намиране на правилното име на файл
В резултат на неуспешен фърмуер лаптопът може напълно да загуби своята функционалност.
Симптоми:
- Когато е включен, екранът е черен, вентилаторът бръмчи, някои индикатори може да светят. И тогава нищо не се случва. Изключването му с бутон вероятно също няма да работи.
- Когато е включен, някои съобщения се появяват на екрана, но лаптопът увисва или се изключва в самото начало на POST (самотест).
Възстановяването на функционалността в сервизен център ще струва 1...3 хиляди рубли. Освен това този случай обикновено не се счита за гаранция.
Фърмуерът е набор от програми и данни, които са необходими за инициализиране, тестване и организиране на координираната работа на компютърните компоненти в началния етап, докато операционната система се зареди и евентуално по-нататък. Обикновено разработчик дънна платказаписва го на чипа EEPROM(електрически препрограмируема памет само за четене).
BIOS- основна (основна) входно-изходна система. Основната (но не единствената) част от фърмуера. Тъй като основният, на руски, BIOS и фърмуерът са едно и също.
UEFI (EFI)- по-нататъшно развитие на фърмуера към разширяване на възможностите на BIOS. Можете да прочетете повече тук: http://ru.wikipedia.org/wiki/UEFI
Защо да променям фърмуера?
При разработването на сложно оборудване не е възможно да се вземат предвид всички нюанси. Когато стане необходимо да се направят промени, производителят пуска нов фърмуер. За съжаление, при запис нов фърмуерима опасност да не работи. Причини за Mongo: лошо качество на фърмуера, повреда по време на процеса на запис, повреда на чипа EEPROMи т.н.
Фърмуерът на почти всички съвременни дънни платки съдържа малка програма, която ви позволява да четете фърмуера от USB флаш устройство (преди това от флопи диск, понякога от CD/DVD) и да го флашвате (записвате) в чипа EEPROM. Намира се в блок за зареждане-e - защитена от промени област на чипа EEPROM. Можете също да го презапишете, но за да направите това, първо трябва да отключите записа. Това се прави, така че ако има повреда при запис на фърмуера, той може да бъде възстановен.
Нека отхвърлим случаите, когато лаптопът е невъзможен за работа поради хардуерни неизправности или повреда на чип EEPROM.
Нека разгледаме последователността от действия за реанимация на лаптоп ASUS M60J . Възможни са опции за модели на други производители, но обща схемае същото.
Търпелив: ASUS M60J
фърмуер: APTIO (AMI UEFI)
Симптоми:Процесът на фърмуера завърши успешно. След което лаптопът, както се очакваше, автоматично се изключи.
Черен екран при включване. Вентилаторът бръмчи. Няма звук в високоговорителя. Мултимедийният панел мига. След около 5-7 секунди изгасва, остава само скалата за сила на звука, след което след 3-5 секунди изгасва. Лаптопа не реагира на нищо. Можете да го изключите само като задържите бутона за дълго време или като извадите захранващия кабел от контакта и извадите батерията.
Ще имаш нужда:
1. Флаш устройство ( USB флаш паметдиск) с капацитет не повече от 2 GB, форматиран във FAT16 (или просто FAT). По-голяма флашка форматирана като хард диск с дял до 2GB не е подходяща. Няма нужда да записвате буутлоудъри и операционни системи върху него. Всичко, от което се нуждаете, е файлът на фърмуера.
Между другото се опитах да сложа фърмуера на картата microSD 2 GB, поставени в четец на микро карти (малко по-голям от самата карта, продава се като комплект). Това имам предвид Windowsтази комбинация се определя като карта в четец на карти, а не като обикновена флашка. Поради това са възможни задръствания, когато не работи операционната система, а влизане блок за зареждане-е. Обаче проработи. Въпреки че има един недостатък - четецът на карти няма индикатор за активност и се оказа много необходим за слепи експерименти.
Може би мобилен телефон или MP3 плейър с памет с подходящ размер и поддръжка за режима ще свърши работа UMSD, но не съм проверявал.
2. Файл на фърмуера, изтеглен от уебсайта на производителя/разработчика.
3. Работен компютър за подготовка на флашка.
На работещ компютър извлечете файла на фърмуера от архива. изтеглих M60JAS.210.
Преименувайте го на M60J.BIN.
Как измислихте името на файла?
Свързах твърдия диск към работещото устройство. Случайно го намерих в корена на системния дял скрит файл M60J.BINи размерът подозрително съвпада с фърмуера (2 228 224 байта). Не знам откъде дойде. Или Windows го е извадил от чипа, или WinFlashДублирах го по време на фърмуера...
За други модели името на файла най-вероятно ще бъде различно, съответстващо на името на модела.
BootBlockпо-ранните модели разбираха само стандартни имена: AMIBOOT.ROM, AMIBOOT.BIN
Записваме файла на флаш устройството. (Първо се препоръчва да почистите флаш устройството от ненужни файлове или да го форматирате)
Изключете захранването на лаптопа (изключете захранването от мрежата).
Изваждаме батерията от лаптопа.
Поставете флашката в USB порт. Няма значение коя. (Според слуховете, в други модели трябва да намерите правилнопорт)
Натиснете и задръжте клавишите
IN различни моделии при различни разработчициВъзможни са и други ключови опции. Обикновено се среща:
Включете захранването (от електрическата мрежа, включете захранването в контакта).
Натиснете и освободете бутона
- Всички индикатори на мултимедийния панел светнаха
- Индикаторът на флашката мига
- Индикаторите на мултимедийния панел са изгаснали. Остава само да изгори
- Флашката постоянно гори
Освободете бутоните
- Индикаторът за активност на твърдия диск мига
- Флашката мига
- След няколко секунди лаптопът се рестартира сам.
- Появи се брандиран скрийнсейвър.
- Стартира автоматично Лесен Flash(вграден мигач). Седим, не пипаме нищо и наблюдаваме процеса на фърмуера. Ще отнеме минута, може би дори пет. Ако се забави на моменти, не се притеснявайте и не бързайте да натискате бутоните.
- Когато фърмуерът приключи, лаптопът, както се очакваше, се изключи.
Всичко. Сега е готово за работа.
Можете да поставите батерията обратно. Или опитайте да го включите директно от електрическата мрежа.
В заключение, отбелязвам, че различните модели лаптопи имат различни набори от индикатори. За да решите какво и как да правите, трябва внимателно да наблюдавате състоянието им. Във всеки случай от индикатора на флашката можете да видите дали се чете информация от нея или не.
В случай на ASUS M60JПробвах различни клавишни комбинации. Флашката изобщо не светна. И мултимедийният панел, когато беше включен, целият мигаше и изгасна след 5-10 секунди. След това той вече не реагира на нищо.
Когато избрах правилната клавишна комбинация, но все още не бях разбрал как да наименувам файла на фърмуера, панелът изгасна, но остана включен
Ако сте направили всичко, както е написано в статията, но фърмуерът от флаш устройството все още не се зарежда, запишете файла на фърмуера на CD, а след това следвайте текста.
По принцип е логично. Работа с вградени CD/DVD/BRне се основава на най-простия достъп до портове. И със USBустройства - много по-трудно.
×
внимание!
Влезте в акаунта си в сайта или създайте такъв, за да получите пълен достъп до нашия сайт. Регистрацията ще ви даде възможност да добавяте новини, да коментирате статии, да общувате с други потребители и много други.
Други материали
Понякога собственикът на компютър е изправен пред необходимостта да почисти системата от различни грешки, които пречат на нормалната работа. Това може да стане чрез преинсталиране на операционната система или използване специални помощни програми. Но има метод, който има няколко неоспорими предимства пред тях.
Възстановяването на настройките до фабричните настройки ще помогне за възстановяване на функционалността на устройството в повечето случаи, дори ако не можете да стартирате операционната система. Този метод е особено подходящ за тези, които не искат да губят време за преинсталиране на операционната система.
При възстановяване на фабричните настройки ОС ще се преинсталира автоматично.Няма да е необходимо да въвеждате отново кода за активиране на ОС. Това ще бъде възстановено Windows версия, който се доставя с лаптопа при покупката.
Чрез връщане на BIOS, вие ще премахнете проблемите, изброени по-горе. В тази статия ще разгледаме как да върнете лаптоп към фабричните настройки и да възстановите неговата функционалност. Има няколко метода, които ще разгледаме по-отблизо.
 Опцията за нулиране на настройките може да е необходима, ако:
Опцията за нулиране на настройките може да е необходима, ако:

Какви са фабричните настройки?
Фабричните параметри са зададени от производителя за специфичен моделкомпютър или лаптоп. Те съхраняват настройките на BIOS и параметрите на компютърната конфигурация. Тази информация се намира в динамичната памет на устройството, която се нарича CMOS.
Всички фабрични настройки заемат много малко място и се захранват отделно - от малка батерия, разположена на дънната платка. Можете да нулирате параметрите на лаптопа без достъп до BIOS. За да направите това, просто извадете батерията, изчакайте 30-40 секунди и я поставете отново.

След приключване на процеса на нулиране на настройките на BIOS и преинсталиране на ОС, ще получите лаптопа в същото състояние, в което сте го закупили в магазина.
Заслужава да се отбележи, че за успешното връщане на устройството към фабричните настройки, в допълнение към CMOS, ви е необходим дял за възстановяване, който съхранява инсталационни файловеи друга необходима системна информация.
Видео: Фабрични настройки на лаптоп
Къде се намира Recovery и неговото активиране
Скрит дял на твърдия диск, който съхранява всички файлове, необходими за възстановяване на системата, се нарича Recovery. Създава се по подразбиране на всички лаптопи и в повечето случаи се изтрива или поврежда в резултат на неправилни действия на потребителя.
Можете да видите къде се намира скритата секция:

Там можете да видите размера, който Recovery заема на HDD. Обикновено това са 20-25 GB системна информация и инсталационни файлове.
Ако имате лаптоп Toshiba, тогава вероятно вече сте забелязали, че на устройство D има системна папка, наречено HDD Recovery. Той също така съхранява информацията, необходима за нулиране на системата, така че не може да бъде изтрита.

Активирането на възстановяването стартира процеса на нулиране на потребителските промени в BIOS, възстановяване на фабричните настройки и повторно инсталиране на операционната система и системни програмии шофьори.
За да активирате Recovery, натиснете конкретна комбинация от клавишни комбинации. Това ще ви позволи да влезете в системното меню, където можете да изберете няколко опции за възстановяване на системата. Трябва да се помни, че всеки производител има своя собствена комбинация от горещи клавиши, по-долу ще разгледаме най-популярните.

Възстановяване на настройки с помощта на клавишни комбинации
За да върнете лаптопа си към фабричните настройки, трябва да запомните няколко комбинации от клавишни комбинации. Когато системата се зарежда, трябва да натиснете клавишни комбинации за достъп до менюто за настройка на BIOS, откъдето можете да започнете процеса на възстановяване на параметри.

В зависимост от производителя компютърно оборудване, горещите клавиши и техните комбинации се различават:
- Toshiba - в зависимост от модела F8, или 0, или Fn+0;
- Sony - F10;
- Acer – Alt и F10 едновременно;
- HP, LG и Lenovo – F11;
- Samsung – F4;
- Fujitsu - F8;
- ASUS – F9;
- Dell - както Ctrl, така и F11, но при някои модели F8;
- Packard Bell - F10. Ако имате инсталиран Windows 8, можете да използвате бутона за захранване, когато влезете. Трябва да задържите Shift и в същото време да изберете елемента от менюто „Рестартиране“;
- MSI – F3, а при някои модели F11.
Как да възстановите фабричните настройки на лаптоп чрез BIOS
С помощта на горещи клавиши можете да върнете потребителските системни промени и да върнете BIOS към фабричните настройки.
На черния екран, който се появява, изберете последователно:
- опция „Управление на центъра за възстановяване“за Sony или „Отстраняване на проблеми с вашия компютър“за Toshiba, или « Възстановяване на системата» за HP;
- елемент от менюто „Зареждане на BIOS по подразбиране“.

В зависимост от производителя името на опцията може да варира: „Зареждане на настройките по подразбиране на BIOS“, „Зареждане на Safe-Fail Defaults“, но думите „Зареждане“ и „По подразбиране“определено ще присъства.
Подготовка
Подгответе се за възстановяване на фабричните настройки:

След като започнете процеса на нулиране на настройките, процесът на събиране на информация и подготовка системни файлове. Това може да отнеме известно време, така че не се притеснявайте.
Процес на възстановяване
След като започнете процеса на възстановяване, всички действия ще се извършват автоматично, без ваше участие. Компютърът може да се рестартира, ако се изисква от инсталирания софтуер. По време на процеса на нулиране на настройките драйверите на устройството ще бъдат възстановени и стандартните системни програми ще бъдат инсталирани.

Струва си да се отбележи, че не винаги е възможно успешно да нулирате настройките на лаптоп. Това е възможно, ако:

Какво можете да направите, ако сте изтрили скрити Раздел за възстановяванеот трудно? Ще трябва да потърсите диск за зарежданес настройки или изображение скрита секцияза вашия лаптоп. Те могат да бъдат намерени в интернет, а понякога производителите предлагат да закупят такива дискове за възстановяване на системата на официални уебсайтове.
Ако няма готови изображения за вашия лаптоп, можете да помолите собствениците на подобен модел в компютърните форуми да създадат такова изображение за вас. И за да избегнете тази ситуация, можете сами да създадете стартиращо USB флаш устройство или DVD за вашия лаптоп, което да държите под ръка и да използвате, когато е необходимо.
О, познайте гатанката: стои там, кошерът жужи. Но дим от комина не излиза, защото това не е родна фабрика, а компютър, на който е повреден BIOS. И той си тананика, защото това е всичко, което може да прави сега. Без BIOS това е просто един куп безжизнен хардуер. Струва ли си да се притеснявате? Разбира се, че не. В крайна сметка сега имате страхотно нощно шкафче!
Системен модул като нощно шкафче? Е, аз не! Ние знаем как да го накараме да работи. Днес ще говорим за това как да възстановим BIOS, ако се срине.
Какво причинява срив на фърмуера на BIOS?
B IOS и неговият „потомък“ UEFI, с който се флашват съвременните дънни платки, са специални компютърни програми, от съществено значение за първоначалната настройкаи управлявайте компютърните устройства, докато операционната система стартира. Те се съхраняват в специални чипове с флаш памет на дънната платка, един от които е показан на снимката по-горе. Изглежда като добро място за съхранение, надеждно, но понякога BIOS се чувства неудобно там и бяга. По-точно, той се поврежда и престава да изпълнява задачите си.
Няма твърде много причини за повреда на BIOS; в някои случаи те са очевидни, в други не са. Ето списък на най-често срещаните:
- През това време захранването на компютъра беше прекъснато.
- Flasher програмата не взаимодейства правилно с фърмуера или чипа с флаш памет.
- Бяха флашнати версии на BIOS, които не са подходящи за тази дънна платка. Да, .
- Ако актуализацията се извършва от работеща операционна система, има системна повреда или софтуерна намеса, например блокиране от антивирусна програма.
- Неправилни потребителски действия, например рестартиране на компютъра преди завършване на инсталирането на актуализацията.
- Повреда на чипа на флаш паметта.
- Скрити грешки във фърмуера на BIOS. Понякога това обяснява спонтанните „сбирки“, които се случват без видима причина.
- Електрически проблеми с дънната платка.
Как се проявява повредата на BIOS
В повечето случаи фърмуерът на BIOS е частично повреден, така че симптомите на повреда могат да варират:- При натискане на бутона за захранване на компютъра се включва само охладителя, който веднага започва да се върти на максимална скорост. Понякога светят LED индикаторина корпуса и клавиатурата.
- Една или няколко секунди след включване започва циклично рестартиране. Външно това се проявява чрез цикъл на въртене и спиране на охладителя, който се повтаря, докато се подава захранване.
- Когато е включен, индикаторът за захранване свети, охладителят не се върти.
- Компютърът не дава признаци на живот. Това се случва, когато блокът за зареждане, буутлоудърът на BIOS, е повреден. Това е най-трудният случай.
Няма изображение на екрана. Дори скрийнсейвърът на производителя не се появява.

Има и други форми на увреждане на BIOS, по-точно на неговата област, която съхранява конфигурацията на ME контролера (неразделна част от чипсета) на платки, работещи с Процесори на Intel– така нареченият ME регион. Ако има проблем в тази област, компютърът или лаптопът може:
- Няма да се зареди правилно или изобщо няма да се включи.
- Изключвайте или рестартирайте на редовни интервали.
- Неправилно е да се регулира скоростта на въртене на охладителя, например да се върти на високи обороти, независимо от натоварването.
Елиминирането на такива повреди включва четене на дъмп на BIOS, замяна на ME региона с чист и повторното му флашване с помощта на програмист. Тъй като това обикновено се прави от майстори, а не от собственици на компютри, няма да се спираме на това. По-добре е да правите това, което можете да направите у дома, без специално оборудване и риск най-накрая да изпратите своя „железен домашен любимец“ в царството на вечността.
Възстановяването на BIOS без програмист е възможно само ако запазите буутлоудъра. Понякога е възможно да се определи дали е запазен или не по косвени признаци: мигане на подсветката на екрана, звукови сигнали от системния високоговорител, реакция на дънната платка при включване без оперативна памет(чрез звук или мигащи индикатори) и т.н. Ако буутлоудърът на BIOS е непокътнат, първите моменти от работата на компютъра са нормални, но повредата се появява малко по-късно.
Как да възстановите функционалността на дънна платка с повреден BIOS
Asus
Много настолни дънни платки на Asus поддържат технологията USB Ретроспекция, който е предназначен за бързо актуализиране и възстановяване на BIOS в случай на повреда. Това не изисква нищо друго освен USB флаш устройство с капацитет до 4-16 GB и BIOS файл, който трябва да бъде изтеглен от уебсайта на производителя от раздела за вашия модел „майка“.След като изтеглите фърмуера, трябва да го преименувате. Например, файлът “Sabertooth X79” (име на модел) се преименува на “SABERX79.ROM”, файлът “Sabertooth Z77” се преименува на “Z77ST.CAP”. Информация за това как трябва да се наименува файлът на фърмуера за вашия модел най-вероятно е на уебсайта на Asus, но ако не го намерите, проверете във форумите или в поддръжката.
След това запазете преименувания BIOS на флаш устройство, форматирано във FAT32, и го свържете към USB порта, отбелязан с „ Ретроспекция" или " ROG Connect" Препоръчително е да изключите компютъра преди това, това ще увеличи шанса за успешно възстановяване.

След като свържете флаш устройството, включете компютъра и натиснете „ BIOS" Задръжте го натиснат за около 3 секунди, докато светлинният индикатор на платката започне да мига. Мигането показва, че файлът е прочетен успешно и се зарежда в паметта. Когато процесът на фърмуера приключи, индикаторът ще се изключи.
Ако дъската ви е от бюджетен сегментили не е твърде нов, тоест не поддържа USB Flashback, най-вероятно можете да го възстановите по друг начин. Ако вашият компютър има флопи устройство или оптично устройство, запишете преименувания BIOS файл в основната директория на празна дискета или компактдиск, поставете го в устройството, изключете и след това включете компютъра. Фърмуерът ще бъде завършен, когато индикаторът за устройството изгасне. Ако няма устройство, използвайте флашка.
гигабайт
На Гигабайтови платкиС Dual (двоен) BIOS рядко възникват повреди, тъй като в случай на повреда на фърмуера в основния чип ( М ain_ BIOS) дъмпът се копира в него от резервния ( б ackup_ BIOS). Докато основната флаш памет е изправна и съдържа фърмуера, дори ако е повредена, платката остава работеща.
Проблеми при стартиране на платка с Dual_BIOS са възможни в следните случаи:
- Основният чип липсва или е повреден.
- Микрокодът в основния чип е напълно изтрит.
- Съдържанието на двете микросхеми е повредено.
Някои дънни платки на Gigabyte могат да стартират от резервна флаш памет и да я използват като основна. Друга група платки от този производител използва специална област на твърдия диск като носител за архивиране на BIOS. Това е по-малко надежден вариант, но все пак по-добре от нищо.
Възстановяването на Gigabyte BIOS от резервно копие обикновено се извършва автоматично, но ако това не се случи, опитайте да изключите компютъра от контакта, изчакайте малко и го включете отново.
MSI и други
Повечето дънни платки, произведени от Micro-Star, използват технология за възстановяване на фърмуера, много подобна на тази на ASUS - с помощта на флаш устройство, дискета или CD. Копирайте BIOS на празен носител, свържете го към компютъра, натиснете бутона за захранване за 4 секунди и натиснете комбинацията на клавиатурата налявоCtrl +У дома(или Alt+Ctrl +У дома) и без да пускате клавишите, включете компютъра. Началото на процеса на фърмуера може да се прецени по мигането на флаш устройството или индикатора на устройството. BIOS на MSI платка. Вдясно е JSPI1 портът за флашване на фърмуера на програмиста
BIOS на MSI платка. Вдясно е JSPI1 портът за флашване на фърмуера на програмиста По майчина линия MSI платкии някои други марки, които са на повече от 8-10 години, флашването на BIOS става от дискета. Инструкциите за AWARD и AMI BIOS са малко по-различни.
За да възстановите AMI BIOS, направете следното:
- Преименувайте BIOS файла, изтеглен от уебсайта на производителя на дънната платка, на AMIBOOT.ROM.
- Прехвърлете го в основата на празна дискета. Поставете дискетата в устройството на изключен компютър.
- Натиснете левия Ctrl + Home на клавиатурата и включете компютъра.
За да възстановите AWARD BIOS:
- Поставете файловете на фърмуера и BIOS на дискета (обикновено се изтеглят в един архив).
- Създайте текстов документ на дискета, който указва името на BIOS файла с разширение на контейнера. Преименувайте документа на autoexec.bat.
- По-нататъшните действия са подобни на горните.
Между другото, някои производители на дънни платки публикуват BIOS на своите уебсайтове само в exe формат - в „една бутилка“ с програма за фърмуер за актуализиране от Windows. Понякога такъв файл може да бъде разопакован като архив, но потребителите често не разбират кое от съдържанието му е фърмуер. Няма универсално решение за подобни проблеми. За да не влошите проблема, по-добре е да се консултирате със специализирани форуми или с техническата поддръжка на производителя.

На някои платки, преди да възстановите BIOS, трябва също така да извадите батерията на часовника за реално време (RTC) от гнездото или да нулирате (премахнете) CMOS джъмпера за изчистване. Важно е да изясните тези точки преди да започнете процедурата.
Характеристики на възстановяване на BIOS на лаптопи
На лаптопите, както и на платките на Gigabyte, BIOS също често се съхранява в два чипа с флаш памет. Но това не е Dual и резервни копиятой няма. И двата чипа съдържат различни части от фърмуера или единият съдържа основния BIOS, а другият съдържа програмата за мултиконтролери. За да предотвратите включването на устройството, достатъчно е да повредите микрокода в поне един от тях.
Методът за възстановяване на повреден BIOS на лаптопи е приблизително същият като на настолни компютри. Файлът на фърмуера и мигащата програма, изтеглени от уебсайта на производителя (последната не винаги е необходима) се поставят на чиста флашка, форматирана във FAT32/16, свързана към изключено устройство (простото изключване на лаптопа понякога не е достатъчно, трябва да изключите захранването и да извадите батерията), поставете заредено място батерията на място, включете устройството и натиснете клавишната комбинация. Различните лаптопи използват различни клавишни комбинации за това, например:
- Ctrl (само отляво или и двете) + Начало
- Windows + B (тази и други букви са дадени в латинското оформление)
- Windows + F
- Windows+M
- Windows + Esc
- Fn+B
- Fn+F
- Fn+M
- Fn+Esc.
Основната задача е да разопаковате и преименувате BIOS файловете. Единично правилотук отново не. В повечето случаи трябва да вземете фърмуера от exe файлове, но! Много производители включват BIOS за различни ревизии на една платформа или цяла поредица от платформи и изборът на единствения необходим файл от тях може да бъде много труден. За да избегнете грешки, прочетете инструкциите за мигане на фърмуера на вашия конкретен модел и версия на платформата на специализирани форуми. И не се срамувайте да задавате въпроси.
В тази статия умишлено не предоставям инструкции за възстановяване на BIOS чрез флашване на фърмуер на програмист със или без запояване различни контакти, гореща смяна на сменяема флаш памет и т.н., тъй като всички тези методи не са безопасни и изискват определени познания. Вероятно обаче има някои читатели, които са направили нещо подобно на своя компютър и са получили добри резултати. Би било чудесно, ако опишете действията си подробно в коментарите към статията. Разкази за негативни преживявания също са добре дошли, за да могат другите читатели, благодарение на вас, да избегнат грешки. В коментарите не забравяйте да включите името на модела и версията на вашата дънна платка, както и версията на BIOS, с която сте работили.