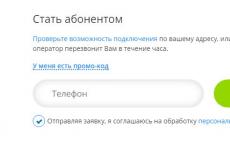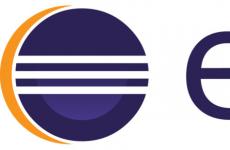Как да деактивирате бутоните f1 f12 на лаптоп. За някои тайни на функционалните клавиши на лаптоп Целта на клавишите f1 f12 на лаптоп на hp
Как да деактивирате бутоните f1 f12 на лаптоп
Как да деактивирате бутона Fn на лаптоп Lenovo
Всеки лаптоп има няколко функционални клавиши, които ви позволяват бързо да отваряте различни системни компоненти. Бутонът Fn осигурява достъп до отделни системни настройки. Този клавиш се използва в комбинация с бутоните F1-F12, което позволява например да промените нивото на звука, да включите Wi-Fi или да активирате икономичния режим на лаптопа. На много лаптопи той се намира в долния ляв ъгъл на клавиатурата.
Можете да опитате да разрешите този проблем по няколко начина. Нека разгледаме всеки от тях.
Изтеглете пакета с драйвери за клавиатурата от официалния уебсайт на производителя. Трябва да намерите компоненти за конкретен модел компютър. Може би инсталирането на „дърва за огрев“ ще помогне за активирането на клавиша Fn.
Използване специални програми.
За да активирате бутона Fn, можете да използвате специални приложения. Популярна помощна програма, подходяща за всички лаптопи, е Magic Keyboard.
Ако горните методи не помогнат, можете да опитате да почистите клавиатурата си.
Как да деактивирате клавиша Fn на лаптоп?
Има два основни начина за деактивиране на този бутон. Първият включва използването на комбинацията NumLockFn или FnF11. Вторият метод е по-сложен, включва няколко етапа.
- Влезте в BIOS. За да направите това, по време на зареждане на системата трябва да натиснете бутона F8 или друг (в зависимост от марката на лаптопа).
- Изберете раздела Системна конфигурация.
- В елемента Режим на клавиши за действие изберете Деактивирано.
- Запазите промените.
След това бутонът Fn се включва Лаптоп Lenovoще бъде деактивиран. Трябва да се отбележи, че този ключ е доста полезен. Това ви помага да получите по-бърз достъп различни параметри, което означава, че спестява време на потребителя. Трябва да помислите внимателно, преди да го изключите.
(3 оценки, средно: 3,67 от 5) Зареждане.
Как да деактивирате бутона Fn на всички модели лаптопи
Здравейте. Един от моите приятели наскоро си купи лаптоп Hewlett-Packard. Моделът е много сполучлив и сравнително евтин. Въпреки че в началото свикнах с различни клавиатурни подредби с течение на времето (преди това използвах лаптоп Lenovo дълги години). Но имаше един проблем - вместо функционалните клавиши F1-F2 работеха техните колеги, които трябва да се активират само след натискане на Fn. Трябваше да разбера как бутон за изключване Fn на лаптоп HP. Решението ще бъде обсъдено в продължението на статията.
Какво е това копче?
За да не отделяте допълнително място за разполагане на клавиши за управление на звука, безжични модули, тъчпади т.н., разработчиците на компактни компютри единодушно решиха да използват комбинация от функционални клавиши, докато натискат Fn, за да извършват определени действия. По принцип всичко е точно. Но понякога има различни проблеми.
Например, вместо да разширите прозореца на браузъра до режим на цял екран, натискането на клавиша F11 на вашата клавиатура ще заглуши звука. И не можете веднага да определите причината за „повредата“ и да губите време в търсене на решения.
Метод на изключване
Ще трябва да внимаваме особено, когато четем следвайки инструкциите, тъй като ще трябва да се справим с BIOS.
- За да влезете в BIOS, веднага след като включите лаптопа, натиснете F10 или Esc (в зависимост от устройството). Опитвам!
- Сега трябва да намерите секцията за системна конфигурация „Конфигурация на системата“, която съдържа елемента „Режим на клавишите за действие“. В него изберете опцията „Деактивирано“.

- Сега излизаме от BIOS след запазване на настройките. За да направите това, натиснете F10 и след това натиснете бутона "Y" (от английски "Yes").
- Стартирайте Windows и проверете как работят функционалните клавиши.
Този метод помогна на моя приятел. Между другото, това работи за лаптопи Packard Bell.
Тъй като говоря за деактивиране на FN, ще споделя опита си от подобни експерименти с лаптопи от други производители.


За Asus и ръководство на Samsungе много проста, но опитът показва, че има определени модели, за които методът не работи. Трябва да се опита. Опитайте следните комбинации:
- Fn NumLk (последният е отговорен за активирането на цифровата клавиатура);
- Fn Insert (все още може да се нарича Ins);
- Fn F11 / F12 (проверете и двете опции);
- Понякога просто помага да натиснете NumLk (което е много странно).
Подобни статии
Между другото, първият елемент от този списък може да бъде полезен за собствениците на Fujitsu и Acer.
Ако нищо от горното не работи, моля, публикувайте името на модела на вашия лаптоп в коментарите и аз ще се опитам да разреша проблема.
Нека се обърнем към компютрите Toshiba. В повечето случаи такива неприятности не им се случват. Но в моята практика имаше случай, когато клавишът Fn като цяло живееше свой собствен живот и сам решаваше кога трябва да работи и кога не.


Най-добрият вариант е да инсталирате "малък" Помощни програми за HDDзащита. Изглежда какво не е наред с него. Но ако отидете в секцията „Оптимизация“ на програмата и щракнете върху „ Специални функции“, ще се появи прозорец с параметри. Тук трябва да деактивирате Fn, като премахнете съответния елемент. Остава само да запазите всички промени и компютърът дори не може да бъде рестартиран.
Изтегляне: TOSHIBA HDD ProtectionУдобна помощна програма за лаптопи Toshiba Изтеглени: 277, размер: 24,5 MB, дата: 11.07.2016 г.
В тази статия говорих за почти всички марки. Забравих да спомена Dell. Честно казано, никога не съм виждал оплаквания за този производител онлайн (по този въпрос). Но ако имате специален случай, препоръчвам да опитате горните методи. Ако инструкциите не помогнат, очаквам вашите коментари за по-нататъшно проучване.
Активирайте клавишите F1-F12 и клавиша FN
Как да го включите клавиши за лаптоп F1—F12които по подразбиране работят като системни бутони.
Как да активирате клавишите F1-F12
Как да го включите Клавиши F1—F12ПРИСЪЕДИНЕТЕ СЕ КЪМ ПАРТНЬОРСКАТА ПРОГРАМА VSP GROUP:.
Съветвам ви да прочетете софтуерза да деактивирате всички клавиши.
Надявам се, че отделих няколко часа на тази статия. Ако ви е било полезно, най-добрата благодарност ще бъде отразена в социалните мрежи. Ами ако вашите приятели също знаят тази информация?
Подобни статии
С уважение, Виктор
Как да деактивирате бутона fn на лаптоп
Бутонът fn, свързан към всеки мултимедиен клавиш (F1, F2, F3 ... F12), изпълнява различни цели: регулира звука, включва или изключва WI-FI или режима за пестене на енергия, променя яркостта на екрана и т.н. Но често се случва че Fn работи неправилно. Вместо букви, при използване на клавиатурата се появяват знаци или цифри и това създава проблеми на собственика. Много хора питат как да деактивирате клавиша fn?
Първото нещо, което се опитваме да деактивираме, е да натиснем два клавиша едновременно: FnNut Lock. Вярно е, че този метод не е приложим за всички лаптопи, случва се функцията на бутона да е деактивирана от други клавишни комбинации - fn и F11.


Възможно ли е да деактивирате този набор от комбинации? След това деактивирайте fn през "BIOS". Рестартирайте вашето устройство и натиснете един от тези бутони - F2, Del или F10. Кой ключ да изберете зависи от типа на версията на BIOS лаптоп.


Можете да го намерите в инструкциите, случва се името да е написано на екрана на устройството. Трябва да запомните, че един от тези клавиши трябва да бъде натиснат, докато черният екран на лаптопа и програмата WINDOWS се заредят. И като влезеш в BIOS светва син екранили сиво със сини букви.


Кликнете бутони за навигация(Назад, Напред, Нагоре, Надолу), за да отидете до раздела СИСТЕМНА КОНФИГУРАЦИЯ и натиснете бутона Режим на действие, като използвате бутона Въвеждане.


След това изберете Деактивиране. Потвърдете с натискане на Enter и запазете с помощта на F10. След това изчакваме системата да се зареди. Бутонът fn ще бъде деактивиран.


Ако искате всички клавиши на вашия лаптоп да функционират добре, трябва само да инсталирате оригиналните версии на софтуера за това устройство. Но все пак, ако трябва да деактивирате бутона fn, ще го направите след тези съвети от програмисти.
Как да активирате клавишите F1-F12 на лаптопите на HP
На лаптопите на HP функционалните клавиши по подразбиране F1-F12 работят като мултимедийни клавиши (регулиране на яркостта, контрол на плейъра, сила на звука и т.н.), а също и за директно стартиране Клавиши F1-F12трябва да заключите клавиша fn.
За щастие може да се промени.
На лаптопи HP, работещи ключове F1-F12 работи като медия по подразбиране (контрол на яркостта, контрол на плейъра, сила на звука и т.н.), а за да стартирате клавишите F1-F12 директно, трябва да задържите клавиша fn.
Тъй като често използвам клавиша F5 да актуализирам нещо, F4 да редактирам и т.н., този режим на работа F1-F12 не ми върши работа.
За щастие може да се промени. За да направите това, променете стойността на параметъра в BIOS:
- Влезте в BIOS (натиснете F10 при включване на лаптопа).
- Отидете в менюто Системна конфигурация.
- Променете режима на клавишите за действие на Деактивиране.
Подобни статии


Ако намерите грешка в текста, изберете я и натиснете CtrlEnter.
С лаптоп на "вие" или как да деактивирате бутона Fn
Неотдавна си купих лаптоп HP. Честно казано, устройството е доста прилично, особено след като сумата, платена за него, е сравнително малка, но с несвикнали пръсти няма да получите правилните клавиши. Преди това той използваше лаптоп Asus и беше свикнал повече с клавиатурната подредба. Въпреки това, след като закупите нов лаптоп, можете да направите някои малки корекции на клавиатурата на вашия лаптоп за по-добра използваемост. Но сега не говорим за това.
Използването на лаптопа е много забавно, но все пак се натъкнах на един малък проблем. След инсталирането на операционната система имаше някои неудобства с клавишите F1-F12. По някаква причина, която не знаех, натискането на тези бутони изведе медийната част, която теоретично трябва да работи, ако използвате клавишната комбинация Fn. Проблемът все още е решен и сега ще се опитам да ви помогна при отстраняването на този проблем.


Деактивирайте Fn на лаптопите на HP
Активирането на бутона Fn на лаптопите на HP може да доведе до някои неприятни последици. Например, ако натиснете бутона F11 в браузъра вместо желания изглед в целия прозорец, може случайно да изключим високоговорителя. Ако ви пречи и не знаете как бутон за изключване Fn на лаптоп HP, не се притеснявайте, има изход.
Веднага ще кажа, че методът не е един от най-простите и за начинаещ може да се окаже трудно. Въпреки това, ако разберете, тогава всичко е просто.
За да деактивирате Fn на повечето лаптопи на HP, следвайте тези указания:
- Отидете в BIOS. Ако имате стар BIOS, би било добра идея първо да актуализирате BIOS. След това, за да извършите процедурата за деактивиране на клавишите, трябва да натиснете клавиша Esc или F10 при стартиране на лаптопа, в зависимост от модела. Основното нещо е да не пропуснете момента.
- В BIOS трябва да отидете в раздела „Конфигурация на системата“.
- В този раздел трябва да промените опцията „Action Keys Mode“ на „Disabled“ и след това да натиснете клавиша F10.
Когато включите лаптопа си отново, сами ще се убедите, че проблемът е отстранен успешно. Сега клавишите изпълняват първоначалните си функции. За да използвате повторно мултимедийните функции, сега трябва да натиснете клавиша Fn.
Деактивирайте Fn на лаптопи Asus, Samsung, Fujitsu
Веднъж използвах лаптопи Asus и имах подобен проблем. По това време нямах представа как да деактивирам Fn on лаптоп Asus. Тогава ме спаси помощта на моя приятел: той ме посъветва да натисна едновременно бутоните Fn и NumLk, след което проблемът ми беше решен. При някои модели на Asus трябва да натиснете Fn Insert, Fn F11, Fn F12 или просто NumLk. Ако не знаете как да деактивирате Fn на Лаптоп Samsung, опитайте също да използвате горните параметри. Това ще работи при някои модели. Но някои не го правят и има още много работа, за да се реши този проблем. В тези моменти понякога възниква въпросът: „Коя фирма е най-добрият лаптоп" За това мога да кажа, че е въпрос на навик, всеки производител може да има свои собствени „чипове“.
Сега да преминем към лаптопите на марката Fujitsu. Разбира се, много малко хора ги използват, но може да са полезни за някого. В повечето модели на тази марка клавишът Fn е деактивиран чрез комбинацията от бутони Fn NumLk.
Как да деактивирате Fn на лаптопи Toshiba
Ако трябва да деактивирате бутона Fn на Лаптопи Toshiba, Инсталирай HDD програмаЗащитник.
С него можете да деактивирате досадния бутон. Как може да стане това?
- Когато стартирате програмата, отидете в раздела Оптимизация, след което изберете Достъпност.
- В прозореца, който се показва, премахнете отметката от квадратчето „Използване на клавиш Fn“.
- Запазете промените, като щракнете върху „OK“ и продължете да работите.
Както можете да видите, можете да деактивирате бутона Fn на лаптопи от различни производители по няколко начина. Може би най-често срещаната е клавишната комбинация Fn NumLk. Въпреки че в случая с моя лаптоп HP трябва да се потите доста. Дерзайте и дано успеете!
Добър ден!
Ох, тези модерни клавиатури, с които производителите правят всичко. И проблемът с функционалността на клавишите дори на ново устройство не е рядкост...
Всъщност днешната статия ще бъде за работата и конфигурацията на функционалните клавиши F1÷F12 и Fn на лаптопи. Факт е, че често те или изобщо не работят, или не работят както трябва. Освен това много производители „ограждат“ формата на клавишите, техните функции, включване/изключване, настройки, както искат (без стандартизация).
Междувременно клавишите Fn, F1, F2, F3 и т.н. са много важни, те ви позволяват бързо да увеличавате/намалявате яркостта и звука, да включвате/изключвате Wi-Fi мрежата, тъчпада и много други. Като цяло да ги откажете означава да се лишите от необходимата функционалност, което не е добре.
Причини Fn и F1÷F12 да не работят
Напомням виче в повечето случаи, така че функционалните клавиши да могат да изпълняват алтернативна функция(намаляване на същата яркост) трябва да ги натиснете едновременно с клавиша Fn. Например, за да включите/изключите Wi-Fi, трябва да натиснете комбинацията Fn+F2 (това е само пример! Всеки лаптоп има свои собствени комбинации, разгледайте внимателно снимките на клавишите).

Едновременното натискане на Fn+F2 включва или изключва Wi-Fi // като пример!
1) Fn включен ли е? не е ли алтернативен бутонна клавиатурата?
Някои видове клавиатури са оборудвани допълнителни бутони F Заключванеили Режим F. Те ви позволяват да блокирате (деактивирате) функционални клавиши. Погледнете по-отблизо - имате ли ги?

F Бутон за заключване (най-често се среща на класически клавиатури, не на лаптопи)
Също така отбелязвам, че за да използвате бутона Fn, на някои лаптопи трябва да натиснете комбинация от бутони Fn+Esc(вижте екранната снимка по-долу - на ключа трябва да бъде нарисувана малка ключалка). Между другото, вместо Fn+Esc може да се използва комбинацията Fn+NumLock.

2) Настройки на BIOS(Режим на бързи клавиши и аналози)
Като справка!
Ако не знаете какво е BIOS и как да го въведете, препоръчвам да прочетете тази статия:
Някои лаптопи (като Dell Inspiron, Lenovo ThinkPadи т.н.) в BIOS можете да зададете режима на работа на функционалните клавиши (т.е. те могат да изпълняват класическа роля или могат веднага да изпълняват втората си функция, без да натискат Fn: намаляване на звука, включване/изключване на тъчпада, и т.н.).
Най-често, за да влезете в BIOS, трябва да рестартирате лаптопа и при зареждане веднага натиснете клавишите F2 или Delete (бутоните може да са различни в зависимост от модела на устройството).
Тези режими се наричат: режим на бързи клавиши, режим на клавиши за действие (и други производни). За да промените режима им на работа, трябва да отидете в секцията BIOS Configuration и да промените режима от Enabled на Disabled (или обратно).

3) Липса на драйвери и специален софтуер от производителя
Когато драйверите се инсталират автоматично заедно с Windows или се използват различни комплекти/пакети (например Driver Pack Solution), системата често няма специален софтуер от производителя на лаптопа. В резултат на това някои клавиши може да не работят (включително функционални).
По-долу ще разгледам пример за актуализиране на такива драйвери, използвайки ASUS като пример (ако имате отлична марка лаптоп, да речем HP, Acer, Dell, Lenovo - всички действия ще бъдат подобни, само официалният адрес на уебсайта ще бъде различен) .

Общо взето, ако обобщим: Просто трябва да актуализирате драйверите, като ги изтеглите от уебсайта на производителя на вашия лаптоп. Освен това, това трябва да се направи за конкретно Windows версиикойто използвате в момента.
Ако за вашата версия на WindowsНа уебсайта на производителя на лаптопа няма драйвери - това е сериозна причина да помислите за преминаване към друга версия на операционната система (напълно възможно е поради това някои от функциите, включително функционалните клавиши, да не работят).
Допълнение!
Може би някой ще намери тази статия за полезна как да инсталирате драйвери на лаптоп или компютър (прегледано различни опции) -
4) Проблем със самата клавиатура
Ако сте изпуснали или - е напълно възможно ключът да не работи поради физическа неизправност на клавиатурата.
Обърнете внимание дали клавишът реагира поне понякога (може би опитайте да го натиснете малко по-силно). Ако има проблем с пистите под ключа, тогава честото натискане по-силно ще работи (например пистите може да се окислят след запълване или да се държат по този начин поради износване).
Какво може да се направи:

Допълненията са добре дошли.
Всеки лаптоп има няколко функционални клавиша, които ви позволяват бързо да отваряте различни системни компоненти. Бутонът Fn осигурява достъп до индивидуални системни настройки. Този клавиш се използва в комбинация с бутоните F1-F12, което позволява например промяна на нивото на звука, включване на Wi-Fi или активиране на икономичен режим на лаптоп. На много лаптопи той се намира в долния ляв ъгъл на клавиатурата.
Има няколко метода, които можете да опитате да разрешите този проблем. Нека разгледаме по-подробно всеки от тях.
Инсталиране на драйвери.
Можете да изтеглите пакета драйвери за клавиатурата от официалния сайт на производителя. Трябва да търсите компоненти за конкретен модел компютър. Може би инсталирането на „дърва за огрев“ ще помогне за активирането на клавиша Fn.
Използване на специални програми.
Можете да използвате специални приложения, за да активирате бутона Fn. Magic Keyboard се счита за популярна помощна програма, подходяща за всички лаптопи.
Ако горните методи не помогнат, можете да опитате да почистите клавиатурата.
Как да деактивирате клавиша Fn на лаптоп?
Има два основни начина за деактивиране на този бутон. Първият включва използването на клавишната комбинация NumLock+Fn или Fn+F11. Вторият метод е по-сложен, включва няколко стъпки.
- Отидете в BIOS. За да направите това, по време на процеса на зареждане на системата трябва да натиснете бутона F8 или друг (в зависимост от марката на лаптопа).
- Изберете раздела „Конфигурация на системата“.
- В елемента „Режим на клавишите за действие“ изберете „Деактивирано“.
- Запазите промените.
След това бутонът Fn на вашия лаптоп Lenovo ще бъде деактивиран. Струва си да се отбележи, че този ключ е доста полезен. Помага за бърз достъп до различни опции, което означава, че спестява време на потребителя. Трябва да помислите внимателно, преди да го изключите.
(3 оценки, средно: 3,67 от 5) Зареждане...
lenovomania.net
Как да деактивирате бутона Fn на всички модели лаптопи
Здравейте. Един от моите приятели наскоро си купи лаптоп Hewlett-Packard. Моделът е много сполучлив и сравнително евтин. Въпреки че в началото му отне много време да свикне с различната клавиатурна подредба (преди това дълги години използваше лаптоп Lenovo). Но имаше един проблем - вместо функционалните клавиши F1-F2 работеха техните колеги, които трябва да се активират само след натискане на Fn. Трябваше да разбера как да деактивирам бутона Fn на лаптоп на HP. Ще ви кажа решението в продължението на статията.
Що за бутон е това?
За да не отделят допълнително място за местоположението на клавишите за управление на звука, безжичните модули, тъчпада и т.н., разработчиците на компактни компютри единодушно решиха да използват комбинация от функционални клавиши с Fn, натиснати едновременно, за извършване на определени действия. По принцип всичко е точно. Но понякога възникват различни проблеми.
Например, вместо да разширите прозореца на браузъра на цял екран, натискането на F11 на клавиатурата заглушава звука. И може да не определите веднага причината за „повредата“, но отделете време в търсене на решение.
Метод на изключване
Ще трябва да сте особено внимателни, когато четете допълнителни инструкции, тъй като ще трябва да се справим с BIOS.
- За да влезете в BIOS, веднага след като включите лаптопа, натиснете F10 или Esc (в зависимост от устройството). Опитай!
- Сега трябва да намерите секцията „Конфигурация на системата“ от системната конфигурация, която съдържа елемента „Режим на клавишите за действие“. В него трябва да изберете опцията „Деактивирано“.
- Сега излизаме от BIOS, като преди това сме запазили настройките. За да направите това, натиснете F10 и след това клавиша "Y" (от английски Да).
- Нека да стартираме Windows и да проверим как работят функционалните клавиши.
Този метод помогна на моя приятел. Между другото, работи и за лаптопи Packard Bell.
Тъй като говоря за деактивиране на FN, тогава ще споделя опита си от подобни експерименти с лаптопи от други производители.

За Asus и Samsung инструкциите са много прости, но опитът показва, че има конкретни модели, при които методът не работи. Трябва да се опита. Опитайте да натиснете следните комбинации:
- Fn + NumLk (последният е отговорен за активирането на цифровата клавиатура);
- Fn + Insert (може също да се нарече Ins);
- Fn + F11 / F12 (тествайте и двете опции);
- Понякога само натискането на NumLk помага (което е много странно).
Между другото, първият елемент от този списък може да бъде полезен за собствениците на лаптопи Fujitsu и Acer.
Ако нищо от горното не помогне, моля, напишете името на модела на вашия лаптоп в коментарите и аз ще се опитам да разреша проблема.
Да преминем към компютрите Toshiba. В повечето случаи такива неприятности не им се случват. Но в моята практика имаше случай, когато клавишът Fn като цяло живееше свой собствен живот и сам решаваше кога да работи и кога не.

Най-добрият вариант би бил да инсталирате помощната програма за защита на „малкия“ HDD. Изглежда какво общо има защитата с това? харддиск. Но ако отидете в раздела „Оптимизация“ на програмата и щракнете върху „Специални функции“, ще се появи прозорец с опции. Това е мястото, където трябва да деактивирате Fn, като премахнете отметката от съответния елемент. Всичко, което остава, е да запазите всички промени и дори не е необходимо да рестартирате компютъра.
Изтегляне: TOSHIBA HDD Protection Полезна помощна програма за лаптопи Toshiba Изтеглени: 277, размер: 24,5 MB, дата: 11.07.2016 г.
В тази статия говорих за почти всички марки. Забравих да спомена Dell. Честно казано, никога не съм виждал оплаквания за този производител онлайн (според този проблем). Но ако ти специален случай, препоръчвам да опитате горните методи. Ако инструкциите не помогнат, очаквам вашите коментари за по-нататъшно проучване.
Съветвам ви да се запознаете със софтуера, за да деактивирате всички ключове.
Надявам се, че не съм загубил няколко часа време в написването на тази статия. Ако ви е било полезно, най-добрата благодарност би била повторно публикуване в социална медия. Какво ще стане, ако вашите приятели също намерят тази информация полезна?
С уважение, Виктор
it-tehnik.ru
Как да деактивирате бутона fn на лаптоп
Бутонът fn, съчетан с всеки мултимедиен клавиш (F1, F2, F3...F12), изпълнява различни цели: регулира звука, включва или изключва WI-FI или режима за пестене на енергия, променя яркостта на екрана и т.н. Но често се случва Fn да не работи правилно. Вместо букви, при използване на клавиатурата се появяват знаци или цифри и това създава проблеми на собственика. Много хора питат как да изключа клавиша fn?
Първото нещо, което се опитваме да деактивираме този бутон, е да натиснем два клавиша едновременно: Fn+Nut Lock. Вярно е, че този метод не е приложим за всички лаптопи, случва се функцията на бутона да е деактивирана от други клавишни комбинации - fn и F11.

Не можа ли да го изключиш след този набор от комбинации? След това деактивирайте fn през “BIOS”. Рестартирайте устройството и натиснете един от тези бутони - F2, Del или F10. Кой ключ да изберете зависи от типа версия на BIOS на лаптопа.

Можете да разберете това в инструкциите, случва се името му да е написано в долната част на екрана на устройството. Необходимо е да запомните, че един от тези клавиши трябва да бъде натиснат, докато екранът на лаптопа е черен и програмата WINDOWS все още не е заредена. И когато влезете в BIOS, се появява син екран или сив екран със сини букви.

Използвайте бутоните за навигация (назад, напред, нагоре, надолу), за да отидете до раздела „СИСТЕМНА КОНФИГУРАЦИЯ“ и щракнете върху елемента от менюто „Режим на клавишите за действие“, като използвате бутона „Въвеждане“.

След това изберете Disabled. Потвърдете с бутона Enter и запазете с клавиша F10. След това чакаме системата да се зареди. Бутонът fn ще бъде деактивиран.

Ако искате всички клавиши на лаптопа да работят добре, трябва да инсталирате само „родни версии“ на програмите за това устройство. Но все пак, ако трябва да деактивирате бутона fn, ще го направите след тези съвети от програмисти.
SovetClub.ru
Как да активирате клавишите F1-F12 на лаптопите на HP
За щастие може да се промени.
При лаптопите на HP функционалните клавиши F1-F12 работят като мултимедийни клавиши по подразбиране (регулиране на яркостта, управление на плейъра, силата на звука и т.н.), а за да активирате директно клавишите F1-F12, трябва да задържите клавиша fn.
Тъй като често използвам клавиша F5, за да актуализирам нещо, F4 за редактиране и т.н., този режим на работа на клавишите F1-F12 не ме устройва.
За щастие може да се промени. За да направите това, трябва да промените стойността на параметъра в BIOS:
- Влезте в BIOS (натиснете F10 при включване на лаптопа).
- Отидете в менюто Системна конфигурация.
- Променете параметъра Action Keys Mode на Disable.

Ако намерите грешка в текста, маркирайте я и натиснете Ctrl+Enter.
myitstuff.ru
С лаптоп на първо име или как да деактивирате бутона Fn
Неотдавна си купих лаптоп с марка HP. Честно казано, устройството е доста прилично, особено след като сумата, платена за него, е сравнително малка, но по навик пръстите ми не натискат необходимите клавиши. Преди това използвах лаптоп Asus и бях свикнал повече с клавиатурната им подредба. Въпреки това, след като закупите нов лаптоп, можете да направите малки корекции на клавиатурата на вашия лаптоп за по-удобна употреба. Но не за това говорим сега.
Използването на лаптоп носи огромно удоволствие, но все пак се натъкнах на един малък проблем. След монтажа операционна системаИмаше някои неудобства с клавишите F1-F12. По някаква неизвестна за мен причина, когато натиснах тези бутони, се задейства мултимедийната част, която на теория би трябвало да работи, ако използвате клавишната комбинация Fn +. Проблемът най-накрая беше разрешен и сега ще се опитам да ви помогна да разрешите този проблем.

Деактивирайте Fn на лаптопите на HP
Активирането на бутона Fn на лаптопи с марка HP може да доведе до някои неприятни последици. Например, когато натиснете бутона F11 в браузъра, вместо желания изглед на цял прозорец, вие и аз можем случайно да изключим високоговорителя. Ако това ви притеснява и не знаете как да деактивирате бутона Fn на лаптоп на HP, не се притеснявайте - има изход.
Веднага ще кажа, че методът не е най-простият и за начинаещ може да изглежда сложен. Въпреки това, ако го погледнете, тук всичко е просто.
За да деактивирате Fn на повечето лаптопи на HP, трябва да следвате тези препоръки:
- Отидете в BIOS. Ако вашият е много стар BIOS версия, тогава би било добра идея първо да актуализирате BIOS. След това, за да извършите процедурата за деактивиране на ключа, трябва да натиснете клавиша Esc или F10 при стартиране на лаптопа, в зависимост от модела. Основното нещо е да не пропуснете момента.
- В BIOS не забравяйте да влезете в раздела, наречен „Конфигурация на системата“.
- В този раздел трябва да промените параметъра „Action Keys Mode“ на „Disabled“ и след това да натиснете клавиша F10.
Когато включите лаптопа отново, можете сами да видите, че проблемът е успешно отстранен. Сега клавишите изпълняват първоначалните си функции. За да използвате отново мултимедийните функции, сега ще трябва да задържите клавиша Fn.
Деактивиране на Fn на лаптопи Asus, Samsung, Fujitsu
Използвах лаптопи Asus известно време и веднъж имах подобен проблем. По това време нямах представа как да деактивирам Fn на лаптоп Asus. Тогава помощта на приятел ме спаси: той ме посъветва да натисна едновременно бутоните Fn и NumLk, след което проблемът ми беше решен. При някои модели на Asus трябва да натиснете Fn + Insert, Fn + F11, Fn + F12 или просто NumLk. Ако не знаете как да деактивирате Fn на лаптоп Samsung, опитайте и горните опции. Това ще работи при някои модели. Но някои не го правят и все още трябва да работим много, за да разрешим този проблем. В тези моменти понякога възниква въпросът: „Коя марка лаптоп е по-добра?“ За това мога да кажа, че това е въпрос на навик, всеки производител може да има свои собствени „трикове“.
Сега да преминем към лаптопите на марката Fujitsu. Разбира се, малко хора ги използват, но може би някой ще го намери за полезен. В повечето модели на тази марка клавишът Fn е деактивиран чрез комбинацията от бутони Fn + NumLk.
Как да деактивирате Fn на лаптопи Toshiba
Ако трябва да изключите бутона Fn на лаптопи с марка Toshiba, инсталирайте програмата HDD Protector.
С негова помощ ще можете да деактивирате досадния бутон. Как да стане това?
- Когато стартирате програмата, отидете в раздела, наречен „Оптимизация“, и след това изберете „Достъпност“.
- В прозореца, който се показва, премахнете отметката от квадратчето „Използване на клавиш Fn“.
- Запазете промените, като щракнете върху OK и продължете да работите.
Както можете да видите, има няколко начина да деактивирате бутона Fn на лаптопи от различни производители. Може би най-универсалната е клавишната комбинация Fn + NumLk. Въпреки че в случая с моя лаптоп HP ще трябва да работите усилено. Забавлявайте се и дано всичко се нареди при вас!
компютърология.ru
Здравейте приятели! Ако се вгледате внимателно в клавишите на лаптоп, ще забележите, че някои от тях, в допълнение към обичайните букви, цифри и символи, имат икони, които мнозина не разбират. Обикновено тези икони са направени в цвят, различен от основните символи.
В допълнение, лаптопът обикновено има отделен клавиш с два символа - „Fn“; тези символи също могат да бъдат в рамка. Клавишът „Fn“ и иконите, за които ще говоря днес в тази статия, обикновено са с един и същи цвят. Както вероятно вече се досещате, тези бутони са свързани един с друг.
Самият бутон "Fn" се нарича функционален, което означава, че се активира допълнителни функциилаптоп. Комбинацията “Fn” съответно е съкращение на думата Function и се чете “Funkshin”. Натискането на този бутон в комбинация с клавиши, които имат допълнителни икони (в моя случай сини) активират функции, чието значение съответства на показания символ.
 По-късно в статията ще ви разкажа подробно каква допълнителна функция включва този или онзи символ. Важно е да се разбере, че в различни моделилаптопи, върху които могат да се намират функционални символи различни ключове, тогава ще разгледаме допълнителни функции, базирани на тях, тъй като те не се различават много една от друга по различни моделилаптопи.
По-късно в статията ще ви разкажа подробно каква допълнителна функция включва този или онзи символ. Важно е да се разбере, че в различни моделилаптопи, върху които могат да се намират функционални символи различни ключове, тогава ще разгледаме допълнителни функции, базирани на тях, тъй като те не се различават много една от друга по различни моделилаптопи.
Клавишите на лаптопа, които са проектирани като допълнителни функции, помагат на потребителите бързо да извършват операции, като например когато трябва да заглушат или намалят звука.
Клавишът Fn на лаптоп изглежда така:
Натиснете "Fn" и
Поставя компютъра в режим на заспиване или го връща в работно състояние от заспиване.
Натискане на "Fn" и Активиране/Деактивиране мрежов адаптербезжичен wi-fi мрежилаптоп.
Натиснете "Fn" и
Натиснете "Fn" и
За лаптоп тази функция може да бъде особено подходяща, тъй като когато яркостта е намалена, консумацията на енергия е значително намалена, тоест, за да увеличите живота на батерията, можете да пожертвате малко яркост на дисплея.
Натискането на “Fn” и Включва/изключва лампата(ите) за подсветка на екрана. При някои модели той също така разтяга изображението, за да запълни целия екран, когато работи с ниска резолюция.
Натискането на "Fn" променя режима на дисплея. Полезно, когато използвате външен дисплей, т.е. ако вашият лаптоп е свързан към допълнителен монитор/проектор. Режимите са както следва: едновременно на дисплея на лаптопа и външен дисплей или само на един от тях.
Натискането на „Fn“ и изключването/включването на тъчпада е тъчпад, който се използва като заместител на мишка в лаптоп. При някои модели същата тази функция може да се изпълнява от отделен специален бутон, обикновено близо до самия тъчпад.
По-долу има снимка на тъчпада.

Натиснете "Fn" и
Намалете звука.
Натиснете "Fn" и
Натискане на "Fn" и
Натискане на „Fn“ и включване/изключване на режима на малка цифрова клавиатура; обикновено един от светодиодите на панела на лаптопа показва, че този режим е включен. Възниква въпросът: „Какво може да се включи, ако клавиатурата на лаптопа няма такова допълнение?“ Но, като се вгледаме по-внимателно, виждаме, че на някои клавиши в синьо има не картинки, а цифри от 0 до 9, тире и звездичка, които точно съответстват на символите на ниската цифра на клавиатурата. Трябва да се отбележи, че в някои модели, ако размерът позволява, може да има и класически малък цифрова клавиатура, разположени вдясно, на отделни собствени бутони. В този случай, за да го използвате, просто включете режима NumPad (NumLk) и просто натиснете клавишите.
Натискане на „Fn“ и включване/изключване на режима на движение на екрана. Днес тази функция не се използва широко и резултатът от активирането на този режим може да варира в различните приложения. В програмата MSExcel можете да видите класическия смисъл на използването на този режим. Когато режимът ScrollLock е изключен, клавишите на курсора (стрелките) ще преместват курсора по решетката на таблицата, а когато е включен, екранът ще се движи, докато курсорът ще остане в същата клетка.
Натискане на „Fn“ и номер 7, когато режимът NumLk е включен.
Натискане на „Fn“ и номер 8, когато режимът NumLk е включен.
Натискане на „Fn“ и номер 9, когато режимът NumLk е включен.
Натискане на “Fn” и символа “/”, когато режимът NumLk е включен.
Натискане на „Fn“ и номер 4, когато режимът NumLk е включен.
Натискане на „Fn“ и номер 5, когато режимът NumLk е включен.
Натискане на „Fn“ и номер 6, когато режимът NumLk е включен.
Натискане на “Fn” и символа “*”, когато режимът NumLk е включен.
Натискане на „Fn“ и номер 1, когато режимът NumLk е включен.
Натискане на „Fn“ и номер 2, когато режимът NumLk е включен.
Натискане на „Fn“ и номер 3, когато режимът NumLk е включен.
Натискане на “Fn” и символа “-” при включен режим NumLk.
Натискане на „Fn“ и номер 0, когато режимът NumLk е включен.
Натискане на „Fn“ и символа „точка“, когато режимът NumLk е включен.
Натискане на "Fn" и знака "+", когато режимът NumLk е включен.
Натискане на "Fn" и един от следните бутони:
Управлява вашия музикален плейър. По подразбиране тази група бутони управлява песни в програмата Windows Media Player, но при желание могат да бъдат преконфигурирани към друг player, например Winamp.
Натискането на “Fn” и Включва/изключва уеб камерата.
Натискането на “Fn” и Активира или деактивира функцията “Splendid Video Intelligent Technology”. Тази технология подобрява изображението на екрана на лаптопа (OSD), като предлага различни опции за режим, адаптирани към специфични условия на работа. Можете да видите текущия режим на екрана (OSD).
Трябва да разберете, че може да има други икони на клавиатурата, както и подобни на тези, обсъдени по-горе, в една от клавиатурите. Те се различават, тъй като клавиатурите се произвеждат от различни производители.
Сега нека ви кажем какви други икони можете да намерите.
Натискането на “Fn” и Изпълнява функцията на клавиша Home, т.е. премества курсора в началото на документа, уеб страницата или папката, в зависимост от програмата, в която работите.
Натискането на “Fn” ще извърши същото действие като предишния клавиш, но премества курсора до края.