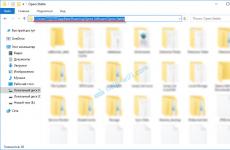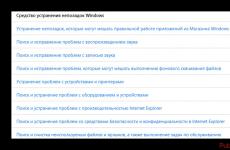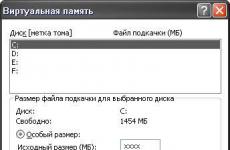Разделителната способност на екрана не е открита. Компютърът не открива втори монитор: как да поправя? Принудително търсене на допълнителни монитори в Windows
Само преди няколко години вторият монитор за компютър се смяташе за нещо странно и специално. Днес компютърни инсталациис два или повече монитора намират широко приложение в различни сфери на дейност. Програмисти, архитекти, дизайнери, служители на финансови институции и дори редовни потребителипредпочитайте два монитора за удобна организация на работното пространство.
Но какво ще стане, ако решите да купите друг монитор, който да побере 30+ раздела социални мрежи, А не се открива от компютъра? Това се случва понякога и имаме няколко начина за разрешаване на този проблем.
Защо Windows не вижда втория монитор?
В тази статия ще научите какво да правите, ако Компютърът не вижда втория монитор. Само ще пипаме Windows платформи, и пожелаваме на потребителите успех в намирането на решение на проблема :)
Порт
Първата стъпка е да определите дали всичко е наред с връзката и дали допълнителен монитор е свързан към правилния порт. Ако имате дискретна графична карта, всички портове за графичен изход са разположени на нея. Това означава, че всички кабели за монитори (VGA, DVI..), към които се свързвате дънна платканяма да работи. Уверете се, че кабелът е свързан към порта на графичния адаптер.
Ако искате да използвате портовете на дънната платка и видеокартата едновременно (например, ако видеокартата няма VGA, но трябва да свържете VGA и HDMI), трябва да влезете в BIOS и да настроите интегрирания адаптер като основен. Драйверите на видео адаптера трябва да осигуряват едновременна поддръжка за портовете на дънната платка и графичната карта.
Принудително търсене на допълнителни монитори в Windows
Повечето дисплеи се откриват автоматично от Windows, когато са свързани, и Win + P ви позволява да ги контролирате. Има обаче моменти, когато Windows не вижда втори монитор. Това може да се дължи на остарял вторичен модел на дисплея или проблеми с /. (Не забравяйте да почиствате системата от време на време с помощта на)

За да накарате Windows да открие вашия втори монитор, щракнете с десния бутон върху вашия работен плот, щракнете върху Настройки на дисплея, след това върху бутона Откриване под Множество дисплеи.
Преинсталиране или връщане назад на драйвера на графичната карта
Ако проблемът се появи след следващата актуализация на драйвера, трябва да се върнете към по-стара версия.

Отидете в диспечера на устройствата и намерете вашата видеокарта в секцията „Видеоадаптери“. След това щракнете с десния бутон върху него, отидете на Properties и отворете раздела „Driver“. Щракнете върху „Връщане назад“ и следвайте инструкциите. След като рестартирате компютъра си, вторият ви монитор трябва да работи. Можете също да актуализирате драйвера до последна версия. За да работите с драйвери, препоръчваме да използвате .
Можете също да следвате стъпките по-горе за допълнителен монитор (в секцията „Монитори“ на диспечера на устройствата)
Долен ред
Дадохме няколко начина за отстраняване на проблема с неработещата добавка. дисплей. Ако твоят компютърът все още не вижда втория монитор, струва си да проверите функционалността на последния. Свържете го вместо основния екран и се уверете, че работи както трябва. Късмет.
За значителен брой хора животът без компютър е просто невъзможен. Ето защо е много неприятно, когато има проблеми с любимото ви устройство. Например, някои потребители са изправени пред факта, че компютърът не вижда монитора. Това може да се случи както със стандартно устройство, така и при свързване на допълнително устройство.
Има много причини за този проблем. Понякога потребителите просто забравят да свържат монитора. Най-често обаче проблемът се оказва по-глобален. Като правило, когато компютърът не вижда монитора и няма сигнал, причината може да е в хардуера на устройството. Например повреден кабел, недостатъчно количество оперативна памет, грешка във видеокартата или дори самата дънна платка. Малко по-рядко проблемите са свързани с работата на самата система. Нека се опитаме да разберем защо компютърът не вижда монитора и как да решим този проблем.
Проверка на мощността
На първо място, струва си да започнете с най-простото. Колкото и абсурдно да изглежда, понякога всичко е твърде очевидно и на никого не му хрумва. Следователно, ако компютърът не вижда монитора, тогава трябва да проверите дали кабелът се е разхлабил и дали бутонът за захранване на устройството е натиснат. Това трябва да се показва със специален светлинен индикатор.
Ако мониторът работи правилно (поне е правилно свързан) и на него няма изображение, тогава трябва да опитате да натиснете бутона за меню, който отваря контролния панел за настройки на екрана.
Проверка на работата на компютъра
Ако повредата е свързана с неправилна работа на компютъра, тогава това е доста лесно да се провери. Ако компютърът не вижда монитора чрез VGA кабел, просто опитайте да свържете екрана към друго устройство. Днес почти всичко модерни телевизориоборудван със същия конектор. Ако обаче е невъзможно да проверите работата на монитора по този начин, тогава си струва да обърнете внимание на някои нюанси.

Ако компютърът не работи, той може да започне да мига.Ако възникнат проблеми, бутонът за захранване или всеки друг индикатор на компютъра започва да мига в червено. Освен това компютърът може да издава характерни звукови сигнали. Всички тези признаци показват, че проблемът не е в монитора, а в самия компютър.
Ако компютърът не вижда монитора и „бипка“ едновременно, това показва възможни проблеми с видеокартата или дънна платка. В този случай трябва да се свържете център за услугиили се опитайте да разберете сами кой възел се проваля.
Понякога мониторът е свързан нормално и компютърът се включва нормално без никакви проблеми, но няма изображение на екрана. Устройството може просто да е в режим на заспиване. В този случай можете да опитате да натиснете произволен бутон на клавиатурата или да преместите мишката. Ако компютърът не вижда монитора, тогава не се отчайвайте, все още има много възможности за отстраняване на проблема.
Проверка на кабелите
Ако кабелите са повредени, това също може да повлияе на работата на устройството. В този случай няма никакво значение дали компютърът не вижда монитора през HDMI, DVI или VGA. Всеки от тези проводници може да се разхлаби в най-неочаквания момент. Най-често това се случва, когато кабелът не е завинтен в задната част на екрана и компютъра, а просто е поставен.

Ако използвате специална видеокарта, трябва да се уверите, че екранът е свързан към нея, а не към обикновения конектор на дънната платка. По правило системата автоматично изключва стандартната графика и използва свързаното устройство. Ако това не се случи, трябва ръчно да деактивирате подаването на изображения през „майката“.
Проблеми с дънната платка
Много хора използват два монитора на компютрите си. Ако компютърът не вижда втория монитор, тогава проблемът може да е, че единият от тях се захранва от дънната платка, а вторият от видеокартата.
В този случай ще помогне използването на различен тип кабел или настройката на допълнителен екран чрез различен метод. Най-вероятно в този случай картината ще бъде по-лоша.
разрешение
Доста често такива проблеми възникват, когато качеството на картината не отговаря на възможностите на монитора. В този случай екранът няма да работи или ще започне да се изключва със завидна честота. За да разрешите този проблем, просто рестартирайте системата и я стартирайте безопасен режим. След това просто сменете разделителната способност на по-ниска.

Всичко обаче не е толкова просто. Факт е, че съвременните операционни системи връщат оригиналната резолюция след 15 секунди. Затова трябва да кликнете върху бутона „Запазване“ навреме. В допълнение, системата може да започне постоянно да превключва разделителната способност, когато открие по-подходящи параметри, според нея.
Може да възникне и друга ситуация. Например, когато мониторът не показва „признаци на живот“, когато компютърът работи. В този случай е възможно потребителят просто да е свързал два монитора и след това да е изключил единия от тях, но по някаква причина операционната система не е получила този сигнал. В този случай се препоръчва да задържите бутона Fn на клавиатурата (обикновено той се намира отляво на интервала) и да натиснете F1, F12 или друг клавиш (в зависимост от модела на лаптопа).
Отидете в BIOS
Понякога потребителите срещат буквално мистично поведение на устройствата. Например, когато включите компютъра, на монитора се появява информация за началото на зареждането на системата, но след това изображението изчезва и нищо друго не се случва. В този случай проблемът може да е по-дълбок, може би всичко е свързано с Windows. Какво да направите, ако компютърът не вижда монитора в този случай?
За да направите това, трябва да стартирате системата в безопасен режим и да възстановите операционната система с помощта на вградената функция за възстановяване на системата. Можете също да извършите ръчно нулиране на фабричните настройки. За да направите това обаче, трябва да имате достатъчно знания и умения.
Проверка на оборудването
За да разрешите проблема, можете да опитате да изключите клавиатурата, мишката, външния твърди дискове, принтер, скенер, високоговорители и всички други устройства. Понякога, поради проблеми с оборудването на трети страни, могат да възникнат проблеми в най-неочакваните компоненти.

След това трябва само да включите монитора и компютъра и да изчакате да се зареди. Ако това не помогне, тогава трябва да проверите всички конектори на устройствата. Много често потребителите изваждат кабелите твърде бързо, което води до спиране на нормалното функциониране на портовете.
Ако са повредени, можете да опитате да разрешите проблема сами или да занесете устройствата в сервизен център. По правило портовете в конекторите са огънати, това може да се види с невъоръжено око. Ето защо можете да опитате да ги изравните със собствените си ръце.
процесор
Понякога всички компоненти на системата работят правилно и няма проблеми със самия монитор. Тази ситуация обърква всеки потребител. Не е изненадващо, ако компютърът издава отличителен звук и мониторът работи чудесно с други устройства. В този случай проблемът може да е в процесора. Ако не успее, компютърът ще издаде характерен звук, но всъщност системата няма да се зареди. Това е така, защото охладителите се въртят, но нищо друго не се случва. В същото време дори дънната платка може да издава редица характерни звуци. С изгорял процесор обаче нищо не може да работи.

Видео карта
Тази платка също може да се повреди, като по този начин причини проблема, описан в статията. В този случай компютърът също ще издава характерни звуци, но ще бъде невъзможно да се покаже изображение.
За да проверите вашата видеокарта, просто трябва да я свържете към всеки работещ системен модул и да опитате да я стартирате. Ако компютърът не работи с друг монитор, тогава всичко е свързано с тази платка.
Някои проблеми могат да бъдат идентифицирани с помощта на компютърни инструменти за самодиагностика. За да направите това, вие също трябва да поставите видеокартата в системния модул и да стартирате тестване на BIOS. Ако по време на теста компютърът започне да издава нехарактерни и много остри звуци, тогава проблемът е в платката.

Въпреки това, преди да тествате видеокартата на друго устройство, трябва да проверите дали тя е подходяща за него. За да направите това, е необходимо да се изясни не само Системни изисквания, но и дали конекторите на платката отговарят на портовете на “майката”. За да направите това, трябва да се консултирате със специалисти или да поискате съвет в специализиран форум.
Ако всичко друго се провали, тогава всичко, което остава, е да се свържете със сервизния център и да извършите пълна диагностика. Няма да е евтино.
Също така не се препоръчва да се опитвате да ремонтирате компютъра сами, ако потребителят няма необходимите умения и знания. В този случай можете да причините още повече щети на автомобила. Ремонтът ще струва още повече в дългосрочен план.
За получаване най-доброто изживяванеи подобрения в производителността, потребителите използват комбинация от два или дори повече монитора. Това не означава, че трябва да закупите друг компютър или лаптоп, за да използвате два монитора.
Ако вашата видеокарта поддържа множество портове за свързване, можете лесно да свържете няколко монитора към нея. Въз основа на това броят на мониторите, които можете да свържете към вашия компютър, зависи от броя на портовете на вашата графична карта.
Можете да намерите различни портове на графична карта, като VGA, DVI, HDMI и Displayport. Тези дни HDMI и Displayport са най-популярните интерфейси за свързване. VGA и DVI-I (не DVI-D) на свой ред практически вече не се използват (свързването на модерна видеокарта към VGA монитор все още е невероятно проблематично).
Повечето широко разпространенИнтерфейсът за свързване е HDMI, който предоставя на потребителите достъп до най-високите налични в момента резолюции. Освен това HDMI може да пренася и сигнала от звуковата карта.
В допълнение към различните интерфейси за свързване за предаване на видео сигнали от видеокартата към монитора, има два различни видовевидео карти: интегрирани и дискретни (PCIe). Каква е разликата между тези два вида видео карти?
Интегрираната видеокарта е вградена в дънната платка, а PCIe видеокартата е свързана към PCIe слота на дънната платка на компютъра. Ако играете видео игри, спортувайте графичен дизайнили редактиране на видео, препоръчваме ви да използвате дискретна видео карта, тъй като е предназначен за такива задачи и е много по-производителен.
Понякога ще трябва да свържете втори монитор към вашето устройство. Тази процедура е доста проста: вземаме кабел с желания интерфейс за свързване, например HDMI, свързваме единия край към конектора на видеокартата, а другия към конектора на монитора. Това е всичко.
Понякога обаче нещата не вървят толкова гладко и вашият компютър по някаква причина не може да открие втория монитор. Каква е причината за този проблем? Така че има много причини: проблеми с кабела, несъвместими драйвери, проблеми с конфигурацията на компютъра на потребителя и т.н.
В тази статия ще разгледаме 10 различни метода, които се надяваме да ви помогнат при проблема с откриването на свързан монитор.
Ако сте свързали правилно монитора към вашата видеокарта, но нищо не се показва на него, тогава можете да опитате да промените режима на прожектиране. Проблемът може просто да е, защото вашата графична карта не знае какво да прави с втория монитор, който сте свързали. Сега ще ви покажем как да промените режима на прожектиране на Windows 10. Въпреки това, същото може да се направи на операционни системи като Windows 8 и Windows 8.1.
- Натиснете клавишната комбинация на клавиатурата Windows+P.
- След това ще видите меню за избор на режим на прожектиране, което ще съдържа четири настройки. Изберете настройката според вашите предпочитания и щракнете върху нея.
Е, оживя ли най-накрая вторият монитор? Ако не, тогава проблемът не е бил това и продължаваме напред.
IN операционна системаВ Windows (както всъщност във всяка друга операционна система) понякога възникват различни бъгове и грешки, които му пречат да работи правилно и в резултат на това не позволяват на потребителя да използва функционалността на операционната система.
Опитайте да рестартирате машината си, за да го поправите възможен проблем. Има вероятност проблемът да е от страна на вашата ОС, която упорито не иска да открие връзката на друг монитор в наличните устройства. След рестартиране опитайте отново описания по-горе метод.
Метод #3 Изключване на компютъра, мониторите и кабелите
Добре, в предишния метод се опитахме просто да рестартираме компютъра, за да се отървем от евентуален „ямб“ на Windows 10/8.1/8. Проблемът обаче може да не е на ниво софтуер, но на хардуерно ниво.
Опитайте да изключите напълно компютъра си, изключете всички монитори от него, изключете всички кабели от тях. Също така не забравяйте да изключите двата си монитора. Изчакайте няколко минути и след това свържете отново цялото оборудване.
Може би е имало някакъв конфликт в свързания хардуер на вашия компютър и вторият монитор е отказал да бъде разпознат от системата. Този методпомага на някои потребители в мрежата (поне някои от тях твърдят така). Плюс това, просто няма риск, когато изпълнявате, да речем, този трик. Така че защо не опитате.
Метод № 4 Повторно свързване на видео адаптера (видеокарта)
Някои потребители твърдят, че просто повторното свързване на видеокартата чрез системната помощна програма Device Manager им е помогнало да решат проблема с неизвеждането на втория монитор.
Това се прави много просто и сега ще ви покажем как да го направите:
- Щракнете с десния бутон върху Старт и изберете Диспечер на устройства.
- Ще видите списък с оборудване, което е инсталирано и работи на вашата система. Намерете секцията "Видео адаптери".
- Намерете името на вашата видеокарта в списъка и щракнете с десния бутон върху нея.
- Изберете Прекъсване на връзката с устройството.
- След това щракнете отново с десния бутон върху драйвера за вашата видеокарта и изберете „Активиране на устройство“.
- Тествайте отново втория си монитор.
Може би вашият втори монитор не е бил усърдно открит поради факта, че драйверът за вашата видеокарта е започнал да работи неправилно по някаква причина. Тази проста процедура за повторно активиране на устройството често може да коригира ситуацията.
Метод #5 Преинсталиране на монитори
Добре, ако повторното активиране на вашия видео адаптер не помогна за коригиране на ситуацията, тогава нека опитаме да преинсталираме самите монитори, които в момента са свързани към вашата система. Отидете отново до системната помощна програма Task Manager и изпълнете следните стъпки:
- Когато сте пред списъка с инсталирано оборудване, намерете секцията „Монитори“.
- Отворете този раздел и намерете своя монитор в списъка. Щракнете с десния бутон върху него и изберете „Премахване на устройство“.
- След като мониторът ви потъмнее, рестартирайте компютъра си и свържете втори монитор към него, ако вече не е бил свързан към системния модул, и след това основния монитор.
- След това проверете дали вашият втори монитор се показва заедно с основния.
Метод № 6 Върнете драйвера за видеокартата до предишната версия
Може би проблемът с откриването на втория монитор се крие в драйвера за видеокартата, който в момента е инсталиран на вашата система. За да разрешите този проблем, можете да опитате да върнете видеодрайвера до предишна версия. Това отново става чрез диспечера на устройствата.
- Отидете в Диспечер на устройства, отидете в секцията Видео адаптери и намерете вашата видеокарта.
- Щракнете с десния бутон върху него и изберете Свойства.
- Отидете в раздела "Драйвер".
- Кликнете върху бутона "Връщане назад".
След като драйверът за вашия компютър се върне обратно, опитайте отново да свържете два монитора към него. Ако този път всичко е минало добре и сте изпълнили плана си, тогава проблемът определено е бил драйверът за видеокартата.
Метод #7 Промяна на честотата на опресняване
В този метод сега ще се опитаме да променим честотата на опресняване на вашия монитор, тъй като това може да е причината за проблеми при свързване на втори монитор. Например, можете да зададете честотата на опресняване на вашия основен монитор на 75Hz, докато сте на него и на вторичния монитор, максимална честотаактуализацията е 59-60 херца.
- Кликнете върху клавиатурата си Windows+Iза да отидете на системните настройки.
- Отидете в секцията "Система".
- След това изберете раздела "Дисплей".
- Превъртете надолу до самия край на прозореца с настройки на екрана и щракнете върху връзката „Свойства на графичния адаптер“.
- Отидете в раздела „Монитор“.
- Кликнете върху падащото меню и изберете правилната честота на опресняване за вашия монитор, например 60 Hz.
- Приложете промените.
След като промените честотата на опресняване, опитайте да свържете втори монитор и вижте дали нещо се променя. Можете също да опитате да зададете нещо в настройките на проекцията, които споменахме в първата точка.
Метод #8 Трикове за собственици на лаптопи
Ако се опитвате да свържете втори монитор към лаптоп, можем да ви препоръчаме да изпълните няколко трика, които могат да помогнат при свързването на втори монитор:
- Опитайте да затворите вашия лаптоп, докато мониторът е свързан (това ще направи дисплея на лаптопа временно деактивиран). Вторият монитор вече трябва да бъде маркиран като основен монитор. Веднага щом отворите лаптопа, и двата дисплея трябва да започнат да работят едновременно.
- Опитайте да поставите компютъра си в режим на заспиване, докато към него е свързан втори монитор, и след това да го събудите.
Метод #9 Активиране на множество дисплеи
Ако сте потребител на графична карта на Nvidia, тогава можете да опитате да активирате опцията за множество дисплеи в контролния панел на Nvidia.
- Щракнете с десния бутон върху работния плот и изберете контролния панел на Nvidia.
Компютърът „не вижда“ втория монитор: проверете кабела
Ако компютърът не открие втория монитор след свързване, първо проверете дали кабелът, с който се опитвате да свържете монитора към вашия, работи правилно. системна единица. Свържете монитора към компютъра с помощта на различен кабел, ако имате няколко кабела за монитор.
Ако екранът работи, тогава най-вероятно проблемът е неизправност на втория проводник, който може безопасно да се изхвърли.
Ако, от друга страна, екранът все още не работи, проблемът може да е във видео изхода на вашия компютър или неправилен системни настройки. Компютърът „не вижда“ втория монитор: проверете видео изхода
Ако вашият втори монитор има различни интерфейси, проверете дали може да бъде свързан, например чрез HDMI вместо VGA конектор. Като алтернатива можете да опитате да използвате други налични интерфейси на вашия компютър или да опитате да се свържете чрез VGA-HDMI или DVI-HDMI адаптер. Последната опция е подходяща, ако мониторът няма HDMI конектор, но компютърът има. По правило компютрите са оборудвани с няколко видео изхода: най-често срещаните са VGA, DVI и HDMI. Опитайте всички от тях, като използвате подходящите типове кабели.
Внимание: често можете да намерите няколко изхода от един и същи тип на компютър. Ако сте свързали втория си екран, например, към VGA изхода, проверете дали има друг, който е също толкова безплатен. Опитайте да преместите кабела към алтернативен изход и проверете дали мониторът е разпознат.
Ако дори след тези манипулации не виждате картината на монитора, може би проблемът е в свързването на кабела към интегрираната графична карта, която е деактивирана по подразбиране, тъй като изображението от специалната карта се показва на монитора. На снимката виждате точно такъв случай: десните конектори принадлежат на графичната карта (маркирани в червено), докато левите принадлежат на дънната платка. Тъй като по подразбиране в такава ситуация интегрираната видео система е деактивирана, можете да получавате изображения само от онези изходи, които предлага специалният графична карта. Компютърът „не вижда“ втория монитор: активирайте откриването на втория монитор в системните настройки
Друга причина вторият монитор да не бъде разпознат може да са неправилни системни настройки на вашия компютър. В този случай следвайте инструкциите по-долу, за да комбинирате втория монитор с вашия компютър: Отидете в контролния панел, изберете опцията Всички елементи от контролния панел | Екран | Разделителна способност на екрана" и щракнете върху бутона „Дефиниране".