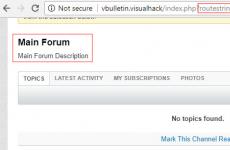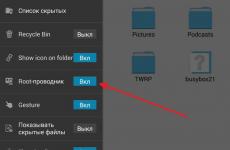Безпроблемен Wi-Fi роуминг: теория на практика. Wi-Fi MESH мрежи с безпроблемен роуминг от няколко точки за достъп за големи помещения до ключ Безпроблемен роуминг в wifi мрежи
Ние разбираме технологиите за роуминг (хендовър, лентово управление, IEEE 802.11k, r, v) и провеждаме няколко визуални експеримента, демонстриращи тяхната работа на практика.
Въведение
Днес безжичните мрежи от групата на стандартите IEEE 802.11 се развиват изключително бързо, появяват се нови технологии, нови подходи и реализации. С нарастването на броя на стандартите обаче те стават все по-трудни за разбиране. Днес ще се опитаме да опишем няколко от най-разпространените технологии, свързани с роуминга (процедурата за повторно свързване към безжична мрежа), а също така вижте как работи безпроблемният роуминг на практика.
Прехвърляне или „миграция на клиент“
Веднъж свързано към безжична мрежа, клиентското устройство (било то смартфон с Wi-Fi, таблет, лаптоп или компютър, оборудван с безжична карта) ще поддържа безжична връзка, ако параметрите на сигнала останат на приемливо ниво. Въпреки това, когато клиентското устройство се движи, сигналът от точката за достъп, с която първоначално е установена връзката, може да отслабне, което рано или късно ще доведе до пълна невъзможност за предаване на данни. След като загуби връзката с точката за достъп, клиентското оборудване ще избере нова точка за достъп (разбира се, ако е в обсега) и ще се свърже с нея. Този процес се нарича предаване. Формално прехвърлянето е процедура за миграция между точки за достъп, инициирана и изпълнявана от самия клиент (прехвърляне - „прехвърляне, даване, признаване“). IN в такъв случайДори не е необходимо SSID на старите и новите точки да съвпадат. Освен това клиентът може да е в напълно различна IP подмрежа.
За да се сведе до минимум времето, прекарано за повторно свързване на абонат към медийни услуги, е необходимо да се направят промени както в основната кабелна инфраструктура (уверете се, че външният и вътрешният IP адрес на клиента не се променят), така и в процедурата за предаване, описана по-долу.
Прехвърляне между точки за достъп:
- Определете списък с потенциални кандидати (точки за достъп) за превключване.
- Задайте състоянието на CAC (Call Admission Control - контрол на достъпността на повикванията, т.е. по същество степента на натоварване на устройството) на новата точка за достъп.
- Определете момента за превключване.
- Превключване към нова точка за достъп:
В безжичните мрежи IEEE 802.11 всички решения за предаване се вземат от страна на клиента.
Източник: frankandernest.com
Лентово управление
Технологията за управление на честотната лента позволява на инфраструктурата на безжичната мрежа да премести клиент от един честотен диапазон в друг, обикновено чрез принуждаване на клиента от лентата 2,4 GHz към лентата 5 GHz. Въпреки че управлението на честотната лента не е пряко свързано с роуминга, все пак решихме да го споменем тук, тъй като е свързано с превключването на клиентско устройство и се поддържа от всички наши двулентови точки за достъп.
В какъв случай може да се наложи превключване на клиент към друг честотен диапазон? Например, такава нужда може да бъде свързана с прехвърляне на клиент от претоварената честотна лента от 2,4 GHz към по-свободната и по-високоскоростна честотна лента от 5 GHz. Но има и други причини.
Струва си да се отбележи, че в момента няма стандарт, който стриктно да регулира работата на описаната технология, така че всеки производител го прилага по свой начин. Общата идея обаче остава приблизително същата: точките за достъп не рекламират SSID в честотната лента от 2,4 GHz на клиент, извършващ активно сканиране, ако този клиент е бил наблюдаван като активен в честотната лента от 5 GHz за известно време. Тоест точките за достъп всъщност могат просто да мълчат за наличието на поддръжка за честотната лента от 2,4 GHz, ако е възможно да се установи, че клиентът поддържа честота от 5 GHz.
Има няколко режима работна лентауправление:
- Принудително свързване. В този режим клиентът основно не е информиран за наличието на поддръжка за честота 2,4 GHz, разбира се, ако клиентът има поддръжка за честота 5 GHz.
- Предпочитана връзка. Клиентът е принуден да се свърже към честотната лента от 5 GHz само ако RSSI (индикатор за сила на получения сигнал) е над определен праг, в противен случай клиентът има право да се свърже към честотната лента от 2,4 GHz.
- Балансиране на натоварването. Някои клиенти, които поддържат и двете честотни ленти, се свързват към 2,4 GHz мрежа, а някои се свързват към 5 GHz мрежа. Този режим ще предотврати претоварването на честотната лента от 5 GHz, ако всички безжични клиенти поддържат и двете честотни ленти.
Разбира се, клиенти с поддръжка само на един честотен диапазон ще могат да се свържат с него без проблеми.
В диаграмата по-долу се опитахме да изобразим графично същността на технологията за лентово управление.
Технологии и стандарти
Нека сега се върнем към процеса на превключване между точките за достъп. В стандартна ситуация клиентът ще поддържа съществуващата връзка с точката за достъп възможно най-дълго (колкото е възможно). Точно толкова дълго, колкото позволява нивото на сигнала. Веднага щом възникне ситуацията, че клиентът вече не може да поддържа старата асоциация, ще започне процедурата за превключване, описана по-рано. Хендовърът обаче не се случва моментално; обикновено отнема повече от 100 ms, за да завърши, а това вече е забележимо количество. Има няколко стандарта за управление на радио ресурсите работна група IEEE 802.11, насочен към подобряване на времето за повторно свързване на безжичната мрежа: k, r и v. В нашата линия Auranet поддръжката на 802.11k е внедрена в точката за достъп CAP1200, а в линията Omada протоколите 802.11k и 802.11v са внедрени в точките за достъп EAP225 и EAP225-Outdoor.
802.11k
Този стандарт позволява на безжична мрежа да докладва на клиентските устройства списък със съседни точки за достъп и номерата на каналите, на които работят. Генерираният списък от съседни точки ви позволява да ускорите търсенето на кандидати за превключване. Ако сигналът на текущата точка за достъп отслабне (например, клиентът е премахнат), устройството ще търси близки точки за достъп от този списък.
802.11r
Версия r на стандарта дефинира функцията FT - Fast Transition (Fast Basic Service Set Transition), която ви позволява да ускорите процедурата за удостоверяване на клиента. FT може да се използва при превключване на безжичен клиент от една точка за достъп към друга в рамките на същата мрежа. Могат да се поддържат и двата метода за удостоверяване: PSK (предварително споделен ключ) и IEEE 802.1X. Ускоряването се постига чрез съхраняване на ключове за криптиране на всички точки за достъп, тоест клиентът не трябва да преминава през пълната процедура за удостоверяване, използвайки отдалечен сървър при роуминг.
802.11v
Този стандарт (Управление на безжична мрежа) позволява на безжичните клиенти да обменят данни за услугата, за да подобрят цялостната производителност на безжичната мрежа. Една от най-използваните опции е BTM (BSS Transition Management).
Обикновено безжичният клиент измерва връзката си с точка за достъп, за да вземе решения за роуминг. Това означава, че клиентът няма информация какво се случва със самата точка за достъп: броя на свързаните клиенти, зареждането на устройството, планираните рестартирания и т.н. Използвайки BTM, точката за достъп може да изпрати заявка до клиента за превключване към друга точка с по-добри условия на работа, дори и с няколко най-лошият сигнал. По този начин стандартът 802.11v не е директно насочен към ускоряване на процеса на превключване на клиентско безжично устройство, но в комбинация с 802.11k и 802.11r осигурява по-бърза работа на програмата и подобрява удобството при работа с безжични Wi-Fi мрежи.
IEEE 802.11k в детайли
Стандартът разширява възможностите на RRM (Управление на радиоресурси) и позволява на безжични клиенти с възможност за 11k да поискат списък от съседни точки за достъп, които са потенциални кандидати за предаване от мрежата. Точката за достъп информира клиентите за поддръжката на 802.11k, като използва специален флаг в Beacon. Заявката се изпраща под формата на рамка за управление, наречена рамка за действие. Точката за достъп също отговаря с рамка за действие, съдържаща списък на съседни точки и техните номера на безжични канали. Самият списък не се съхранява на контролера, а се генерира автоматично при поискване. Също така си струва да се отбележи, че този списъкзависи от местоположението на клиента и не съдържа всичко възможни точкидостъп до безжична мрежа, но само съседни. Тоест два безжични клиента, разположени на различни места, ще получат различни списъци със съседни устройства.
С такъв списък клиентското устройство не трябва да сканира (активно или пасивно) всички безжични канали в честотните ленти 2,4 и 5 GHz, което намалява използването на безжични канали, тоест освобождава допълнителна честотна лента. По този начин 802.11k ви позволява да намалите времето, прекарано от клиента за превключване, както и да подобрите процеса на избор на точка за достъп, към която да се свържете. В допълнение, премахването на необходимостта от допълнителни сканирания помага за удължаване на живота на батерията на безжичния клиент. Заслужава да се отбележи, че точките за достъп, работещи в две ленти, могат да предоставят на клиента информация за точки от съседен честотен диапазон.
Решихме ясно да демонстрираме работата на IEEE 802.11k в нашето безжично оборудване, за което използвахме контролер AC50 и точки за достъп CAP1200. Едно от следните е използвано като източник на трафик: популярни месинджърис поддръжка за гласови повиквания, работи на смартфон Apple iPhone 8+, което очевидно поддържа 802.11k. Профилът на гласовия трафик е представен по-долу.
Както се вижда от диаграмата, използвания кодек генерира един гласов пакет на всеки 10 ms. Забележимите пикове и спадове в графиката се обясняват с лекото изменение на забавянето (трептене), което винаги присъства в безжичните мрежи на Wi-Fi база. Конфигурирахме отразяване на трафика на , към който са свързани и двете точки за достъп, участващи в експеримента. Рамки от една точка за достъп се озоваха в една мрежова картасистеми за събиране на трафик, кадри от втория до втория. В получените дъмпове беше избран само гласов трафик. Забавянето на превключване може да се счита за интервала от време, който изтича от момента, в който трафикът изчезне през един мрежов интерфейс, докато се появи на втория интерфейс. Разбира се, точността на измерване не може да надвишава 10 ms, което се дължи на структурата на самия трафик.
Така че, без активиране на поддръжка за стандарта 802.11k, превключването на безжичен клиент се извършва средно в рамките на 120 ms, докато активирането на 802.11k намалява това забавяне до 100 ms. Разбира се, разбираме, че въпреки че латентността при превключване е намалена с 20%, тя все още е висока. По-нататъшно намаляване на латентността ще бъде възможно чрез използване на стандартите 11k, 11r и 11v заедно, както вече е внедрено в домашната серия безжично оборудване.
Въпреки това, 802.11k има още един трик в ръкава си: време на превключване. Тази възможностне е толкова очевиден, затова бихме искали да го споменем отделно, демонстрирайки работата му в реални условия. Обикновено безжичният клиент чака до последната минута, като поддържа съществуващата връзка с точката за достъп. И едва когато характеристиките на безжичния канал станат напълно лоши, започва процедурата за превключване към нова точка за достъп. Използвайки 802.11k, можете да помогнете на клиента с превключването, тоест да предложите да го направите по-рано, без да чакате значително влошаване на сигнала (разбира се, говорим за мобилен клиент). Следващият ни експеримент е посветен на момента на превключване.
Качествен експеримент
Нека се преместим от стерилна лаборатория в реално място за клиенти. В стаята бяха инсталирани две 10 dBm (10 mW) точки за достъп, безжичен контролер и необходимата поддържаща кабелна инфраструктура. По-долу е представена схема на помещенията и местата за инсталиране на точките за достъп.
Безжичен клиент се движеше из стаята, правейки видео разговор. Първо, деактивирахме поддръжката на 802.11k в контролера и зададохме местата, където се извършва превключването. Както се вижда от снимката по-долу, това се случи на значително разстояние от „старата“ точка за достъп, близо до „новата“; на тези места сигналът стана много слаб и скоростта беше едва достатъчна за предаване на видео съдържание. Имаше забележими забавяния в гласа и видеото при превключване.
След това активирахме поддръжката на 802.11k и повторихме експеримента. Сега превключването се случи по-рано, на места, където сигналът от „старата“ точка за достъп все още беше достатъчно силен. Нямаше забавяне в записа на глас или видео. Точката на превключване вече се е преместила приблизително в средата между точките за достъп.
В този експеримент ние не си поставихме за цел да открием някакви числени характеристики на превключването, а само качествено да демонстрираме същността на наблюдаваните разлики.
Заключение
Всички описани стандарти и технологии са предназначени да подобрят опита на клиента при използване на безжични мрежи, да направят работата му по-удобна, да намалят влиянието на дразнещи фактори и да повишат цялостната производителност на безжичната инфраструктура. Надяваме се, че успяхме ясно да демонстрираме предимствата, които потребителите ще получат след прилагането на тези опции в безжичните мрежи.
Възможно ли е да живеете в офис без роуминг през 2018 г.? Според нас това е напълно възможно. Но след като веднъж сте опитали да се движите между офиси и етажи, без да губите връзката, без да се налага да установявате отново гласово или видео повикване, без да сте принудени да повтаряте казаното или да питате отново, ще бъде невъзможно да откажете.
P.S. но така можете да създадете безпроблемност не в офиса, а у дома, за което ще говорим по-подробно в друга статия.
В днешно време различни безжични устройства, за които високоскоростен достъп до мрежата е възможен само през WiFi. Това са Ipad/Iphone и други мобилни джаджи. Когато искате да организирате WiFi достъп на площ от 30 кв. м., тогава инсталирането на обикновен Dlink за 1200 рубли ще реши всичките ви проблеми, но ако имате площ> 500 кв. м. и това е само за един етаж, това решение няма да работи. Ако използвате обикновени точки за достъп или рутери, тогава всеки рутер ще има свое собствено мрежово име (уникален SSID) или рутерите ще трябва да бъдат разположени на голямо разстояние един от друг, така че зоните на покритие да не се припокриват и това ще доведе до появата на зони с много лошо качествоприемане или, като цяло, липсващ сигнал. Преди около шест месеца се сблъсках със същия проблем, доста бързо се намери решение - UniFi.
Пример за инсталиране на WiFi UniFi в автосервиз с няколко сгради.
UniFi осигурява безжично покритие на Arcadia School District в Калифорния (превод).
UniFi предоставя безжичен достъплуксозни хотели в Перу (превод).
Възможности WiFi точки UniFi:
Една мрежа за всички WiFi точки.
Атрактивен дизайн.
Лесен за инсталиране, PoE.
Показва зоната на покритие и местоположението на точката за достъп на дисплея на администратора.
Централизирано управление на безжична мрежа.
Мрежи за гости, без достъп до локална мрежа.
Създайте временни пароли за гост потребители.
Автоматични софтуерни актуализации на точките за достъп.
Висока мащабируемост: до 100 или повече точки.
Множество безжични мрежи с диференцирани права за достъп.
Разделяне на мрежовия потребителски трафик чрез VLAN.
Бърз интранет роумингпри превключване между точки за достъп.
Наблюдение на потребителския трафик, идентифициране на източниците на повишено натоварване на мрежата.
Голяма зона на покритие.
Възможност за генериране на еднократни временни пароли (от значение за места обща употреба: хотели, кафенета и др.)
Свързващи точки в режим повторител.
Преглед на възможностите на UniFi Controller е тук.
Внедряване на WiFi от Ubiquity в хотели в Перу тук (превод).
Хардуерен контролер за Ubiquiti UniFi. Облачен ключ UniFi.
Как изглежда на практика:
На един от компютрите в мрежата е инсталиран софтуерен контролер, на който се правят всички настройки на безжичната мрежа.
Всички настройки на точките и мрежовите параметри впоследствие се извършват през този контролер. По-долу има няколко екранни снимки на настройките и външния вид.

Това е план на сграда, показващ местоположението на точките.

Създаване на мрежа за гости без достъп до корпоративни ресурси.

Мониторинг на активни клиенти.

Мониторинг на точки за достъп.

Поглед отгоре.
Процесът на инсталиране и конфигуриране е изключително прост:
1. Поставете точките и ги свържете към локалната мрежа; UniFi поддържа PoE, така че имате нужда само от Ethernet гнездо, за да ги свържете.
2. Инсталирайте софтуерния контролер на всеки компютър в мрежата, конфигурирайте параметрите на WiFi мрежите, инициализирайте точките, след инициализация настройките от контролера ще бъдат приложени към точката и точката ще бъде готова за работа. Дори когато контролерът е изключен, настройките на точките се запазват.
Съвременните принципи на изграждане на информационни и комуникационни мрежи са фокусирани не само върху осигуряването на високоскоростен достъп, но и върху удобството на потребителите. Роумингът в Wi-Fi мрежи е компонентът, който е по-свързан с удобството на абонатите. В радио мрежите роумингът е процес на превключване на абонат на безжична мрежа от такъв основна станция(точка за достъп, от чиято зона на обслужване абонатът напуска) към друга (в чиято зона на обслужване влиза този абонат).
Доста често срещана ситуация в офисите големи компаниис Wi-Fi мрежа е липсата на роуминг или неправилната му конфигурация. Това води до факта, че въпреки наличието на равномерно радиопокритие в цялата сграда, когато абонат се движи около нея, SSH сесиите се прекъсват, изтеглянето на файлове спира, да не говорим за прекъсване на комуникационните сесии при използване на WatsApp, Skype и други подобни приложения .
Най-простият, най-евтиният и най-разпространеният начин за организиране на роуминг е да конфигурирате радиомрежа от точки за достъп със същия SSID. Когато мощността на радиосигнала от абоната отслабне (SNR - съотношението сигнал / шум намалява), това води до намаляване на скоростта на връзката и ако SNR падне под критично ниво, връзката е напълно прекъсната. Ако безжично абонатно устройство „вижда“ оборудване в мрежата със същия SSID, то се свързва с него.
Много производители на безжично оборудване използват собствени протоколи за организиране на роуминг, но дори и в този случай забавянето на предаването може да достигне няколко секунди, например, когато се използва протокол WPA2-Enterprise, когато се изисква свързване на точки за достъп към RADIUS сървър:

Препъникамъкът при организирането на Wi-Fi роуминг е, че решението за преминаване от една точка на достъп към друга се взема от абоната (по-точно клиентското оборудване). Повечето протоколи за превключване на абонат от едно Wi-Fi устройство към друго използват принудително изключване на потребителя от точката за достъп, когато качеството на сигнала се влоши. В настройките на повечето точки за достъп, които поддържат роуминг, можете да зададете минималното ниво на сигнала, при което абонатът ще бъде изключен от мрежата. Това не е най-добрият вариант за прилагане на роуминг, тъй като TCP сесията все още се прекъсва и клиентското устройство може неуспешно да се опита да продължи да се опитва да установи връзка с устройството, което го е изхвърлило от мрежата.
802.11r и 802.11к- "Подвижен"Wi-Fi
За решаване на проблемите, описани по-горе, спецификацията 802.11r беше пусната през 2008 г. (а по-късно и изменение към нея - 802.11k), което е допълнение към стандарта 802.11 и служи за осигуряване на безпроблемно радиопокритие и превключване на абонатите от една точка за достъп до друг. Така че, ако ще решавате подобен проблем за организация безпроблемен Wi-Fiв роуминг, трябва да изберете оборудване, което поддържа тези стандартни спецификации.
802.11r използва технологията Fast Basic Service Set Transition, която съхранява ключовете за криптиране от всички точки за достъп на едно място, което позволява на абоната да намали процедурата за удостоверяване до обмен на четири кратки съобщения. Изменението 11k ви позволява да намалите времето за откриване на точки за достъп с по-добри нива на сигнала. Това се осъществява поради факта, че пакетите с информация за съседните точки за достъп и тяхното състояние започват да „летят“ през безжичната мрежа.
Общият принцип на работа на стандарта 802.11r е, че абонатният терминал има списък с налични точки за достъп. Наличните точки принадлежат към един и същ мобилен домейн на MDIE, информацията за членството в MDIE се излъчва заедно с SSID. Ако абонатът види налична точка за достъп от MDIE с по-добро ниво на SNR, тогава абонатът, използвайки все още активна безжична връзка, предварително упълномощава друга точка за достъп от MDIE.

За да се ускори връзката, удостоверяването се извършва по опростена схема: вместо оторизация на RADIUS сървъра, абонатният терминал обменя PMK ключ с Wi-Fi контролера. PKM ключът се предава само по време на първото удостоверяване и се съхранява в Wi-Fi паметконтролер.

Едва след като друга точка за достъп е упълномощила абоната, се извършва хендовър. Освен това скоростта на превключване вече няма да зависи от това колко бързо пакетите прелитат през мрежата, а само от това колко бързо абонатното устройство може да регулира честотата нов канал. С този алгоритъм превключването на абоната става незабелязано от потребителя.

Въпреки факта, че по-голямата част от модерните Wi-Fi устройстваподдържа 802.11r, винаги трябва да оставите резервна опция, така че е добра идея да конфигурирате „агресивен роуминг“, който работи на принципа на прекъсване на връзката на абонат, когато SNR падне под определен праг.
Готови решения за безпроблемен роуминг
Можете да организирате роуминг в безжична мрежа, като използвате обикновени точки за достъп, които поддържат горните спецификации. И тази опция е по-подходяща за случаите, когато мрежата се състои от малък брой точки за достъп. Но ако вашата мрежа има дузина безжични точки, тогава за такава мрежа е по-препоръчително да разгледате специализирани решения от Cisco, Motorola, Juniper Aruba и др.
Някои решения изискват настройка на отделен контролер, който управлява цялата мрежа, но има други, които не изискват контролер. Например Aruba Networks има Instant точки, които не работят без физически контролер, но има виртуален, който се издига на една от точките. В същото време повечето услуги, за които са създадени такива мрежи, работят: безпроблемен роуминг, сканиране на радиочестотния спектър и пространство, разпознаване на устройства в мрежата. В бъдеще, когато мрежата расте, тези точки могат да бъдат превключени в режим на работа с физически контролер, изоставяйки виртуалния.
Motorolla е известна със своето интелигентно решение Wing 5, което е „надарено“ с безжично оборудване. Благодарение на това решение цялото оборудване (локално и отдалечено) се комбинира в една разпределена мрежа, което намалява броя на комутаторите в мрежата и точките за достъп могат да работят по-синхронно и ефективно.

С Wing 5, Motorolla може интелигентно да контролира честотната лента и баланса на натоварването между точките за достъп, като по този начин разпределя равномерно мрежовия трафик във всички точки за достъп. Освен това оборудването може динамично да променя конфигурацията си, ако бъдат открити смущения (например, ако наблизо има микровълнова фурна). Оборудването има и функция за адаптивно покритие, която ви позволява да увеличите силата на сигнала за устройства в мрежа с ниско съотношение сигнал/шум (SNR). И разбира се, важна функция е самовъзстановяването на съседни точки за достъп, ако замръзнат.

Cisco също има подобно решение и то се нарича Cisco Mobility Express Solution. Подходът на Cisco към софтуердонякъде напомня на Apple - лесен за внедряване и конфигуриране (настройката отнема по-малко от 10 минути). Поради това е подходящ за компании с малък персонал от ИТ специалисти или без персонал. Mobility Express Solution се внедрява на базата на точки за достъп Cisco Aironet, които също имат виртуален контролер и не е необходимо закупуване на отделно устройство за това. Свързването и настройката на Aironet може да се извърши дори от обикновен смартфон; просто трябва да се свържете с точката за достъп, като използвате известен SSID със стандартна фабрична парола:

Когато се свързва към точка за достъп, използвайки известен IP адрес, потребителят ще бъде подканен да завърши настройката с помощта на съветник Cisco инсталации WLAN Express. Независимо колко точки за достъп има в мрежата, нейната конфигурация може да се извърши чрез всяко оборудване на Cisco Aironet, работещо в мрежата. Между другото, когато настройвате мрежа от смартфон, можете да изтеглите отделно приложение Cisco Wireless, наличен като in Google Playи App Sore.
Заключение
Настройването на мрежов роуминг без използване на специализирани решения от водещи производители на мрежово оборудване е възможно, но винаги е полезно да се използва нещо повече от „чист стандарт“. Следователно внедряването на безпроблемен роуминг с помощта на решения с виртуален или физически WLAN контролер корпоративен класот производители като Cisco, Motorola, Juniper и Aruba ви позволява лесно да управлявате други точки за достъп без необходимост от допълнително оборудване. Това означава, че с тяхна помощ всяка компания, както малката, така и средната, може да предложи на безжичните си клиенти същото високо нивоуслуги, като големи предприятия, без допълнителни разходи и сложен софтуер.
IN корпоративна среда WiFi изпълнява все по-важна функция и играе все по-важна роля.Можете да свържете смартфон или таблет към WiFi, но по-важното е служебен телефон, мобилен терминал за събиране на данни или онлайн каса за приемане на плащания и отпечатване на разписки. Добре е, ако зоната на покритие на WiFi мрежата, от която се нуждае вашият бизнес, е малка и можете да се справите с обикновена евтина точка за достъп, но какво ако безжична комуникациятрябва да покриете хиляди квадратни метри на няколко етажа?Със сигурност има варианти.
Първо, можете да „произведете“ много WiFi мрежи на много автономни точки за достъп. Лошият вариант е, че такава ферма е трудна и неудобна за управление, при движение из територията на предприятието, някои мобилни устройстваще трябва да превключвате между тези мрежи ръчно и, най-важното, всичко това ще трябва да бъде обяснено на потребители, които не винаги разбират добре ИТ и просто не могат да усвоят тези тънкости. Това решение има само едно предимство: евтино е.
Второ, Мога излъчване на една WiFi мрежа, използвайки същия тип автономни точки за достъп, поддържащи WDS технология.Основният недостатък на това решение е, че огромното, абсолютно и безусловно мнозинство от повече или по-малко достъпни (до 300 USD) точки за достъп от популярни доставчици работят зле в WDS режим. Излъчването може да изчезне и да бъде възстановено, връзката между основните и зависимите точки за достъп ще бъде нарушена и мобилните устройства ще загубят комуникация и заедно с това функционалните си характеристики. Така че е по-добре да оставите тази опция за истински самураи.
Идеологически и технологично правилният вариант е използването на контролер и зависими точки за достъп. Тази опция се нарича " безпроблемен WiFi". Същността му е, че може да има много точки за достъп и те се управляват и излъчват от едно централизирано контролно устройство. Контролер:
- следи състоянието на подчинените точки за достъп и натоварването върху тях;
- регулира силата на сигнала и пропускателна способноств зависимост от броя на клиентите и естеството на работата им;
- независимо възстановява необслужвани зони поради повреда на оборудването чрез увеличаване на зоната на покритие от близките точки за достъп;
- осигурява уеб удостоверяване и динамичен Сметкиза осъществяването на т.нар " достъп за гости" (за някои контролери са налични опции като принтери за генериране и отпечатване на временни потребителски идентификационни данни);
- осигурява бърз роуминг, с който можете свободно да се движите, например с WiFi телефон между зоните на покритие на различни точки за достъп, без да прекъсвате разговора или да изпитвате прекъсвания в комуникацията. В същото време контролерът незабавно изпраща сигнал до вашето устройство от най-близката точка за достъп.
Съвременните контролери ви позволяват да свързвате точки за достъп чрез WiFi в режим на повторител (т.нар. Mesh технология) без кабелна връзка към мрежата, а също така осигуряват интеграция със свързани ИТ системи (например, Активна директория, геолокационни услуги и др.).
Как да изградите безпроблемен Wi-Fi
Нашият каталог от решения вече съдържа внимателно подбрани и описани варианти за битови, корпоративни и индустриални WiFi решения: . И ако отидете „на върха“, тогава най-успешните опции за безпроблемен Wi-Fi на пазара са представени от следните доставчици:
2. Още един американски производител царува в средния сегмент - .Сравнително евтин, Cambium също е надежден и висока производителност.

Подобно на Ruckus Unleashed, Cambium може да работи и в режим на мрежово управление без контролер. Cambium нарича тази екосистема autoPilot, която поддържа до 32 точки за достъп в мрежата и до 1000 безжични клиента. Функционално е почти толкова добър, колкото версията с контролер, а също така не изисква никакви инвестиции, в допълнение към закупуването на самите точки за достъп, няма нужда да купувате лицензи, договори за услуги и техните актуализации.
Имате ли нужда от по-бързо, по-високо, по-силно? Моля те! Безплатен облак Контролерът cnMaestro вече поддържа до 4000 точки за достъп и до 25 000 безжични клиента.Софтуерът може да се инсталира напълно безплатно на собствен сървър, ако вярванията не позволяват използването на облачни решения. Функционалността на Cambium също е наред: тук имате централизирано управление на екосистемата, услуги за геолокация, анализи, анализ на радиопредаване, интеграция със свързани системи... като цяло всичко, което сърцето ви желае.
Недостатъкът на Cambium може да се счита за относително лошата му линия от точки за достъп: . Въпреки че всичко необходимо присъства в него: Има точки за достъп със секторни антени, поддържащи 802.11ac Wave 2, MU-MIMO 4x4:4, на открито и закрито.Като цяло, пълен джентълменски комплект е на вашите услуги!
3. Б бюджетен сегментКонкуренцията е много по-висока, но ние отличаваме TP-LINK от другите смели китайци.Това е основният и най-интересен конкурент на Ubiquiti (който ще бъде обсъден по-долу), въпреки че подобно сравнение през 2019 г. вече не е ласкателно за TP-LINK.

Първо, нека да разгледаме самия етикет на TP-LINK: всъщност има два от тях.Има TP-LINK, която прави евтини домашни рутери и пластмасови суичове, и има TP-LINK, която прави продукти от серията Enterprise - WiFi системи, суичове от серията Smart, аксесоари за тях. Това всъщност е 2 различни компании, защото между тези две посоки няма пресечни точкинито в областта на научните разработки, нито в производствените линии. И, за обективност, Enterprise TP-LINK е със значително по-високо качество от по-малкия си брат, специализиран в продукти за SOHO.
Сега към WiFi. TP-LINK има линия Auranet CAP- в момента в някаква забвение (но това е временно). Таванът на решението е 500 точки за достъп, 10 000 безжични клиента.Контролерите са само хардуерни за 50 или 500 точки за достъп. Точки за достъп - в доста стар, "тромав" дизайн, но с поддръжка за честен, безпроблемен роуминг в съответствие със стандартите 802.11k/v, Beamforming, Band Steering, Airtime Fairness - като цяло комплектът е напълно пълен. Висока плътност не може да бъде предоставена на TP-LINK, разбира се, но ние вече сме обслужвали събития с 200-300 потребители в една стая и това не е предизвикало никакви оплаквания от клиенти.
Втората екосистема на TP-LINK се нарича Omada, разполага с точки за достъп от серията EAP. Контролерът - Omada Controller - се предлага в хардуерна версия (с ограничение от 50 точки за достъп в 1-ва мрежа), но има и софтуерна версия, която може да се инсталира на сървър под Windows контролили Linux. EAP точките за достъп изглеждат модерни и, разбира се, могат да правят всичко, което една уважаваща себе си точка за достъп трябва да може да прави през 2019 г.
4. Следващият ни пациент е серията Ubiquiti UniFi.Това е, когато искате нещо красиво и евтино. Освен това винаги ще бъде „красиво“ с Ubiquiti, защото... За тях всичко е подчинено на дизайна: от опаковката до дизайна на контролните интерфейси. А дизайнът наистина е може би най-добрият в индустрията. Като цяло продуктите на Ubiquiti се характеризират с изключително ниска цена със сравнително високо качествопродукта като цяло.

Основният недостатък на Ubiquiti е, че той все още не поддържа наистина безпроблемен WiFi роуминг в съответствие със стандартите IEEE, предлагайки вместо това патентована реализация. Което работи, добре, да кажем, така-така. Ето защо, ако трябва да организирате безупречна работа на роуминг WiFi клиенти с гласови или видео приложения, тогава Ubiquiti, за съжаление, вече не е подходящ за вас. Същото важи и за High Density – тук не става дума за Ubiquiti. Като цяло Ubiquiti далеч не е идеален в радио частта, но благодарение на мощната компонентна база, много широка гама от оборудване и правилната маркетингова политика, те все още са един от най-популярните производители на WiFi решения. В Русия Ubiquiti има още два съществени недостатъка: липсата на официално обслужване и представителство. Първото означава, че гаранцията на територията на Руската федерация работи малко по-добре, отколкото изобщо, а второто означава, че няма да имате нито техническа поддръжка, нито сертификати за оборудване (което затваря пътя си към държавни предприятия и телекомуникационни оператори).
Предимството на Ubiquiti е в тяхната UniFi екосистема, която вече включва не само WiFi оборудване, но също и суичове, рутери, видеонаблюдение, телефония, а отскоро дори и някои компоненти за интелигентен дом. Освен това управлението на цялото това оборудване е достъпно чрез много красиви и удобни приложения (включително мобилни), които се интегрират с „облака“ на Ubiquiti, т.е. Можете да „управлявате“ екосистемата на UniFi от всяка точка на планетата и това без никакви танци с пренасочване на портове, статични IP адреси и други прескачания. Като цяло е наистина удобно.
5. Mikrotik, Edimax, Wisnetworks, TG-NET и др.Добавяме 5-ия елемент в този списък само защото числото 5 е по-красиво от 4. Или има по-добра репутация. Обективно, изброените тук доставчици все още не достигат дори нивото на Ubiquiti (те може и да не са по-лоши, но по отношение на съвкупността от фактори за тяхното пазарно възприятие все още не са толкова значими), но все пак заемат някаква ниша в на пазара и се радват на известна популярност.
Нека смело да се похвалим: натрупали сме богат опит в внедряването на големи Wi-Fi мрежи, успяхме да „пипнем“ голямо разнообразие от решения от повечето специализирани доставчици и ги познаваме силни странии клопки. Ние сме готови да приложим нашия опит за проектиране и инсталиране на безжични мрежи във вашето предприятие. - спестете време и пари!
В тази статия ще научим как да създадем сингъл безпроблемна WiFi мрежана рутери MikroTik / Mikrotik. Къде може да бъде полезно това? Например в различни кафенета или хотели, където един wi-fi рутернедостатъчно за покриване на всички помещения и достъп до интернет, и с голямо количествоточки за достъп, постоянно възникват различни видове проблеми: връзката постоянно се губи на лаптопи, а мобилните устройства не се превключват сами към най-близката точка за достъп.
Решението на тази ситуация е безпроблемен роуминг или хендовър на WiFi мрежа, който можем да получим благодарение на функционалността CapsMan от няколко рутера Mikrotik, един от които ще бъде WiFi контролер, а останалите ще бъдат точки за достъп, управлявани от този контролер.
Първото нещо, което трябва да направите, е да актуализирате до последна версияОТ. Фърмуерът може да бъде изтеглен от официалния уебсайт. След това, като влезете в интерфейса на MikroTik, го плъзнете в секцията Файлове и рестартирайте рутера. Заедно с фърмуера трябва да изтеглите и пакета Wireless CAPs MAN, да го плъзнете на същото място и да рестартирате. След като изпълните стъпките, можете да продължите към конфигурацията.
Да започнем с контролера. Отворете секцията CAPsMAN, като щракнете върху съответния бутон в главното меню. В раздела Интерфейси щракнете върху бутона Мениджър (включете режим на контролер) и в прозореца, който се показва, поставете отметка в квадратчето Активиране и запазете OK. След това отидете в раздела Конфигурации.
Конфигурационните настройки ще се прилагат за всички точки за достъп, свързани към контролера. Щракнете върху синия кръст и в раздела Безжична връзка посочете името на конфигурацията (3), режима на безжична мрежа (4), името на мрежата (5), а също така включете всички безжични антени за приемане и предаване (6), запазете (7) и отидете на раздела Канал.

Тук посочваме честотата (2), формата на излъчване на безжичната мрежа (3) и канала (4). Запазете (5) и отидете на раздела Datapath.

Тук трябва само да поставим отметка в полето Local Forwarding - това ще прехвърли контрола на трафика към точките за достъп. Остава само да попълните последния раздел Сигурност.

В секцията за защита изберете типа удостоверяване, метода на криптиране и паролата за безжичната мрежа, щракнете върху OK.

След като сме създали конфигурацията, преминаваме към следващата стъпка – внедряване. В същия раздел на CAPsMAN изберете раздела Осигуряване (1) и щракнете върху синия кръст. Полето Radio MAC (2) ни позволява да изберем конкретна точка за достъп, към която ще се отнася нашето внедряване. Оставяме го по подразбиране, така че внедряването да се прилага за всички точки за достъп. В следващото поле Action (3) изберете createdynamicenabled, тъй като имаме динамичен интерфейс. В Главна конфигурация (4) посочваме името на създадената по-горе конфигурация.

Приключихме със секцията CAPsMAN, нека преминем към секцията Wireless (1). В раздела Interfaces щракнете върху бутона CAP (3), поставете отметка в квадратчето Enabled (4), изберете интерфейса wlan1 и посочете IP адреса на основния ни рутер, който е и контролер.

Ако сме направили всичко правилно, тогава в раздела Интерфейси ще се появят две червени линии, което показва това wifi адаптерсвързан към контролера и прие всички необходими настройки.

В този момент конфигурацията на главния рутер-контролер е завършена и тази мрежа може да се използва за създаване телефонна мрежаи връзки към офис телефонна централа
Настройването на точки за достъп, които ще се свързват с контролера чрез Ethernet кабел, е доста просто. Те също трябва да се актуализират до най-новата версия и да се инсталират CAP MAN. След това комбинираме всички портове и wi-fi интерфейс в един мост в раздела със същото име.
Следващата стъпка в секцията Wireless е да направим същото като на контролера, с изключение на това, че вместо IP адреса в CAPs MAN Addresses, ние посочваме моста, създаден на точката за достъп в полето Discovery Interfaces. След приключване на манипулациите точката за достъп ще получи настройки от контролера и ще разпредели wi-fi (същите две червени линии трябва да се появят в раздела Интерфейси).