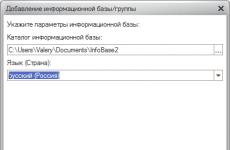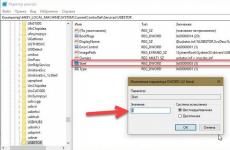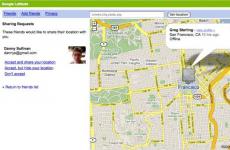Създайте wifi точка на лаптоп с Windows 7. Направете wifi точка за достъп на вашия компютър без програми на трети страни. Създаване на виртуален AP с помощта на софтуерни продукти на трети страни
КАК НАИСТИНА ДА СЕ ПЕЧЕЛИ В ИНТЕРНЕТ???
Моля, прочетете това, само 2 минути, четенето никога не е навредило на никого.
Имах 71 рубли, но станаха 600 000 рубли!!! Лутайки се, както обикновено, из различни форуми, намирам тази статия, в която се казва, че МОЖЕТЕ ДА ПРАВИТЕ СТОТИЦИ ХИЛЯДИ РУБЛИ ЗА НЯКОЛКО СЕДМИЦИ, КАТО ИНВЕСТИРАТЕ САМО 71 рубли (бележка от автора: разбира се, че няма да видите такъв вид пари след ДВЕ СЕДМИЦИ; ще видите, НО много по-късно). Мислех си, че това трябва да е поредният трик за смукачите, но все пак реших да прочета до края и да разбера какво предлагат.
ЕТО И ТРИТЕ СТЪПКИ КЪМ УСПЕХА:
1. Регистрирайте се в Yandex. Пари" ("Yandex. Money"), който се намира на: http//money.yandex.ru, запознайте се подробно с тази система, как работи, изберете най-добрия вариант за попълване на портфейла си и депозирайте 71 рубли в портфейла си . Проблемът с депозирането на пари в сметката ви веднага ще възникне, най-вероятно ще трябва да отидете до най-близката банка (повярвайте ми, струва си да отидете веднъж за следващия реални печалби), или платежен терминал клетъчна комуникация(адресите могат да бъдат намерени на http//money.yandex.ru) или можете да използвате онлайн банкиране. Като цяло всичко на сайта е написано и разбираемо.
2. Вземете първия номер на портфейла от списъка по-долу, изпратете му 10 рубли 05 копейки, като въведете този номер в полето „Номер на сметката“. Не е необходимо да въвеждате нищо в полетата „Име на получателя“ и „Имейл на получателя“. . В полето „Име на плащане“ напишете „Моля, добавете ме към списъка с портфейли на Yandex“. Всичко, което направихте, беше да създадете услуга и най-важното, тя беше абсолютно законна. Вие питате законна услуга, за която плащате. След това, започвайки от втория, изпратете по аналогия по 10 рубли. 05 коп. за следните 6 портфейла (не забравяйте да въведете в полето „Име на плащане“. Моля, добавете ме към списъка с портфейли на Yandex):
1.410011275850934
2.410011295167520
3.410011278889957
4.410011295192026
5.410011277321095
6.410011295734404
7. 410012084616978
ПОВТАРЯМ, за да получите доход, трябва да изпратите 10 рубли на ВСЕКИ от тези 7 портфейла. 05 коп. в противен случай, от мрежовите модератори на портфейлите на Yandex, вие просто няма да бъдете включени в системата и няма да можете да изтеглите приходите си. Сега ВНИМАНИЕ!!! След като завършите СТЪПКА 2, копирайте целия този текст от началото до края на компютъра си (може във формат txt или както ви е по-удобно). В копираната статия премахнете ПЪРВИЯ (ТОП) портфейл от списъка с портфейли и преместете 2-ри портфейл на мястото на 1-ви, който сте изтрили, 3-ти - на мястото на 2-ри, 4-ти - на мястото на 3-та, 5- y - на мястото на 4-та, 6-та - на мястото на 5-та и 7-ма - на мястото на 6-та! И в 7-мо число, което се оказа празно, ВЪВЕДЕТЕ НОМЕРА НА ВАШИЯ ПОРТФЕЙЛ!!! В случай на проблеми с портфейла на Yandex, съветвам ви да се свържете с ТАЗИ страница http//feedback.yandex.ru/?from = пари.
Съответно трябва да получите нещо подобно:
1.410011295167520
2.410011278889957
3.410011295192026
4.410011277321095
5.410011295734404
6. 410012084616978
7. Номерът на вашия портфейл
3. Публикувайте тази статия (или реклама с линк към страницата, което лесно можете да направите на някой от безплатните сайтове, например http//www.narod.ru) в ПОНЕ 200-300 ФОРУМА и НОВИННИ ЕМИСИИ (Групи за новини). ЗАПОМНЕТЕ, КОЛКОТО ПОВЕЧЕ ПУБЛИКУВАТЕ, ТОЛКОВА ПО-ВИСОКИ ЩЕ БЪДАТ ВАШИТЕ ДОХОДИ. И този доход ще ЗАВИСИ ПРЯКО ОТ ВАС. Публикуването на тази статия в 200 форума, дори и най-малко посещаваните, ви ГАРАНТИРА доход от 150 000 рубли. - МИНИМУМ Е!!! КЪСМЕТ!!!
Има моменти, когато не е възможно да разпространявате интернет по обичайните начини, но трябва бързо и спешно да получите достъп до мрежата. След това предлагаме да създадете точка за достъп.
Базовата станция може да бъде компютри, лаптопи и дори смартфони. Предимството на извършените манипулации е, че не е необходимо закупуване на допълнителна апаратура.
Режими на работа на устройства в Wi-Fi мрежи
Предаването на сигнал без използване на кабели се осъществява чрез радиоканали. За извършване на необходимите действия се използва устройство със специално предназначение - рутер.
Но ако не е възможно да го използвате, тогава най-добрият вариант би бил лаптоп като точка за достъп. Операцията се извършва в две посоки:
- Ad-Hoc режим. Потребителите ще получават директен контакт, изключвайки странични обекти от веригата.
- Инфраструктурен режим. Прехвърлянето на информация между оборудването се извършва с помощта на асистент по схемата клиент-сървър.

Невъзможно е да се осъществява паралелно функциониране в няколко направления. с вградена схема можете да премахнете ненужните части и да улесните достъпа до интернет.
За безпроблемното функциониране на всички обекти е необходимо да има:
- операционна Windows система 7 и по-горе;
- USB Wi-Fi адаптер;
- контакт с мрежата.
Ако отговаряте на изискванията и имате на ваше разположение всички изброени елементи, можете да започнете да настройвате точката за достъп от вашия лаптоп. Този процес е доста прост и не изисква специални знания или умения. Абонатът е изправен пред задачата да провери работоспособността на конвертора на притурката, както и да има достъп до интернет.
Лаптоп като Wi-Fi точка за достъп на Windows 7, 8, 10
Да влиза свободно World Wide Web, трябва да направите някои манипулации - свързване към безжична мрежа. Процесът е същият като при операционни системи 8 и 10.

Има няколко опции за създаване на wifi точка за достъп. Те включват:
- Стандартен. Една от простите и достъпни опции. За да го приложите, трябва да въведете данни в командния ред.
- Стартиране на горещи точки с помощта на Virtual Router, Maryfi и други.
- Мобилна гореща точка. Тази опция е подходяща само за OS 10.
След като извършите всички стъпки правилно, можете да получите достъп без много усилия.
Създаване на виртуален AP
Такава система дава възможност няколко адаптера да работят синхронно, използвайки източника на едно устройство. Особеност е, че може да функционира в две посоки: клиент-сървър и от точка до точка.
Инсталирането на Virtual AR на джаджи с и 7 ще се извърши по същата схема. Това се обяснява с факта, че за конфигуриране се използват командни редове, които имат една форма. Цялата схема се състои от следните етапи:
1. Отваря се менюто "Старт" и от предложения списък трябва да щракнете върху "Всички програми". След това трябва да отидете на „Стандарт“ до записа „ Командна линия" Като използвате тъчпада или , трябва да изберете „Изпълни като потребител“.

2. Б отворено менюима колона, в която се въвежда заявката. Трябва да въведете следното: netsh wlan set hostednetwork mode=allow ssid=»new.geek-nose.com» key=»password» keyUsage=persistent. Ако възникне неизправност, трябва да проверите коректността на данните и да повторите отново.

3. След настройката започва процесът на стартиране, чиято основа е „netsh wlan start hostednetwork“. Манипулациите се извършват след всяко стартиране на устройството.
4. За да се запознаете с конфигурациите, използвайте следните фрази: netsh wlan show - гарантира сигурност, hostednetwork setting=security netsh wlan show settings - необходими за гладка връзка.

За да разберете за какво говорим, предлагаме за запознаване: new.geek-nose.com – името, паролата – код, който предпазва от външно проникване. Състои се от 8 знака.
Всички данни трябва да бъдат въведени с английската клавиатура. Може да възникне грешка. В този случай трябва да намерите автоматична настройкаи проверете състоянието му.

Ако е деактивиран, тогава се извършват следните последователни действия: свойства → тип стартиране → автоматично. След като завършите стъпките, трябва да се върнете към процеса на свързване.
Каним ви да се запознаете с:« »
Лаптоп се използва като Wi-Fi точка за достъп, когато Virtual AP е активирана и правилно конфигурирана. За описаната ОС този процес е подобен, но все още има някои разлики. За OS 10 се изпълняват следните точки:
1. Отворете команден ред. За да направите това, можете да използвате менюто, което се извиква с помощта на Win + X.

2. Що се отнася до OS 7 и 8, въведете заявката в реда, след което трябва да натиснете Enter.

3. След това трябва да извършите манипулациите, описани по-горе. Ако имате проблеми със стартирането виртуален достъп, тогава настройката се извършва съгласно предложената по-рано схема.
Отделно могат да се отбележат ябълковите продукти. Това също изисква конфигурация. Разликата от Windows е необходимостта от използване на модем.
Работата се извършва по следната схема:
- Свързване на кабел или модем към притурката.
- Отваряне системни настройкии преминаване към обществен достъп.
- В полето „Връзка“ се използват онези връзки, които са необходими за работа.
- Избран е Wi-Fi. Дават се име и парола. Максимална сумасимволи за въвеждане на кода – 12.
- След това трябва да поставите отметка в квадратчето до „Интернет споделяне“.
Сега лаптопът, като точка за достъп, ще разпространява интернет. Други устройства са свързани към него. За да се свържете, трябва да въведете правилната парола.
Цялата процедура не отнема много време. Ако правилно конфигурирате виртуална мрежа на OS 7 или 8, тогава няма да има проблеми с Windows 10. Като следвате описаните стъпки, можете да получите достъп до мрежата, без да използвате рутер или други устройства.
Създаване на виртуален AP с помощта на софтуерни продукти на трети страни
Ако няма желание или възможност за конфигуриране виртуална мрежа, тогава могат да се използват други методи. Такива програми значително опростяват процеса на настройка. Една от възможностите е да използвате помощната програма. Предимството е, че няма нужда да го активирате след стартиране или излизане от режим на заспиване.

Използвайки Virtual Router Manager, за който не е нужно да плащате, процесът на настройка ще отнеме малко време. Основните действия са:
- въвеждане на име;
- монтаж на ключ за сигурност;
- укажете интерфейса с базата на виртуалната AP.
След завършване на въвеждането се избира „Стартиране на виртуален рутер“ Освен това се препоръчва да се обърне внимание на приложенията MyPublicWiFi и WiFiCreator. Активирането се извършва по предложената по-горе схема: име и парола.
Възможни грешки при стартиране на виртуална Wi-Fi мрежа
При свързване към има вероятност от възникване на проблеми. Самият Wi-Fi работи по същия начин на устройства, независимо от метода на разпространение. Също така работата няма да бъде засегната от използването на лаптоп или настолен компютър.
За да разберете причините за липсата на връзка, се препоръчва първо да опитате да се свържете. Има шанс всичко да се получи от първия път. Ако това не се случи, се считат за грешки:
1. Спрете стартирането на точката за достъп в ОС.
2. Сигналът се разпространява, но достъпът до интернет е ограничен.
3. Устройствата са свързани към предложената мрежа, след което уеб страницата не се зарежда.

Първият проблем е най-често срещаният. Решенията зависят от това как протича процесът на включване. Основните причини са: липсата на вграден адаптер или драйвер за него или поддръжка при стартиране. Причините за грешки на , 7 или 8 са едни и същи.
Ограниченият достъп също е един от често срещаните проблеми. Решаването му е съвсем просто. Възможно е връзката да прекъсва антивирусна програма. Трябва да го изключите и мрежата ще се появи.
Причината за третата грешка е, че няма обща връзка с интернет. За да отстраните проблеми, трябва да отворите достъп, след което ще имате достъп до световната мрежа, сайтовете и уеб страниците ще се заредят.
Преди да настроите достъп, трябва да се уверите, че самото устройство има достъп до интернет.
Безжичните мрежи са една от най-удобните технологии. Свързване с интернет от кафене, докато пътувате и като цяло извън дома – всичко това е възможно благодарение на Wi-Fi. Въпросът как да се свържете с Wi-Fi на обществено място или, например, сами да разпространявате интернет, е доста уместен. Следователно тази статия се фокусира върху това как да активирате точка за достъп (точка за достъп или AP) на лаптоп с Windows.
Струва си да се каже, че тази функция е вградена само в лаптопи, тоест за настолни компютри, които трябва да закупите външен адаптер. Това е USB флаш устройство или разширителна карта с антени като рутер.
Да се справим с различни опциисъбития. Като цяло има само две от тях. Говорим за съществуваща безжична мрежа или за създаване на собствена точка за достъп за свързване на други клиенти. Има няколко начина за постигане на някоя от тези цели, но те не са трудни сами по себе си, така че всички инструкции се вписват в тази статия.
Как да направите Wi-Fi гореща точка от лаптоп без програми на трети страни, разберете в следното видео:
Лаптоп с Windows 7 - настройка на точка за достъп
Как да поставим точка Wi-Fi достъп? Конфигурацията на Wi-Fi гореща точка е включена Базиран на Windows 7 започва с търсене на тази икона, напомняща на компютър с вилица. Използвайте десния бутон на мишката (RMB), за да стигнете до Центъра за споделяне на мрежи. Чрез него можете да контролирате функциите мрежова картаи не само.
Изберете „Настройване на нова връзка“ (този ред се намира приблизително в средата), след това „Мрежа от компютър към компютър“ (понякога може да бъде написано „компютър“).
Задайте параметрите за връзката, която по-късно ще разпространите на други потребители:
- „Име на мрежата“ е неговото име; то ще бъде видимо за свързващи се клиенти и просто устройства, които имат адаптер за безжична връзка.
- „Тип сигурност“ е методът за криптиране на предаването на данни. WPA и различните му варианти вече са най-надеждният метод.
- „Ключ за защита“ е параметър, който дефинира парола. Това трябва да знаят тези, които се свързват, за да установят връзка с точката за достъп.
Сега, ако щракнете с LMB върху иконата, която ви е позната (тази долу вдясно), ще видите няколко различни връзки. Щракнете с десния бутон върху създадения от вас адаптер, за да влезете в свойствата и в едно от подменютата намерете „Разрешаване на други потребители...“ (в горната част на прозореца). Именно благодарение на тази опция ще можете да споделяте своя интернет. Чувствайте се свободни да кликнете върху флага.
Създали сте връзка с уникални параметри и възможност за разпространение на достъп до Интернет. Основното нещо е да поддържате кабелна интернет връзка (и не забравяйте да кажете на другите потребители паролата за вашата мрежа). Така ще работи всичко.
Метод с cmd (команден ред)
Този набор от команди за конфигуриране на Wi-Fi е универсален за седем и десет. Командният ред се стартира чрез комбинация от Win и R, след което въведете „cmd“ и натиснете Enter.
Ще видите черен терминал, където трябва да влезете
netsh wlan set hostednetwork mode=allow ssid=Нов ключ за име=Нов ключ за пропускUsage=постоянен.
Нека да прегледаме стойностите на всяка Wi-Fi настройка:
- Името се задава с помощта на „SSID“ (нека ви напомня, че това е видимото име на вашата връзка).
- Полето „ключ“ е предназначено за парола (поне осем знака).
- „keyUsage“ е атрибут на постоянно („постоянно“) използване на парола, т.е. задайте паролаще бъдат запазени за следващи връзки.
- Параметърът „mode“ позволява („allow“) включването и по-нататъшното използване на мрежата от потребителите (обратната команда е стойността „dissalow“).
За да деактивирате точката, не е много удобно да въвеждате всичко това всеки път, като променяте само „режим“, така че по-долу са дадени по-кратки и по-интуитивни редове. Можете да стартирате точката за достъп с помощта на командата “”. За да деактивирате, трябва да замените " започнете" На " Спри се».
Благодарение на последните две команди няма да се налага да въвеждате отново параметрите, ако искате да изключите интернет разпространението.
Използване на скрипт
След като изключите лаптопа, вашата Wi-Fi точка ще спре да работи, но няма да стартира автоматично, когато е включена. Следователно има смисъл да създадете така наречения скрипт (или скрипт), който ще активира точката за достъп само с няколко кликвания. Това ще ви спести от ненужни действия с командния ред.
Отворете програмата Notepad и въведете реда, който вече познавате: netsh wlan стартира хоствана мрежа. Трябва да го запишете във формат .bat, а не .txt. За да сте сигурни, че действията ви са правилни, трябва да погледнете етикета на записания файл. Ако това е чифт зъбни колела, а не лист от тетрадка, тогава всичко е направено правилно. Като стартирате този скрипт като администратор, ще можете да включите вашата точка, без да въвеждате отново текста в командния ред.
Скриптът за деактивиране на точката се различава само с една дума - „старт“ трябва да бъде заменен с „стоп“, по-нататъшни действиясе повтарят. Сега имате два скрипта, които ви позволяват да избягвате ненужни неща и лесно да управлявате вашата AP.
Свързване към Wi-Fi точка
Как да намеря съществуваща точка за достъп? Ще ви трябва отново иконата за мрежова връзка долу вдясно, но сега щракнете върху нея с LMB. Ще видите списък с наличните връзки и Wi-Fi мрежи (ако имате компютър с безжичен адаптерили лаптоп). Просто изберете мрежата, от която се нуждаете (или тази, за която знаете паролата). Също така има скрити мрежи(обикновено се показва в долната част на списъка). След това, за да се свържете, ще трябва да знаете и точното име (ssid).
Този метод е подходящ за най-новите версии на семейството на Windows OS, но само ако машината има wifi адаптер(вграден е в лаптопи; за настолни компютри трябва да го закупите отделно).
Софтуерна конфигурация на точката за достъп
Как да създадете точка за достъп програмно? Най-добрата програмаза тези цели - Connectify Hot Spot PRO. Настройките са интуитивни и прости.
“HotSpot Name” в подменюто “Settings” е ssid (името) на вашата безжична мрежа, “Password” е съответно паролата. В елемента „Интернет за споделяне“ трябва да изберете адаптера, който има кабелна връзка с интернет.
MyPublicWiFi ще свърши работа Потребители на Windowsвсякакви версии, по-стари от седем. Интерфейсът изглежда още по-прост, а настройките не са станали по-сложни.
Switch Virtual Router също не е сложен - същите параметри и интуитивни настройки, освен това е на руски език.
Вижте също видео урока за създаване на точка за достъп на лаптоп с помощта на програмата Switch Virtual Router:
Грешки при свързване на точка за достъп
Понякога потребителите имат проблеми при свързването с нечия гореща точка. Ако сте сигурни, че няма грешки в настройките, струва си да проверите вашата защитна стена - или защитна стена, вградена във всички версии на Windows OS.
Намерете настройките на защитната стена на вашето устройство (например въведете търсенето) и след това в елемента „Защитна стена в режим повишена сигурност» Намерете подточката „Свойства“ точно по-долу.
В прозореца, който се отваря, разрешете входящите връзки поне в общия профил. Можете да отваряте връзки във всички раздели, но е по-добре да не правите системата си твърде уязвима. Освен това не трябва да деактивирате защитната стена напълно.
Всеки от методите, описващи как да създадете точка за достъп, е доста удобен и лесен за свързване. Настройките са практически еднакви навсякъде и могат лесно да бъдат зададени от „собственика“ на връзката.
Що се отнася до параметрите за сигурност на създадената от вас точка, не трябва да активирате отново вашата AP. Колкото по-малко любопитни очи виждат вашето устройство, толкова по-добре. Макар че съвременни методиШифроването помага за защита срещу нападатели, но не винаги ви предпазва от хакване на пароли.
Понякога възникват ситуации, когато трябва да свържете таблет, смартфон, игрова конзола или телевизор към интернет, но няма рутер под ръка. Това няма значение дали имате под ръка лаптоп, нетбук или ултрабук. Основното е, че има работещ модул за безжична мрежа. Благодарение на вградените Функции на WindowsС ICS можете да направите точка за достъп от вашия лаптоп и да разпространявате интернет през WiFi.
Единственото значително ограничение е, че трябва да имате достъп до интернет чрез мрежов кабел(ethernet) или чрез 3G/4G модем. Няма да можете да разпространявате Wi-Fi от вашия лаптоп и да го използвате едновременно. Поради тази причина този метод може да се използва само като временен. Не е подходящ като постоянен и е по-добре да купите, макар и евтин, но все пак рутер.
Има два начина за настройка на разпространението - прост и по-сложен. Ще започна с най-простия и бърз.
Програма за разпространение на WiFi
Тази опция е „за мързеливите“, тоест за тези, които не искат да се занимават с настройки и Настройки на Windows, но просто стартирайте програмата и се наслаждавайте на живота.
В интернет можете да намерите много програми, които ви позволяват да превърнете вашия лаптоп в Wi-Fi точка за достъп. Най-известният от тях е Connectify. Беше един от първите и затова остана платен. Ето защо не ни устройва - обичаме безплатния софтуер! От тях преди бях най-впечатлен от помощната програма mHotspot. Но напоследъкВ инсталатора има вградени куп ненужни боклуци, които се инсталират на компютъра и след това трудно се премахват.
Наскоро по съвет на един добър човекПопаднах на една отлична програма за разпространение на интернет чрез безжична мрежа - OSToto Hotspot. Това е най-простата помощна програма и е напълно безплатна!
Просто трябва да стартирате приложението и горещата точка ще се разположи автоматично WiFi мрежа. В главния прозорец можете да видите списък със свързани потребители и, ако е необходимо, можете да изпратите всеки от тях в „Черен списък“. Ако трябва да промените името на мрежата „SSID“ или паролата по подразбиране, щракнете върху думата редактиранеи тези полета ще станат достъпни за редактиране.
Настройките на помощната програма са оскъдни, но в повечето случаи са напълно достатъчни.
Тук можете да активирате автоматично стартиране и автоматично включванеточки за достъп на вашия компютър. Можете също да промените режима на работа, да разрешите или забраните хибернация и да скриете иконата в системната област.
Вградена Windows Hotspot
За своята работа описаните по-горе програми използват специален механизъм, вграден в софтуера от разработчиците. операционна система. За първи път се появи в Windows 7 и оттам плавно мигрира към всички следващи версии, чак до най-модерната днес - Windows 10. За да конфигурирате тази функция ръчно, трябва да щракнете с десния бутон върху бутона "Старт". В менюто, което се отваря, изберете „Команден ред (администратор)“. В черния прозорец на Windows Command Console, който се показва, въведете командата:
netsh wlan set hostednetwork mode=allow ssid=Set-Os key=121223344
В него SSID е името на създаваната точка за достъп, а key е Wi-Fi паролата.
Кликнете върху бутона "Enter". Параметрите са регистрирани, сега трябва да стартирате безжичната мрежа с командата:
Командата трябва да работи без грешки.
С това конфигурирахме и стартирахме виртуалната точка WiFi достъпна лаптоп. В списъка с мрежи Windows връзкиЩе се появи друга икона - „Безжична мрежа“ с номер. Това е номер 3 за мен.
Но това не е достатъчно - сега трябва да принудим интернет да се разпространява, тоест по същество да направим пълноценен рутер от лаптоп. За да направите това, трябва да отворите интернет връзка(натиснете клавишите Win+R и въведете командата ncpa.cpl). В списъка с налични връзки изберете тази, чрез която сте свързани към интернет. В моя пример това е локална мрежова връзка:
Щракнете с десния бутон върху него и изберете „Свойства“.
Забележка:Ако вашият доставчик използва PPPoE или L2TP протокол, тогава трябва да изберете иконата за високоскоростна връзка.
В прозореца със свойства, който се показва, отворете раздела „Достъп“:
Върху него поставяме отметка „Разрешаване на други потребители да използват интернет връзката“ на този компютър" По-долу ще видите списък с връзки домашна мрежа. В него трябва да изберете създадената безжична мрежа и да щракнете върху бутона „OK“.
Сега вашият лаптоп работи като WiFi точка за достъп и може да разпространява интернет като обикновен рутер. Всичко най-хубаво!
Много често в интернет можете да намерите въпроси относно Wi-Fi мрежите. Мрежовите политики на по-старите версии на ОС са различни от новите. Дизайнът на прозорците с настройки също е различен и понякога може да е трудно да намерите познатите стари инструменти. Настройки Wi-Fi точкидостъп в Windows 7също се промени. Затова днес ще ви разкажа за как да създадете безжична връзка.
В Windows 7 разработчиците намериха за необходимо да защитят мрежата. Несъмнено това може да защити компютъра ви от хакване, но също така причинява известно неудобство. Ето защо, преди настройка, трябва да деактивирате тази защита, за да имате достъп до папки и файлове в мрежата. За да направите това, щракнете върху иконата на мрежата на работния Прозорци панелии изберете „Център за мрежи и споделяне“.
Снимка 1. Център за мрежи и споделяне.
В прозореца за управление на мрежата изберете настройки на параметрите публичен достъп. И ние се променяме Допълнителни опцииобщ достъп.

Фиг. 2. Изберете домашна група и опции за споделяне.
В прозореца, който се отваря, деактивирайте защитата с парола в най-долната част на настройките и запазете промените.

Фигура 3. Деактивиране на защитата с парола.
Това е последвано от настройка на Wi-Fi точка за достъп в Windows 7. Връщаме се в центъра за управление на мрежата. В лявото меню на този център изберете: „ Управление на безжична мрежа“ и щракнете върху „Добавяне“. Трябва да се отвори прозорец с избор от два типа мрежови настройки. Първият е за свързване към точка за достъп, вторият е за създаване на точка за достъп.

Фигура 4. Ръчно свързване към безжична мрежа.
Следователно трябва да изберете втория: „Създаване на мрежа от компютър към компютър“. Щракнете върху следващия и започнете настройката. Задайте името на вашата мрежа, например: „Моята мрежа“. След това нека поговорим за видовете сигурност. Тип WEP - прехвърля ключа за криптиране на всеки компютър, според разработчиците на Windows типът WEP е лесен за кракване. Но ако не поставите мрежата корпоративна компанияили офис, тогава няма смисъл да ви хаквам. Този тип е подходящ и за обикновена домашна мрежа. WPA изисква удостоверяване на потребителя и е по-сигурен. Последният тип е Open, който идва без парола. Например изберете WEP и задайте парола. Запазете мрежовите параметри.

Фигура 5. Настройка на мрежата.
След това работната точка е готова! Нека го проверим и опитаме да се свържем от друго устройство. Използвах втори лаптоп за свързване. Ако имате специален бутон за включете Wi-Fi , след което проверете дали е активиран. Разглеждаме наличните точки и се свързваме с предварително създадената.

Фигура 6. НастройкиWi-Точки за достъп до Fi вWindows 7.
В прозореца, който се отваря, въведете паролата, която сте посочили по време на настройката.