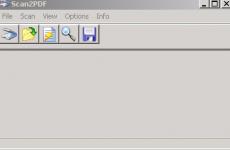Екранът се разшири, как мога да го стесня? Разширяваме екрана на монитора по различни начини. Свързване на телевизор, лаптоп или допълнителен монитор към компютър
Как да премахнете опънат екран?
Отговорът на Учителя:
Правилното показване на елементите на изображението на екрана на компютъра, възможността да работите върху него, без да натоварвате зрението си - всичко това зависи от това какви параметри за разделителна способност на екрана са зададени. Обикновено след преинсталиране на операционната система или актуализиране на системните файлове се оказва, че разделителната способност на екрана е зададена неправилно.
Има две причини, поради които изображението е разтегнато: първо, поради факта, че настройките на екрана са зададени на неправилни параметри; второ, това отсъствие необходимия драйверза инсталираната в системата видеокарта.
В първия случай е много лесно да се коригира разтегнатият екран. Ако използвате операционна система Windows XP, отворете „Старт“, след това „Контролен панел“, след това „Дисплей“. В прозореца, който се отваря, изберете раздела „Опции“ и използвайте плъзгача, за да зададете необходимата разделителна способност на екрана. Ако имате обикновен монитор, тогава нормалната разделителна способност на екрана е 1024x768 пиксела. Ако имате монитор със съотношение на страните 16:9, което е типично за лаптоп, тогава необходимата резолюция на екрана е 1366x768 пиксела. След като зададете плъзгача на желаната опция, щракнете върху OK. Разделителната способност на екрана ще се промени. Оценете го и ако е нормално, потвърдете промените в съответния прозорец, който ще се появи на вашия екран. Ако не, изберете друга настройка на екрана.
Ако имате инсталирана операционна система Windows 7, тогава, за да промените разделителната способност на екрана, щракнете с десния бутон върху празно място на работния плот. Ще се отвори контекстно меню, в което трябва да изберете „Разделителна способност на екрана“. След това конфигурирате разделителната способност на екрана по същия начин, както за Windows XP.
Ако нямате драйвер за видеокарта, тогава ситуацията е малко по-сложна. Лесно е да разберете дали драйверът е инсталиран - просто го вземете, отворете произволен прозорец, например „Моят компютър“ и опитайте да го преместите с мишката. Ако прозорецът се движи със забележимо изкривяване, бавно, рязко, това означава, че драйверът липсва.
За да инсталирате драйвера, отворете "Старт", след това "Контролен панел", след това "Система". В прозореца, който се показва, изберете раздела „Хардуер“, щракнете върху бутона „Диспечер на устройства“ и изберете „Видео адаптери“ от списъка. Ако драйверът не е инсталиран, видеокартата ще бъде маркирана с жълт въпросителен знак. Щракнете двукратно върху линията с въпросителен знак. Ще се появи прозорец, в който трябва да кликнете върху бутона „Преинсталиране“. Поставете диска с драйвери, който имате, в устройството и щракнете върху Напред. Програмата автоматично ще намери и инсталира необходимите файлове. Ако драйверът се намира на твърдия диск на вашия компютър, трябва да посочите пътя до него.
Трудности възникват главно, когато трябва да инсталирате драйвери за видеокарта на лаптоп. За да разберете кой драйвер ви трябва, използвайте програмата Aida64 (Everest). Трябва да стартирате програмата и да прегледате данните на видеокартата. Използвайки получените данни, отидете на уебсайта на производителя на лаптопа и намерете необходимия драйвер.
Понякога можете да разрешите проблема с инсталирането на драйвери на лаптоп с операционна система Windows XP, като използвате инсталационен дискс компилация на Windows XP Zver. Тази сборка съдържа много драйвери, но няма да можете да ги инсталирате веднага, защото са пакетирани. За да направите това, намерете необходимия архив в папката OEMDRV. Копирайте го и го извлечете. След това стартирайте процеса на инсталиране на драйвера отново и посочете пътя до разопакования драйвер.
Докато работят на компютър, някои потребители откриват, че текстът или етикетите изглеждат твърде големи, но не знаят как да намалят мащаба на екрана на компютъра и да върнат зададените обекти към нормален размер.
За съжаление, няма едно решение за всички подобни проблеми, тъй като причините са различни в различните ситуации. В тази статия ще разгледаме трите най-често срещани ситуации, когато може да се наложи да намалите мащаба на екрана и ще ви кажем какво можете да направите по въпроса.
Най-често, когато потребителите питат как да намалят екрана на компютъра, те имат предвид мащаба на преките пътища на работния плот.
Факт е, че по подразбиране операционните системи Windows 7 и Windows 10 използват доста големи преки пътища, докато в Windows XP и по-стари Windows версииИзползват се по-малки етикети. В резултат на това потребителите, свикнали с Windows XP, искат да намалят мащаба на екрана, така че преките пътища да станат обичайния размер.
Това може да се реши много просто. Трябва да щракнете с десния бутон върху работния плот, да отидете в менюто „Преглед“ и да изберете „Малки икони“.
В допълнение, в менюто „Преглед“ можете да активирате или деактивирате подреждането на преки пътища и тяхното подравняване върху решетка.
Как да намалите текста на екрана на компютъра
Друга ситуация, при която потребителите имат проблеми с мащаба, е, че текстът на компютъра не е в подходящ мащаб. По подразбиране в операционната Windows системаИзползваният мащаб на текста е 100%, но може да бъде увеличен до 125, 150 или 175%. Тази опция е предоставена за потребители с увреждания, но ако има включена такава скала на средния потребител, тогава работата с компютъра ще стане неудобна.
За да намалите текста на вашия компютър, трябва само да направите няколко щраквания. Ако имате Windows 10, тогава трябва да щракнете с десния бутон върху работния плот и да отидете на „Настройки на дисплея“.

В резултат на това прозорецът „Настройки“ ще се отвори пред вас в секцията „Система - Екран“. Няколко настройки ще бъдат налични тук. Ако искате да намалите мащаба на текста, трябва да отворите падащото меню „Промяна на размера на текста, приложенията и други елементи“ и да изберете опцията „100% (препоръчително)“.

Освен това проблемите с мащаба могат да бъдат причинени от неправилно зададен . Затова се уверете, че препоръчаната от системата разделителна способност е избрана в падащия списък „Разделителна способност“. Не трябва да използвате непрепоръчана резолюция, както се препоръчва на някои сайтове. Дори ако смятате, че това ще намали размера на екрана на вашия компютър. Всъщност това ще доведе до значително намаляване на качеството на изображението на монитора и очите ви ще започнат да се уморяват много.

На компютър с Windows 7, за да намалите мащаба на текста, трябва да щракнете с десния бутон върху работния плот и да отидете на „Разделителна способност на екрана“.


В резултат на това ще се отвори прозорец с настройки за мащаба на текста. Тук трябва да изберете опцията “Small - 100%” и да запазите промените с бутона “Apply”.

В Windows XP, за да намалите мащаба на текста, трябва да щракнете с десния бутон върху работния плот и да изберете „Свойства“. След това трябва да отидете в раздела „Опции“ и да кликнете върху бутона „Разширени“.
Как да намалите мащаба на екрана в браузъра и други програми
Също така понякога има нужда да се намали мащабът на екрана не като цяло на компютъра, а само в отделни програми.
Типичен пример е мащабирането на екрана в браузър. В съвременните браузъри можете да увеличавате или намалявате мащаба на екрана просто като задържите натиснат бутона CTRL на клавиатурата и завъртите колелцето на мишката. Често потребителите случайно използват тази функция на браузъра и след това не знаят как да намалят мащаба на екрана обратно към нормалното. Ако се окажете в подобна ситуация, просто задръжте бутона CTRL и, без да го пускате, завъртете колелото на мишката нагоре и надолу. В същото време ще видите как се променя мащабът на екрана. След като изберете подходящия мащаб, просто отпуснете бутона CTRL. Също така в браузърите можете да увеличавате и намалявате мащаба на екрана, като използвате комбинация от клавишите CTRL и клавишите Num+/Num-.

По същия начин можете да увеличавате или намалявате мащаба на екрана на вашия компютър в други програми. Например в такива офис програми Word, Excel и PowerPoint работят както при метода с бутона CTRL и колелцето на мишката, така и при метода с клавишната комбинация CTRL-Num+/Num-.
Може да се наложи да направите екрана по-малък, просто за да осигурите баналното удобство при работа на компютъра, както и да коригирате последствията от някои грешки или програмни действия. И така, какво трябва да направите, ако екранът на компютъра ви стане по-голям? Това трябва да се разреши и тази статия може да ви помогне.
Намаляване на екрана
Отидете до вашия компютър или лаптоп. Щракнете с десния бутон върху място без преки пътища, програми и притурки. Пред вас ще се появи падащо меню, от което трябва да изберете „Разделителна способност на екрана“. Ще се появи прозорец. В него можете да промените следните работни параметри:
- изберете монитора, с който работи този системен модул;
- промяна на разделителната способност на екрана на компютъра;
- можете да изберете ориентацията на дисплея;
- мелодия Допълнителни опциифункциониране;
- промяна на размера на иконите, поставени на работния плот.
За целите на тази статия резолюцията на екрана е от най-голям интерес. Обикновено този индикатор е настроен на препоръчителната стойност, която позволява на монитора да функционира оптимално по отношение на разходите за енергия/производителност. Но ако щракнете върху падащия бутон „Резолюция“, тогава всички възможни вариантиработа на устройството за изображения. И сега можете или да дръпнете плъзгача надолу (като намалявате разделителната способност на екрана) или нагоре (като я увеличавате). Ето отговора на въпроса как да направите компютъра по-малък. Но все още има някои аспекти и нюанси, които също трябва да бъдат обсъдени.
Намаляване на работната площ
Но какво трябва да направите, ако искате да не променяте самата резолюция, а само да работите отделно текстови документи? Например, трябва ли да намалите само работната площ на Word файл? Разбира се също има стандартен инструментмащабиране, но можете да направите същото с помощта на клавиатурата и мишката. Последният трябва да има колело.

И така, посочваме зоната, която искаме да намалим/увеличим (но тази стъпка не е задължителна), задръжте натиснат бутона Ctrl и завъртете колелото към вас, за да увеличите мащаба, и настрани от вас, за да видите детайлите. Разбира се, този метод няма да работи навсякъде - в игри или програми, където такава функционалност не е предоставена, той няма да може да ви помогне. Ето един компютър в буквално две движения.
Какво може да доведе до това?
И така, знаем как да намалим размера на екрана на компютъра, сега трябва да поговорим за това каква може да е причината за необходимостта от такива действия. Причините за неоторизирани промени в разделителната способност на екрана са:
- Влиянието на различни програми, в които работя При превключване между работещи прозорци, поради вътрешна грешка, разделителната способност няма да бъде избрана както трябва.
- Конфликт между монитора и друг софтуерен/хардуерен компонент на компютъра (най-често с видеокарта или нейните драйвери).

И в двата случая ще трябва да се справите с проблеми, които не могат да бъдат разрешени лесно. Намирането на отговор на въпроса как да направите екрана на компютъра по-малък след друг отказ е добро, но тук трябва да погледнете корена. Може да си струва да преинсталирате драйверите или индивидуални програми, и може би като цяло е необходимо да се търси нова колада работим върху него. Разбира се, последното често може да бъде трудно за постигане, така че не трябва да отхвърляте възможността за закупуване на ново устройство (например видеокарта).
Какво да не правим?
Ние знаем как да намалим екрана на вашия компютър и какво може да причини проблеми. Но когато възникнат случаи, когато нещо не работи правилно, хората често предприемат действия, които причиняват неудобство. Много често можете да чуете съвети за връщане на настройките с помощта на точка за възстановяване или използване на различни софтуерни инструменти. По отношение на първия вариант можем да кажем, че това наистина е така ефективен инструмент, но като правило, когато приложенията са унищожени поради вирусни атаки или различни повреди на системната обвивка. Ето защо, ако не искате да откриете с течение на времето, че нещо внезапно е изчезнало, тогава се препоръчва да се „върнете“ отново към предишното си състояние и екранът може да се регулира преди или след този момент - разделителната способност ще остане непроменена . относно софтуерможем да кажем, че в в такъв случай(и в един прецедент) те са ненужни. Но ако ситуацията се повтори, тогава можете да прибягвате до тях, за да се опитате да установите и премахнете причината за подобни проблеми.
В момента магазините за битова и електроника предлагат голям брой модели монитори. Всеки купувач, когато избира, се ръководи от целите, които си поставя, докато работи на компютъра.
Някои задачи изискват повече работна средаекран. Реши този проблемможете да използвате вградените функции операционна система. Като пример, нека се опитаме да разширим екрана на монитора по няколко начина.
Бърза навигация в статията
Резолюция на екрана
Процедурата за настройка на разделителната способност на екрана зависи от версията на операционната система.
В Windows XP имате нужда от:
- Изберете “Properties” -> “Options”;
- Задайте подходящата резолюция.
В Windows 7 или Windows 8 трябва:
- Щракнете с десния бутон върху работния плот;
- Отворете прозореца „Разделителна способност на екрана“;
- Задаване на резолюция.
Грешка в операционната система
Понякога екранът става по-тесен в резултат на преинсталиране или повреда на операционната система и настройката за разширение не прави нищо (или не е налична). В този случай можете:
- Използвайте контролния панел на монитора на вашия компютър;
- Проверете и, ако е необходимо, преинсталирайте драйвера на видеокартата.
Драйвер за видео карта
Причината за стесняването на екрана на монитора често са проблеми с драйвера на видеокартата. За да го проверите, трябва:
- Щракнете с десния бутон върху „Моят компютър“;
- Отидете в секцията „Свойства“;
- Отворете "Диспечер на устройства";
- Намерете видеокартата и проверете дали има удивителен знак до нея;
- IN контекстно менюизвикан с десния бутон на мишката, изберете „Актуализиране на драйвера“ или преинсталирайте софтуерръчно.
Допълнителен монитор
Промяната на стандартната разделителна способност, поддържана от вашия монитор, може да доведе до лошо качество на изображението. Следователно в такива случаи можете да използвате различен монитор. За да направите това ви трябва:
- Свържете друг монитор към конектора на втората видеокарта;
- Отидете в менюто за настройки на монитора;
- Щракнете върху бутона „Намери“;
- Изчакайте, докато системата разпознае допълнителното устройство;
- Избирам графично изображениевтори монитор;
- Активирайте функцията „Задаване на този екран като основен“.
- Изберете опцията „Разширяване на този екран“ (всички преки пътища ще изчезнат на допълнителния монитор, ще се покаже само изображението на работния плот);
- Можете да стартирате приложение на допълнителен монитор, като го плъзнете с курсора извън първия монитор.
- Настройте мониторите на една и съща разделителна способност (в противен случай на един от тях няма да бъде заета цялата работна площ).