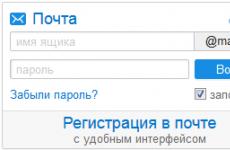Настройка на Wi-Fi на лаптоп с Windows 10. Включване на Wi-Fi. Разрешете на свързаните устройства да използват интернет връзката
Windows 10 е следващата стъпка в еволюцията на операционните системи за работници и служители настолни компютриот Microsoft Corporation. Въпреки факта, че Windows 8 може да се счита за провал, неговото пускане е от полза за разработчиците. Windows 10 абсорбира най-доброто от всичките си предшественици и придоби невероятен брой нови функции и възможности. Някои от списъците им също са свързани с функционирането безжична мрежа, тъй като настройването на Wi-Fi в Windows 10 може да създаде проблеми за начинаещи, които са закупили устройство, работещо на него.
В днешната статия ще разгледаме как да настроите Wi-Fi в 10, да се свържете към съществуваща безжична мрежа и проблемите, свързани с нея.
Включете радио модула
Преди да използвате безжична Wi-Fi връзка на лаптоп, трябва да активирате WiFi модула. Това става с помощта на специален хардуерен клавиш или клавишна комбинация, например Fn и F11 (вижте ръководството или потърсете съответната икона на бутоните или клавиатурата на лаптопа).
Свържете се с активна точка за достъп
Ето алгоритъм от действия, които потребителят ще трябва да извърши, за да се свърже с излъчващата WiFi точка. Естествено, за това трябва да знаете паролата за връзка, ако е зададена, и да разрешите използването на радиомодула на вашето устройство под Ръководство за Windows 10.
- Кликнете върху иконата на мрежата, намираща се в тавата.
- Изберете подходящата безжична връзка и щракнете върху нея.

- Поставете отметка в квадратчето „Свързване автоматично“, ако използвате тази точка за достъп като постоянна връзка, и щракнете върху „Свързване“.
Ако имате парола, състояща се от 8 или повече знака, въведете я и я запазете, ако е необходимо.
След проверка на данните, преминаване на удостоверяване и инициализация, компютърът с Windows 10 ще бъде свързан към посочената Wi-Fi точка. Както можете да видите, установяването на връзка чрез безжична мрежа в „десетте“ е почти идентично с предишните версии на операционната система.
Допълнителни опциибезжична връзка
Windows 10 се отличава със значителен списък от Wi-Fi параметри и неговите възможности, достъпни за потребителя: преглед на данни за връзката, задаване на настройки за защита, конфигуриране на споделяне, споделяне на файлове, отдалечен достъпи преглед на запазени пароли.
Разглеждане на запазените ключове
Windows 10 предоставя възможност за преглед на паролата за мрежата, към която е свързано вашето устройство, например за свързване към Wi-Fi чрез смартфон или прехвърляне на ключа на приятел.
Тъжно е, но няма да можете да видите запазената парола за неактивна мрежа.
- За да направите това, отидете в „Център за управление на мрежата...“.
- В рамката „Преглед на активни мрежи“ намерете „Безжична...“ и щракнете върху иконата му.

- Извикайте свойствата на активната WiFi връзка.
- В прозореца „Състояние“ щракнете върху бутона, посочен на екранната снимка.

Ще се появи прозорец с подробна информацияотносно WiFi връзката, която използвате в момента.
- Отидете в раздела „Сигурност“ и активирайте функцията за визуализиране на символите, въведени в полето за ключ за сигурност.

На компютъра с Windows 10, от който сте конфигурирали Wi-Fi рутера, можете също да видите ключа за шифроване на безжичната връзка.
- Следвайте указанията в ръководството за потребителя или на стикера на задния/долния капак на рутера.
Обикновено това е 192.168.0.1.
- Кликнете върху връзката „Безжичен режим“.

- В раздела „Защита...“ или „Сигурност“ преминете към метода за криптиране на връзката и вижте ключа в полето „PSK парола“.

Премахване на ненужна връзка
Дори при еднократно използване на публична мрежа (в кафене, летище), Windows 10 запаметява параметрите на осъществената връзка и ги съхранява. Ако такава мрежа не е необходима в бъдеще, тя може лесно да бъде изтрита - „забравена“, така че компютърът да не се свързва с нея.
- Извикайте елемента от менюто „Мрежи и интернет“ в системните настройки.
- Отидете на първия раздел „WiFi“.
- Кликнете върху бутона „Управление на настройките...“ по-долу.

- Превъртете надолу в списъка, докато видите имената на точките за достъп.
- Кликнете върху името на ненужната безжична мрежа и щракнете върху „Забравяне“.

Отсега нататък, по време на откриването на забравените Windows връзки 10 няма да прави автоматични връзки към него.
Създаване на нова връзка с помощта на рутер TP-Link
Създаването и настройването на нова връзка в Windows 10 е проста процедура и зависи преди всичко от използвания рутер, а не от версията на операционната система. По принцип как да конфигурирате рутера е описано в неговите инструкции, но нека накратко да разгледаме процеса на създаване на нова WiFi връзка.
- Включваме устройството към захранването и го свързваме към компютъра с помощта на включения кабел с гофрирана усукана двойка.
- Чакаме рутера да се зареди.
- Отворете прозорец на интернет браузър и въведете началния адрес (вижте стикера на кутията или в ръководството за потребителя), за да влезете в интерфейса на рутера.
- Въведете стандартната парола и стойностите за вход, за да получите достъп до интерфейса.
Обикновено това е "admin" и за двата реда. За всеки случай погледнете техническата документация.
- Отидете в раздела „Бърза настройка“.

- Използвайки функционалността и съветите на съветника, задаваме ключовите Wi-Fi параметри.
- Не забравяйте да запазите настройките и да рестартирате рутера, ако рестартирането на устройството не започне автоматично.
Това е преглед на основните функции за работа с WiFi в Windows среда 10 могат да бъдат завършени.
(Посетен 20 704 пъти, 2 посещения днес)
Дълго време не можех да измисля добро заглавие на тази статия, така че да е ясно за какво става дума и да можете лесно да я намерите, ако имате проблеми с Wi-Fi в Windows 10. Сега ще се опитаме да разберем защо няма бутон Wi-Fi в Windows 10 Къде да търсите настройките на безжичната мрежа, как да включите Wi-Fi и защо възниква този проблем. Ще ви разкажа за грешката „Не може да бъде намерена безжични устройствана този компютър" в Windows 10.
Веднага ще кажа, че когато не можете да намерите „Wi-Fi“ на вашия лаптоп (няма бутон за захранване, няма елемент в настройките и т.н.), тогава най-вероятно просто нямате инсталиран Wi-Fi драйвер, нямате Wi-Fi приемник или той е изключен. Нека разгледаме всичко в детайли.
Същността на проблема:
Целият проблем е, че не можем да се свържем с Wi-Fi мрежа на Windows 10. Вече писах. Но когато отворим прозореца за управление на връзката, там просто няма бутон Wi-Fi контроладаптер.
Ако отидем в настройките, в мрежовите параметри, също няма да намерим елемента там "Wi-Fi". И на раздела Самолетен режимще видим грешката подчертана „Не можахме да намерим безжични устройства на този компютър“ .

Този проблем може да означава, че:
- Вашият компютър просто физически няма Wi-Fi приемник.Ако имате лаптоп, той трябва да има вграден безжичен адаптер. На вашия компютър можете да използвате външен Wi-Fi приемник. Ако сте абсолютно сигурни, че компютърът ви има Wi-Fi (използвахме го преди да инсталираме Windows 10, разгледахме спецификациите, свързахме външен приемник и т.н.), тогава трябва да проверите други причини.
- Драйверът за Wi-Fi адаптера не е инсталиран.В някаква статия вече писах, че Windows 10 сам инсталира драйвера за безжични адаптери. Но не винаги. И тези драйвери не винаги работят както трябва. Следователно най обща причина, при такива проблеми с Wi-Fi в Windows 10, това е липсата на драйвер безжичен адаптер, или неподходящ драйвер.
- Е, може да е така Безжичният мрежов адаптер просто е деактивиран. Току-що проверих, изключих го, "симптомите" на проблема са точно същите, както описах по-горе.
Един малък нюанс. Вероятно знаете, че вашият лаптоп има клавишна комбинация за включване и изключване на безжичните мрежи. На моя Asus например това са ключовете Fn+F2. В Windows 10 тези клавиши са отговорни за включването и изключването на самолетен режим. Ако имате икона „самолет“ на панела за известия вместо иконата за интернет, просто деактивирайте този режим, като използвате клавишите на лаптопа си или като щракнете върху самата икона и изключите режима „Самолет“.
Във всеки случай можете да проверите клавишната комбинация на вашия лаптоп, може би това ще помогне. За различните производители тези комбинации може да са различни. Обикновено това е клавишът Fn + клавишът с иконата на антената.
Нека да го проверим и поправим.
Няма Wi-Fi на лаптоп с Windows 10: разрешаване на проблема
Нека първо проверим дали адаптерът за безжична мрежа е включен и ако изобщо нямате този адаптер, нека се уверим, че проблемът е в драйвера или в липсата на този адаптер в компютъра ви.
Щракнете с десния бутон върху иконата за интернет връзка в лентата за известия и отворете Център за управление на мрежата и споделен достъп . В новия прозорец изберете Промяна на настройките на адаптер.

Ако видите адаптер там "Безжична мрежа" (Или нещо такова), и е деактивиран, след това щракнете с десния бутон върху него и изберете Включи. След това Wi-Fi трябва да се появи на вашия лаптоп и можете да се свържете към безжичната мрежа.

Ако изобщо няма адаптер „Безжична мрежа“, тогава, както писах по-горе, вашият компютър най-вероятно няма инсталиран Wi-Fi драйвер. Или е инсталиран, но не работи стабилно.
Проблеми с драйвера на Wi-Fi адаптера в Windows 10
Трябва да отидем в диспечера на устройствата и да видим какво има там. Има ли безжичен адаптер и как работи? За да направите това, щракнете върху менюто Започнетеи изберете.


В долната част на страницата отидете на мениджър на устройства.

В диспечера на устройства отворете раздела Мрежови адаптери. Обикновено има два адаптера: LAN - за свързване на интернет чрез мрежов кабел(мрежова карта) и безжичен адаптер. По правило името на безжичния адаптер съдържа думата "Wireless". Ето как изглежда Wi-Fi адаптерът в Device Manager на моя лаптоп:

Както можете да видите, името показва производителя и модела. Ако имате адаптера в диспечера на устройства и той е активиран (Показах как да проверя по-горе), но все още не можете да включите Wi-Fi, след което опитайте да актуализирате драйвера за вашия адаптер. Или опитайте да извършите операциите с адаптера, за който писах в статията.
Ако няма драйвер или самият адаптер липсва, тогава няма да го видите и в диспечера на устройствата.

Но имайте предвид, че ако в мениджъра няма адаптер (и в компютър, лаптоп е), тогава в диспечера на устройствата трябва да има поне един "Неразпознато устройство" , както на моята екранна снимка. В този случай трябва да опитате да инсталирате драйвера за безжичния адаптер.
Как да инсталирате или актуализирате драйвера на Wi-Fi адаптера?
Ако имате лаптоп, след това отидете на официалния уебсайт на производителя, чрез търсенето или през менюто, потърсете вашия модел, там намерете секцията с изтегляния на драйвери и потърсете драйвера за Безжичен адаптер. Моля, имайте предвид, че най-вероятно ще има опция за избор на вашата операционна система. Изберете Windows 10. Ако няма драйвер за Windows 10, можете да опитате да изберете Windows 8 (8.1). Освен това драйверът може да е на диск, който обикновено идва с лаптопа. (но е малко вероятно да има драйвер за „десет“).
Запазете драйвера на вашия компютър и просто започнете да го инсталирате. Ако сте изтеглили архива, тогава архивът трябва да съдържа инсталационен файл, който просто трябва да стартирате и да следвате инструкциите. След инсталирането рестартирайте лаптопа си и опитайте да се свържете с Wi-Fi мрежата (Wi-Fi трябва да е включен).
Ако имате настолен компютърс USB/PCI адаптер, след това потърсете драйвера на уебсайта на самия производител на адаптера. Според модела на адаптера. Е, трябва да имате диск с драйвери.
Що се отнася до актуализирането на драйвера, ние правим всичко по същия начин, както при инсталацията: намерете го, изтеглете го на вашия компютър и го инсталирайте.
И по-нататък...
Между другото, след като инсталирате драйвера на безжичния адаптер, когато работи, можете - много полезно нещо.
Споделете резултатите си в коментарите, задавайте въпроси и аз ще се опитам да допълня тази статия нова информация, за да разрешите този проблем с Wi-Fi на „десетте“.
На устройство C включих търсенето и намерих папката за безжична LAN
C:\eSupport\eDriver\Software\WirelessLan\Qualcomm Atheros\WirelessLan\10.0.0.342\2886\
Там има два файла: Setup. Започнах и двете и всичко се нормализира.
Ако на някого помага, благодаря на Константин!
Актуализация: WLAN услуга
Проверете дали услугата WLAN AutoConfig работи на вашия компютър. Показах как се прави това.
Актуализация: Услуга за регистриране на събития на Windows
В коментарите се появи работещо решение, което е, че трябва да активирате услугата "Дневник". Windows събития". Да отидем на службите (можете да натиснете Win+R и да изпълните командата services.msc).
Намерете услугата Windows Event Log и отворете нейните свойства (чрез десен бутон върху него). Проверяваме дали типът на стартиране е зададен на „Автоматично“ и дали самата услуга работи. Ако не, щракнете върху бутона „Изпълни“. Можете да опитате да го спрете и да го стартирате отново.

Споделете вашите решения в коментарите! Задавайте въпроси.
развитие мобилен интернетДостигна такова ниво, че много потребители спират да свързват домашната си мрежа с помощта на USB модеми. Недостатъкът им обаче е очевиден - невъзможността да се свържат със стандартен рутер за разпространение на интернет. Малко хора знаят, но почти всеки компютър или лаптоп, който има Wi-Fi адаптер, може да действа като вид рутер. В тази статия ще разгледаме как да разпространяваме Wi-Fi от лаптоп на Windows 10, но този метод е подходящ и за настолен компютър.
Как да определите дали лаптоп или компютър може да разпространява Wi-Fi
 По-горе беше отбелязано, че методът за разпространение на интернет чрез лаптоп най-често се използва в ситуации, когато USB модемът е свързан към компютъра. В същото време работи и при редовно разпространение кабелен интернет. В някои случаи (в зависимост от настройките на рутера и Wi-Fi адаптера в лаптопа) компютър с Windows 10 може да действа като рутер, разширявайки зоната на покритие на Wi-Fi мрежата, т.е. безжичен интернет, към който е свързан.
По-горе беше отбелязано, че методът за разпространение на интернет чрез лаптоп най-често се използва в ситуации, когато USB модемът е свързан към компютъра. В същото време работи и при редовно разпространение кабелен интернет. В някои случаи (в зависимост от настройките на рутера и Wi-Fi адаптера в лаптопа) компютър с Windows 10 може да действа като рутер, разширявайки зоната на покритие на Wi-Fi мрежата, т.е. безжичен интернет, към който е свързан.
За да определите дали лаптоп или компютър с Windows 10 може да разпространява интернет чрез Wi-Fi, трябва да проведете тест. За да направите това, стартирайте и напишете командата в него:
Netsh wlan показва драйвери
След това в командна линияЩе се появи информация за Wi-Fi адаптера, който работи на вашия компютър или лаптоп. В тази информация трябва да намерите реда „Поддръжка за хоствана мрежа“ и да погледнете показания резултат. Ако пише „Да“, значи на този компютърможете да разпространявате Wi-Fi, но ако пише „Не“, тогава тази опция не е предоставена. 
Внимание:В някои случаи, когато командният ред показва, че е невъзможно да се разпространява интернет от лаптоп чрез Wi-Fi, е възможно да се коригира ситуацията. За да направите това, трябва да актуализирате драйверите за Wi-Fi адаптера на вашия компютър, като ги инсталирате от официалния уебсайт на производителя.
Направете лаптоп или компютър като точка Wi-Fi достъпЗа други устройства най-лесният начин е чрез командния ред. Има много програми на трети страни, но инсталирането им е неоправдано, като се има предвид, че процесът на активиране и деактивиране на разпространението на Wi-Fi чрез командния ред може да бъде намален до няколко кликвания на мишката, които ще бъдат обсъдени по-долу.
За включване Wi-Fi разпространениеЧрез устройство на Windows 10 трябва да направите следното:
- Стартирайте командния ред като администратор и въведете командата в него:
Забележка:
Ssid– задаване на името на създадената Wi-Fi мрежа. В примера името на нашия сайт е „Okeygeek“, но когато го създавате, можете да посочите всяко друго име на мрежата.
Ключ– задаване на парола за създадената Wi-Fi мрежа. В примера паролата е числата „1234567890“. Моля, имайте предвид, че паролата трябва да е поне 8 знака. 
Когато командата е написана, натиснете Enter.
- След това трябва да въведете друга команда в командния ред:
Тази команда ще активира Wi-Fi мрежата и след нея ще се появи в списъка с устройства, достъпни за свързване от други устройства.

Както можете да видите, разпространението на Wi-Fi от лаптоп на Windows 10 не е толкова трудно, ако помните командите, които са отговорни за него, но дори това не е необходимо. Ако искате да опростите процеса на разпространение на интернет чрез командния ред, трябва да направите следното:
- Стартирайте Notepad на вашия компютър и въведете два реда:

Както можете да видите, процесът на включване на интернет е сведен до минимум и няма смисъл да инсталирате приложения на трети страни, чиято функционалност е подредена по подобен начин.
Как да деактивирате разпространението на Wi-Fi от лаптоп на Windows 10
Ако трябва да деактивирате разпространението на Wi-Fi от вашия компютър, можете да направите това в командния ред, работещ като администратор, като използвате командата:
Netsh wlan спира хоствана мрежа
Този процес може също да бъде автоматизиран, подобно на активирането на Wi-Fi разпространение, чрез създаване на съответния файл с разширение .bat.
Проблеми с активирането на лаптоп на Windows 10 като точка за достъп
 Когато настройвате Wi-Fi разпространение на лаптоп или компютър с Windows 10, потребителят може да срещне редица проблеми. Ето няколко варианта за разрешаването им.
Когато настройвате Wi-Fi разпространение на лаптоп или компютър с Windows 10, потребителят може да срещне редица проблеми. Ето няколко варианта за разрешаването им.
Windows 10 е следващата стъпка в еволюцията на операционните системи за настолни и настолни компютри от Microsoft Corporation. Въпреки факта, че Windows 8 може да се счита за провал, неговото пускане е от полза за разработчиците. Windows 10 абсорбира най-доброто от всичките си предшественици и придоби невероятен брой нови функции и възможности. Някои от техния списък също се отнасят до функционирането на безжична мрежа, така че настройката на Wi-Fi в среда на Windows 10 може да създаде проблеми за начинаещи, които са закупили устройство, което работи на негова основа.
В днешната статия ще разгледаме как да настроите Wi-Fi в 10, да се свържете към съществуваща безжична мрежа и проблемите, свързани с нея.
Включете радио модула
Преди да използвате безжична Wi-Fi връзка на лаптоп, трябва да активирате WiFi модула. Това става с помощта на специален хардуерен клавиш или клавишна комбинация, например Fn и F11 (вижте ръководството или потърсете съответната икона на бутоните или клавиатурата на лаптопа).
Свържете се с активна точка за достъп
Ето алгоритъм от действия, които потребителят ще трябва да извърши, за да се свърже с излъчващата WiFi точка. Естествено, за да направите това, трябва да знаете паролата за връзка, ако е зададена, и да разрешите използването на радиомодула на вашето устройство с Windows 10.
- Кликнете върху иконата на мрежата, намираща се в тавата.
- Изберете подходящата безжична връзка и щракнете върху нея.
- Поставете отметка в квадратчето „Свързване автоматично“, ако използвате тази точка за достъп като постоянна връзка, и щракнете върху „Свързване“.
Ако имате парола, състояща се от 8 или повече знака, въведете я и я запазете, ако е необходимо.
След проверка на данните, преминаване на удостоверяване и инициализация, компютърът с Windows 10 ще бъде свързан към посочената Wi-Fi точка. Както можете да видите, установяването на връзка чрез безжична мрежа в „десетте“ е почти идентично с предишните версии на операционната система.
Вижте също: Как да деблокирате издателя на Windows 10
Допълнителни безжични настройки
Windows 10 се отличава със значителен списък от Wi-Fi параметри и неговите възможности, достъпни за потребителя: преглед на данни за връзката, конфигуриране на настройки за защита, конфигуриране на споделяне, споделяне на файлове, отдалечен достъп и преглед на запазени пароли.
Разглеждане на запазените ключове
Windows 10 предоставя възможност за преглед на паролата за мрежата, към която е свързано вашето устройство, например за свързване към Wi-Fi чрез смартфон или прехвърляне на ключа на приятел.
Тъжно е, но няма да можете да видите запазената парола за неактивна мрежа.
- За да направите това, отидете в „Център за управление на мрежата...“.
- В рамката „Преглед на активни мрежи“ намерете „Безжична...“ и щракнете върху иконата му.
- Извикайте свойствата на активната WiFi връзка.
- В прозореца „Състояние“ щракнете върху бутона, посочен на екранната снимка.
Ще се появи прозорец с подробна информация за използваната в момента WiFi връзка.
- Отидете в раздела „Сигурност“ и активирайте функцията за визуализиране на символите, въведени в полето за ключ за сигурност.
На компютъра с Windows 10, от който сте конфигурирали Wi-Fi рутера, можете също да видите ключа за шифроване на безжичната връзка.
- Следвайте указанията в ръководството за потребителя или на стикера на задния/долния капак на рутера.
Обикновено това е 192.168.0.1.
- Кликнете върху връзката „Безжичен режим“.
- В раздела „Защита...“ или „Сигурност“ преминете към метода за криптиране на връзката и вижте ключа в полето „PSK парола“.
Премахване на ненужна връзка
Дори при еднократно използване на публична мрежа (в кафене, летище), Windows 10 запаметява параметрите на осъществената връзка и ги съхранява. Ако такава мрежа не е необходима в бъдеще, тя може лесно да бъде изтрита - „забравена“, така че компютърът да не се свързва с нея.
- Извикайте елемента от менюто „Мрежи и интернет“ в системните настройки.
- Отидете на първия раздел „WiFi“.
- Кликнете върху бутона „Управление на настройките...“ по-долу.
Вижте също: При инсталиране на Windows 10 започнах да получавам грешка
- Превъртете надолу в списъка, докато видите имената на точките за достъп.
- Кликнете върху името на ненужната безжична мрежа и щракнете върху „Забравяне“.
Отсега нататък, когато бъде открита забравена връзка, Windows 10 няма да прави автоматични връзки към нея.
Създаване на нова връзка с помощта на рутер TP-Link
Създаването и настройването на нова връзка в Windows 10 е проста процедура и зависи преди всичко от използвания рутер, а не от версията на операционната система. По принцип как да конфигурирате рутера е описано в неговите инструкции, но нека накратко да разгледаме процеса на създаване на нова WiFi връзка.
- Включваме устройството към захранването и го свързваме към компютъра с помощта на включения кабел с гофрирана усукана двойка.
- Чакаме рутера да се зареди.
- Отворете прозорец на интернет браузър и въведете началния адрес (вижте стикера на кутията или в ръководството за потребителя), за да влезете в интерфейса на рутера.
- Въведете стандартната парола и стойностите за вход, за да получите достъп до интерфейса.
Обикновено това е "admin" и за двата реда. За всеки случай погледнете техническата документация.
- Отидете в раздела „Бърза настройка“.
- Използвайки функционалността и съветите на съветника, задаваме ключовите Wi-Fi параметри.
- Не забравяйте да запазите настройките и да рестартирате рутера, ако рестартирането на устройството не започне автоматично.
Това завършва прегледа на основните функции за работа с WiFi в Windows 10.
(Посетен 12 916 пъти, 45 посещения днес)
windowsprofi.ru
Как да настроите Wi-Fi на Windows 10: свързване към мрежа, преглед на паролата
Windows 10 стана продължение на идеите на Windows 8, възприемайки от него добри качестваи се адаптира още повече към едновременна работакакто с класически контролери като мишка и клавиатура, така и с нови сензорни екрани, фокусирани върху управлението с пръсти. Въпреки това потребителите, които току-що са свикнали да работят с 8, ще трябва да се адаптират отново към променената външна среда Изглед на Windows. Поради това операции като настройка на Wi-Fi на Windows 10 могат да бъдат трудни за необучени хора.
Свързване към съществуваща мрежа
Първо, нека да разберем как да се свържете към вече активна излъчвана Wi-Fi мрежа. Първо, трябва да се уверите, че бутонът за активиране на безжичния адаптер е във включено положение. След като включите модула, трябва да се свържете с Wi-Fi мрежата, за което ще ви трябва:
След тези манипулации компютърът ще бъде готов за работа с уеб страници. Както забелязахте, свързването с Wi-Fi на Windows 10 е също толкова лесно, колкото и в предишните издания на операционната система.
Взаимодействие с мрежи
Windows е популярен сред потребителите, защото предоставя възможност за фина настройкапочти всеки параметър. Ако е необходимо, с малко усилия, потребителят може самостоятелно да конфигурира функциите на операционната система, както намери за добре. Същото важи и за богатата функционалност за настройка на мрежи: потърсете IP адреса, задайте параметри за сигурност и споделяне, прехвърляйте файлове на други компютри в един работна мрежа– всичко това можеше да се направи в предишни поколения на Windows и в нов Windows 10.
Новата ОС включва и функции, които ви позволяват да откриете ключа към свързаната мрежа. Така че, ако потребителят трябва да погледне Парола за Wi-Fiв Windows 10, за да го кажете на друг човек, трябва да:


Забравете запазената мрежа
Можете също така напълно да забравите Wi-Fi мрежата в Windows 10, така че компютърът да не се свърже сам с нея, когато отново е достъпна. За да направите това, потребителят се нуждае от:


На свой ред можете да създадете Wi-Fi мрежа в Windows 10 по същия начин, както беше направено в предишните издания на операционната система. Тази операция вече не пада върху системата, а зависи от използвания рутер. Инструкциите за създаване и конфигуриране на мрежа винаги са включени към рутера, според Общи правилаизглежда така:
- Потребителят трябва да свърже мрежовия кабел към рутера и да включи самото устройство в електрически контакт и да го активира.
- Изчакайте, докато светнат необходимите индикатори на тялото на устройството.
- Отидете до компютъра си и проверете списъка с мрежи за излъчване.
- Свържете се с точка за достъп, чието име съвпада с името на рутера, който използвате.
- Отворете интернет браузър и отидете на страницата на уеб интерфейса на рутера. В зависимост от модела на устройството това може да е адресът „192.168.0.0“ или „192.168.0.1“, но този параметър е индивидуален за всеки производител и тук е по-добре да използвате инструкциите за експлоатация.
- Влезте в менюто на рутера, като използвате стандартната двойка вход-парола. Този параметър също зависи от производителя.
- Използвайте съветника бърза настройка. Повечето рутери имат тази функция, включително бюджетни модели. Следвайки подканите на програмата, потребителят последователно ще зададе всички необходими мрежови параметри, включително името, паролата и броя устройства, които могат да се свържат с тази точка за достъп едновременно.
важно! След като настройката приключи, запазете промените, тъй като много модели рутери са склонни да нулират настройките до фабричните настройки след изключване и не запазват автоматично зададените данни.
Освен това достъпът до интернет често изисква действие от страна на доставчика – това също трябва да се провери при компанията, предоставяща достъп до интернет. световна мрежа.
Заключение
И така, Windows 10 предоставя всички същите инструменти за управление на вашата интернет връзка като предишните версии на операционната система. До голяма степен разликите са само във визуалния дизайн на някои секции от менюто с настройки и тяхната адаптивност към сензорно управление.
WindowsTen.ru
Настройка на Wi-Fi в Windows 10
За да създадете лесно софтуерен WiFi рутер в Windows 10, трябва да:
- Windows 10 OS.
- WiFi адаптер.
- Наличието на самия интернет.
Статията разглежда ADSL връзка като пример. Но в действителност можете да използвате абсолютно всичко: PPPoE, Wi-Fi от втори адаптер и т.н.
За настройки wifi разпространениечрез командния ред (cmd) използвайте командите:
- netsh wlan set hostednetwork mode=allow
- netsh wlan set hostednetwork mode=allow ssid=FastWifi key=12345678 keyUsage=persistent
Процедурата за настройка на Wi-Fi мрежа е следната:
Първо трябва да проверите дали Wi-Fi рутерът работи. Например, на лаптопите виртуалният WiFi адаптер може да бъде деактивиран в самия BIOS. На лаптопи, за да сте сигурни, че работи, можете да използвате клавишите Fn+Fx или Fn+F3. Но най-лесният начин да проверите е като щракнете върху иконата „Мрежа“ и проверите дали има други налични мрежи. Ако да, значи всичко е наред (ако някой наблизо дава достъп).
Трябва да се уверите, че има безпрепятствен достъп до мрежата. Конзолата ще ви помогне с това, в която трябва да въведете командата „ping“ или като отворите всеки браузър. Така ще сме сигурни, че можем да разпространяваме интернет.
Трябва да се уверите, че „WLAN услугата“ работи, включително „Маршрутизиране“. Това може да стане по следния начин: Контролен панел, след това отидете на Администриране. Стандартни настройкиуслугите трябва да стартират автоматично. Има обаче случаи, когато след оптимизиране на компютър специалистите ги изключват. С тази опция за оптимизация специалистите често могат да навредят на операционната система и ще бъде трудно да се опитате да разпространявате интернет.
След като се уверите, че услугите работят, трябва да започнете Windows конзолакоманда “cmd.exe” с всички администраторски права. Най-добрият вариант би бил да отворите WinX в менюто операционна система. Той съдържа „Команден ред (администратор)“. Можете да го отворите с помощта на Win+X.

Отваряйки конзолата на ОС Windows 10, въведете:
netsh wlan set hostednetwork made=allow ssid=winap key=123456789 keyusage=persistent
Екипът създава безжична точкас параметри:
- winap мрежово име;
- Парола 123456789.
Може да се копира от тази статия, за да спестите време. Това изглежда така на изображението:
Вместо „winap“ и „123456789“, може да се наложи да въведете съответно желаните име и парола, които ще използвате при достъп до Wi-Fi. Това не само ще защити вашата мрежа от хакване, но също така ще ви предпази от забравяне на вашата парола и име за достъп.
Струва си да се обърне внимание на факта, че: паролата за достъп до безжичната мрежа трябва да се състои от не повече от 8 знака; не е необходимо да се въвежда кирилица, за да се избегне объркване.
След като работата приключи, можете да опитате да разпространявате безжичен интернет. В същата конзола трябва да въведете:
netsh wlan стартира хоствана мрежа
netsh wlan показва хоствана мрежа
Последният от тях показва наличието или липсата на достъп до интернет. Това може да се види на изображението:
След приключване на проверката трябва да отидете на „Мрежови връзки“ в Windows 10 с помощта на контролния панел.

IN в този пример„Ethernet“ е източникът на интернет мрежата. В този случай „Свързване чрез локална мрежа 3 winap” е точка за достъп. В работно състояние е. Препоръчително е да зададете ново име на безжичната мрежа, за да не я объркате с нещо друго в бъдеще.

След това трябва да разширите вашата интернет връзка с помощта на „Windows ICS“. За да направите това, задръжте курсора на мишката върху връзката (на снимката е „Ethernet“), след това щракнете с десния бутон след „Свойства“, след което отидете в раздела „Достъп“. В крайна сметка той щраква, за да активира ICS и да установи връзка с този, който се опитва да разпредели трафик - към WiFi “winAP”.

След приключване на всички действия се свържете с WiFi мрежии проверете дали интернет може да се разпространява или не. В конзолата можете да изпълните командата
netsh wlan shaw hostednetwork
Той показва колко потребители в момента използват вашето интернет разпространение с всички сили.

Как да управлявате точка за достъп
Чрез извършване на определени действия можете да контролирате точката за достъп, а именно:
netsh wlan стоп hostadnetwork
Командата спира wifi мрежата.
netsh wlan set hostednetwork mode=disalow
Команда за пълно премахване на данните от точката за достъп от системата. Това става незабавно и няма разпоредба за обратим процес.
netsh wlan стартира хоствана мрежа
Командата се инсталира автоматични стартовемрежи. По този начин се добавя към стартирането. Освен това е позволено да бъде записано в cmd скрипт. Всичко, което трябва да направите за това, е да посочите, че е стартирано като администратор (в противен случай това няма да е възможно) и след това да добавите скрипта към стартиране. Моля, обърнете внимание: изисква се достъпът до безжичната мрежа също да бъде установен, когато зареждане на WindowsВерсия 10. В противен случай, въпреки функционалността на точката за достъп, няма да има интернет.
Без съмнение ще отнеме не повече от 5 минути, за да започнете да разпространявате интернет по този начин. Това обаче не изисква използването на допълнителни специални програми. Този методмрежовата връзка ви позволява да създадете WiFi рутер за кратко време без никакви проблеми и да разпространявате интернет. Освен това можете да го използвате навсякъде и по всяко време на деня. Ако планирате да използвате точката за достъп до мрежата всеки ден, най-добрият вариант е да закупите рутер. Тъй като тази опция е удобна само за тези, които я използват по време на работа или дори се нуждаят от нея няколко пъти в месеца.
Възможни проблеми
Ако се случи безжичната Wi-Fi мрежа да не работи без причина, обвинете операционната система Windows система 10 не трябва да се използва, проблема явно е в настройките. Някои от популярните проблеми в този случай са:
- Драйвери за WiFi рутер – препоръчително е да ги инсталирате отново.
- Проблемът е в самия рутер.
- Може би действията са извършени неправилно.
- Може би всички услуги, които отговарят за достъпа, са деактивирани.
- Възможно е на вашия компютър да има вирус, който му пречи да работи.
Например, когато стартирате операционната система, драйверът на Wi-Fi рутера може да не поиска от виртуалния адаптер да излезе от режим на готовност. Докато се зарежда Windows системи 10, услугата продължава да бъде в това състояние.
Процедурата за създаване и настройка на точка WiFi достъпрутер към безжична мрежа може да се използва и за Windows по-ранни версии, по-специално версия 8 и 8.1.
Открихте правописна грешка? Изберете текста и натиснете Ctrl + Enter
ZnaiWifi.ru
Как да се свържа с Wi-Fi на Windows 10?
IN напоследъкВсички просто пишат за Windows 10. Някои критикуват, някои наистина харесват системата, всички актуализират, тестват и всичко това. Аз също се опитвам да бъда в „тенденцията“ :), така че сложих десетката до вече инсталирания Winodws 7 и го използвах малко. Е, разбира се, проверих как работи Wi-Fi и как обикновено е организирано управлението на мрежата. Дори в сравнение с Winodws 7 практически нищо не се е променило, има само някои повече настройки, които са пригодени за сензорни екрани.
Панелът за свързване към Wi-Fi мрежи се промени малко; сега можете да включите или изключите Wi-Fi само с две кликвания. Основното, което ми хареса беше това автоматична инсталациявсички шофьори, включително мрежова картаи Wi-Fi приемник. На моя лаптоп, модел като 2013 г., всички драйвери се инсталираха автоматично. Наистина не знам как ще бъде на други компютри, но това е много готино, защото на същия Winodws 7 винаги е имало много проблеми при свързването с Wi-Fi, точно поради драйверите. Единственото нещо, което не намерих, е къде да търся паролата за Wi-Fi мрежата в Windows 10. Методът, за който писах в тази статия, не е подходящ. Просто няма елемент „Управление на безжични мрежи“. Ще проуча тази тема още малко и ще пиша как да запомня паролата на „десетте“.
В тази статия искам да ви покажа как да се свържете с Wi-Fi на Windows 10. Също така ще ви покажа къде се намират настройките на безжичната мрежа.
Свързване на лаптоп или таблет на Windows 10 към Wi-Fi мрежа
Всичко е много просто, а също и красиво. В панела за уведомяване (в долния десен ъгъл) щракнете върху бутона под формата на мрежови раздели (Wi-Fi антени). Ако имате инсталиран драйвер за Wi-Fi, но самият адаптер е изключен, тогава иконата ще има червен кръст, а ако има налични мрежи за връзка, ще има звездичка.
Кликнете върху тази икона и ако Wi-Fi е изключен, щракнете върху съответния бутон и включете безжичния адаптер.

Веднага след включване на безжичния адаптер в горната част ще се появят наличните за свързване мрежи. Кликнете върху желаната мрежа и щракнете върху бутона Свързване. Можете да премахнете отметката от квадратчето Свързване автоматично, ако не искате вашето устройство само да установява връзка с тази мрежа.

Ако мрежата е защитена с парола, ще трябва да я посочите.
След това системата ще ви попита дали искате вашият компютър да участва домашна мрежа. Други устройства ще го видят. Ако се свързвате към домашната си мрежа, препоръчвам да щракнете върху Да. Така че по-късно няма да има проблеми с настройката на локалната мрежа.

Това е всичко, компютърът ви ще бъде свързан към интернет. Като щракнете върху мрежата, към която сте свързани, можете лесно да прекъснете връзката с нея.
Най-накрая можете да тествате новия браузър - Microsoft Edge. Интересен браузър между другото, бих искал да видя отзивите ви за него.
Как да отворя настройките за Wi-Fi на Windows 10?
Кликнете върху иконата за връзка и щракнете върху връзката Мрежови настройки.
Ще се отворят настройките „Мрежа и интернет“. Има настройки за безжична мрежа.

Можете също да отворите познатия контролен панел за мрежа и споделяне. Просто щракнете с десния бутон върху иконата за връзка и изберете Център за мрежи и споделяне. И тогава всичко е същото като в Windows 7 и 8, управление на адаптери и т.н.
Досега не съм чувал за проблеми с Wi-Fi на Windows 10, грешки, сривове и други подобни. Е, по традиция най-популярният проблем е „няма достъп до интернет“, или по-скоро състоянието на връзката е „Ограничено“, с жълт триъгълник до иконата на мрежата. По правило рутерът е виновен. Или по-скоро неправилна настройка. Ако имате такава грешка, вижте статията: „Връзката е ограничена“ в Windows 10 чрез Wi-Fi и мрежов кабел.
Ще бъда благодарен за вашите коментари по темата на статията. Напишете как ви харесва Windows 10, дали има проблеми с достъпа до интернет чрез Wi-Fi или за нови функции на системата.
help-wifi.com
Как да свържете Wi-Fi на Windows 10?
Без съмнение изходът нова версияпопулярната операционна система се превърна в едно от основните събития на 2015 г. в областта на ИТ технологиите. Следват месеци, които за много потребители се струват цяла вечност, последва вълна от критики, дискусии и въпроси. Разбира се, повечето потребители, след като инсталираха актуализацията, се втурнаха да проверят какво са добавили към основните функции на „десетте“. Разбира се, една от основните функции на ОС е свързването към безжична интернет мрежа. Като цяло, нещо изключително в Wi-Fi работисъздателите не са го приложили. В допълнение, много прилики в този компонент могат да бъдат намерени с подобен процес в неговите предшестващи версии. Но, както разбирате, това няма да е нова операционна система, ако функциите и настройките останат без иновации в сравнение с Windows 7 и 8. Днес ще говорим за предимствата на Wi-Fi и как да свържете Wi-Fi на Windows 10 .

Нови Wi-Fi функции в Windows 10
В общи линии този елемент има модифициран панел за свързване към безжични мрежи. По-специално, включването и изключването на Wi-Fi може да се извърши с две кликвания.
Това, за което можем да похвалим разработчиците, е интегрирането на такава опция като автоматично инсталиране на всички драйвери.
Как да създадете точка за възстановяване в Windows 10?
Как да подготвим лаптоп и таблет за свързване?
По принцип в този процес няма нищо неясно - за щастие създателите решиха да не преоткриват колелото и направиха всичко красиво и просто. Слизаме в долната част на екрана, където се намира панелът за известия. Кликнете върху иконата на безжична мрежа. Ако адаптерът е изключен, върху иконата ще има червен кръст. В случай, че и адаптерът, и драйверът са в идеален ред, иконата ще има звездичка. Следователно, за да се свържете с интернет, трябва да изберете конкретна мрежа и да кликнете върху нея.
 След това ще се появи бутон „Свързване“ под името на потенциалната интернет мрежа „доставчик“. В допълнение към това ще видите и опцията „Свързване автоматично“, която можете да отметнете, ако искате вашият лаптоп или компютър да се свърже самостоятелно към избраната мрежа.
След това ще се появи бутон „Свързване“ под името на потенциалната интернет мрежа „доставчик“. В допълнение към това ще видите и опцията „Свързване автоматично“, която можете да отметнете, ако искате вашият лаптоп или компютър да се свърже самостоятелно към избраната мрежа.
Разбира се, в повечето случаи дистрибуторите на безжични мрежи задават парола за своята мрежа, така че след свързване системата ще ви помоли да въведете ключа за защита на мрежата. След като го въведете, ще се появи заявка с молба да позволите на други компютри да открият вашето устройство. IN в такъв случай, по-добре е да дадете положителен отговор, за да избегнете бъдещо неудобство с настройката на локална мрежа. Това е всичко, сега вашето устройство е готово да приеме сигнал.
Извикване на настройки за безжичен интернет. Вижте парола
В края на списъка с налични мрежи има връзка „Настройки на мрежата“. След като щракнете върху него, ще се появи подразделът „Мрежа и интернет“, в който можете да активирате или деактивирате достъпа до мрежата, да изберете мрежа и да направите настройки в елемента „Разширени настройки“.
 Относно код за сигурност, тогава потребителите често изпитват известни затруднения с него. Този въпрос е особено важен за тези, които използват един рутер от няколко устройства. За да постигнете целта си, трябва да следвате няколко прости стъпки. Първо отидете в секцията „Център за мрежи и споделяне“, която можете да получите от контролния панел. В прозореца, който се показва, изберете връзката „Безжична мрежа“ (разположена вдясно горен ъгъл), след което изберете бутона Безжични свойства.
Относно код за сигурност, тогава потребителите често изпитват известни затруднения с него. Този въпрос е особено важен за тези, които използват един рутер от няколко устройства. За да постигнете целта си, трябва да следвате няколко прости стъпки. Първо отидете в секцията „Център за мрежи и споделяне“, която можете да получите от контролния панел. В прозореца, който се показва, изберете връзката „Безжична мрежа“ (разположена вдясно горен ъгъл), след което изберете бутона Безжични свойства.
Как да почистите Регистър на Windows 10?
След това ще се появят разделите „Връзка“ и „Защита“, отидете на втория.
 Паролата се въвежда срещу реда „Ключ за защита на мрежата“. За да видите знаците, трябва да поставите отметка в квадратчето до елемента „Показване на въведените знаци“.
Паролата се въвежда срещу реда „Ключ за защита на мрежата“. За да видите знаците, трябва да поставите отметка в квадратчето до елемента „Показване на въведените знаци“.

Как да забравя/създам мрежа?
За да спре вашето устройство само да се свързва с определена мрежа, веднага щом отново стане активно, трябва да отидете в секцията „Настройки“, подсекция „Мрежа и интернет“ и да изберете опцията Wi-Fi. В прозореца вдясно изберете „Управление на настройките на Wi-Fi мрежата“. Пред вас ще се появи списък с познати мрежи, от които трябва да изберете тази, която искате да забравите. Всъщност, след като щракнете върху името на мрежата, системата ще предложи да извърши желаното действие.
 Така системата ще изключи избраната мрежа от „регистъра“ и независимата връзка ще спре.
Така системата ще изключи избраната мрежа от „регистъра“ и независимата връзка ще спре.
Процесът на създаване на мрежа не се различава от предшествениците си.
Уверете се, че вашият рутер е активен, след което прегледайте списъка с налични мрежи. Веднага щом видите в този списъкиме, подобно на името на модела на рутера, свържете се. След това отидете в браузъра си и отворете страницата на уеб интерфейса на рутера. След това въведете вашето потребителско име и парола за достъп до менюто. В менюто вече можете да използвате помощника за бързо приготвяне, който ще ви каже всичко необходими инструкцииза създаване на нова точка за достъп.
Предимства и недостатъци на Wi-Fi връзката в Windows 10
Като цяло все още няма многобройни (или дори изолирани) оплаквания относно свързването към безжична мрежа в Топ 10. Разработчиците се опитаха да се уверят, че животът не е сложен за потребителите и хармонично интегрираха своите иновации в процеса. Както можете да видите, след като сте научили за някои от нюансите на принципа на свързване на компютър към мрежа, е малко вероятно в бъдеще системата да ви попречи да разглеждате безопасно уеб страници от устройството.
Най-големият проблем при свързването с Wi-Fi, който присъства и в предишните версии, е злият жълт триъгълник с удивителен знак. Това често разочарова потребителите, но системата не е виновна. Състоянието „Ограничен“ се появява поради неизправности на рутера. И това, както се казва, е съвсем различна история. Как да коригирате грешката " Инсталиране на WindowsНа този дискневъзможен"?
В една от следващите ни статии ще ви кажем как да разберете паролата за Wi-Fi.
Ако все още имате въпроси по темата „Как да свържете Wi-Fi на Windows 10?“, Можете да ги зададете в коментарите
Беше ли полезен за вас материалът? Оставете своя преглед или споделете в социалните медии. мрежи:
(2 оценки, средно: 3,00 от 5) Зареждане...
Статията разглежда начини за разпространение на интернет чрез Wi-Fi модула на вашия лаптоп или компютър (с свързан Wi-Fi адаптер), работещ под операционна система Windows 10. Предлагаме да се възползвате от хардуерните възможности на системата, които не изискват инсталация и конфигурация допълнителни програми, не е включен в стандартния пакет на OS Windows.
Проверка на възможността за разпространение на Wi-Fi
За да направите това ще ви трябва:
- Стартирайте командния ред в Windows 10 с администраторски права. Щракнете с десния бутон върху бутона "Старт" и изберете съответния елемент в менюто, което се отваря;
- в диалоговия прозорец, който се отваря, въведете командата netsh wlan show drivers;
- в информацията, която се появява, намерете реда Hosted Network или „Hosted Network Support“ и проверете дали редът срещу реда е „Yes“;
- в противен случай актуализирайте Wi-fi драйвериадаптер, като посетите уебсайта на производителя на лаптопа или устройството. Повторете описаните по-горе стъпки и се уверете, че драйверът ви позволява да разпространявате интернет чрез Wi-Fi.
В някои конфигурации връщане на драйвера на устройството до предишна версия. Отидете в диспечера на устройствата, в подраздела „Мрежови адаптери“, намерете необходимото устройство, отидете в раздела на драйвера, върнете се назад.
В случаите, когато манипулациите с драйвери не дават необходимия резултат, свържете се с център за услугипроизводител на лаптопи.
Настройка на разпространението на интернет чрез командния ред
Използването на този инструмент е най-лесният начин за конфигуриране на необходимия тип връзка. Да започваме:
- стартирайте отново командния ред като администратор;
- въведете командата netsh wlan set hostednetwork mode=allow ssid=mywifi key=mypassword . Стойността на ssid ще зададе името за вашата мрежа, а ключът ще бъде паролата за достъп. Моля, имайте предвид, че паролата трябва да бъде въведена на латиница и да съдържа поне 8 знака;
- въведете командата netsh wlan стартира хоствана мрежа . Ако сте направили всичко правилно, системата ще отговори с известие, че мрежата е стартирана.
Ако не виждате никакви съобщения за грешка, ще можете да свържете устройства към мрежата, но за достъп до интернет ще трябва да изпълните още няколко стъпки, които ще обсъдим по-късно.
Ако Windows 10 ви изведе съобщение за грешка, опитайте следните стъпки:
- Изключете и след като рестартирате лаптопа, включете отново адаптера в диспечера на устройствата.
- Като алтернатива изтрийте wifi адаптери актуализирайте системната конфигурация.
- В раздела „Мрежови адаптери“, като използвате менюто „Преглед“, активирайте показването на скрити устройства. Намерете виртуалния адаптер и ако изглежда неактивен, активирайте го чрез менюто с десен бутон.
Свързвам се с мрежата, но достъпът до интернет е блокиран, какво да правя?
За да разрешите достъп до интернет на устройства, свързани към вашия лаптоп чрез Wi-Fi в Windows 10:
- отидете в раздела „Мрежови връзки“;
- приемате мрежова връзка, използвани от системата за достъп до Интернет;
- В раздела „Достъп“ поставете отметка в квадратчето, което позволява на други мрежови устройства да използват връзката.

В повечето случаи след това ще можете да използвате интернет, разпространяван чрез Wi-Fi от операционната система Windows 10.
Трябва ли да изключите мрежата си? Въведете командата netsh wlan stop hostednetwork в команден ред, работещ с администраторски права.
Известни проблеми и решения
Ако сте следвали стриктно инструкциите, но разпространението на интернет чрез Wi-Fi от компютър, работещ под Windows 10, все още не работи, опитайте:
- деактивирайте разпространението на интернет чрез Wi-Fi, след това връзката, използвана за достъп до интернет, и ги рестартирайте;
- ръчно въведете IPv4 параметрите и подмрежовата маска в създадената връзка по шаблона 192.168.173.*., където * се заменя с число за всяко ново устройство, а маската е 255.255.255.0;
- Уверете се, че защитната стена на вашия антивирусен софтуер, работещ на система Windows 10, не блокира общата мрежова връзка. Проверете, като изключите антивирусна програмаи опит за достъп до мрежата от таблет или смартфон;
- проверете дали имате споделен достъп до същата мрежа;
- повторете всички стъпки от инструкциите.
Честито! Току-що научихте как да разпространявате интернет чрез Wi-Fi с помощта на работещо устройство Управление на Windows 10.