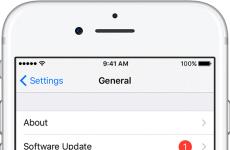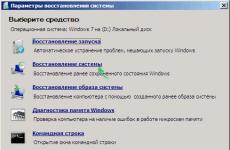Инсталиране на windows xp на лаптоп acer. Инсталиране на Windows XP на Acer Aspire One. Инсталиране на XP на лаптоп Toshiba Satellite L655. Проблемът е следният
Страница 1 от 3
Лаптоп и Windows XP – приятели завинаги?
В продължение на поредицата от статии за инсталиране на Windows XP, днес ще разгледаме инсталирането на тази операционна система на нетбук Acer Aspireедин. Преинсталиране на Windows лаптоп XP се произвежда от потребители по различни причини. Основният е, че собствениците на устройства искат да ускорят работата му. В наши статии многократно сме напомняли, че операционната Windows система 7 на модерен лаптоп изглежда за предпочитане пред XP. И инсталирането на Windows XP има смисъл само ако имате инсталирана Vista като стандартна операционна система.
Но с нашия тестов субект днес ситуацията е малко по-различна. Собственикът му поиска да инсталира XP, тъй като тази ОС беше инсталирана на неговия настолен компютър, той беше свикнал и не искаше да се преквалифицира за работа със Седем. Е, собственикът е джентълмен. Да започнем инсталацията.
Тъй като имаме работа с нетбук, задачата беше усложнена от липсата на дисково устройство. Приятелите ми нямаха такова устройство и закупуването на външен диск само заради инсталирането му нямаше никакъв смисъл. Но имах 4 GB флашка под ръка. След изучаване на Интернет беше изготвен план за действие за инсталиране на Windows XP на нетбук, който е описан по-долу.
Подготовка на стартиращо USB флаш устройство с Windows XP
За да извършите манипулациите, описани по-долу, ще ви трябва:
- Работен компютър или лаптоп;
- Флашка с капацитет минимум 1 GB;
- разпространение на Windows XP;
- Интернет връзка.
Преди да започнете стартиращо флаш устройствоще трябва леко да коригираме инсталационното разпространение на Windows XP. За да направите това, създайте папка на твърдия диск на вашия WindowsXP (в примера D:\WindowsXP) и копирайте всички файлове от инсталационен дискУиндоус експи. Ще получите нещо подобно:

След това ще трябва да интегрираме SATA драйверите в нашата дистрибуция. Това е необходимо за намиране на Windows Installer HDD. По принцип този проблем може да бъде решен чрез настройка на режима на работа в BIOS харддискв режим IDE. Но ако по някаква причина не искате да промените BIOS настройки, или трябва да бъде включен AHCI режимРежим, тогава трябва да извършите серия от операции, дадени по-долу.
След инсталирането стартирайте nLite.




В следващия прозорец изберете драйвери за 32 или 64 битова ОС. Зависи от вашата операционна система.

В прозореца, който се показва, изберете всички драйвери и щракнете върху OK и след това върху следващия. Ще се появи диалогов прозорец с молба да потвърдите началото на процеса на интегриране на драйвера. Щракнете върху Да.

След известно време процесът ще приключи.

След като подготвите дистрибуцията, можете да продължите към създаването на стартиращо флаш устройство.
Как да инсталирате Windows 7 на лаптоп Acerс UEFI BIOS! Здравейте приятели, мой приятел си купи лаптоп Acer Aspire ES1-511 без операционна система. Лаптопът е евтин и не е предназначен за игри, а само за работа.
BIOS на лаптопа Acer ES1-511 е общ за всички лаптопи Acer с UEFI елементи с всички произтичащи от това последици и моят приятел не можа да инсталира Windows 7 на него. След като прекара два уикенда по този въпрос, в понеделник той ми се обади и ме помоли да му инсталирам операционната система.

Как да инсталирате Windows 7 на лаптоп Acer
Мой приятел живее извън града и отне доста време да стигна до там, а след това за малко да ме изяде кучето му.

След това изваждаме нашия лаптоп от кутията,

Свързваме нашето стартиращо USB флаш устройство към него. Свързваме флаш устройството към USB порт 2.0, тъй като Windows 7 не поддържа USB 3.0 (портовете обикновено са оцветени в синьо).


Включете лаптопа и натиснете F2, влезте в BIOS и веднага отидете в раздела Main.

Главен раздел
Даваме възможност за извикване на менюто за зареждане на лаптопа при зареждане с помощта на ключа F12. Задайте опция F12 Меню за стартиранена позиция Enabled, след което отидете на раздела Обувка.

Раздел за стартиране
Естествено, този раздел не съдържа нашето инсталационно флаш устройство на Kingston, но ще бъде там, ако го направим специално UEFI флаш устройство. Задайте опцията Boot Mode на Наследство

Съгласни сме с предупреждението. Добре


Кликнете F10, като правим това, запазваме направените промени в параметрите на UEFI BIOS и рестартираме.

Кликнете при зареждане F12(обадете се меню за стартиранелаптоп)

и моля нашия ботуш Флашка Kingstonние присъстваме в Меню за стартиране, изберете го с помощта на стрелките на клавиатурата и натиснете Enter.

Забележка: Ако по някаква причина не можете да отворите менюто за стартиране на лаптопа с помощта на ключа F12, след това влезте в UEFI BIOS в раздела Boot и с помощта на клавишите F6(повдигнете) поставете флаш устройството на първо място, след което натиснете F10(запазете настройките и рестартирайте),

Както вече отбелязах, след успешно инсталиране на Windows 7 на лаптоп Acer с UEFI BIOS, ще се сблъскаме с проблеми с драйверите и ще ги разрешим успешно.
Какво да направите, ако Windows 8.1 вече е инсталиран на лаптопа Acer Aspire ES1-511, как да го инсталирате тогаваWindows 7 на този лаптоп
Когато на екрана се появи съобщението „Натиснете произволен клавиш, за да стартирате от CD или DVD“, натиснете произволен клавиш на клавиатурата, като по този начин се съгласявате да стартирате от инсталационния диск.


Инсталирай.

Приемаме условията на споразумението. Изберете пълната инсталация.

Приятели, за да инсталирате Windows 7, трябва да изтриете всички съществуващи дялове на вашия GPT твърд диск и да инсталирате Windows 7 директно в неразпределеното пространство. Кликнете върху бутона „Настройка на диска“ и изтрийте всички съществуващи дялове,

след това инсталирайте Windows 7 директно в неразпределеното пространство.
Windows 7 автоматично преобразува твърдия диск към MBR стандарта по време на инсталацията. Кликнете върху бутона Напред.

Ако бутонът Напред е неактивен или възникне грешка (което е малко вероятно), след това извикайте командния ред, натиснете Shift + F10 на клавиатурата и преобразувайте нашия твърд диск към стандарта MBR в командна линия, всички дялове и данни на диска също ще бъдат изтрити.
Натиснете Shift + F10 на клавиатурата. В командния ред въведете последователно командите:
diskpartseldis 0
чиста
конвертирате mbr
изход
изход

Щракнете върху Актуализация.

Как да инсталирате Windows XP на лаптоп? Ако не сте инсталирали Windows преди и се сблъсквате с това за първи път, тогава преди да започнете инсталацията, не забравяйте да прочетете урока.Има и урок за. След инсталацията не забравяйте да инсталирате програмата CCleaner. Написах урок как се инсталира и използва програмата.
Инсталиране на XP на лаптоп Toshiba Satellite L655. Проблемът е следният:
Windows не може да стартира поради повреден или липсващ файл: WINDOWSsystem32configsystem Можете да опитате да поправите този файл, като стартирате инсталационната програма на Windows от оригиналния инсталационен CD-ROM. Изберете 'r' в първия диалогов екран, за да започнете процедурата по възстановяване
Няма да възстановяваме. Ще преинсталираме ОС. В същото време ще научим как да инсталираме операционната система. А именно Windows XP.
Единственото оръжие, което имам, е лицензираният диск. Windows XP Service Pack 3:

Но това не означава, че трябва да имате същия. Можеш да вземеш Zver, Чипили всяка друга сглобка. Можете дори да го пиратствате. Vista, 7 и 8 не се броят, тъй като имаме урок за XP.
Така че, поставете диска в устройството, включете лаптопа и веднага задръжте клавиша "DEL"или "F2"на клавиатурата, докато влезе компютърът BIOS. BIOS на всеки може да изглежда различно в зависимост от производителя и версията. Но настройките са основно същите. В нашия случай BIOS изглежда така:

Изберете раздел "BOOT". Ако няма такъв раздел, преминете през разделите и намерете кой съдържа параметрите за зареждане на устройството.

Вашият също трябва да е нещо подобно. Веднага ще забележите, ако погледнете през разделите. Сега нашата задача е да се уверим, че лаптопът се зарежда от диска. И за това трябва да разменим точки 1 и 2 (вижте снимката), т.е.
бъди първият, който ще направи CD/DVD. в моя случай, за да размените елементи, трябва да изберете елемента и да щракнете f5или f6. Може да е различно за вас: + И — , или чрез Въведете. След това отидете на раздела Изход, изберете Запазете и излезте от настройката. и щракнете върху OK. Това е всичко, настройката на BIOS е завършена. Вашият лаптоп се рестартира, изчакайте, докато съобщението се появи на екрана „Натиснете произволен клавиш, за да заредите от CD...“, което означава "натиснете произволен клавиш, за да стартирате от CD". Натиснете произволен клавиш и инсталационната програма веднага се появява.

След като проверите системните конфигурации, ще ви бъде дадена опцията да инсталирате системата или да възстановите съществуващата система. Тук трябва да изберете ENTERи започнете инсталацията:




Кликнете C=продължете инсталацията:

Избирам „Форматиране на дял в NTFS система“:

Кликнете Е:


И програмата започва да копира файлове:

След това компютърът ще се рестартира:

Внимание!!! След рестартирането отново ще бъдете подканени да натиснете произволен клавиш - „Натиснете произволен клавиш, за да заредите от CD...“ — не натискайте нищо, иначе пак ще стартирате инсталацията!!!Или ако искате това съобщение да не се появява повече, можете да влезете в BIOS и да го настроите да зарежда от твърдия диск (т.е. върнете всичко на мястото му)Знаеш как да го направиш, ти го направи.
След рестартирането продължаваме инсталацията, но в малко по-различна среда:

Не е нужно да конфигурирате нищо и да щракнете ОЩЕ:




Задайте дата, час и часова зона и щракнете върху Напред:

Ако се появи това съобщение, щракнете Добре:


Изберете предмет „Отлагане на това действие“и щракнете върху НАПРЕД:

Пишем името сметка. Можете да имате до пет акаунта, но това не е задължително. ОЩЕ:

Кликнете готов:

Инсталацията е завършена! УРА!!

Остава само да инсталирате драйверите за нормална работа на компютъра. Имате дискове с драйвери (обикновено идват с лаптопа, когато го купувате), ако сте ги съхранявали добре. Или можете да го изтеглите от уебсайта на производителя на лаптопа или оборудването.
Инсталиране на Windows XP на лаптоп Acer Aspire 5315
Наскоро един познат ме помоли да инсталирам Windows XP на лаптоп Acer Aspire 5315 вместо предварително инсталираната Vista. Оказа се, че толкова проста задача има своите капани. Прекарах три часа и 200 метра интернет трафик за това. В тази статия реших да говоря за всички тънкости на такава инсталация. Дали се е получило или не, както винаги, остава на вас да прецените. Материалът е написан с разбирането, което читателят има основни познанияза инсталиране на ОС.
Естествено, започнах с търсене в интернет по тази тема, тъй като нямаше драйвери за Windows XP с тази машина. Намерих два полезни източника по тази тема: ръководство за инсталиране на XP на Acer Aspire 5315 и тази тема във форума на oszone.net. Посоченото ръководство за инсталиране на XP е написано на английски, но има превод, ако щракнете върху руския флаг в началото на документа. Би било по-добре, ако изобщо нямаше такъв превод. Затова преведох ръководството на нормален руски. Вижте.
И така, какво предлага това ръководство? Той описва две опции за инсталиране: използване на USB флопи устройство и CD записващо устройство + Интернет. Ако ти харесва кой, внедри го, но според мен недостатъкът на първия е, че ти трябва толкова специфичен диск, а вторият е прекалено усъвършенстван. Затова ще ви кажа как успях да победя Aspire 5315:
Вземете (4,6 Mb) iso изображение диск за зареждане Paragon Disk Manager. Отваряме го например с Nero и го записваме на празен лист. След това зареждаме лаптопа от записания CD. (Достатъчно е да го оставите в устройството; в BIOS устройството първо се зарежда). В същото време в BIOS, в елемента Конфигуриран тип SATA, трябва да промените AHCI на ATAPI. След зареждане ще видите всички дялове на твърдия диск, но техните файлови системи ще бъдат показани като неизвестни или като неформатирани дялове. Разрушаваме секции и създаваме нови по ваше усмотрение с файлова система FAT32, NTFS. След това рестартирайте от инсталационния компактдиск и инсталирайте XP както обикновено.
- Realtek HD Audio
- Драйвер за чипсет Intel
- Интел графичен драйвер
- Atheros WiFi драйвер
- Broadcom Ethernet драйвер
- Стартиране на мениджър
- Драйвер за тъчпад
- Acer Empowering Framework
- Acer ePower Management
Всички драйвери могат да бъдат изтеглени в един архив чрез тази връзка.
Тук всичко върви както обикновено, само преди да инсталирате Acer Empowering Framework (стъпка 8), системата изисква инсталиран NET Framework 1. Вземете.
След като инсталира всички драйвери, диспечера на задачите показа "Modem Device on High" Определение аудиоАвтобус". И тук трябваше да работя усилено. Рецептата за инсталиране на драйвера на модема в горното ръководство не проработи. След като танцувах с тамбурата, намерих тази тема на oszone.net и по-специално тази публикация. Благодаря за рецептата Ядосан демон. Цитирам го дословно:
Да го направим. Вземете този файл, разопаковайте драйвера в която и да е папка, отворете го текстов редакторфайл GENHDA5.inf и редактирайте:
ExcludeFromSelect= HDAUDIO\FUNC_02&VEN_14F1&DEV_2BFA
ExcludeFromSelect= HDAUDIO\FUNC_02&VEN_14F1&DEV_5045
ExcludeFromSelect= HDAUDIO\FUNC_02&VEN_14F1&DEV_2C06
%HSFModem% = ModemX, HDAUDIO\FUNC_02&VEN_14F1&DEV_2BFA
%HSFModem% = ModemX, HDAUDIO\FUNC_02&VEN_14F1&DEV_5045
Добавете следния ред тук
%HSFModem% = ModemX, HDAUDIO\FUNC_02&VEN_14F1&DEV_2C06
След това премахваме това устройство от диспечера на устройствата, започваме да търсим ново оборудване и пъхаме носа на съветника в папката с разопакования драйвер. Инсталацията завърши успешно.
Забележка
Ако вашият Acer Aspire 5315 има инсталиран друг модем, когато редактирате файла, трябва да посочите неговия идентификатор. Тази информацияможе да се вземе от диспечера на устройствата.
Как да го направим?
Щракнете с десния бутон върху My Computer -> Properties (можете просто да натиснете Win+Break) -> Hardware -> Device Manager. След това потърсете вашия модем -> кликнете върху него. мишка -> Свойства -> раздел Подробности -> в списъка по-долу изберете Код на екземпляр на устройство. На изображението по-долу това, от което се нуждаете, е маркирано в червено.

Допълнение от 28.04.2008 г
През трите месеца на съществуването си статията беше прегледана от много хора, получих голям брой рецензии, коментари и въпроси. Реших да направя малко допълнение към статията въз основа на тях. Благодаря на всички, които писаха за разрешаване на определени проблеми при инсталиране на Windows XP на Acer Aspire 5315. За тях компилирах тази добавка.
Ето три основни момента относно статията:
1) Atheros WiFi драйвер.Повечето въпроси се дължаха на факта, че този драйвер не е подходящ за WiFi. Честно казано, все още не съм разбрал защо драйверът работи за някои случаи, а не за други. Решение.Всички, които писаха за решаването на този проблем, получиха Broadcom драйвер за WiFi. Лъжи (~ 80 MB). Архивът съдържа два драйвера за XP (версии 3.10.40.0 и 3.10.40.1) и един за Vista (версия 5.60.350.9).
2) Модемното устройство е включено Висока разделителна способностАудио шина.Следващият най-често срещан проблем е инсталирането на модем. Решение.Отново, от тези, които писаха за решаването на този проблем, инсталирането на драйвери на Foxconn помогна, без никакво редактиране на файловете. Изтегли . В същото време тези, които нямаха дърва за огрев на Foxconn, преминаха през опцията за редактиране на файлове, описана по-горе.
3) Чипсет и графични драйвери.Най-рядко срещаният проблем включва заекването във филми и игри. Буквално няколко души писаха за това. Може да има много причини за това и не са свързани с драйвери. Но тъй като много хора просто поискаха връзка, от която могат да изтеглят най-новите драйверивъв видеото давам линк към сайта на производителя на чипсет и графика, т.е. Intel. връзка . Таблицата съдържа всички драйвери за Intel чипсет GL960 Express, на който е базиран този лаптоп.
Страница 1 от 3
Лаптоп и Windows XP – приятели завинаги?
Продължавайки поредицата от статии за инсталиране на Windows XP, днес ще разгледаме инсталирането на тази операционна система на нетбук на Acer Aspire One. Потребителите преинсталират Windows XP на лаптоп по различни причини. Основният е, че собствениците на устройства искат да ускорят работата му. В нашите статии многократно сме го напомняли операционна система Windows 7 на модерен лаптоп изглежда за предпочитане пред XP. И инсталирането на Windows XP има смисъл само ако имате инсталирана Vista като стандартна операционна система.
Но с нашия тестов субект днес ситуацията е малко по-различна. Собственикът му поиска да инсталира XP, тъй като тази операционна система беше инсталирана на неговия настолен компютър, той беше свикнал с нея и не искаше да се учи отново как да работи със Seven. Е, собственикът е джентълмен. Да започнем инсталацията.
Тъй като имаме работа с нетбук, задачата беше усложнена от липсата на дисково устройство. Приятелите ми нямаха такова устройство и закупуването на външен диск само заради инсталирането му нямаше никакъв смисъл. Но имах 4 GB флашка под ръка. След изучаване на Интернет беше изготвен план за действие за инсталиране на Windows XP на нетбук, който е описан по-долу.
Подготовка на стартиращо USB флаш устройство с Windows XP
За да извършите манипулациите, описани по-долу, ще ви трябва:
- Работен компютър или лаптоп;
- Флашка с капацитет минимум 1 GB;
- разпространение на Windows XP;
- Интернет връзка.
Преди да преминем към стартиращото USB флаш устройство, ще трябва леко да коригираме инсталационната дистрибуция на Windows XP. За да направите това, създайте папка на твърдия диск на вашия WindowsXP (в примера D:\WindowsXP) и копирайте там всички файлове от вашата инсталация Windows диск XP. Ще получите нещо подобно:

След това ще трябва да интегрираме SATA драйверите в нашата дистрибуция. Това е необходимо, за да може Windows Installer да намери твърдия диск. По принцип този проблем може да бъде решен чрез настройка на режима на BIOS работи здраводиск в режим IDE. Но ако по някаква причина не искате да промените настройките на BIOS или имате нужда от активиран режим AHCI, тогава трябва да извършите няколко операции, дадени по-долу.
След инсталирането стартирайте nLite.




В следващия прозорец изберете драйвери за 32 или 64 битова ОС. Зависи от вашата операционна система.

В прозореца, който се показва, изберете всички драйвери и щракнете върху OK и след това върху следващия. Ще се появи диалогов прозорец с молба да потвърдите началото на процеса на интегриране на драйвера. Щракнете върху Да.

След известно време процесът ще приключи.

След като подготвите дистрибуцията, можете да продължите към създаването на стартиращо флаш устройство.