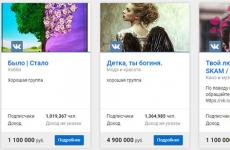Как да конфигурирате програмата mhotspot на Windows 10. Инсталиране и конфигурация на Mhotspot. Възможни проблеми при настройка на точка за достъп и техните решения
mHotspot е страхотна програма, с която можете да създадете своя собствена безжична мрежа Wi-Fi с помощта на лаптоп, компютър с Wi-Fi адаптер om или смартфон с Android. Всичко, от което се нуждаете, е вашето устройство да има достъп до интернет и да е инсталирано. тази програма. Не е необходимо да инсталирате допълнителни модули на вашия компютър.
mHotspot се разпространява безплатно, подходящ за компютри с операционна система Windows 8, 9, 10. Няма руски език на интерфейса - всичко е на английски, но това не трябва да създава затруднения при използване, тъй като има малко настройки и всичко е много просто.
Архивът ще съдържа файл за инсталиране на програмата. Кликнете два пъти върху него с мишката.

В първия прозорец кликнете върху бутона "Напред".


Линията ще покаже пътя, където ще бъде инсталирана програмата. Можете да го оставите така. Ако искате да го промените, щракнете върху „Преглед“ и изберете желаната директория. Кликнете върху "Напред".

Посочете как искате да се нарича папката в менюто "Старт" и продължете.


Още едно предложение - ние също го отказваме.
Между другото, когато изтеглих програмата от официалния сайт, точно поради тези предложения браузърът я маркира като „потенциално опасен файл“. Програмата е абсолютно безопасна и можете да откажете реклама, която се появява по време на инсталационния процес.

Когато всичко е готово, щракнете върху „Инсталиране“.

След завършване на процеса на инсталиране - „Завършване“, можете да премахнете отметката от полето „Стартиране на mHotspot“, ако не е необходимо да стартирате помощната програма незабавно, и да щракнете върху „Край“.
Ще се появи и прозорец „Как искате да отворите?“. Изберете браузър, премахнете отметката от квадратчето до него "Винаги използвайте..."и щракнете върху "OK". В резултат на това страницата на програмиста в Интернет ще се отвори с благодарност за изтеглянето на помощната програма.

Разбрахме инсталацията. Сега нека да разгледаме как да използвате и конфигурирате правилно mHotspot, за да работи всичко.
След първото стартиране ще се появи следният прозорец. Той очертава основните точки, на които трябва да обърнете внимание:
1. Уверете се, че Wi-Fi адаптерът на вашия лаптоп е включен.
2. Ако имате някакви проблеми, можете да се свържете с поддръжката.
3. Можете да пишете на Поддръжка директно от прозореца на програмата. За да направите това, щракнете върху зеления бутон с въпросителен знак.
4. Отидете в секцията „Настройки“, за да ги направите за конкретен потребител.
Отбелязвам, че този прозорец ще се появява всеки път след стартиране на програмата. Ако не се нуждаете от това, поставете отметка в квадратчето „Не показвай отново“. За да затворите прозореца, щракнете върху „Затвори“.

Основният прозорец на програмата изглежда така. Нека веднага отворим "Настройки".

Поставете отметки в квадратчетата тук за опциите, които искате:
1. Стартирайте с Windows.
2. Автоматично създаване на точка за достъп.
3. Винаги минимизирайте до тава.
4. Винаги върху други прозорци.
5. Показване на изскачащи известия.
6. Автоматични актуализации на списъка на свързаните потребители.
7. Автоматично проверявайте за актуализации.
Ако щракнете върху „Възстановяване на настройки по подразбиране“, всички квадратчета за отметка ще бъдат отметнати както са били по подразбиране. За да запазите настройките и да затворите прозореца, щракнете върху кръста.

За да създадете точка за достъп, трябва да попълните полето „Име на гореща точка“ – име (можете да измислите произволно име) и „Парола“ – парола (поне 8 знака). За да видите паролата, щракнете върху „Покажи паролата“. След това в реда „Интернет източник“ изберете налична интернет връзка. Посочете броя на потребителите, които могат да се свързват едновременно - „Максимум клиенти“ (можете да изберете максимум 10). За да започнете да разпространявате интернет, щракнете върху „Стартиране на Hotspot“.

Ако полето „Hotspot“ е „ON“, тогава вашата точка за достъп работи и можете да се свържете с нея, ако е „OFF“, тогава вие не разпространявате интернет.
За да спрете създадената точка за достъп, щракнете върху бутона „Stop Hotspot“.
Долният блок има три раздела. На първия – “Hotspot” – можете да видите колко устройства са свързани – “Clients connected”; колко данни са изпратени („Изпратени“) и получени („Получени“); общо количество прехвърлени данни („Общо“); скорост на качване ("Качване") и изтегляне ("Изтегляне").

Например, като свържете едно устройство към създадения Wi-Fi, числата започнаха да се променят.

Вторият раздел „Клиенти“ ще покаже името на свързаното устройство, IP и MAC адреси.
Дори след актуализиране на списъка („Опресняване на клиенти“), тук нищо не се появи. Въпреки че свързах телефона и използвах интернет на него.
Третият раздел „Новини“ е рекламен. Той ще се отваря най-често: при отваряне на програма, затваряне на всеки прозорец (например с настройки) и други подобни.

Надявам се, че сега няма трудности с инсталирането и конфигурирането на програмата mHotspot за Wi-Fi разпространениеняма да го имаш. Изтеглете помощната програма и по всяко време можете да създадете своя собствена мрежа, без да купувате рутер, и да започнете да използвате интернет от вашия телефон, таблет, смарт часовник и подобни джаджи.
Най-новите версии на лаптопите имат огромна хардуерна мощност, но малко хора знаят как да използват напълно софтуерния компонент на своя компютър. Сега почти всичко компютърни устройствате знаят как да разпространяват интернет към други устройства. Тази функция може да бъде полезна, когато използвате няколко джаджи или когато пакетът данни на вашия смартфон свърши. Затова си струва да помислите как правилно да използвате модемния режим, така че всичко да работи без проблеми и повреди. Имайте предвид, че описаните по-горе стъпки се отнасят за кабелен интернет, модеми, работещи през 3G и LTE и дори Wi-Fi (последният се активира изключително в 10-та итерация на Windows).
Как да настроите мобилна гореща точка в Windows 10
Последната версия на операционната система на Microsoft добави функцията за разпространение на интернет към други устройства, които нямат достъп до мрежата. Тази функция се нарича „Mobile Hotspot“ и може да бъде намерена, като погледнете в настройките на операционната система или като щракнете върху: Win+Iи отиване в раздела Интернет и мрежи. За да активирате, просто преместете превключвателя в положение „Включено“. За подробни настройкиможете да измислите име на мрежата и парола за нея. След като въведете тази информация, ще започне прехвърлянето на данни през Wi-Fi към други устройства. Всъщност това е най лесен начинвключване на горещата точка. Но има и друг метод, който ще бъде полезен в случай на проблеми с нормалното включване. Между другото, той работи не само на Windows 10, но и на повече по-ранни версиисистеми.
Не може да се настрои мобилна гореща точка в Windows 10
Първо трябва да проверите възможността за разпространение. Трябва да стартирате конзолата в администраторски режим. Това става по няколко начина, например чрез натискане на клавишна комбинация Win+Rи въвеждане на командата cmdили като щракнете с десния бутон върху стартовото меню и изберете необходимия елемент от изскачащото меню.
В терминала трябва да въведете: . Ще има много сервизен текст за мрежовия драйвер, полезен ред е „Hosted Network Support“. Флагът „Да“ трябва да бъде зададен там, ако е така, тогава всичко е наред, нека продължим. В противен случай трябва да актуализирате драйверите за безжичния мрежов адаптер. Препоръчително е да извършите тази процедура от уебсайта на компанията, която е произвела компютъра или драйвера. След това трябва да повторите проверката на хостваната мрежа.
Но проблемите може да не бъдат решени. За някои потребители връщане на драйвера към предишна версия. Можете да направите това в диспечера на устройствата, като го стартирате, като щракнете върху „Старт“. След това трябва да намерите настройките на мрежовите адаптери и да изберете желаното устройство. След това трябва да кликнете върху него и да отидете в свойствата, в менюто, което се показва, ще има елемент „Драйвер“, там трябва да се върнете назад. След това трябва отново да проверите състоянието на поддръжка на хостваната мрежа. Поддръжката му е изключително важна за работата на хотспота, иначе нищо няма да се включи.
Следващите действия извършваме отново в конзолата. Трябва да отпечатате реда: netsh wlan set hostednetwork mode=allow ssid=example key=test
В този отбор" пример" - това е измислено име за Wi-Fi, може да се зададе всяко име; " тест" - парола от създадената WLAN, също произволна, но без използване на кирилица (напр по-добра защитаЗа предпочитане е да зададете парола от 8 или повече знака).
След тези стъпки трябва да въведете следния ред: netsh wlan стартира хоствана мрежа.
Когато приключите, ще се появи съобщение, което показва, че горещата точка е активирана. Но все още няма да можете да използвате създадения Wi-Fi. Ако се появи известие за неуспешно стартиране на разпространението (дори ако всичко е наред в ранните стъпки на инструкциите), тогава трябва да деактивирате Wi-Fi адаптера и след това да го активирате отново. Алтернативен методе да го премахнете и да актуализирате хардуерната конфигурация. Освен това трябва да се опитате да намерите секцията „Преглед“ в диспечера на устройствата и да покажете скрити обекти. След това трябва да намерите под-елемента за виртуалния адаптер в елемента „Мрежови адаптери“ и да го активирате там.
За да активирате достъпа до връзката, трябва да щракнете върху „Старт“ и да отидете на настройките. В падащия списък трябва да намерите Wi-Fi, който е бил създаден по-рано.След това в свойствата трябва да активирате настройките за достъп. Трябва да разрешите разрешение за използване на връзката от други потребители. Ако има връзки домашна мрежа, трябва да изберете нова връзка след активиране на хостваната мрежа.
Когато приключите, трябва да завършите конфигурацията на предприетите стъпки, като натиснете специален бутон. Ако не са възникнали грешки по време на активирането и настройката, тогава вече можете да разпространявате Wi-Fi с помощта на компютър към всякакви джаджи и устройства.
За да деактивирате лична гореща точка, трябва да стартирате терминал и да въведете там: netsh wlan спре хоствана мрежа. Можете също да го деактивирате в Настройки на Windows 10, като преместите превключвателя в подходящата позиция. Ако ситуацията не го изисква, трябва да активирате разпространението само чрез настройките на Windows.
mHotspot ви позволява да превърнете вашия компютър в безжичен основна станцияза организиране на достъп до съществуваща мрежа. С други думи, софтуерът е предназначен да разпространява wi-fi от лаптоп или компютър с Windows.
Програмата може да бъде изтеглена безплатно и веднага да започне да се използва за разпространение в Интернет. Последна версия mHotspot превръща вашия компютър в wifi рутер, който може да взаимодейства с десет джаджи едновременно. В допълнение, програмата може да работи като усилвател на сигнала.

Също така си струва да се отбележи, че както в случая с хардуерен рутер, всички връзки, създадени в mHotspot, ще бъдат абсолютно безопасни и сигурни.
По този начин не е необходимо да се инсталира допълнително оборудване. Всичко, което трябва да направите, е да създадете точка за достъп на вашия лаптоп, да зададете парола и ключ за сигурност, да изберете интернет източник и да щракнете върху „Стартиране на Hotspot“. След това, когато се свързвате към виртуален рутер, например от телефон, просто трябва да изберете Wi-Fi мрежа и да преминете през оторизация.
Функции на програмата:
- Свържете до 10 устройства едновременно.
- Можете да зададете произволно име на горещата точка.
- Малък размер на програмата.
- Всички видове интернет връзки са приемливи.
- Можете да се свързвате от различни устройства (мобилни и настолни).
- Вижда натоварването (скорости на изтегляне/прехвърляне в мрежата). Защитете паролите за горещи точки с помощта на WPA2 PSK и др.
- Действа като повторител (усилвател на сигнала).
- Има мониторинг на използването на трафика.
- Пълна програма за wifi разпространениеот лаптоп, който работи като виртуален рутер.
MHotspot е програма, която прави много лесно споделянето на Wi-Fi от лаптоп или компютър. Прочетете тази статия, за да научите как да инсталирате и конфигурирате mHotspot.
Как да инсталирате mHotspot на лаптоп
Инсталирането на mHotspot става както обикновено и не би трябвало да създава проблеми.
Бягай инсталационен файлпрограми .
В прозореца за добре дошли щракнете върху Следващия.
Прочетете лицензионното споразумение и щракнете Следващия.

Изберете папката за инсталиране на mHotspot или се съгласете с предложената опция и щракнете Следващия.

Кликнете отново Следващия.

внимание! Следващият прозорец ще ви помоли да инсталирате 360 Total Security. Откажете да инсталирате и щракнете Откажи.

По същия начин откажете Инсталации на Avast Безплатна антивирусна програма. Кликнете Откажи.

В следващия прозорец просто щракнете Следващия.

Накрая всичко е готово за монтаж. Инсталирай.


При стартиране на mHotspot може да се появи съобщение Услугата защитна стена на Windows или не е инсталирана, или работи. Интернет споделянето може да се сблъска с проблем. Искате ли да видите решението?
Това предупреждение означава, че обслужване Защитна стена на Windowsне е инсталиран или не работи, което може да причини определени проблемикогато използвате mHotspot. Също така се предлага да се погледне възможни решения. Кликнете Не.

Допълнителният прозорец с реда за настройка също може да бъде затворен, като поставите отметка в квадратчето Не показвай отново.

Как да разпределя Wi-Fi на лаптоп?
За да можете да споделяте Wi-Fi, трябва да споделите достъп до мрежова връзкакойто се използва в момента.
Отворете свойствата на мрежовия адаптер. В раздела Достъппоставете отметка в квадратчето отсреща Разрешете на други мрежови потребители да използват интернет връзката на този компютър.

В този случай квадратчето за отметка Позволете на други потребители на мрежата да контролират споделен достъпкъм интернет връзкамогат да бъдат премахнати. Или още по-добре, премахнете го. Свали го. Кликнете Добре.
В главния прозорец на програмата задайте следните параметри:
Име на гореща точка — въведете името на връзката, която ще бъде създадена(всеки);
Парола — Създай парола(поне 8 знака, възможни са числа)
Интернет източник — изберете мрежов адаптер което ще разпространяват интернет.

Не забравяйте да щракнете Стартирайте Hotspotда започна разпространение на Wi-Fi от лаптоп.
mHotspot е отлична програма, с която можете да създадете своя собствена безжична връзка Wi-Fi мрежас помощта на лаптоп, компютър с Wi-Fi адаптер или смартфон с Android. Всичко, от което се нуждаете, е вашето устройство да има достъп до интернет и тази програма да е инсталирана на него. Не е необходимо да инсталирате допълнителни модули на вашия компютър.
mHotspot се разпространява безплатно, подходящ за компютри с операционна система Windows система 8, 9, 10. Езикът на интерфейса не е предоставен на руски - всичко е на английски, но това не трябва да създава затруднения при използване, тъй като има малко настройки и всичко е много просто.
Архивът ще съдържа файл за инсталиране на програмата. Кликнете два пъти върху него с мишката.

В първия прозорец кликнете върху бутона "Напред".


Линията ще покаже пътя, където ще бъде инсталирана програмата. Можете да го оставите така. Ако искате да го промените, щракнете върху „Преглед“ и изберете желаната директория. Кликнете върху "Напред".

Посочете как искате да се нарича папката в менюто "Старт" и продължете.


Още едно предложение - ние също го отказваме.
Между другото, когато изтеглих програмата от официалния сайт, точно поради тези предложения браузърът я маркира като „потенциално опасен файл“. Програмата е абсолютно безопасна и можете да откажете реклама, която се появява по време на инсталационния процес.

Когато всичко е готово, щракнете върху „Инсталиране“.

След завършване на процеса на инсталиране - „Завършване“, можете да премахнете отметката от полето „Стартиране на mHotspot“, ако не е необходимо да стартирате помощната програма незабавно, и да щракнете върху „Край“.
Ще се появи и прозорец „Как искате да отворите?“. Изберете браузър, премахнете отметката от квадратчето до него "Винаги използвайте..."и щракнете върху "OK". В резултат на това страницата на програмиста в Интернет ще се отвори с благодарност за изтеглянето на помощната програма.

Разбрахме инсталацията. Сега нека да разгледаме как да използвате и конфигурирате правилно mHotspot, за да работи всичко.
След първото стартиране ще се появи следният прозорец. Той очертава основните точки, на които трябва да обърнете внимание:
1. Уверете се, че Wi-Fi адаптерът на вашия лаптоп е включен.
2. Ако имате някакви проблеми, можете да се свържете с поддръжката.
3. Можете да пишете на Поддръжка директно от прозореца на програмата. За да направите това, щракнете върху зеления бутон с въпросителен знак.
4. Отидете в секцията „Настройки“, за да ги направите за конкретен потребител.
Отбелязвам, че този прозорец ще се появява всеки път след стартиране на програмата. Ако не се нуждаете от това, поставете отметка в квадратчето „Не показвай отново“. За да затворите прозореца, щракнете върху „Затвори“.

Основният прозорец на програмата изглежда така. Нека веднага отворим "Настройки".

Поставете отметки в квадратчетата тук за опциите, които искате:
1. Стартирайте с Windows.
2. Автоматично създаване на точка за достъп.
3. Винаги минимизирайте до тава.
4. Винаги върху други прозорци.
5. Показване на изскачащи известия.
6. Автоматични актуализации на списъка на свързаните потребители.
7. Автоматично проверявайте за актуализации.
Ако щракнете върху „Възстановяване на настройки по подразбиране“, всички квадратчета за отметка ще бъдат отметнати както са били по подразбиране. За да запазите настройките и да затворите прозореца, щракнете върху кръста.

За да създадете точка за достъп, трябва да попълните полето „Име на гореща точка“ – име (можете да измислите произволно име) и „Парола“ – парола (поне 8 знака). За да видите паролата, щракнете върху „Покажи паролата“. След това в реда „Интернет източник“ изберете налична интернет връзка. Посочете броя на потребителите, които могат да се свързват едновременно - „Максимум клиенти“ (можете да изберете максимум 10). За да започнете да разпространявате интернет, щракнете върху „Стартиране на Hotspot“.

Ако полето „Hotspot“ е „ON“, тогава вашата точка за достъп работи и можете да се свържете с нея, ако е „OFF“, тогава вие не разпространявате интернет.
За да спрете създадената точка за достъп, щракнете върху бутона „Stop Hotspot“.
Долният блок има три раздела. На първия – “Hotspot” – можете да видите колко устройства са свързани – “Clients connected”; колко данни са изпратени („Изпратени“) и получени („Получени“); общо количество прехвърлени данни („Общо“); скорост на качване ("Качване") и изтегляне ("Изтегляне").

Например, като свържете едно устройство към създадения Wi-Fi, числата започнаха да се променят.

Вторият раздел „Клиенти“ ще покаже името на свързаното устройство, IP и MAC адреси.
Дори след актуализиране на списъка („Опресняване на клиенти“), тук нищо не се появи. Въпреки че свързах телефона и използвах интернет на него.
Третият раздел „Новини“ е рекламен. Той ще се отваря най-често: при отваряне на програма, затваряне на всеки прозорец (например с настройки) и други подобни.

Надявам се, че сега няма да имате никакви затруднения при инсталирането и конфигурирането на програмата mHotspot за разпространение на Wi-Fi. Изтеглете помощната програма и по всяко време можете да създадете своя собствена мрежа, без да купувате рутер, и да започнете да използвате интернет от вашия телефон, таблет, смарт часовник и подобни джаджи.