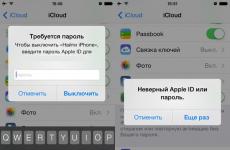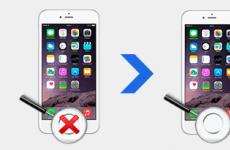мениджър на хипер v виртуална машина Настройване на мрежа в Hyper-V. Етап IV – отстраняване на грешки на допълнителни параметри
Обратно в Windows 8 се появи технологията за виртуализация Hyper-V, която преди беше достъпна само в операционните системи за сървъри на Microsoft. Това решение изглежда по-добре от виртуалната машина на Windows Virtual PC, включена в Windows 7. Днес ще ви кажа как да създадете виртуална машина в Windows с помощта на Hyper-V, както и да настроите интернет, локална мрежа и споделяне на файлове в нея.
В допълнение към Coreinfo можете да използвате собствената помощна програма на Intel (AMD има подобна).
Можете също да разгледате таблицата за поддръжка на технологии за виртуализация на уебсайта на производителя на вашия процесор: Intel | AMD.
Активирайте Hyper-V
Hyper-V е компонент на операционната система, който първоначално е деактивиран. Напреднали потребителиможе да го активира с една команда PowerShell:
Enable-WindowsOptionalFeature -Online -FeatureName Microsoft-Hyper-V -All
Ако предпочитате GUI, натиснете Win + R, въведете Допълнителни функциии натиснете Enter.

В прозореца, който се отваря, поставете отметка в квадратчето Hyper-V.
По един или друг начин компонентът ще стане достъпен след рестартиране на системата. Сред проблемите с инсталацията в Windows 8 RP досега е забелязано циклично рестартиране по вина на драйверите на USB 3.0 контролера, което е разрешено на някои системи изключване на USB 3.0 в BIOS.
Създаване и конфигуриране на виртуална машина
Натиснете Win + R, въведете virtmgmt.mscи натиснете Enter, за да отворите Hyper-V Manager. От менюто Действияизберете Създавайте – Виртуална машина.
Съветникът за създаване на виртуална машина е изключително прост, но ще отбележа някои точки за тези, които харесват подробни инструкциисъс снимки. Сега ще пропусна стъпката за настройка на мрежата, тъй като ще анализирам този проблем по-подробно.
Стандартно местоположение за виртуални машини– папка ProgramData, но може да се промени.

Ако вече имате виртуален дисквъв формат VHD, можете да го свържете. Между другото, направих точно това, използвайки диска, който създадох по-рано за Virtual Box.

Когато укажете съществуващ VHD, съветникът премахва стъпката, в която указвате носителя за инсталиране на системата.

Можете обаче да посочите пътя до ISO по-късно, като отворите настройките на виртуалната машина в главния прозорец на Hyper-V Manager.
Стартиране на виртуална машина и инсталиране на Windows на нея
Всичко тук също е просто, но малко необичайно за тези, които преди това не са срещали Hyper-V.
В Hyper-V Manager:
- За да стартирате виртуалната машина, щракнете върху „Старт“
- За да взаимодействате с него, щракнете върху „Свързване“ или щракнете двукратно върху миниатюрата на устройството
Когато в параметрите на машината е посочено стартиращо ISO изображение на Windows, ще видите на екрана познатия надпис Press any key to boot... След това можете да се справите сами, но ако имате нужда инструкции стъпка по стъпказа инсталация те са на OSZone за Windows 7 и Windows 8.
Ако операционна системана физическа машина, по-нова от инсталираната на виртуалната, се препоръчва да актуализирате интеграционните компоненти (благодаря, Артем). За да направите това, свържете се с виртуалната машина в мениджъра на Hyper-V, натиснете Ctrl + I и стартирайте setup.exe.
Настройка на интернет достъп и локална мрежа
Инструкциите в този раздел са необходими само ако не сте доволни от превключвателя по подразбиране, въведен в Windows 10 1709, който не може да бъде премахнат или преименуван. Когато използвате превключвател по подразбиране, ако хостът е свързан към VPN, виртуалната машина също използва VPN. Това е една от основните разлики от външен превключвател, чието създаване ще опиша по-късно.
В менюто Действияизберете Настройка на виртуални комутатори. Ще се отвори прозорец, в който можете да създадете превключвател от един от трите типа. За да разрешите на вашата виртуална машина достъп до интернет, създайте външенпревключвател.
Сега трябва да зададете името на превключвателя и да изберете мрежов адаптер, ако имате повече от един. В къщи използвам безжична мрежа, затова избрах Wi-Fi адаптер.
Остава само да посочите създадения превключвател в параметрите мрежова връзкавиртуална машина.
Сега в инсталиран Windowsще имате интернет връзка и локална мрежа между физическите и виртуалните машини.
На снимката по-горе виждате:
- отляво е резултатът от добавянето на виртуален превключвател към Hyper-V на физическа машина, т.е. мрежов мост и виртуален адаптер
- вдясно – достъп до интернет и връзка към локална мрежана виртуална машина
Както можете да видите, настройката на интернет и локалната мрежа не е толкова сложна, колкото необичайна за потребителите на клиентски операционни системи на Microsoft.
Споделяне на файлове между физически и виртуални машини
Докато работите с виртуална машина, редовно трябва да копирате файлове от физическа на нея или обратно. Ще опиша няколко начина за решаване на този проблем.
Споделени мрежови папки
Този метод работи във всички издания на Windows 10. Тъй като имаме локална мрежа на наше разположение, можем да използваме споделени папки за споделяне на файлове. Всъщност инструкциите по-долу се свеждат до основите на създаването на споделени папки.
Достъп от виртуална машина към физическа машина
Една снимка струва повече от хиляда думи, както казват американците.

Фигурата показва изследователя на виртуална машина (VIRTUAL-PC), откъдето се осъществява достъп до физическата машина (VADIK-PC). След като въведете идентификационните данни на акаунта си, достъпът до вашия профил ще бъде на ваше разположение.
Може да искате да създадете споделена папка, разположена на физическа машина извън вашия профил. За да направите това, достатъчно е да използвате стандартни средствапредоставяне на споделен достъп, но аз ще обясня този процес, като използвам примера за достъп до произволна папка на виртуална машина.
Достъп от физическа машина към виртуална машина
Да кажем, че има папка в корена на диска на виртуалната машина Споделено. Щракнете с десния бутон върху него и изберете Общ достъп – Индивидуални хора(или Конкретни потребителив Windows 7).
Сега можете да отворите споделена папкапо мрежата в Explorer, включително чрез въвеждане на адрес като \\име-на-компютър\име-на-папка.
Свързване към отдалечен работен плот на виртуална работна машина
В Hyper-V файловете не могат да се обменят между физическа и виртуална машина чрез копиране и поставяне. Можете да поставите текст, копиран на физическа машина, само чрез клавишната комбинация Ctrl + V. Въпреки това, след като виртуалната машина работи, можете да се свържете с нея чрез RDP, вместо да я отваряте от Hyper-V Manager. Този метод работи в Pro издания и по-нови.
Действия на виртуална машина
Първо, трябва да активирате връзките на отдалечен работен плот на виртуалната машина в системните свойства. Натиснете Win + R и стартирайте:
RUNDLL32.EXE shell32.dll,Control_RunDLL sysdm.cpl,5
След това разрешете връзката, както е показано на снимката.

Остава само да разберете IP адреса на виртуалната машина с командата ipconfig

Действия на физическа машина
Натиснете Win + R и въведете mstscи разширете опциите за влизане.

В прозореца, който се отваря:
- Въведете IP адреса на виртуалната машина (задължително).
- Въведете потребителското име, което искате да използвате сметкаще влезете в системата.
- Разрешете запомнянето на идентификационните данни за вход.
- Запазете настройките за връзка.
Можете също така да настроите раздела Дисплей на разделителна способност, по-ниска от тази, която се използва на физическата машина.
Сега можете да обменяте файлове между физически и виртуални машини, като използвате обичайните клавишни комбинации Ctrl + C и Ctrl + V.
И накрая, бих искал да виртуализирам няколко препоръки от Денис Дягилев за работа с Hyper-V.
Използвайте RDP за свързване към виртуални машини.
Това не само ще ви позволи да споделяте файлове между физическата и виртуалната машина чрез копиране и поставяне, но също така ще спести системни ресурси, които vmconnect консумира при свързване към виртуалната машина в Hyper-V Manager или от командния ред.
Ако планирате редовно да използвате RDP за свързване с различни виртуални машини, закрепете програмата към лентата на задачите. След това списъкът с автомобили ще бъде записан в списъка за преход.

Внимавайте със снимките си
С Hyper-V можете да създавате моментни снимки на виртуална машина, използвайки диференциална дискова технология. Логиката на изображенията обаче е почти обратна на това, което би очаквал от тях човек, който никога не е стъпвал на гребла.

Александър Косивченко (MVP за виртуализация) описа подробно, макар и някак хаотично, принципа на работа на Hyper-V моментните снимки на Habré.
Използвайте импортиране на виртуална машина, ако е необходимо
Импортирането ще бъде по-интересно за IT специалистите, но случайно използвах тази функция. След като създадох виртуалната машина, преименувах буквата на устройството, където беше съхранена, и след това Hyper-V Manager я загуби.
Оглеждайки се на снимката, видях опцията за импортиране и незабавно възстанових машината.

Освен това дори не подозирах, че действията, които извърших, станаха възможни само поради появата на нова функция в Hyper-V :)
Hyper-V срещу. VirtualBox
Докато разбирах Hyper-V, не можех да не сравня решението на Microsoft за клиентската операционна система с Oracle VirtualBox.
От гледна точка на типичните задачи на домашните потребители (тестване на инсталацията на системата, запознаване с нея, проверка на работата на приложенията), тези решения практически не се различават едно от друго. Но VirtualBox може да се използва в изданията на Windows 10 Home, докато Hyper-V не е наличен в тях.
VirtualBox няма толкова строги хардуерни изисквания, а неговите графични възможности са още по-широки, тъй като поддържа хардуерно ускорение 3D (въпреки че никога не съм го използвал).
Що се отнася до графичния интерфейс, това е чисто въпрос на вкус. Вероятно хипервизорът, който идва от сървърните операционни системи, изглежда по-аскетичен, но параметрите и конфигурацията на виртуалните машини като цяло са много сходни.
Наличието на Hyper-V в Windows ще зарадва преди всичко ИТ специалистите, свикнали с тази технология. За домашни потребители това е удобен случайвъзползвайте се от вградените инструменти на системата и разширете хоризонтите си, като се присъедините към сървъра Технологии на Microsoft.
Изследване
срещнах виртуални машинипрез 2004 г., когато започнах да инсталирам автоматично Windows. Оттогава те се превърнаха в неразделна част от ежедневната ми работа, включително тестването системни настройки, програми и др.
В коментарите Кажете ни какво решение за виртуализация използвате и с каква цел!
Бих искал да благодаря на Денис Дягилев за съдействието му при подготовката на този материал. Едно от предимствата на програмата MVP е излагането на най-добрите технологични таланти на Microsoft. Това означава, че можете да получите компетентен съвет по всеки въпрос насаме;)
Денис също любезно предложи своята помощ за улесняване на дискусията. Ето защо, ако имате технически въпроси относно тази статия, можете да разчитате квалифицирани отговори.
Искам специално да го подчертая
Добър ден. Благодарение на моя сайт постоянно се занимавам с операционната система и, разбира се, с течение на времето започнах да търся начин, за да мога да пиша инструкции, но в същото време да правя по-малко промени в операционната система на моя работен компютър. .. Решението дойде до елементарно - виртуална машина. Това е емулация на напълно (или почти напълно) работеща операционна система, която работи на вашата операционна система. Опитах VirtualBox, Работна станция VMwareи Hyper-V... VirtualBox е безплатен и не толкова удобен като другите два. VMware Workstation е отличен във всички отношения, но е платен. Hyper-V е напълно балансирана виртуална машина, която мигрира от сървърни операционни системи към Windows 8 и просто изисква включване за достъп. Затова изборът падна върху последния: прост, безплатен и с вкус. Между другото имам Windows 10 Professional, който е лицензиран, но го взех безплатно благодарение на Windows програма Insider (шест месеца страдание с грешки и лиценз в джоба ви)).
Вероятно ще ви предупредя веднага, че когато активирате Hyper-V компоненти, няма да можете да използвате други виртуални машини. И така, нека започнем:
Щракнете с десния бутон върху ъгъла на "Старт" и изберете "Програми и компоненти".
В левия панел изберете „Активиране и деактивиране Компоненти на Windows»
Сега отворете менюто „Старт“ → „Всички програми“ → потърсете директорията „Инструменти за администриране“ и намерете „Hyper-V Manager“ в нея.
Като го стартираме, ще видим конзолата за управление на виртуалната машина, вече имам една създадена машина, на която се намира музикалният бот за моя TeamSpeak сървър. Но сега създаваме друга машина, за да покажем как се прави това. Но първо, нека незабавно създадем „Виртуална мрежа“, така че нашата виртуална машина да има интернет. За да направите това, щракнете върху името на компютъра в лявата колона и в дясната колона изберете „Virtual Switch Manager“.
Добавям този параграф два месеца след написването на статията. Това е така, защото по-долу описах по-лесен начин за свързване на виртуална машина към интернет, но аз самият използвам малко по-различен. Разликата между тях е, че при описания тук метод VM получава основния достъп, а компютърът работи след него и това не е правилно, но е по-лесно за конфигуриране. Ако използвате компютъра си не само за стартиране на виртуални машини, изберете „Вътрешен“ → „Създаване виртуален превключвател“ и поставете отметка в квадратчето „Разрешаване на идентификация“. Достъпът до интернет се конфигурира с помощта на .
Отляво изберете „Създаване на виртуален мрежов превключвател“, вдясно е „Външен“ и щракнете върху „Създаване на виртуален превключвател“.
Въведете име за мрежата, в секцията „Външна мрежа“ изберете вашия мрежов адаптер и щракнете върху OK.
Сега нека създадем виртуална машина. Кликнете върху „Създаване“ - „Виртуална машина“.
" Съветник за създаване на нова виртуална машина“, в първия прозорец просто щракнете върху „Напред“.
Посочете името на бъдещата виртуална машина. Ако желаете, можете също да промените мястото за съхранение на виртуалната машина, аз промених местоположението в настройките, за да не задръствам SSD и всички виртуални машини се съхраняват на един от твърди дискове. Кликнете върху „Напред“.
Тук всичко е просто, прочетете какво е написано, ако имате дънна платкабез поддръжка на UEFI или ще инсталирате 32-битова система, изберете първата опция; ако условията за използване на второто поколение отговарят на вашите възможности, изберете второто поколение. Искам да инсталирам 32-битов Ubuntu за една от следните статии, така че избирам първото поколение на Hyper-V. Щракнете върху следващия.
Количество виртуална памет. В случай на Windows са желателни 2-3 GB за 32-битови системи и 3-4 GB за 64-битови системи. Повече няма смисъл за виртуална машина, а по-малко може да повлияе на работата на системата. Можете също да използвате „Динамична памет“, в в такъв случайна виртуалната машина ще бъде разпределена толкова памет, колкото е необходима.
Избор на силата на звука харддискбъдещата машина и мястото за съхранение на нейния файл. Според нуждите за Win 8-10 трябват поне 25GB. Използвам Ubuntu с голяма резерва.
Продължавайки поредицата от статии за виртуализация, днес ще говорим за настройка на мрежа в Hyper-V. Ще се съсредоточим върху теорията, а именно ще анализираме как са структурирани виртуалните мрежи и как взаимодействат с реалните. Тъй като, както показва практиката, много администратори, при липса на прости и разбираеми материали за този проблем, са принудени да овладеят мрежовата конфигурация в Hyper-V, използвайки метода на „научно бъркане“.
От една страна, няма нищо сложно в настройването на мрежи за виртуални машини, от друга страна, мнозина започват да се объркват във всички тези адаптери, като им е трудно да разберат къде е истинският, къде е виртуалният и как те се различават един от друг. Нека се опитаме да изясним.
Отговаря за настройката на мрежи в Hyper-V Virtual Switch Manager, ако го отворим, ще видим следната картина:
Частна мрежа
Частната мрежа се различава от вътрешната мрежа по това, че виртуалният комутатор може да бъде свързан само към виртуални машини и е изолиран от хоста.
 Този тип мрежа може да се използва и за образователни и изследователски цели, както и за създаване на изолирани участъци от мрежата, например DMZ.
Този тип мрежа може да се използва и за образователни и изследователски цели, както и за създаване на изолирани участъци от мрежата, например DMZ.
В този случай комуникацията между външната и частната мрежа ще се осъществява чрез една от виртуалните машини, която трябва да бъде свързана и към двете мрежи.
Както можете да видите, Hyper-V дава в ръцете на администратора много гъвкав и мощен инструмент, който ви позволява да създавате и управлявате много сложни мрежови конфигурации.
Не инсталирайте руската версия!Не за всяка цена. Борих се с него цяла седмица, не можех да разбера защо актуализациите не се инсталират с помощта на локалната конзола, защо правилата на защитната стена не се прилагат, защо... Списъкът е дълъг. След като оплюх всичко това, запазих файловете на виртуалната машина и инсталирах английската версия. Всичко работи отлично!
Файлът с изображение на сървъра тежи 1,65 GB и се извиква
9200.16384.WIN8_RTM.120725-1247_X64FRE_SERVERHYPERCORE_EN-US-HRM_SHV_X64FRE_EN-US_DV5.ISO
Веднага след инсталирането конфигурирайте мрежата (стъпка 8) и инсталирайте актуализации (стъпки 5 и 6). Ако всичко е минало добре, тогава можете да продължите. Ако не, проверете какво и как. Призрак възможни проблемиНа този етап е невъзможно да инсталирате актуализации.
Работа с Hyper-V без домейн
Нашият сървър не е в домейн, а в работна група. Това дава предимствата на независимостта и преносимостта на решението при всякакви условия - като се започне от много нискобюджетни решения, ограничени само от цената на оборудването, в случая на моя щанд в района на 20 хиляди рубли. Но това налага определени характеристики на конфигурацията. По-конкретно, трябва да конфигурираме защитната стена и да добавим общ потребител.
Добавете локален администратор (точка 3 от конфигурацията на сървъра, например "hyperadmin / hyperpwd"), за да избегнете използването на администратора по подразбиране). Същият потребител (може и да не е администратор) трябва да бъде добавен на машината, с която ще се свързвате чрез RDP. Когато създавах потребител на моята машина, написах това в полето „Описание“: за свързване с HYPER-V 2012.“
Hyper-V защитна стена
Тъй като планирам да използвам главно MMC конзолата за управление на виртуални машини, ще бъде удобно да осигуря допълнителен модул за управление на защитната стена на сървъра. Това ще спести много време, защото... Не планирам редовно да редактирам правилата - сървърът просто трябва да работи. И не искам да държа PowerShell и CMD синтаксиса в главата си; Linux е достатъчен за мен. Така че ще го включа отдалечен достъпкъм защитната стена! Като се има предвид, че сървърът трябва да се управлява правилно чрез специална мрежа (физически, VLAN), моята опция няма да намали обща сигурност. Като алтернатива можете да инсталирате софтуерна и хардуерна защитна стена между хоста и мрежата, например Mikrotik (разбира се, без WiFi). Това е много евтино решение с приемлива производителност и надеждност.
Можете да активирате възможността за дистанционно управление на защитната стена, като изпълните конзолната команда (в края на краищата не можете без конзола):
netsh advfirewall защитна стена set rule group="Отдалечено управление на защитната стена на Windows" new enable=yes
След това можете да продължите работна станция mmc конзола с права "hyperadmin" и добавете " Защитна стена на Windows" (в моя Windows 7 се нарича "Защитна стена на Windows в повишена сигурност") и посочете IP адреса на нашия Hyper-V сървър. Това е :)
Но независимо от всичко, конзолата е най-надеждното средство за контрол. Все още правя всичко в конзолата и виждам какво има в графичния интерфейс в раздела „Наблюдение - защитна стена“. Просто няма да държа всичко в главата си. И тази статия е една от опциите за мен с вашите коментари и допълнения.
Hyper-V Manager ви позволява да управлявате виртуални машини, да конфигурирате виртуални мрежи, дискове, да стартирате виртуални машини, да се свързвате с тях - т.е. почти всичко за начало.
Стартирайте Hyper-V Manager като потребител „hyperadmin“ и щракнете върху „Свързване към сървър“ горе вляво. Отново през IP.
Hyper-V Manager в Windows 7 е проектиран да управлява Hyper-V 2008, а не 2012. Опции като Live и Storage Migrations ще бъдат налични само от Windows 8 (от Windows 7 чрез PowerShell - моля, но не и чрез GUI). Затова реших да инсталирам Windows 8 (пробната версия е достатъчна засега), за да сравня „как работи“ през Windows 8. Нищо подобно, появи се възможност за конвертиране на VHD дискове във VHDX, същите бутони за миграция, които споменах точно по-горе . Е, страхотно, разбира се, но ако вземете решение за терминологията и знаете какво точно искате, тогава можете да се справите с PowerShell и добрия стар 7 (неотдавна те също говореха за „добрия стар XP“).
За да накарате Hyper-V Manager от Windows 8 да ви покаже списък с виртуални машини, трябва да изтеглите прекрасния скрипт hvremote (http://archive.msdn.microsoft.com/HVRemote) и да го стартирате на работна станция с администраторски права:
cscript hvremote.wsf /mmc:активиране
cscript hvremote.wsf /AnonDCOM:грант
Можете също да проверите дали всичко работи:
cscript hvremote.wsf /show /target:name_or_ip_of_your_hyper-v_server
Не се притеснявайте от факта, че все още е версия 0.7, която все още може да има грешки в Windows 8 и 2012. Всичко работи! Сега можете да видите вашите виртуални машини (когато ги създадем, разбира се).
Едно лирично отклонение, за да преминем към следващия раздел Свързани сме, щастливи сме, започваме да инсталираме виртуалната машина за гости... Спри! Как да изберем място VHD дискза виртуална машина? Дискът от 500 GB не беше форматиран по време на инсталационния процес - не беше необходимо. И сега имам възможността да поставя гост системи само на диск C:\. А дискът е общо 60 GB. Тези. всичко, което трябва да направите, е да отворите диспечера на твърдия диск, да го форматирате в NTFS и да преназначите буквите на устройството(DVD ще бъде E:\, 500 GB диск ще бъде D:\ - мразя DVD-тата да висят между дисковете :)). КАК ДА ГО НАПРАВИМ???
Дистанционно управление на дискове
За дистанционно управление на дискове (Управление на дискове), трябва да изпълните следните стъпки:
1. Стартирайте Virtual Disk Service (VDS) на сървъра
Вижте списък с услуги, които започват с "R", като използвате PowerShell:
Get-Service -Име r*
Стартиране на услугата VDS (Virtual Disk Services):
Ако е необходимо, активирайте „Remote Volume Management“ на клиентския компютър (от който ще управляваме нашия сървър).
Ако не бяхме деактивирали напълно защитната стена, тогава ще трябва да следваме стъпка 2.
2.Разрешете управление на дискове.
Netsh advfirewall firewall set rule group=“Remote Volume Management” new enable=yes
Трябва да стартирате конзолата за управление на модула MMC като локален потребител на администратор на нашия сървър (в нашия случай „hyperadmin / hyperpwd“):

В модула добавете „Управление на дискове“ (не локален компютър, и отдалечено, например чрез IP адрес).

Е, всъщност първоначалната рутина приключи. Сега можете безопасно да създавате виртуални машини. Hyper-V Manager също трябва да се изпълнява като "hyperadmin / hyperpwd".

Имах възможност да инсталирам и конфигурирам безплатен хипервайзор от Microsoft - Hyper-V Server 2012 R2. Преди това трябваше да работя с Hyper-V, но като част от пълноправен сървър не инсталирах безплатната версия. Като цяло харесвам Hyper-V, затова реших да разгледам безплатната версия. Това, което видях, не съвпадна малко с очакванията ми, но на първо място. Тази статия също е подходяща за инсталиране и конфигуриране Windows сървър 2012 R2 ядро.
Инсталиране на Hyper-V Server 2012 R2
Първо, изтеглете най-новата версия на хипервайзора от уебсайта на Microsoft. Трябва да изтеглите английската версия. Първо, имаше някои грешки в руския, въпреки че те вече можеха да бъдат коригирани, но това не е единственото нещо. За да автоматизираме и опростим настройката на Hyper-V Server 2012 R2, ще използваме скриптове, написани за английската версия; те няма да работят в руската версия. Първо инсталирах руската версия, прекарах известно време, след което се отказах и преинсталирах системата.
Инсталацията е доста банална и не се различава фундаментално от всяка друга инсталации на прозорци. Изображението се изтегля, системата се зарежда от него и се инсталира. В края на инсталацията ни посреща конзола с настройките за Hyper-V Server 2012 R2:

Веднага ще ви подскажа, в случай че затворите конзолата за конфигурация на Hyper-V сървър. Можете да го стартирате отново с командата sconfig. Трябваше да отделя много време, за да намеря как да направя това, без да рестартирам сървъра.
Настройване на Hyper-V Server 2012 R2
Чрез конзолата задаваме необходимите настройки:
1. Посочваме работна група. Обмислям варианта за създаване на самостоятелен сървър, който не е част от домейн мрежа. Настройките в домейна ще бъдат различни.
2. Посочете името на сървъра.
3. Създайте допълнителен потребител. Можете да работите като администратор, който е създаден по подразбиране, но е по-добре да създадете отделен потребител за управление. По-късно ще стане ясно защо.
4. Разрешете дистанционното управление.
5. Включете автоматична актуализация.
6. Изтеглете и инсталирайте актуализации.
7. Ние позволяваме на всички клиенти да се свързват чрез rdp, с всяка версия на протокола.
8. Комплект мрежови настройки.
9. Настройте часа и датата.
По този първоначалната настройказавършен. До тук всичко е ясно и логично.
Използването на командния ред в Windows според мен е много неудобно. Командите са дълги и неочевидни; настройването на хипервайзор и създаването на виртуални машини чрез командния ред е невероятно дълго и досадно. В допълнение, копирането и поставянето често е бъгово; дългите команди трябва да се въвеждат ръчно. Трябваше да го потърся в Google, за да разбера дори как мога да кача системно изображение на сървъра, за да започна по някакъв начин да инсталирам виртуалната машина.
Подготовка за дистанционно управление на Hyper-V Server 2012 R2
И така, за да управлявате удобно безплатния хипервизор Hyper-V Server 2012 R2, трябва да следвате няколко стъпки.
Първо вземете флашка и пишете на нея Total Commanderи HVRemote. Вмъкваме го в сървъра и с помощта на командния ред създаваме папка на устройството C: и копираме нашите програми там. Сега стартирайте Total Commander чрез командния ред:
Сега имаме поне удобен файлов мениджър. Нека го настроим допълнително. От командния ред деактивирайте защитната стена със следната команда:
Netsh advfirewall изключи състоянието на всички профили
Не можете да го деактивирате, но да го конфигурирате. За да направите това, ще трябва ръчно да активирате съответните правила с помощта на конзолни команди. Първо тръгнах по този път, после се отказах и просто изключих защитната стена. В повечето случаи в локална мрежа не е необходимо. Ако искате да напуснете защитната стена, след като сте я конфигурирали, тогава ето какво трябва да отворите за успешно дистанционно Управление на Hyper-VСървър 2012 R2:
Достъп за всякакви модули на mmc конзола:
Netsh advfirewall firewall set rule group="Remote Administration" new enable=yes
Дистанционно управление на диска:
Netsh advfirewall защитна стена set rule group="Remote Volume Management" new enable=yes
Отдалечено стартиране на модула за управление на защитната стена:
Netsh advfirewall firewall set rule group="Отдалечено управление на защитната стена на Windows" new enable=yes
Достъп до споделени файлове и папки:
Netsh advfirewall защитна стена set rule group="Споделяне на файлове и принтери" new enable=yes
Използване на "Windows Management Instrumentation (WMI)":
Netsh advfirewall защитна стена set rule group="Windows management instrumentation (WMI)" new enable=yes
Cscript hvremote.wsf /add:administratorname
Това завършва настройката на безплатния Windows хипервизор за дистанционно управление. Той е готов за свързване и създаване на виртуални машини. Сега трябва да се подготвим работно мястоза управление на Hyper-V Server 2012 R2.
Дистанционно управление на Hyper-V Server 2012 R2
Тук се натъкнах на един много неприятен момент. За дистанционно управление е необходима операционна зала Windows система 8 или Windows Server 2012. Основното ми работно място е на Windows 7. Опитах се да конфигурирам всичко необходимо на него, но не успях, така че няма да описвам стъпките си. Може да има работещо решение, но не прекарах много време в търсенето му. Направих следното.
Яжте безплатна програма. Тя ви позволява да управлявате хипервайзора Hyper-V Server 2012 R2. За жалост, безплатна версияе със силно намалена функционалност и използването само на него за пълен контрол не е много удобно. Но за създаване и инсталиране на виртуална машина ще свърши работа. Използвах го, за да инсталирам Windows 8.1 на хипервайзора и да настроя работна станция върху него за дистанционно управление на хипервайзора.
Така че, изтеглете програмата и я инсталирайте на вашия компютър. Нека стартираме и добавим нашия сървър. Посочете администратора на локалния хипервизор като потребител:

Първата стъпка в програмата е да конфигурирате мрежата, така че виртуалната машина да има достъп до локалната зона. За да направите това, отидете в раздела Virtual Network Manager и щракнете върху Create. Посочете настройките:
Не забравяйте да поставите отметка в квадратчето Разрешете на операционната система за управление да споделя този мрежов адаптер. Първо създадох 2 виртуални връзки на двата мрежови адаптера и не поставих отметка в това квадратче. В резултат на това самият хипервизор остана без мрежа. Трябваше да се ровя много дълго време и да разбера как да върна всичко само с достъп до конзолата. Оказа се, че това може да стане с помощта на командата:
Set-VMSwitch -Name "local1" -AllowManagementOS 1
И още една важна забележка. След като създадете виртуален адаптер, мрежовите настройки на физическия адаптер, които сте въвели по-рано, ще бъдат нулирани и ще загубите достъп до сървъра на стария адрес. След създаването виртуалният адаптер получава настройки чрез DHCP. Имайте това предвид. Ако имате само един мрежов адаптер, тогава ще трябва dhcp сървървижте какъв адрес е получил хипервайзорът и се свържете с него, използвайки този адрес. След това ръчно променете адреса чрез конзолата за управление.
Създаваме виртуална машина. Там всичко е съвсем просто и ясно, става с щракване на мишката върху менютата, няма да се спирам подробно на това. Ако имате проблем с какво 5деветне може да се свърже с конзолата на виртуалната машина и в същото време пише, че е невъзможно да се свържете чрез rdp, след което направете следното. Във файл домакинисистема, посочете съответствието на IP адреса с името на сървъра и се свържете с хипервайзора по име, а не по ip. Веднъж се сблъсках с този проблем.
Резултатът е Windows 8.1, свързан към мрежата. Отваряме rdp на него, свързваме се и започваме да го подготвяме за дистанционно управление на хипервайзора Hyper-V Server 2012 R2.
Първо, създаваме локален потребител там със същото име и парола като на хипервайзора. За удобство е по-добре да работите под един и същ потребител, в противен случай ще трябва постоянно да стартирате всички модули, като всеки път посочвате администраторския акаунт на хипервайзора.
10.1.3.3 хиперв
Сега нека инсталираме Hyper-V Control Manager. За да направите това, отидете на контролния панел, отворете "Програми и функции", Натиснете "Включване или изключване на функции на Уиндоус". Ще се зареди списък с компоненти, в който отбелязваме Hyper-V и щракваме OK:
И на самия клиентски компютър трябва да отворите нещо на защитната стена, за да работи модулът, но аз просто го изключих. Докато не направих това, управлението на дискове не ми се зареждаше.
СЪС дистанционнодискове има едно предупреждение. Може би това е само моя грешка, но ще ви разкажа за това за всеки случай, може би ще помогне на някого. Прекарах известно време, за да разбера какво става тук. Ако направите някакви промени в дисковете, тези промени не се показват. Тоест направихте нещо, натиснете актуализация, но нищо не се променя. Но всъщност промените са настъпили, просто не се виждат. За да ги видите, трябва напълно да затворите модула Computer Management и да го отворите отново.
Сега можете да преглеждате системните регистрационни файлове, да споделяте папки и да планирате някои задачи чрез планировчика. Като цяло всичко необходимо за управление на безплатния хипервизор Microsoft Hyper-V Server 2012 R2 вече е налично.
Можете да се свържете с хипервайзора, като използвате rdp, ще се отвори същият екран, както при работа с монитора: конзолата за управление и командна линия. В него, между другото, можете да стартирате диспечера на задачите и да видите натоварването на системата с помощта на командата taskmgr:
Онлайн курс по Linux
Ако имате желание да научите как да изграждате и поддържате високо достъпни и надеждни системи, препоръчвам ви да се запознаете с онлайн курс “Linux Administrator”в OTUS. Курсът не е за начинаещи, за прием е необходимо основни познанияпрез мрежи и Linux инсталациякъм виртуалната машина. Обучението е с продължителност 5 месеца, след което успешно завършилите курса ще могат да преминат интервюта с партньори. Какво ще ви даде този курс:- Познаване на архитектурата на Linux.
- развитие съвременни методии инструменти за анализ и обработка на данни.
- Възможност за избор на конфигурация за необходимите задачи, управление на процеси и осигуряване на сигурност на системата.
- Владеене на основните работни инструменти на системния администратор.
- Разбиране на спецификата на внедряване, конфигуриране и поддръжка на мрежи, изградени на Linux.
- Способността за бързо решаване на възникващи проблеми и осигуряване на стабилна и непрекъсната работа на системата.
- Настройка с помощта на HVBackup.
- Windows системи.
- Внимавайте, активно се разпространява.
- Настройка.