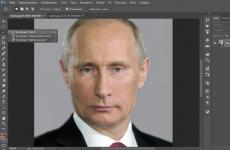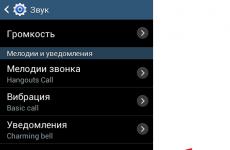vdi файл какво. Възстановяване на данни от виртуална машина Oracle VM VirtualBox. Отваряне на VHD в
Днес ще ви кажем какво представлява форматът VDI, как да го отворите и как да работите с него. Най-често такива материали са свързани с виртуални компактдискове Virtuo CD.
VDI формат: как да го отворите - Windows приложения
Ако срещнете подобен файл на вашия персонален компютър, най-вероятно той съдържа дискови изображения. Това е един случай на използване на разширението VDI. Следните програми ще ви помогнат да разберете как да отворите такива данни: WinMount (многофункционален софтуер, който ви позволява да създавате виртуални дискове от архив, отделна директория или изображение; той също така изпълнява възможности за виртуализация, които могат значително да спестят място), MagicISO, UltraISO . Можете да използвате и други приложения за изображения.
VirtualBox
Сега ще обсъдим по-редки опции за използване на разширението VDI от отварянето на такъв файл, ако не е свързан с виртуални дискове, ще разгледаме и по-долу. Например такива данни могат да бъдат свързани с VirtualBox за x86-64 платформи. Разработчикът на това решение беше Oracle и то може да работи на различни операционни системи. VDI файловете се съхраняват във VirtualBox и имат свой собствен формат. Такива материали се използват за запазване на виртуализирани операционни системи и други данни на един физически диск. VirtualBox има инструмент за команден ред, наречен VBoxManage. Това дава възможност за промяна на различни параметри и конвертиране на VDI файлове. Описаният софтуер се използва от вградени и настолни компютри, както и сървъри за виртуализация на професионално ниво. VirtualBox ви позволява да стартирате операционна система, използвайки прозоречен режим на друга операционна система. В този случай VDI файловете се третират като отделни твърди дискове. Приложението VM VirtualBox ще ви помогне да отворите такива материали.
Други възможности
 Понякога файлове с разширение VDI могат да се използват от програмата VirtualDub, която предоставя всичко за обработка и заснемане на цифрово видео. В заключение, нека разгледаме последната опция за използване на този формат. Разширението VDI използва StepMania. В случая говорим за ритмична танцова програма. Това е специално решение. Осигурява поддръжка за всички видове дансинги. Файлът съдържа информация за отстраняване на грешки, която се използва за проследяване на грешки в програмата в Windows. Всички данни се съхраняват в специален двоичен формат и обикновено се наричат StepMania.vdi. Така че разбрахме какво е разширението VDI, как да го отворите и какви приложения ще ви помогнат да взаимодействате с него.
Понякога файлове с разширение VDI могат да се използват от програмата VirtualDub, която предоставя всичко за обработка и заснемане на цифрово видео. В заключение, нека разгледаме последната опция за използване на този формат. Разширението VDI използва StepMania. В случая говорим за ритмична танцова програма. Това е специално решение. Осигурява поддръжка за всички видове дансинги. Файлът съдържа информация за отстраняване на грешки, която се използва за проследяване на грешки в програмата в Windows. Всички данни се съхраняват в специален двоичен формат и обикновено се наричат StepMania.vdi. Така че разбрахме какво е разширението VDI, как да го отворите и какви приложения ще ви помогнат да взаимодействате с него.
Заглавие (на английски):Дисково изображение на Virtuo CD Manager
Име (руски):Дисково изображение на Virtuo CD Manager
Разработчик:Няма данни
Описание: VDI, известен също като Virtuo CD Manager Disk Image, е формат на дисково изображение, използван от приложението Virtuo CD Manager. Този софтуерен инструмент е предназначен за управление на виртуални компактдискове. Съдържанието на VDI файл е представено от дисково изображение. Можете да отворите файла с изображение на диска на Virtuo CD Manager с помощта на програми като UltraISO, MagicISO или WinMount International.
Формат 2
Заглавие (на английски):Образ на виртуален диск VirtualBox
Име (руски):Дисково изображение на VirtualBox
Разработчик:Оракул
Описание: VDI, известен още като VirtualBox Virtual Disk Image, е формат на дисково изображение, създаден и използван от популярната програма VirtualBox. Форматът е разработен от Oracle. VDI файлът е контейнер, предназначен да съхранява виртуализирани операционни системи. VDI файлът също може да бъде „празен“ - в този случай той може да се счита за аналог на физически твърд диск, на който операционната система все още не е инсталирана. Ако е необходимо, VDI файловете могат да бъдат конвертирани във VHD за последваща употреба в други системи за виртуализация.
За да отворите (редактирате) файл от този формат, можете да използвате следните програми:
Формат 3
Заглавие (на английски):Файл с информация за отстраняване на грешки на VirtualDub
Име (руски):Програмен файл VirtualDub
Разработчик:Няма данни
Описание: VDI или VirtualDub файл с информация за отстраняване на грешки е собствен файлов формат с данни, използван от програмата VirtualDub. Тази безплатна програма е мощен видео редактор. Отличава се със своята простота, удобство и широк набор от филтри и ефекти. VDI са информационни файлове, използвани от редактора за съхраняване на различни поддържащи данни. Можете да отваряте файлове с информация за отстраняване на грешки на VirtualDub само с основната програма VirtualDub.
За да отворите (редактирате) файл от този формат, можете да използвате следните програми:
Формат 4
Заглавие (на английски):Файл с ресурси за отстраняване на грешки в StepMania
Име (руски):Програмен файл StepMania
Разработчик: StepMania
Описание: VDI, известен още като файл с ресурси за отстраняване на грешки в StepMania, е собствен формат на файл с данни, използван от танцовата програма StepMania, специално създадена за поддръжка на дансинга. Форматът е разработен от софтуерната компания StepMania. Вътрешното съдържание на VDI файла е информация за отстраняване на грешки, използвана за проследяване на грешки в симулатора в средата на Windows. По правило файловете с това разширение се наричат StepMania и се съхраняват в двоична форма. Можете да отворите VDI файл само с помощта на родната програма StepMania.
Надяваме се, че сме ви помогнали да разрешите проблема с VDI файла. Ако не знаете къде можете да изтеглите приложение от нашия списък, щракнете върху връзката (това е името на програмата) - Ще намерите по-подробна информация за това къде да изтеглите версията за защитена инсталация на необходимото приложение.
Какво друго може да причини проблеми?
Може да има повече причини, поради които не можете да отворите VDI файл (не само липсата на подходящо приложение).
Първо- VDI файлът може да е неправилно свързан (несъвместим) с инсталираното приложение, за да го поддържа. В този случай трябва сами да промените тази връзка. За да направите това, щракнете с десния бутон върху VDI файла, който искате да редактирате, щракнете върху опцията „За отваряне с“и след това изберете програмата, която сте инсталирали от списъка. След това действие проблемите с отварянето на VDI файла трябва напълно да изчезнат.
Второ- файлът, който искате да отворите, може просто да е повреден. В този случай би било най-добре да намерите нова негова версия или да го изтеглите отново от същия източник (може би по някаква причина в предишната сесия изтеглянето на VDI файла не е завършило и той не може да бъде отворен правилно) .
искаш ли да помогнеш
Ако имате допълнителна информация относно разширението на файла VDI, ще ви бъдем благодарни, ако я споделите с потребителите на нашия сайт. Използвайте намиращия се формуляр и ни изпратете вашата информация за VDI файла.
Тъй като често ми се налага да инсталирам операционни системи на различни компютри, реших да направя своя собствена сборка за бърза инсталация (така нареченото „запълване“) с помощта на Acronis True Image с модула Universal Restore. Сглобяването стана чрез инсталиране на чиста ОС на виртуалната машина Virtual Box, последвано от инсталиране на необходимия софтуер.
Няколко бележки относно инсталирането на системата WinXP на виртуална машина за последващо създаване на универсален образ:
- Инсталиране на драйвери (HAL) - "Компютър с ACPI". Контролен панел > Система > Хардуер > Диспечер на устройства > Компютър > щракнете с десния бутон върху инсталирания HAL драйвер > Актуализиране на драйвера > Не, не този път > Инсталиране от определено местоположение > Не търсете. Сам ще избера необходимия драйвер > Компютър с ACPI > Напред > Готово!
- Инсталирайте драйвера - "Стандартен двуканален PCI IDE контролер". Контролен панел > Система > Хардуер > Диспечер на устройства > IDE ATA/ATAPI контролери > щракнете с десния бутон върху инсталирания IDE контролер > Актуализиране на драйвера > Не, не този път > Инсталиране от определено място > Не търсете. Сам ще избера необходимия драйвер > Стандартен двуканален PCI IDE контролер > Напред > Готово!
- Премахнете препратките към стари дискове в регистъра, като изчистите ключа на системния регистър HKEY_LOCAL_MACHINE\SYSTEM\MountedDevices.
- Премахнете препратките към драйвера на процесора Intel в системния регистър. Старт > Изпълнение > Regedit > HKLM > СИСТЕМА > ControlSet001 > Услуги > изтрийте Intelppm дяла. Повторете същото за ControlSet002.
- Деактивирайте всички ненужни устройства.
- Не инсталирайте добавки за гости във Virtual Box при никакви обстоятелства.
- Не инсталирайте драйвери. Не инсталирайте Alcohol и DaemonTools. Не свързвайте виртуални CD-ROM дискове.
- Почистете следните директории:
C:\WINDOWS\SYSTEM32\dllcache\
C:\WINDOWS\Prefetch\
C:\WINDOWS\Temp\
C:\Documents and Settings\ \Local Settings\Temp\
C:\Documents and Settings\ \Local Settings\Temporary Internet Files\
C:\Documents and Settings\ \Local Settings\History\
C:\Документи и настройки\ \Бисквитки\
C:\Documents and Settings\ \NetHood\
C:\Documents and Settings\ \Recent\
C:\РЕЦИКЛИРАЩА\
C:\Информация за системния том\ - Дефрагментирайте дяла с инсталираната ОС.
След това създадох стартиращо USB флаш устройство с Acronis True Image Echo Enterprise Server 9.7.8398 с Acronis Universal Restore Rus. На флаш устройството има папка DRP, която съдържа селекция от драйвери за контролер на твърдия диск. Този избор се нарича Driver Pack „Mass Storage“. Можете да изтеглите последната му версия от уебсайта http://driverpacks.net/.
Не беше възможно обаче подготвеното изображение да се прехвърли директно на флашка от виртуална машина. Virtual Box OSE беше инсталиран, но не поддържа работа с USB =((. Разбира се, би било възможно да запишете изображение от виртуална машина на DVD, но този път не е за мен =)).
Има изображение на виртуален хард диск във формат *.vdi - което означава, че мога да извлека файла, който ми трябва от него!
След търсене на програма, която би позволила такава операция, или начин за монтиране на *.vdi файл, най-накрая беше намерено решение.
Първо, ако при създаването на твърд диск във Virtual Box е избрано динамично разширяващо се изображение, то трябва да бъде преобразувано в статично. Динамично изображение означава, че блоковете на файловата система са подредени в хронологичен ред, а не в реда, очакван от драйвера на файловата система. Трябва да конвертирате в статичен с командата:
vboxmanage clonehd --variant static WinXP.vdi temp.vdi
Преобразуваното статично изображение (ако не посочите път преди temp.vdi) ще се намира в /home/ /.VirtualBox/.
След това това изображение може да бъде монтирано като обикновен носител с командите:
modprobe nbd max_part=8 nbds_max=1
qemu-nbd --connect=/dev/nbd0 temp.vdi
fdisk -l /dev/nbd0
монтиране -t ntfs-3g /dev/nbd0p1 /media/CD
Това е всичко =))) - сега имам достъп до „твърдия диск“ на виртуалната машина.
За потребителите на Win можете да работите с *.vdi файлове с помощта на чудесна програма - UltraISO.
 VDI е формат на изображение на диск, използван от системата за виртуализация VirtualBox. Вече говорих за това как да използвам истински диск във виртуална машина, сега нека да видим как можете да приложите обратния процес - използване на виртуален диск в реална система. По този начин можете да получите достъп до данни, намиращи се на диска на виртуалната машина, без да се налага да я стартирате. Използването на VDI дискови изображения в Linux е въпрос на инсталиране на пакета и монтиране в две стъпки, след което съдържанието може да се използва по същия начин като съдържанието на всяка друга файлова система.
VDI е формат на изображение на диск, използван от системата за виртуализация VirtualBox. Вече говорих за това как да използвам истински диск във виртуална машина, сега нека да видим как можете да приложите обратния процес - използване на виртуален диск в реална система. По този начин можете да получите достъп до данни, намиращи се на диска на виртуалната машина, без да се налага да я стартирате. Използването на VDI дискови изображения в Linux е въпрос на инсталиране на пакета и монтиране в две стъпки, след което съдържанието може да се използва по същия начин като съдържанието на всяка друга файлова система.
За да свържете виртуален диск във формат VDI, използвайте програмата vdfuse, която е част от пакета virtualbox-fuse.
Инсталиране на пакета
В Debian/Ubuntu пакетът се инсталира с командата
Apt-get инсталирайте virtualbox-fuse
Ако имате инсталирана Oracle версия на VirtualBox, може да се наложи да инсталирате VirtualBox OpenSource Edition (virtualbox-ose) като зависимост.
Свързване на устройство
Първата стъпка е да монтирате VDI изображението. Това може да стане със следната команда:
Sudo vdfuse -w -f ./webserver.vdi /mnt/vdi
По този начин ще имаме достъп до дяловете, които присъстват на виртуалния диск. На втория етап се монтира необходимия дял:
Sudo mount -t auto /mnt/vdi/Partition1 /mnt/vdi-part1 -o цикъл
След това можете да работите с файловата система на виртуалния дял.
Опции на командния ред на vdfuse
Като цяло форматът изглежда така:
Vdfuse [опции] -f diskimage.vdi точка на монтиране
Ето опциите, които vdfuse има.