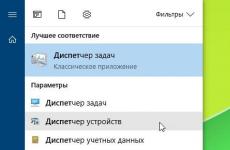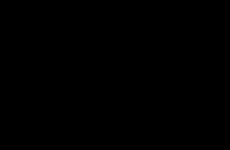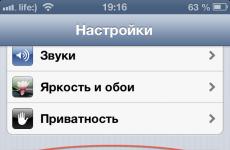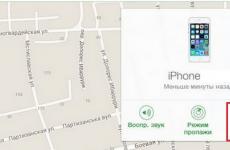Disk Drill за Windows: преглед на програма за възстановяване. Disk Drill - възстановете снимки, контакти, съобщения и много повече от смартфон с Android Как да използвате програмата disk drill
Дори с помощта на такъв доказан и доста надежден инструмент като Машина на времето, не можете да сте напълно сигурни в безопасността на създадените архиви. Външният носител, на който са били архивирани данните, може да се разпадне, може да няма достъп до мрежовото хранилище ... уви, списъкът може да продължи дълго време. В такива случаи специализирани приложения за възстановяване на изтрити данни. Случи се така, че практически не говорихме за такива програми, но днес бихме искали да говорим за програмата Disk Drill Pro, който може не само да възстанови това, което потребителят вече е изтрил, но и значително да улесни подобни операции в бъдеще.
внимание! Разработчиците на програмата ни предоставиха два лиценза за това приложение, които ще разиграем на томбола сред нашите читатели.
Състезанието приключи, благодарим на всички участници!
След стандартна инсталацияпрограма, потребителят ще бъде подканен незабавно да активира системата Recovery Vault за защита системен диск Mac, активирайте диагностиката на състоянието твърди дисковевъз основа на данни от S.M.A.R.T и вижте демонстрационна обиколка, подчертаваща възможностите на Disk Drill Pro. Всичко това може да се използва по всяко време по-късно.
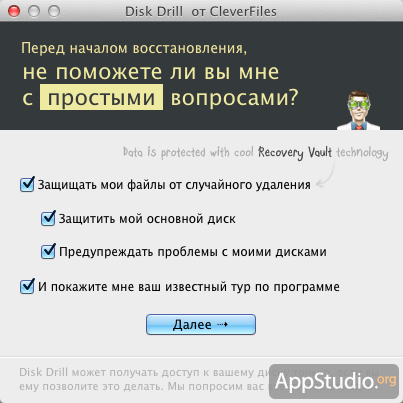
Както можете да разберете от съдържанието на екранната снимка, Disk Drill Pro има руска локализация. За съжаление не е напълно идеален: има фрази в английски език(включително демо обиколка), а самият превод често изглежда като резултата Google работаПревеждай.

След това ще видите прозорец за добре дошли, който съдържа куп връзки към двата режима на работа на Disk Drill Pro (Защита и Възстановяване), както и различни справочници и други уебсайтове, свързани с програмата. Между другото, руската версия на уебсайта на приложението има много по-компетентен превод от самото приложение.

Накрая ще бъдете отведени до главния прозорец на програмата, който има визуален интерфейс и проста структура, състояща се от два раздела (според броя на режимите на работа на Disk Drill Pro).
ЗАЩИТА НА ДАННИ
Този раздел активира/деактивира уникалния алгоритъм за защита Възстановяване на данни Vault, както и системи за гарантирано възстановяване на данни. Recovery Vault може значително да улесни възстановяването на изтрити данни от конкретен диск поради факта, че когато е активиран, служебните записи на файловата система и атрибутите на изтритите файлове се записват в специално програмно хранилище. Когато системата за гарантирано възстановяване е активирана, в допълнение към всички горепосочени действия, програмата ще направи скрити копиявсички изтрити файлове и да ги запазите според определени правила. За всеки диск можете да използвате една или и двете технологии едновременно.

Имайте предвид, че не е достатъчно да включите тази или онази система - тя все още трябва да бъде правилно конфигурирана. В разширените свойства на Recovery Vault можете да посочите допълнителни защитени папки, както и маски за изключване, въз основа на които файловете от определени типове няма да бъдат взети под внимание по време на защитата. Когато системата е изключена, можете също да изчистите съхранението на служебни записи и файлови атрибути тук.

В настройките на системата за гарантирано възстановяване, в допълнение към всичко по-горе, периодът на съхранение на копия на изтрити файлове е гъвкаво регулиран (от 1 ден до година или дори без ограничения), както и условията, при които базата данни със защитени файлове ще бъде изчистена. Тук също можете да зададете минимален размерфайл за гарантирано възстановяване (от 16 MB до 32 GB или алтернативно без ограничения).

ВЪЗСТАНОВЯВАНЕ
Режимът за възстановяване на данни може да се нарече основният режим на работа, тъй като това е, с което потребителят ще трябва да се справя най-често. Както подсказва името, той е предназначен за възстановяване на изтрити файлове от различни носители. Disk Drill Pro поддържа работа с всички устройства, които потребителят успява да свърже и монтира Mac система OS X (вътрешен и външен твърди дискове SATA/SSD/USB/FireWire/eSATA, твърди дискове на видеокамери, iPod mini и iPod Classic, всякакви видове флашки и карти с памет). Декларирана поддръжка на файлова система HFS/HFS+, FAT16/FAT32, NTFS, EXT3, EXT4и други, както добре повече от 110 файлови формата (пълен списъкможете да намерите на уебсайта на разработчика).
Има поне три опции за възстановяване на файлове.
- Възстановяване на защитени файлове
Най-лесният начин е да отмените изтриването на файлове от медия, която преди това е била защитена с с помощта на възстановяванеТрезор.
- Бързо сканиране
Бързо сканиране за идентифициране на скорошни изтрити файлове. Може да се прилага само към определени раздели на медиите. След като сканирането приключи, потребителят ще бъде подканен да маркира в списъка с намерени файлове онези, които иска да възстанови, да посочи папката/носителя, където ще бъдат запазени възстановените файлове (силно се препоръчва да не се записва в сканирания дял ), изберете файлове за възстановяване от списъка и всъщност стартирайте процеса на възстановяване. Ако желаете, можете да запазите сесията за възстановяване, така че по-късно да се върнете към нея и да възстановите файловете, намерени по време на тази сесия, вместо да започвате отначало, тъй като резултатите от търсенето може да са напълно различни.


- Дълбоко сканиране
Не само отделни секции, но и цялата медия може да бъде обект на дълбоко сканиране. Процесът на грубо сканиране е доста дълъг и затова по правило се използва само ако бързото сканиране не доведе до желаните резултати.

След като сканирането приключи, процедурата за възстановяване на файлове не се различава от тази за бързо сканиране.
В допълнение към трите опции за възстановяване на файлове, програмата има още две доста полезни функции.
- Архивиране в DMG изображение
Създаване резервно копиеизбрания диск или дял в DMG архив и записването на последния на посоченото място.

- Търсене на раздели
Функция, която ви позволява да намерите и възстановите дял на диска, който е бил случайно (или умишлено) изтрит.

Намереният дял може също да бъде сканиран за наличие на изтрити файлове в него (и самите файлове могат да бъдат възстановени) или можете да го запишете в DMG изображение и след това да го възстановите с Дискова помощна програма.

Като нещо приятно и не по-малко полезно допълнениеМожете да отбележите възможността за показване на температурен индикатор харддискв лентата с менюта, която също служи като икона на приложение. Щракването върху иконата ще покаже малък контекстно меню(когато наблюдавате температурата на няколко диска, инсталирани в Mac, съответният брой икони ще се показват в лентата с менюта).

Менюто с настройки на Disk Drill Pro е много просто и съдържа 5 раздела с минимум настройки, разположени в тях. Сред опциите са възможност за избор на определени типове файлове, които приложението ще търси при сканиране, задаване на главна парола, която ограничава неоторизиран достъп до важни функции на програмата, работа със S.M.A.R.T. параметри на диска. По принцип потребителят може дори да не погледне това меню, тъй като Disk Drill Pro работи чудесно без допълнителни настройки.


Както знаете, често се случва стойността на информацията и данните, съхранявани на определен носител, да е многократно по-голяма от стойността на самия носител или дори на целия компютър. Поради тези причини приложенията, които ви позволяват да възстановите изгубени данни, имат доста значителна цена. Disk Drill Pro също не прави изключение в това отношение. Покупката ще струва на потребителя 89$ , но хубавото е, че за потребители, живеещи в страните от ОНД, работи 50% отстъпка, в резултат на което финал 44,5$ не изглежда като много пари, особено ако залогът е възстановяване на архив с данни, който сте събирали в продължение на няколко години. Има и абсолютно безплатна версия Drill Disk Basic, който има същата функционалност като Pro версията (включително системата Recovery Vault), с изключение на това, че няма възможност за възстановяване на файлове. Има и трето издание на програмата, което се нарича Disk Drill Media Recovery и се разпространява само през Mac App Store. Строгите изисквания, наложени от Apple върху приложенията, поставени в Mac App Store, принудиха разработчиците на Disk Drill да се откажат от редица доста важни функции и значително да намалят цената на приложението. Програмата започна да струва „само“ $29,99, но в същото време загуби възможността да работи с дялове на твърди дискове, инсталирани в Mac и, съответно, Системи за възстановяванеТрезор.
Disk Drill е програма за възстановяване на изтрити файлове на Mac OS, която има версия за работа Windows среда. Помощната програма може да работи с всички съвременни файлови системи, от HFS до NTFS.
Предимства на Disk Drill
Програмата има интерфейс в духа на минимализма. Когато го стартирате за първи път, трябва само да натиснете един бутон, за да започнете да търсите файлове, така че дори начинаещите потребители могат да се справят с възстановяването на файлове. Други предимства на Disk Drill включват:
- Наличието на няколко алгоритъма за възстановяване, които ви позволяват да връщате файлове както след бързо изтриване, така и след форматиране на носителя.
- Поддръжка на файлови системи, използвани в Windows и Mac OS.
- Възможност за защита на файлове от изтриване с помощта на опцията Recovery Vault.
- Функцията за създаване на дисково изображение за защита на физическия носител от невнимателни действия.
Обикновено създаването на изображение е допълнителна функция, за което трябва да закупите лиценз за ползване. Но Disk Drill може да се изтегли безплатно, което също е сериозно предимство. Интересното е, че версията за Mac OS се разпространява срещу заплащане, докато наскоро излязлото издание за работа в среда на Windows се предлага под безплатен лиценз. Затова се препоръчва да изтеглите програмата сега, преди да вземат пари за нея.
Цел на програмата
Disk Drill предлага на потребителите три режима на сканиране и възстановяване на данни:
- Търсете бързо изтрити файлове, след като просто ги изтриете от кошчето.
- Дълбоко сканиране на носители с възстановяване на данни след форматиране и повреда на файловата система.
- Отменя изтриването на файлове, защитени от вградената опция Recovery Vault на Disk Drill.
Disk Drill е универсална програма, която може да възстанови данни различни видове: снимки, видео, аудио записи, документи, системни файлове. Поддържа се работа с всякакви дискове. Флаш устройство, външен диск, твърд диск, HDD и SSD - помощната програма ще намери информация, чието съществуване сте забравили.
Процедура за възстановяване
Разработчиците на помощната програма се опитаха да опростят интерфейса възможно най-много, но малки инструкцииВсе пак няма да навреди, дори само защото имената на бутоните и секциите не са преведени на руски. Когато стартирате програмата, се показват физически устройства и дискови дялове. До всяка медия има три бутона:
- Възстановяване – възстановяване на данни.
- Защита – активирайте функцията за защита на файлове от изтриване.
- Екстри – създаване на образ на диск.
Как да използвате тези функции? Първо, създайте изображение на диска, като използвате бутона „Екстра“. Не е нужно да правите това, но ако нещо се обърка, файловете ще бъдат загубени без възможност за възстановяване. По-добре е да извършвате последващи действия с изображение, а не с физически носител.
За да започнете сканирането, можете просто да щракнете върху бутона „Възстановяване“ до диска, от който са изтрити данните. По подразбиране ще се използват и двата метода на търсене: бързо и дълбоко. Ако искате да върнете файлове, които току-що са били изтрити от носителя, разгънете падащото меню до бутона „Възстановяване“ и изберете „Бързо сканиране“. 
Ако устройството е форматирано или файловата му система е повредена, щракнете върху „Дълбоко сканиране“. Дълбокото сканиране отнема много време, така че програмата има възможност да запази сесията и да продължи търсенето при следващото включване на компютъра. 
След като сканирането приключи, ще се появи списък с намерените файлове. Можете да ги сортирате с помощта на филтри по тип, дата и размер. 
За да възстановите нужните файлове, изберете ги и щракнете върху бутона „Възстановяване“, след като посочите мястото за запазване.
Любима музика, работни документи, снимки и видеоклипове - всеки от нас съхранява огромно количество важна информация. Никой не е имунизиран от непреодолима сила - тези данни могат да изчезнат всеки момент. Файловете могат да бъдат случайно изтрити или загубени поради повреда на твърдия диск, вирусна атака или неуспешно изтегляне. Ако информацията е била съхранена на компютър, можете да я възстановите, докато възстановявате изтрити файлове от мобилни устройстваположението е по-сложно. Но не всичко е загубено - Disk Drill ще дойде на помощ - програма, която ви позволява да възстановявате изтрити файлове от почти всички видове носители за съхранение. Той бързо намира изтрити данни от вашия твърд диск, карти с памет и външни твърди дискове. Една от уникалните характеристики на програмата е възстановяването на информация дори от форматиран диск или USB флаш устройство.
Кратък преглед на функциите на Disk Drill
Програмата може да направи много и има такива функции като:
- поддръжка на всички съществуващи днес файлови системи;
- три режима за възстановяване на данни: Undelete, Quick Scan и Deep Scan;
- Възстановяване на данни от форматирани носители за съхранение;
- поддръжка за всякакви носители за съхранение: твърди дискове, USB флашки, карти памет, външни HDD и други;
- Дълбокото сканиране работи дори с повредени или липсващи файлова система.
Как да възстановите изгубени файлове на устройство с Android
Първо трябва да изтеглите и инсталирате Disk Drill на вашия компютър или лаптоп. След това свързваме смартфона към компютъра. Програмата ще сканира притурката и ще намери файлове, които могат да бъдат възстановени.
На главния екран трябва да изберете желания диск - в нашия случай това е Linux File-CD. Да започнем да сканираме. Ако файловете са били изгубени наскоро, достатъчно е да използвате Бързо сканиране или бързо сканиране.

Функцията Deep Scan стартира дълбоко сканиране. Този процес отнема повече време, но може да намери файлове, които са били изтрити преди много време.
Когато програмата приключи сканирането, всички намерени файлове ще бъдат показани на екрана. Ще им бъдат дадени произволни имена, така че да търсят желания файлтрябва да ги сортирате по размер или тип. Функцията за бърз преглед (икона с лупа) ще ви помогне да видите избраните от вас файлове.

Disk Drill Pro е софтуер, което ви позволява лесно и просто да възстановите изгубени данни от вашия твърд диск и други носители. Работи с две платформи Mac OS X и Windows, както и поддържа други подобни помощни програми различни устройства: таблет, мобилен телефон, компютър, лаптоп. След като се запознаете малко с него, можете да изтеглите реаниматора, както и ключа за активиране на лиценза на тази страница.
Възможности
Наборът от функции и настройки на Disk Drill е идентичен за двете операционна система. Програмата работи с всички файлови типове и формати, включително AI изображения, INDO, PSD, TIFF, JPG, PNG, DV видео, AVI, MP4, DOCX документи, XLSX, PPTX, MP3 музика, WAV, AIF и файлове офис програми Excel, Word и др. Работи с всички видове файлови системи FAT, HFS, exFAT, EXT4, NTFS, FAT32.

Следователно потребителите няма да имат проблеми с разпознаването на устройства. А специалният режим на дълбоко сканиране ще ви позволи да върнете данните към живота дори в най-напредналите случаи. Реаниматорът има възможност да използва няколко специални режима за търсене на файлове:
- бързият режим дава възможност за възстановяване на информация, ако томът е бил форматиран по бърз начини важни данни бяха изтрити. В този режим информацията може да бъде върната със същите имена, местоположение и мета описание;
- Дълбокото сканиране на твърди дискове отнема значително повече време за намиране на необходимите файлове на устройството. Този режим е подходящ в случаите, когато другите не помагат, при различни щети на носителя;
- специален режим за работа с HFS+, това е FS, който се отнася за solid-state SSD устройства, има и специален мениджър за търсене на томове и дялове на такива медии, което ви позволява да реконструирате директории;
- универсалното сканиране ви позволява да търсите в случай, че не знаете с коя файлова система имате работа, то може автоматично да я открие. В този режим помощната програма работи с устройството за съхранение на ниско ниво, като търси заглавки, подписи и подписи.

Има и специален модул за работа със защитени данни. Тази функция е чудесна за Mac компютри. В този случай помощната програма „си сътрудничи“ със системните помощни програми Guaranteed Recovery и Vault и те трябва да са били инсталирани на компютъра преди събитието за възстановяване. Disk Drill Pro включва няколко модула за поддръжка:
- Recovery Drive – модулът ви позволява да създадете стартиращ флаш диск за възстановяване на данни в бъдеще с помощта на инструмента за възстановяване;
- Duplicate Finder и Mac Cleanup ви позволяват да търсите нежелани или неизползвани файлове и бързо да ги премахвате от вашия SSD устройство;
- Архивиране на данни – дава възможност за създаване на идентично копие на твърдия диск или част от него, включително SSD;
- Disk Health – осигурява подробна информацияотносно превозвача.
Как да използвам
Работата с помощната програма е доста проста, ако решите да инсталирате Disk Drill, преди инструментите му да станат необходими, можем да ви посъветваме да създадете изображение на вашия диск в него. Това ще предотврати възможността за загуба на важни данни в бъдеще. За да започнете сканирането, можете просто да щракнете върху бутона „Възстановяване“ срещу проблемния носител в главния прозорец на програмата.
По подразбиране е активирано бърз методи дълбоко. За да възстановите данни от наскоро форматиран твърд диск, отворете менюто и до елемента „Възстановяване“ щракнете върху бутона „Бързо сканиране“. Ако този методне доведе до резултати или има сериозни проблеми с носителя, след което опитайте да изберете „Дълбоко сканиране“.
Изтегли
Дискова бормашина – достатъчно мощен инструментза възстановяване на данни на компютри с Windows и Mac OS, програмата има допълнителни вградени модули за работа с данни и медии. За да изтеглите, щракнете върху връзката по-долу.
Disk Drill е модерен инструментза възстановяване на изгубена информация от носители за съхранение. Средата може да бъде всяка: HDD, флашка, SSD или дори скрити секции външен HDD. Програмата вече е добре позната на потребителите на MAC OS, но наскоро беше пусната за Windows.
Приложението е предназначено за възстановяване на изтрити данни, изпразнени дори от кошчето, форматирани, повредени и т.н. файлове. Всъщност всичко, което е изгубено, може да бъде върнато към живот, поне опитайте. Тъй като Disk Drill е доста мощен инструмент, има голяма вероятност все пак да можете да видите възстановените данни.
Какво влияе върху възстановяването на информация?
Този въпрос е много важен, той засяга използването на програмата, тъй като има по-прости ситуации и, обратно, такива, в които нищо не може да се направи. За да разберете нивото на сложност на ситуацията, трябва да знаете малко теория.
Дискът се състои от клетки за запис на данни и докато се пълнят и използват, той извлича или въвежда информация в това хранилищепод формата на машинен код (единици и нули).
Когато решите да изтриете данни, те всъщност не се изтриват, просто им се дава статус, че са подходящи за презаписване.
Байтовете информация с този знак не се показват Windows система, но все още съществуват. За извличане на такива данни се използват програми за възстановяване на информация, включително Disk Drill.
Това води до заключението, че е невъзможно да се възстановят файлове, ако те вече са били презаписани. Този процес е доста дълъг, но колкото по-активно се използва HDD и колкото по-стар запис искате да възстановите, толкова по-малък е шансът. Ето защо, ако случайно сте изтрили файлове, по-добре е да използвате устройството възможно най-малко, докато информацията не бъде възстановена.
Трудности възникват и при възстановяване на големи файлове, по-големи от 1 GB. Факт е, че информацията се записва на фрагменти в различни клетки и колкото по-фрагментирани са байтовете информация, които са разпръснати в различни ъгли, толкова по-трудно е да ги възстановите. Затова дефрагментирайте диска по-често, това ще има положителен ефект върху скоростта на HDD и ще направи по-вероятно възстановяването на данни.
Най-трудното нещо е с видео файловете, те изискват абсолютна цялост и ако дойдете на себе си след известно време, тогава може да има непълни данни. Напротив, най-вероятно ще можете да възстановите най-много важни файловеформати docx, txt, mp3, dll и други, тук е основната стойност.
Как да възстановите информация с помощта на Disk Drill?
Програмата се предлага в няколко режима: по-функционална, Pro версия - платена и стандартна, която е достатъчна за обикновени задачи - абсолютно безплатно.
Основни предимства на Disk Drill:
- Безплатен, функционален режим, който ви позволява да възстановявате файлове до 500MB;
- Поддържа общи формати FAT16/32, NTFS, HFS/+, EXT3/4 и др.;
- Интуитивен интерфейс;

- Функция за защита на съдържанието;
- Няколко вида сканиране.
За да използвате всички предимства на програмата, трябва:
- Изтеглете от уебсайта https://www.cleverfiles.ru/downloads.html;
- След кратка инсталациястартирайте приложението;
- Ще видите няколко дискови дяла в главния прозорец на програмата. Близо до всички логическо устройствобутона “Възстановяване” и до него има стрелка надолу, в която можете да изберете типа сканиране. Ако щракнете върху „Възстановяване“, всички опции ще бъдат използвани, щракнете върху бутона;
- Ще започне процесът на търсене на изтрита информация. За големи твърди дискове това може да отнеме много време. Резултатите ще бъдат структурирани според папките, в които са били разположени. В помощната програма има и отделен филтър, разположен вдясно, за търсене на определени видове информация;

- Споделената папка „Открива файлове“, когато я отворите, ще видите папките, които съществуват на диска. Това не означава, че самата папка е изтрита, а само че структурата е спазена. Разширете всички необходими папки, докато намерите важния файл;

- Поставете отметка в квадратчето до информацията, която ви интересува (можете да посочите няколко);
- След това в горната част на програмата щракнете върху бутона „Възстановяване“.

Когато избирате целеви файлове, обърнете внимание на техния размер; в някои случаи изключително ниският обем за от този тип, например: видео файл, който тежи 4Kb.
Ако срещнете това, тогава няма смисъл да го възстановявате, тъй като няма да работи. Това се дължи на дългогодишно изтриване и презаписване.

Функция Vail за възстановяване
Проектиран за известна защита на данните на диска. Можете да посочите за файлове или папки с важна информациязащита и Disk Drill ще направи копие на информацията с него. Като индексирате и съхранявате сегменти от информация, вие получавате повече висока скоростработа на програмата и по-висок шанс за възстановяване на информацията в нейната цялост.
Кликнете върху бутона „Защита“ до дяла на диска, след което ще се отвори прозорец с опция за включване/изключване на защитата. С помощта на бутона „Избор на папка за защита“ можете да посочите пътя до папката, която ще бъде защитена. Текстовото поле по-долу ще покаже пътищата до всички защитени файлове/папки в системата, някои са инсталирани по подразбиране.

Има и други подобни програми, в случай че това не ви е помогнало, например, можете да използвате помощната програма File Scavenger.
Disk Drill ви позволява да върнете ценни файлове, загубени в резултат на погрешни действия или повреди, което значително спестява време и нервни клетки на потребителя. Също така, благодарение на защитата, ще можете да възстановите целевите файлове за кратко време.
Ако все още имате въпроси по темата „Възстановяване на информация от носител с помощта на Disk Drill“, можете да ги зададете в коментарите
if(function_exists("the_ratings")) ( the_ratings(); ) ?>