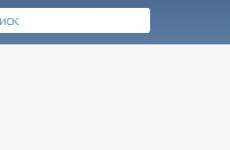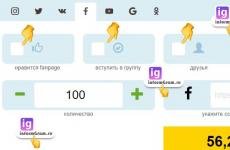Как да видите работещи процеси в Mac OS X. OS Track: Наблюдение на системата Mac OS X Наблюдение на системата в mac os как да се обадя
Apple прави много надеждни компютри, които могат да издържат седмици или месеци без рестартиране. А OS X е доста умна операционна система, интелигентно разпределяне на системните ресурси. Обикновено обикновеният потребител няма нужда да гледа зад кулисите на цялата тази „кухня“, но ако искате да държите под контрол всички системни ресурси на вашия Mac, не можете без специални приложения. Такива приложения ще бъдат обсъдени в тази статия.
iStat менюта
Една от най-известните помощни програми, която предоставя подробна информацияза всички хардуерни компоненти на вашия Mac (гледайки напред, ще кажа, че това е любимият ми). Приложението ви позволява много фино да персонализирате дисплея необходими елементидиректно в лентата с менюта, както и да подредите необходимата информация в падащо меню. Например в моята лента с менюта има индикатори за процесор, памет, батерия и мрежова активност и с един поглед винаги виждам колко е натоварен Mac в момента.
Показването на информация в падащо меню е реализирано много удобно; когато задържите курсора на мишката върху определен елемент, се показват подробни графики на потреблението (на ден, на седмица, на месец). Освен това менютата на iStat ви позволяват да регулирате скоростта на вентилатора и да създавате профили за това.
Ако искате да наблюдавате абсолютно всички ресурси на вашия Mac, iStat Menus е идеална опция.
gfxCardsStatus
 Ако сте собственик на Mac с две видеокарти, съветвам ви да обърнете внимание на това приложение. По подразбиране потребителят не може да избере коя графична карта да използва, тъй като самата OS X превключва между интегрирана и дискретна графика в зависимост от текущото натоварване. Малката безплатна помощна програма gfxCardsStatus е предназначена да коригира този недостатък. Сега, ако имате нужда висока производителностили, напротив, максимално спестяване на енергия - просто изберете съответния елемент в менюто gfxCardsStatus. Всичко във вашите ръце!
Ако сте собственик на Mac с две видеокарти, съветвам ви да обърнете внимание на това приложение. По подразбиране потребителят не може да избере коя графична карта да използва, тъй като самата OS X превключва между интегрирана и дискретна графика в зависимост от текущото натоварване. Малката безплатна помощна програма gfxCardsStatus е предназначена да коригира този недостатък. Сега, ако имате нужда висока производителностили, напротив, максимално спестяване на енергия - просто изберете съответния елемент в менюто gfxCardsStatus. Всичко във вашите ръце!
Дисков доктор
 Съхраняваме голямо количество полезна информацияна дисковете на нашите Mac и с времето става все повече и повече. Постепенно се натрупва различна ненужна и вече неактуална информация, която също заема дисково пространство- кеш на приложения, прикачени файлове към поща и други големи файлове, скрити в дълбините файлова система. Disk Doctor ще ви помогне да наблюдавате дисковете на вашия Mac и да ги почиствате своевременно, предотвратявайки тяхното препълване.
Съхраняваме голямо количество полезна информацияна дисковете на нашите Mac и с времето става все повече и повече. Постепенно се натрупва различна ненужна и вече неактуална информация, която също заема дисково пространство- кеш на приложения, прикачени файлове към поща и други големи файлове, скрити в дълбините файлова система. Disk Doctor ще ви помогне да наблюдавате дисковете на вашия Mac и да ги почиствате своевременно, предотвратявайки тяхното препълване.
Ако ви свършва дисковото пространство, Disk Doctor ще ви помогне да си го върнете.

Температурен датчик
 В наши дни развитието на технологиите направи възможно премахването на случаите на прегряване на Mac, но такива ситуации все още се случват сред непредпазливите потребители. За щастие, с температурния уред можете да наблюдавате скоростта на вентилатора и температурата, като четете данни от всички сензори на вашия Mac.
В наши дни развитието на технологиите направи възможно премахването на случаите на прегряване на Mac, но такива ситуации все още се случват сред непредпазливите потребители. За щастие, с температурния уред можете да наблюдавате скоростта на вентилатора и температурата, като четете данни от всички сензори на вашия Mac.
Ако често натискате своя Mac до краен предел или просто искате да държите лентата с измервателни уреди винаги под ръка, използвайте температурния уред.

Memory Clean
 И последният ресурс, който приложенията са склонни да „поглъщат“, е паметта с произволен достъп или RAM. Всички приложения и игри консумират памет, докато работят, и колкото по-дълго работят, толкова повече повече паметизяден. Изпълнението на OS X Mavericks на Mac с по-малко от 4 GB памет може да е неудобно и да причини забавяне. Memory Clean ще ви помогне да идентифицирате енергоемки приложения и да освободите памет с едно кликване.
И последният ресурс, който приложенията са склонни да „поглъщат“, е паметта с произволен достъп или RAM. Всички приложения и игри консумират памет, докато работят, и колкото по-дълго работят, толкова повече повече паметизяден. Изпълнението на OS X Mavericks на Mac с по-малко от 4 GB памет може да е неудобно и да причини забавяне. Memory Clean ще ви помогне да идентифицирате енергоемки приложения и да освободите памет с едно кликване.
Всички потребители с нисък обем оперативна паметМожем да препоръчаме Memory Clean.
Персонален монитор
Контролна програма
на компютъра и персонала
Наблюдавайте децата или служителите дискретно.
Записвайте всички потребителски действия
персонален монитор за mac os x
Безплатна версия
за 3 дни
Пет причини да използвате персонален монитор Mipko на вашия Apple Mac
1. Бъдете спокойни за близките си
Вашето дете използва ли от време на време вашия Mac, за да разговаря с приятели или да сърфира в интернет? С програма за проследяване Мипко ЛиченМонитор, не е нужно да ограничавате свободата на детето си, като му забранявате да посещава определени сайтове. Защо да забранявате, ако можете да наблюдавате? Стартирайте персоналния монитор на Mipko и програмата ще записва различни детски дейности на вашия Mac. Когато детето ви приключи работа, можете да стартирате Mipko за Mac във видим режим и да видите пълен дневник на всички негови действия.
2. Бъдете спокойни за вашия Mac
Една от причините вероятно да изберете Mac е да се потопите в работата, която обичате. Затова трябва да инсталирате Mipko Personal Monitor, най-малкото за да сте сигурни, че никой друг не работи с вашите документи или комуникира в Интернет от ваше име.
Персоналният монитор Mipko може да работи както във видим режим, така и в режим на скрито наблюдение, без да издава присъствието си по никакъв начин. Когато операционната система се стартира, Mipko Personal Monitor автоматично ще запише времето за влизане и ще запише всички последващи потребителски действия в дневника. Връщайки се към вашия компютър, можете да отворите дневника и да разберете за всичко, което се е случило с него във всяка минута от вашето отсъствие.
3. Познайте истината. Цялата истина
Mipko Personal Monitor автоматично и дискретно записва различни дейности, извършвани от потребители на вашия Mac. Какви клавиши са били натиснати, какви уебсайтове или приложения са били стартирани - ще знаете всичко това. Освен това персоналният монитор на Mipko прави и запазва екранни снимки, за да можете да получите ясна картина на дейността на вашия компютър. Обикновен кийлогър способен ли е на това? | Повече ▼ пълна регистрацияТрудно е да си представим действията на потребителите на компютъра.
4. Останете ангажирани с философията на Apple, дори и в малки неща
Философията на Apple се изразява с кратката фраза „просто работи“. Същото може да се каже и за програмата за Mac - персонален монитор Mipko. Първо, не е нужно да губите ценно време за изучаване на интерфейса на програмата. Второ, Mipko Personal Monitor не забавя операционната система и други работещи програми. Трето, трябва само да посочите вашите желания за работата на програмата, когато я стартирате за първи път. И тогава тя ще направи всичко сама, без да изисква вашето участие.
5. Бъдете спокойни с надежден помощник
Потребителите, които използват Mac OS X, рядко трябва да мислят за външни заплахи като вируси или шпионски софтуер. Но това не означава, че трябва да забравите за заплахите отвътре - изтичането на лични данни от вашия компютър. Знайте, че вашият Mac е оборудван с невидимо всевиждащо око, което се грижи за всички грижи по наблюдението на неканени гости.
Лесен за монтаж

Изтеглете Mipko. Стартирайте програмата. Щракнете върху Инсталиране. Всичко ще отнеме минута-две.
Посетени уебсайтове

Mipko запомня уеб страници, посетени чрез Apple Safari, Google ChromeИ Mozilla Firefox.
Екранни снимки

Получете пълната картина. Mipко прави снимки на посетени уеб страници, съобщения в в социалните мрежии редовни снимки на целия работен плот.
Записи в чат

Запазват се моментни снимки на съобщения във VKontakte, Odnoklassniki и Facebook. Съобщенията в чата, изпратени и получени чрез Apple Messages и Adium, също се записват.
Набран текст

Mipko следи въвеждането от клавиатурата и записва целия въведен и копиран текст.
Доклади по пощата

Посочете вашите имейл адреси получават редовни отчети и екранни снимки.
Търсене и филтри

Търсете събития по текст, дата или категория, за да разберете бързо всичко.
Незабелязано

Можете да скриете Mipko или да го защитите с парола. Програмата няма да бъде видима, докато не натиснете клавишната комбинация.
И по-нататък
Автоматично почистване на стари или големи записи;
Маркирайте важни събития;
Изберете програмите, които искате да запишете;
Записване на действия с компютър и програми.
СИСТЕМНИ ИЗИСКВАНИЯ:
За да стартирате програмата Mipko 4.0, имате нужда от операционна система macOS 10.15 Catalina, 10.14 Mojave, 10.13 Висока Сиера, 10.12 Сиера или 10.11 Ел Капитан.
Така че необходимата информация да е видима.
Мощните потребители на Mac обичат да поддържат жизнените функции на своя компютър под контрол. Понякога искате да видите количеството свободна RAM или оставащото място на малък SSD диск пред очите ви.

Разбира се, можете да разгледате стандартно приложение Мониторинг на системата, но е много по-удобен за инсталиране. Разработчиците на OS X не са добавили стандартни, нека погледнем на Mac App Storeи в Интернет.


Най-простият от разглежданите джаджи ще може да ви разкаже за натоварването на процесора, свободната RAM и дисковото пространство. Показва се като отделен ред мрежова активностпод формата на скорост на изтегляне и изход в момента.
Защо да изберете iStat Mini:
- хубаво външен вид.
- Не заема много място в контролния център.
Защо трябва да избягвате iStat Mini:
- Малко системни индикатори.
- Всички задвижвания са комбинирани в една диаграма.
- Не допълнителни настройкии опции.
- Авторът не актуализира приложението.



Най-адаптивното и функционално приложение в прегледа ви позволява да показвате данни за всички устройства, да преглеждате натоварването на процесора и да наблюдавате RAM. Отделни джаджи ви позволяват да наблюдавате мрежова връзкаи зареждане на батерията.
Гъвкавостта на настройките ви позволява да променяте размера на джаджата и местоположението на панелите в нея.
Можете да изтеглите отделна добавка от уебсайта на разработчика Монити помощник, което ще разшири възможностите на джаджата. След като инсталирате модула, ще можете да наблюдавате данните от температурните сензори на вашия Mac и скоростта на въртене на охлаждащите охладители.
Защо да изберете Monity:
- Минималистичен външен вид.
- Максимални показатели в контролния център.
- Възможност за преоразмеряване на джаджа.
Защо трябва да се откажете от Monity:
- Бледи обединяващи джаджи.
- Програмата е нестабилна и понякога настройките на джаджата се губят.
- Цена.


Приложението има най-приятния външен вид сред участниците в прегледа. Всички индикатори са отлично четими, което се улеснява от цветното подчертаване. В настройките можете да деактивирате ненужните блокове, за да не заемате ненужно място в страничната лента.
Ако разработчиците предлагат цветен външен вид, може да се помисли за добавяне на няколко дизайнерски теми.
Защо да изберете StatsCenter:
- Хубав външен вид.
- Възможност за персонализиране на джаджата в контролния център.
- Подробни данни за използването на RAM.
- Пълна мрежова статистика.
- Данните за всички медии са разделени.
Защо трябва да се откажете от StatsCenter:
- Няма информация за батерията на лаптопа.
Едно от представените приложения може лесно да живее в контролния център и да спести време, когато трябва да проследите определен системен индикатор. аз избирам StatsCenter, като най-визуален и лесен за използване.
Ако и на вас ви харесва, побързайте, авторите обещават скорошно увеличение на цената.
Моля, оценете го.
Трудно е да се поддържа системата в правилна форма, разчитайки само на родния Приложения за Mac OS X. Решихме да направим селекция от полезни и най-важното, безплатни комунални услугиза всички поводи Статията предлага набор от различни приложения, вариращи от средства за почистване и настройка на системата до органайзери и мениджъри на дисплеи. Щракването върху името на помощната програма води до начална страницаразработчик.
Интернет актуализация
AppFresh
Ако искате да поддържате всичките си приложения, уиджети и панели с настройки актуални, изтеглете AppFresh. AppFresh показва цялата информация за версията инсталирани програмив един прозорец и ви позволява бързо да актуализирате остарели приложения.
Системни сигнали
ръмжене
Growl е универсална системна програма за уведомяване на потребителите. Growl показва съобщение от всяка програма, например за пристигането на имейл съобщение, завършването на изтеглянето на файлове/торенти, името на песен в iTunes и т.н. Списъкът с поддържаните програми е огромен.
Мониторинг на системата
iStat Pro
iStat pro – джаджа с голяма сумапараметри за наблюдение на всякакви системни процеси Mac, включително състоянието на процесора, паметта, дисковете, мрежата, батерията, температурата, вентилаторите, зареждането, времето за работа и много други.
iStat менюта
Осем отделни менюта в лентата с менюта за управление на всички системни параметри на Mac. Менютата на iStat ви позволяват да наблюдавате CPU, памет, дискове, мрежа, температура, вентилатори и мощност, Bluetooth, дата и час.
WhatLCD
Лесно и естествено WhatLCD ще ви каже цялата информация за вашия монитор, свързан към вашия Mac. За да получите подробна информация за дисплея, просто инсталирайте тази малка помощна програма.
Системна профилактика и почистване
iBackup
iBackup произвежда архивиранефайлове, папки и приложения по график. Помощната програма поддържа плъгини за архивиране на лични настройки: док, фоново изображение, време, защитна стена, bluetooth и други. Освен това iBackup може да архивира настройките на програмата в Mac OS X.
Предпочитание Cleaner
Файловете с настройки могат да се повредят и да причинят нестабилност на приложенията. В случай на голям брой предварителни настройки е по-лесно да се изтрият повредени файловеотколкото да търсим източника на проблема. PreferenceCleaner е помощна програма, която улеснява изтриването на файлове с програмни настройки в Mac OS X.
Оникс
Onyx е инструмент за цялостно почистване и профилактика на Mac OS X. Помощната програма ви позволява да почиствате системата и да изпълнявате гъвкави Настройка на Mac OS X без терминал. За да изчистите кеша или да изключите индексирането на Spotlight, трябва да въведете администраторска парола. Разработчикът предоставя безплатна версияпомощни програми за всяка система Mac OS X: Jaguar, Panther, Tiger, Leopard и Snow Leopard.
Нулиране на разрешенията
Permissions Reset е проста помощна програма, предназначена да разреши най-досадния проблем в Mac OS X - проблеми с разрешенията. Не можете ли да запазите работни файлове в папката си с документи или да редактирате документ на друг потребител? Използвайте Нулиране на разрешения!
Системни настройки
smcFanControl
smcFanControl ви позволява да контролирате вентилаторите на вашия Mac с помощта на панела с настройки в лентата с менюта. В някои случаи помощната програма може да бъде доста полезна.
Тайни
Тайни – панел с настройки за активиране на всички скрити настройки Mac: деактивирайте уиджети, подскачащи икони на докинг станция, променете формата на екранната снимка, активирайте Quick Look за преглед на съдържанието на папката и др.
Лабораторен кърлеж
Ако се дразните от неконтролираната подсветка на клавиатурата на MacBook, тогава използвайте Lab Tick. Помощната програма ви позволява да регулирате яркостта на подсветката на клавиатурата.
iTool
iTool е безплатен многофункционален инструмент за цялостна профилактика на системата. Графичният интерфейс ви помага бързо да изберете желаната задача. В допълнение към поддържането на вашата система чиста, iTool включва някои скрити функции Mac OS X
DejaMenu
DejaMenu показва елементите от менюто на всяко приложение като контекстно меню. За маниаците на клавиатурата DejaMenu предлага бързи клавиши за ускоряване на достъпа до настройките на програмата и премахване на необходимостта от използване на мишката.
скрини
Screeni е безплатен аплет, който стартира скрийнсейвър вместо фоново изображение на работния плот. Скрийнсейвърът заема справедлив дял от процесорното време, така че за да намалите натоварването на системата, препоръчваме да използвате един от скрийнсейвърите, които не изискват големи ресурси: Име на компютъра, Flurry, Spectrum или Changing Pictures.
Док пространства
Dock Spaces е малко приложение за настройка на множество докове. Помощната програма ви позволява да създадете до десет различни дока и да превключвате между тях с помощта на иконата в лентата с менюта. Например, можете да създадете док за музика или видео програми, док за почистване на системата, док за комуникация и т.н.
Системен интерфейс
Скриване на папки
Скриване на папки – безплатно приложениеза скриване на документи или папки. С едно кликване можете да скриете/покажете файлове или папки с цялото им съдържание. Проста програма, което ви позволява да защитите ценни файлове от промяна или преглед от други потребители.
Меню Eclipse
Menu Eclipse е малка помощна програма за промяна на прозрачността на лентата с менюта. Сега не можете да се разсейвате от горния ред на менюто и да защитите тази част от LCD дисплея от изгаряне!
HotBox
HotBox е фоново приложение за мащабиране на обекти чрез Цял екран: просто щракнете клавишна комбинацияи изберете желания обект. Използването е лесно: чрез натискане на клавиш се появява кръстче, което маркира желаната област, след което тя се мащабира, за да запълни целия екран. HotBox може да бъде полезен за гледане на видеоклипове или флаш.
MagiCal
MagiCal е безплатен календар с лента с менюта. Помощната програма поддържа много настройки за показване на датата и часа и може да допълни или замени вградения системен часовник. Освен това MagiCal предлага удобен падащ календар, който може да бъде поставен навсякъде на екрана.
Сенник на екрана
ScreenShade е инструмент за разширяване на функцията за контрол на яркостта на екрана (или екраните) на Mac OS X. Помощната програма е полезна за тези, които често използват компютъра при условия на слаба осветеност.
Организатори
Действия с файлове
Малко приложение за автоматично организиране на файлове. Помощната програма редовно проверява неанализираните файлове и ги поставя в папки според определени правила. Инсталирането и конфигурирането на File Actions е най-лесното и най-много бърз начинподдържане на ред на вашия Mac.
Разархиваторът
Unarchiver е усъвършенстван заместител на вградения архиватор в Mac OS X. Помощната програма поддържа много формати, включително Zip, Tar-GZip, Tar-BZip2, Rar, 7-zip, LhA, StuffIt и много други.
SyncTwoFolders
SyncTwoFolders е помощна програма с разбираемо име за проста синхронизация на две папки. Подходящ за множество акаунти за синхронизиране на съдържание системни папки(например работен плот).
XShelf
За бърз достъпкъм обекти, поставете всякакви файлове или папки от Finder на XShelf. Можете да плъзнете и пуснете върху XShelf по следния начин: отделни файлове, и група от обекти, както и текст, връзки и т.н. XShelf ви позволява да се отървете от бъркането в прозорците на Finder, когато премествате файлове и папки.
Перманентна гумичка
Permanent Eraser осигурява изключително надеждно изтриване на файлове по метода на Gutmann. Помощната програма презаписва данните тридесет и пет пъти, като изкривява оригиналното име и размер на файла, когато го изтрива от системата. След това е малко вероятно те някога да бъдат възстановени.
DMG платно
DMG Canvas създава дискови изображения (.dmg). Процесът на създаване на изображение е прост процес с плъзгане и пускане необходими файловев прозореца на приложението. Можете да използвате файл, създаден в графичен редактор. Помощната програма ви позволява незабавно да видите иконата на диска. За да създадете изображение, щракнете върху бутона Създаване.
iDMG
iDMG е просто приложение за създаване на DMG файлове чрез плъзгане и пускане. Помощната програма поддържа AES128 и AES256 криптиране и различни файлови системи.
SnapNDrag
SnapNDrag ви позволява да правите екранни снимки, като щракнете върху бутон и ги плъзнете от прозореца на програмата до желаното място. Например, за да изпратите снимка по пощата, трябва да я плъзнете от SnapNDrag до пощенска програма. Няма нужда да помните клавишни комбинации, да се забърквате с временни файлове и диалогови прозорци.
NameChanger
NameChanger е отлична помощна програма за пакетно преименуване на файлове.
Позволява ви да наблюдавате състоянието на системата от лентата с менюта. Това, честно казано, е малко „маниачен“ начин. Затова днес ще разгледаме по-опростен вариант, който е подходящ за превключватели, начинаещи потребители и всички, всички, всички, които преди това са избягвали комуникация с стандартно приложениеМониторинг на системата (монитор на активността).
Сигурен съм, че всеки от вас поне веднъж е стартирал тази програма с един от тях, но наличието на голямо количество разнообразна информация в прозореца може да изплаши всеки. За да предотвратите това да се случи следващия път, предлагам ви да разберете всички тънкости, които ви позволяват да „извлечете най-доброто от приложението“.
Лента с инструменти
По подразбиране System Monitoring се намира в папката Applications > Помощни програмина вашия компютър. След стартиране ще видите нещо подобно:
Както вероятно вече сте разбрали, самото приложение е предназначено да даде изчерпателен отговор на въпроса „какво се случва в моята система?“ И за това ще ни трябват тези бутони:
Прекратете процеса.Ако забележите, че системата е започнала да работи бавно, най-вероятно някое приложение не се държи напълно правилно. Бързо сортиране на две колони - натоварване на процесора и използвана физическа памет - в повечето случаи ще помогне да се идентифицира конфликтното приложение. Вие, разбира се, можете да използвате прозореца „Принудително прекратяване...“, който е скрит в . Въпреки това, не всички процеси се показват в него, следователно е по-лесно да затворите замразено приложение от системния монитор.
Проверете. Този бутон ще остане неактивен, докато не маркирате процес. Но след като щракнете върху него, ще се появи специален прозорец с три раздела, които показват подробна информация:
- Заглавието на прозореца съдържа името на процеса и неговия идентификатор (в в такъв случай - 18650);
- родителския процес и потребителя, който е стартирал това приложение;
- използване на паметта;
- различни статистики като брой нишки или процесорно време;
- и списък отворени файлове, с които оперира процесът.

Бутон Направете изборпомага да се съберат най-много пълна информацияотносно избрания процес, представете го от няколко ъгъла. Честно казано, ако не сте Mac програмист, тогава няма да можете да разберете нищо, точно като мен :)
Падащо менюи поле Филтъре от не по-малка стойност за нас, тъй като ви позволява бързо да превключвате между няколко режима на показване на процеса или да го намирате по име. Падащото меню предлага следните опции:
- „Всички процеси“. В този режим ще се покаже всичко като цялопроцеси, изпълнявани в системата.
- Елементът от менюто „Всички процеси, йерархични“ ще ги покаже в дърво, посочвайки техните „родители“.
- „Моите процеси“ ще покаже само това, което е стартирано от текущия потребител.
- Мисля, че няма нужда да обяснявам какво ще бъде представено в списъка, ако потребителят избере „Системни процеси“ или „Процеси на други потребители“.
- С последните стойности - „Активни“ и „Неактивни процеси“, „Процеси в прозорци“ - всичко също изглежда ясно.
Ето как ще изглежда пробата. Всеки раздел и разширение се изпълняват в отделен процес:

Процеси и приложения
Повечето важна информацияразположен в средата на приложението, точно под лентата с инструменти. Вероятно сте забелязали, докато тествате работата на филтри и бутони, че съдържанието на списъка се променя през цялото време. Това е всичко, защото има много процеси, изпълнявани в системата, които стартират и спират, започват да изискват повече RAM или процесорно време и т.н.
По подразбиране, този списъке разделен на няколко колони, показващи идентификатора на процеса (PID), неговото име, потребителско име, процент на натоварване на процесора (%CPU), количество физическа памет, тип архитектура и т.н. За нас, както казах малко по-горе, от особен интерес са %CPU и количеството физическа памет, които директно показват колко е натоварена системата. Ако щракнете върху която и да е колона, процесите ще бъдат сортирани в низходящ или възходящ ред (в зависимост от това колко пъти щракнете върху заглавието 🙂).
Например, %CPU за повечето процеси не трябва да е много висок, освен ако не извършвате операции, изискващи ресурси: по време на стартиране тази стойност може да скочи до 50-60% и да намалее до нула, след като се зареди. Но ако кодирате музика, тогава по време на процеса натоварването може постоянно да варира около 80-90% и повече. Подобно е положението и с физическата памет - колкото по-малко е заета, толкова по-бърза системаще може да работи.
Типът процесор се показва в три стойности: PowerPC за по-стари Mac, Intel и Intel (), като първият Intel показва 32-битова архитектура на приложението.
Можете да включите или изключите показването на някои колони от контекстното меню на всяка колона или чрез менюто Изглед > Колони.
Долният панел
Под списъка с процеси можете да намерите не по-малко полезен панелс няколко отметки. Те показват по-подробна информация за всеки параметър: стойности и графики със собствена легенда и персонализиран тип дисплей. Можете да видите по-голяма графика на натоварването на процесора през менюто на прозореца, като използвате клавишната комбинация ⌘+3 или като щракнете двукратно върху малката графика:

По подобен начин можете да оцените употребата системна памет, мрежов адаптери място на твърди дискове или USB флаш устройства (подозирам, че Firewire устройствата също ще бъдат показани в списъка).
Икона на Dock
Едно от предимствата на System Monitor е, че прозорецът на приложението не винаги трябва да стои пред очите ви. В повечето случаи потребителят все още няма да се нуждае от най-пълната и изчерпателна информация. Затова програмистите научиха иконата да променя външния си вид в зависимост от желанията на потребителя. Всичко, което трябва да направим, е да отидем на контекстно менюикони и изберете опцията, която искате да видите. Зададох го на „Натоварване на процесора“ за себе си, тъй като има най-чистата икона 🙂 Въпреки че понякога трябва да го промените на натоварване на мрежа/памет.

Като цяло не е толкова страшно това Системно наблюдение, нали? Но сега можете по-успешно да се справите със замръзването на системата и по този начин да увеличите производителността на компютъра.