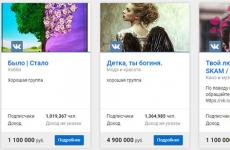Windows 8.1 файл за възстановяване на системата. Възстановяване на системата на Windows. Използване на резервно копие
Тази статия обсъжда стъпки, които могат да се използват за възстановяване на Windows 8.1 без изтриване на потребителски данни.
Ако компютърните неизправности не могат да бъдат отстранени с конвенционални методи, остава само едно радикално решение - преинсталиране на операционната система. Много потребители са уплашени от перспективата за преинсталиране на системата.
В Windows 8.1 проблемът с преинсталирането на операционната система е почти решен. Разбира се, операционната система няма да направи всичко вместо вас, но много потребители, които преди това са се обадили на специалисти или опитни приятели, за да преинсталират операционната система, сега ще могат да го направят сами. Факт е, че в Windows 8 се появи Windows 8.1 нова функция reset, което ви позволява бързо, само с няколко щраквания на мишката, да възстановите операционната система или да я върнете в първоначалното й състояние.
В случай на сериозни системни повреди, които не могат да бъдат разрешени с помощта на конвенционални методи, можете да възстановите операционната система, като запазите личните си файлове, Сметкии контакти. За да направите това, трябва да нулирате операционната система. Ще имаме нужда инсталационен диск Windows 8.1 или стартиращо USB флаш устройство с Windows 8.1
Натиснете клавишната комбинация + I в панела, който се отваря Настроикищракнете Променете настройките на компютъра

Ще се отвори прозорец Настройки на компютъра, изберете Актуализация и възстановяване

В прозореца Актуализация и възстановяванеНатиснете Възстановяване


Чакаме малко

Ако вашият компютър няма активен дял за Възстановяване на Windows 8.1, системата ще издаде предупреждение. Ще ви трябва инсталация Windows диск 8.1 или стартиращо USB флаш устройство с Windows 8.1

Поставете инсталационния диск на Windows 8.1 или стартиращо USB флаш устройство с Windows 8.1. Ще се отвори прозорец на съветника за актуализиране, който изброява последствията от актуализирането, а именно:
● Вашите файлове и настройки за персонализиране няма да се променят.
● Настройките на вашия компютър ще бъдат възстановени до стойностите им по подразбиране.
● Приложенията на Windows Store ще бъдат запазени.
● Приложенията, които сте инсталирали от устройства или уебсайтове, ще бъдат премахнати.
● Списък отдалечени приложенияще бъдат запазени на вашия работен плот.
Ако приемате условията, изброени по-горе, щракнете върху бутона По-нататък


Компютърът ще се рестартира, след което ще започне процесът на възстановяване на системата.
Възстановяването на системата може да отнеме известно време. Времето за възстановяване може да варира от няколко минути до няколко десетки минути (в зависимост от скоростта на компютъра).
Възстановяването е напълно автоматично. Вашето присъствие пред компютъра не е задължително. След като процесът на възстановяване приключи и се рестартира, вашият компютър е готов за използване. Всичко, което трябва да направите, е да инсталирате програми, които са били премахнати в резултат на възстановяване на системата. Всички ваши акаунти и пароли ще останат непокътнати, така че използвайте старата си парола, за да влезете.
Възстановяване Windows системи 8 може да се изисква, когато критични грешкипри работа с компютър. За да не се налага потребителят да преинсталира напълно операционната система, са предоставени специални инструменти, които ви позволяват да възстановите компютъра си дори без да изтривате файлове или да променяте общи параметрисистеми. В тази статия ще научите как да започнете да възстановявате компютър или лаптоп на Win 8 по различни начини.
По-долу има два варианта за развитие на събитията: от работния операционна системаи то с дефектен. В първия случай можете да извършите възстановяване от интерфейса на Windows 8 без диск или флаш устройство, а във втория ще ви трябва стартиращ носителза копиране системни файлове. Всички методи са представени по-долу:
- връщане от точка на възстановяване;
- използване на Refresh your PC;
- нулиране на фабричните настройки на лаптоп;
- възстановяване с помощта на диск за зарежданеили флашки.
Нека разгледаме подробно всеки от методите. Всички инструкции са напълно работещи и подходящи за всяка версия на Windows 8 32/64 Bit.
Точка за възстановяване на системата
Този метод ви позволява да върнете операционната система до определено състояние. Трябва да направите следното:
- Отворете File Explorer, като използвате иконата в лентата на задачите.
- В лявата директория намерете елемента „Този компютър“ и щракнете с десния бутон върху него, за да изберете „Свойства“ от менюто.
- В прозореца, който се отваря, щракнете върху бутона „Защита на системата“.
- В избрания раздел щракнете върху бутона „Възстановяване“.
- На първия екран щракнете върху „Напред“.
- От списъка изберете контролна точка според датата, когато компютърът е бил стабилен и работещ. Кликнете върху "Напред".
- За да започнете процедурата, щракнете върху бутона „Край“.
Сега знаете как да използвате контролна точка за връщане на състоянието на операционната система.
Създаване на контролен пункт
Ако не сте го конфигурирали автоматично създаванеконтролни точки, можете да направите това ръчно. Тази опция ще бъде полезна, ако възникнат проблеми с операционната система в бъдеще:
- Отворете отново прозореца със свойства и щракнете върху Защита на системата.
- След това щракнете върху бутона „Създаване“, маркиран на екранната снимка.
- Въведете име и щракнете върху „Създаване“.
- Изчакайте, докато процедурата приключи. След това текущата конфигурация на ОС ще бъде запазена като контролна точка. Можете лесно да възстановите това състояниев случай на неизправност на Windows 8, като използвате инструкциите, описани по-горе.
Връщане назад чрез Опции
Windows 8 дебютира с инструмента Refresh Your PC. С негова помощ потребителят може да върне състоянието на ОС до необходимото състояние. Можете да запазите приложения и настройки, да върнете компютъра си към фабричните настройки, напълно да преинсталирате системата или да стартирате безопасна среда и да изпълните необходими действиячрез нея.
Първо трябва да отворите „Настройки на компютъра“:
- Щракнете с десния бутон върху иконата "Старт" и изберете Намери.
- В лентата за търсене въведете заявката „Настройки на компютъра“ и отворете съответното приложение.
- В списъка със секции изберете „Актуализиране и възстановяване“.
- Отидете в подраздела „Възстановяване“. Ето инструментите, които ще ви помогнат да се върнете първоначалното състояние OS или стартирайте безопасен режим.
Първата опция (1) ви позволява да възстановите фабричните настройки по подразбиране. Настройки на Windows 8, без да губите лични файлове, музика, снимки и др. Използвайки втория елемент (2), можете да извикате меню, за да преинсталирате напълно операционната система и да я върнете към фабричните настройки. Освен това всички лични файлове и инсталирани приложенияще бъдат изтрити. Като щракнете върху бутона в третия параграф (3), можете да извикате безопасната среда и да продължите настройките през нея. Първите две опции ви позволяват да върнете системата от интерфейса на Windows 8.
Струва си да разгледате по-отблизо безопасната среда, тъй като там ви очаква разширена функционалност.
Кликнете върху бутона „Рестартиране сега“ и изчакайте - на екрана ще видите стартиране на меню с избор на действие. Кликнете върху „Диагностика“.
Както можете да видите, тук можете да извършвате всички същите операции като в Windows интерфейс 8. Диагностичното меню обаче може да бъде полезно, ако операционната система не се стартира. Кликнете върху бутона Допълнителни опции", за да преминете към разширена функционалност. С него можете:
- върнете ОС до контролна точка;
- използвайте wim изображение за възстановяване;
- върнете системата назад чрез командния ред.
Нека разгледаме всички възможности по-подробно. Разгледахме първата точка по-горе - процедурата не се различава от извършването й в работещ с Windows 8.
Като щракнете върху „Възстановяване на системно изображение“, вие стартирате програма за автоматично разопаковане на предварително създаден wim архив. Трябва да съдържа цялата ОС с персонални настройки и програми. Можете да свържете диск или флаш устройство към компютъра си, за да разопаковате wim изображение на трета страна. Така ще получите цялостна система.
„Команден ред“ ви позволява да стартирате процедурата за връщане назад с помощта на прости команди. Кликнете върху съответния бутон, за да стартирате приложението. Сега въведете командата “rstrui.exe” и натиснете Enter, за да стартирате. След това ще имате достъп до менюто за възстановяване на компютъра чрез контролна точка.
Можете да стартирате това меню чрез стартиращ носител, ако инсталираната операционна система не работи правилно и не се стартира. Нека разгледаме тази ситуация.
Извършване на процедурата с помощта на флаш устройство
Извършването на процедурата по този начин ще изисква известна подготовка. Първо, трябва да създадете стартиращ носител. За да направите това, трябва да посетите официалния сайт на Microsoft, където се намира уеб инсталаторът на Windows 8 и да го изтеглите на друг компютър. Буутлоудърът ще изтегли файловете на ОС и автоматично ще създаде устройство за зареждане.
Второ, трябва да направите настройки през BIOS. За да направите това, когато стартирате компютъра, натиснете бутона, отговорен за влизане в менюто на BIOS (посочено е на началния екранвключване на компютъра). Отидете в менюто "Boot" и инсталирайте стартиращо USB флаш устройствопърво място в приоритета на зареждане. За да запазите настройките, натиснете F10 и рестартирайте отново компютъра.
Сега, когато го включите, ще видите менюто на инсталатора. Тук ще намерите опция за деинсталиране, преинсталиране на системата, форматиране харддиск. Създателите също така включиха функцията за възстановяване в отделно меню:
- Изберете желания елемент и започнете процедурата.
Връщане на лаптоп с предварително инсталирана операционна система
Производителите на лаптопи, които продават устройства с предварително инсталиран софтуер, предоставят възможност за връщане назад с помощта на собствени помощни програми и инструменти. Част от пространството на твърдия диск е разпределено за възстановяване, така че можете да започнете процеса на връщане на вашия компютър към първоначалните му настройки в няколко стъпки.
Отнася се за Лаптопи Asus, Lenovo, Acer, HP и много други. Нека да разгледаме процедурата, използвайки Acer като пример Раздел Iconia w5100. По подразбиране тази компания използва клавишната комбинация Alt +F10, която трябва да се натисне в началото екран за зарежданес логото на Acer.
Ще видите менюто „Acer eRecovery Management“. Изберете маркирания елемент.
След това изчакайте, докато процедурата приключи. По време на процеса лаптопът може да се рестартира няколко пъти. Единственият начин да отмените процеса на възстановяване е да рестартирате компютъра. След като връщането приключи, ще получите устройството с фабричните настройки.
Имената на помощните програми и начина на достъп до тях се различават в зависимост от производителя на лаптопа, но според този примерможете лесно да възстановите Windows 8 на всяко устройство.
Заключение
С помощта на описаните методи можете да върнете Windows 8 в работно или първоначално състояние в почти всяка ситуация. Използвайте контролни точки, за да възстановите компютъра си в предишното му състояние. Функцията Refresh Your PC е полезна, когато възстановявате вашия компютър до фабричните настройки. Безопасна средаполезно, ако Windows 8 не стартира - необходими инструментиможе да се отвори чрез стартиращо USB флаш устройство.
Видео
По-долу можете да гледате обучително видео, което ясно показва всички стъпки от тази статия. Заедно с видео инструкциите ще можете да разберете трудностите и да възстановите компютъра си без външна помощ.
Поради вируси, несъответствия на драйвери или софтуер, операционната система може да работи неизправно. Ако вашият Windows се срине, не бързайте да се паникьосвате. Ситуацията може да се коригира чрез връщане на състоянието на файловете и програмите към момента, в който компютърът е работил правилно.
При работа с операционна система Windows 7, 10 или 8 могат да възникнат определени грешки и проблеми. В резултат на такива неуспехи ново стартиранеоперационна система в режим на работа става невъзможно. В този случай изобщо не е необходимо да правите отнемаща време преинсталация на ОС. Всичко, което трябва да направите, е да извършите възстановяване на системата.
Възстановяване на операционната система с помощта на средата за възстановяване
При работа използваме следната схема на действие:
- Рестартирайте компютъра, натиснете клавиша F8, докато зареждате;
- Отстраняване на неизправности;
- Възстановяване на системата, избор на точка за възстановяване на ОС;
- Кликнете "по-нататък"и отново "по-нататък";
- Натисни бутона "Готов", рестартираме системата (в менюто изберете зареждане с последната успешна конфигурация).
Има няколко метода, които можете да използвате, за да накарате вашата операционна система да работи отново. Някои от тях разчитат на връщане към запазени настройки. Други просто изчистват данните.
Можете да „реанимирате“ операционната система по един от следните начини:
- чрез избор на точки за възстановяване;
- използване на командния ред;
- чрез безопасен режим;
- използване на среда за възстановяване;
- с помощта на изображение/зареждащ диск.
Възстановяването на операционната система с помощта на контролни точки за „реанимация“ на системата е една от най-достъпните, ефективни и популярни опции. За да го приложите, трябва да направите поредица от кликвания:
- Панел "Старт";
- "Възстановяване на системата";
- "по-нататък";
- „Изберете точка за възстановяване“;
- "Готов".
С такава операция проблемите с компютъра ще бъдат коригирани, промените ще бъдат отменени и системата ще бъде върната в работното състояние, което позволява на компютъра да стартира нормално. При този тип възстановяване няма загуба на данни, файлове и документи. Всички данни се запазват. Операцията е обратима. Можете да върнете системата към предишно състояние на компютъра и да използвате различна точка за възстановяване.
Много хора се чудят как да направят точка за възстановяване сами (ръчно), за да я изберат в бъдеще? За да направите това в същото меню "Старт" - "Възстановяване на системата"Можете сами да създадете такава точка по всяко удобно и удобно за вас време. Той ще бъде запазен с текущата дата, която просто трябва да запомните.
От точка за възстановяване
В компютърното инженерство има такова нещо като точка за възстановяване. Това са запазени настройки на компютъра. Като правило запазването става автоматично при всяко успешно зареждане на ОС. Повечето лесен начинПодновяването на Windows 7 е да се използват точно тези данни.
Натиснете F8, когато компютърът ви се стартира. Тази команда ще покаже меню с опции за стартиране на системата. След това трябва да изберете опцията Последна известна добра конфигурация.
Може да се използва и друг метод. Отидете в свойствата на папката Моят компютър. Намерете реда System Protection, щракването върху който ще отвори диалоговия прозорец със същото име. Щракнете върху Възстановяване – Напред. Определяме целева дата, посочваме дисковете, които трябва да бъдат коригирани, и потвърждаваме действията. След рестартиране компютърът трябва да работи нормално.
Няма точки за възстановяване
Можете да коригирате проблеми с операционната система дори без точки за възстановяване. За да направите това, ще трябва да прибегнете до програмата LiveCD. Трябва да го изтеглите и да го запишете на флашка с разширение .iso.
По-нататък всички действия ще се извършват в BIOS. Трябва да конфигурирате зареждане от флаш устройство. За да направите това в Раздел за зарежданеизберете USB-HDD в реда Първо устройство за зареждане.
Преди да продължите директно с възстановяването, копирайте всичко необходими файловеНа сменяемо устройство. Програмата LiveCD предоставя специално меню за тези цели.
Ще го оправим системна грешкас помощта на архивирано копие. Свържете USB флаш устройството, отворете папката Windows\System32\config\. Файловете с имена по подразбиране, sam, сигурност, софтуер, система трябва да бъдат преместени във всяка друга папка. На тяхно място прехвърлете подобни файлове от папката RegBack и рестартирайте компютъра.

Описаният метод ще помогне само ако проблемът е свързан с системния регистър.
Командна линия
Можете да прибегнете до „реанимиране“ на Windows 7 от командния ред, ако компютърът започне да замръзва или работи бавно, но системата все още се зарежда. Влезте в менюто "Старт"и с десния бутон на мишката стартирайте командния ред като администратор. Изпълнете командата rstrui.exe, която ще отвори програмата за възстановяване на системата. Кликнете "по-нататък". В следващия прозорец изберете желаната точка за връщане назад и щракнете отново "по-нататък". След като процесът приключи, компютърът трябва да работи нормално.
Има друг начин за достъп до помощната програма. Хайде да отидем до "Старт". За да отворите командния ред, щракнете "Бягай"и се регистрирайте CMD команда. Щракваме върху намерения файл CMD.exe и чакаме да се стартира. След това влизаме командна линия rstrui.exe и потвърдете действието с клавиша Enter на клавиатурата.
Не винаги е възможно да играете на сигурно и да създадете точки за възстановяване на ОС предварително. Възможно е да възникнат проблеми, които блокират възможността за такова „реанимиране“ на компютъра. След това можете да използвате друга, не по-малко ефективна и лесна опция - възстановяване на системата Windows с помощта на самата система.
Разчитаме на диаграмата:
- Икона "Моя компютър"- десен бутон на мишката "Имоти";
- "Защита на системата";
- В новия прозорец щракнете "Защита на системата", бутон за възстановяване;
- "по-нататък";
- Изберете точка за възстановяване според датата;
- Посочете системните дискове за възстановяване;
- Потвърждаваме операциите и рестартираме системата.
Възстановяване на Windows 7 с помощта на безопасен режим
Този метод е за предпочитане, ако обичайното зареждане на системата е невъзможно. След това след натискане на бутона за включване на компютъра системна единицазадръжте клавиша F8, за да се обадите "Старт меню". Една от опциите на "Меню" е « Безопасен режим» . Изберете го и натиснете Enter на клавиатурата. Веднага след като Windows стартира, ние изпълняваме алгоритъма от действия, които описахме по-рано.

Възстановяване на системата Windows 8/8.1
Ако сте успели да стартирате операционната система, можете да възобновите Windows 8 чрез "Настроики". Задръжте курсора надясно горен ъгъли ги въведете. Кликнете върху „Промяна на настройките на компютъра“ – . Глава "Възстановяване"ще предложи няколко опции:
- „Редовно възстановяване със запазване на информация“.
- „Изтриване на данни и повторно инсталиране на ОС“.
- "Специална опция".
Решете какво точно трябва да се направи. След това следвайте указанията на менюто.
Ако решите последен метод, в прозореца, който се отваря, щракнете върху елемента за диагностика. Ще ви бъдат предложени следните опции:
- "Възстанови";
- „Връщане към първоначалното състояние“;
- "Допълнителни опции". Този елемент включва възможност за връщане назад до желаната точка за възобновяване.

За да възобновите Windows 8.1, натиснете Win+R и извикайте sysdm.cpl. В прозореца със свойства на системата в раздела "Защита"посочете необходимото системен диск. Кликнете "Възстанови". Щракване "по-нататък", ще можете да видите списък с точки за връщане назад. Изберете този, който искате, и щракнете „Търсене на засегнати програми“. Промените, направени на компютъра след избрания момент, ще бъдат изтрити. Завършете процеса, като щракнете "Готов".
Ако работите с Windows 8, може да възникнат проблеми, интернет да не работи правилно и т.н. За да коригирате това, можете да използвате класическия метод за възстановяване чрез точки за възстановяване.
Друга възможност е връщане назад на системата. За да направите това, отворете менюто "Старт" - "Контролен панел" - „Център Актуализации на Windows» . Изберете предмет „Премахване на актуализации“. Същото може да се направи с помощта на командния ред.
И така, в списъка с актуализации, който се отваря, изтриваме онези, от момента на инсталирането на които (гледаме по дата) са започнали проблеми и неизправности. Изтрий ненужни файловеи направете рестартиране.
Можете да извършите фабрично нулиране на Windows 8.1. Важни файловеняма да бъдат засегнати по време на такава операция. Методът е ефективен, но за да го приложите, операционната система трябва да стартира без проблеми. Използваме алгоритъма:
- Дясната страна на монитора - "Настроики";
- "Промяна на настройките";
- „Актуализиране и възстановяване“ - "Възстановяване";
- „Възстановяване без изтриване на файлове“.
Ако влезете по обичайния начинНе можете, трябва да използвате диска със системата. Заредете инсталационния диск, изберете "Възстановяване на системата". Натисни бутона "Диагностика", И "Възстанови".
Ако имате проблеми с Windows 10, натиснете Windows + пауза. Отидете на "Защита на системата"и натиснете "Възстанови" – "по-нататък". Изберете желания индикатор и щракнете отново "по-нататък". Когато приключите, щракнете "Готов". Компютърът автоматично ще се рестартира и промените ще влязат в сила.

Едно от предимствата на „десетте“ е възможността за връщане на настройките към фабричните настройки. Това помага да се избегне необходимостта от инсталиране на системата отначало. За да нулирате данните си, отидете на „Настройки на компютъра“ – „Актуализация и сигурност“ – "Възстановяване" – „Върнете компютъра в първоначалното му състояние“. Кликнете „Започнете“.
Можете предварително да се погрижите за възможността за връщане назад в случай на повреда. Можете сами да създавате точки за автобиография или да конфигурирате автоматичното им създаване на желаната честота. За да направите това, в настройките, в елемента Актуализация и защита изберете Услуга за архивиране. Посочете къде да запазите копия, щракнете върху Добавяне на диск. След като изберете устройството, функцията ще бъде активирана.
Можете да възстановите системата си Windows 10 отново, като използвате точки за възстановяване. В този случай системата ще бъде върната до момента, в който е заредена гладко и е работила без повреди. Този методвъзстановяването е описано в началото на статията.
Ако операционната система не се стартира, на екрана се появява предупредителна таблица с ключ „Допълнителни опции за възстановяване“. Кликнете върху него и изберете "Диагностика" - "Възстановяване на системата". Избираме точка за възстановяване на Windows, изчакваме системата да се върне назад и да рестартираме.
Ако подобни операции не помогнат и компютърът продължава да работи неправилно, можете да се върнете към основните настройки. Някои програми и помощни програми, персоналните настройки на компютъра ще бъдат нулирани и личните данни ще бъдат изтрити.
Тази техника се използва изключително рядко, ако другите опции, описани по-горе, не помогнат. Алгоритъмът на действията е както следва:
- "Старт" - "Избор на параметри"- раздел „Актуализации и сигурност“;
- Параграф "Възстановяване"- бутон "започнете";
- Избираме да изтрием всички файлове или да запазим някои от тях.
Възстановяването на системата след това ще отнеме 40-90 минути.
Възобновяване на използването на инсталационния диск
Един от радикалните методи за коригиране на грешката включва използването на инсталационен диск. След като го стартирате в BIOS, щракнете върху Възстановяване на системата. В секцията Отстраняване на неизправности посочете желаното действие. След това следвайте подканите на системата, за да завършите процеса.
Здравейте, скъпи администратор, благодаря ви за наистина много полезен, изключителен проект, от който няма много в RuNet. Прекарах 5 дни в изучаване на материалите на вашия сайт, научих много интересни неща, но за съжаление след този период от време не успях да поправя наскоро възникналия проблем на моя лаптоп, така че бих искал да се обърна към вас за помощ с надеждата да разбера проблема си и най-накрая да го реша. Извинявам се предварително, че ще има много „писма“).
Купих лаптоп преди 2 години Acer Aspire v5-122p с предварително инсталирана 64-битова операционна система Windows 8 (не помня изданието). След известно време автоматично се актуализира до 8.1. През последните 2 месеца имаше чести замръзвания на системата и все отлагах възстановяването Windows системи. Преди седмица системата за пореден път замръзна силно и се наложи спешно да изключа лаптопа със задържане на бутона за захранване. След това възникна следният проблем, който не е разрешен. След включване на лаптопа се появява логото на acer и иконата за зареждане се върти за около 40 секунди и съобщението „Има проблем с вашия компютър, трябва да го рестартирате“ се показва на син фон. След това съобщение, компютърът се рестартира и започва "Подготовка на автоматично възстановяване", иконата за зареждане се върти за 30 секунди и след това всичко изчезва, няма нищо, само черен фон без никакви съобщения, но лаптопът изглежда продължава да работи, но не реагира на каквито и да било действия, освен аварийно изключване на лаптопа. И така през цялото време.
Не си направих труда да направя диск за стартиране или флашка предварително от системата, когато системата все още работи нормално. След като проучих материалите на вашия сайт, опитах следното. Изтеглих изображения с Windows 8 и Windows 8.1 на английски чрез mediacreationtool, в него също направих стартиращи флашки отделно с Windows 8 и Windows 8.1 на английски, също се опитах да направя стартиращи флашки чрез програмите WinSetupFromUSB_1-4_x64 и rufus с тези изображения. Направих го въз основа на вашите материали, първоначално се опитах да използвам тези програми, за да направя стартираща USB флашка за BIOS UEFI, форматиран във FAT32 с GPT схема, но не промених нищо в BIOS, UEFI беше активиран с защитено зареждане, задайте приоритета на зареждане на първия USB HDD, а също и специално чрез натискане на бутона f12 мога да избера стартиращо флаш устройство, свързано към лаптопа, в резултат на това след тези манипулации логото на acer и иконата за зареждане все още се появяват за a кратко време и след това черният фон отново светна без нищо. Опитах също да деактивирам D2D RECOVERY, още тогава в BIOS-а написах пътя в select an uefi file as trusted for executing item in usb1 към пътя към файла BOOTX64.efi, който е на флашката, но резултатът е същото.
След това реших да тръгна по различен начин. Според статията „Как да деактивирате Secure Boot на лаптоп Acer Aspire" Деактивирах защитеното зареждане до деактивирано чрез задаване на парола, след което в режим на зареждане превключих UEFI на Legacy. Зададох приоритети за зареждане от usb hdd в BIOS, след което с помощта на програмите WinSetupFromUSB_1-4_x64 и rufus го форматирах в NTFS с MBR и направих стартиращи флашки.Когато се свързах тази флашкакъм лаптопа в usb 2.0 и с натискане на f12 избрах моята стартираща USB флашка, лаптопа се рестартира, след известно време се появи логото на Windows 8 със син фон с икона за изтегляне, но не стигна до точките за инсталиране Windows и възстановяване на системата, отново черният фон покриваше зареждането.
Този черен фон, който се появява, е целият проблем; по някаква причина не мога да стартирам напълно стартиращи флаш устройства с Windows.
Но два други факта са забележителни: когато пиша всякакви програми като eset.nod32, Victoria и някои други на стартираща флашка Програми на живо CD, значи всичко е наред, зареждат от флашка и няма черен фон, дори няма замръзвания.
Тези дни се стигна дотам, че дори трябваше първоначално да разглобя лаптопа си заради този проблем, премахнах RAM, HDD. Изключих кабелите, дисковото устройство, почистих видеокартата от прах, внимателно нанесох нова термична паста, но за съжаление това не повлия на решаването на този проблем. И се чудех дали е хардуерен проблем или софтуерен.
В крайна сметка реших да стартирам лаптоп без твърд диск със стартираща USB флашка не от UEFI, оказа се интересен факт, логото на Windows 8 със син фон, иконата за изтегляне и накрая се появиха опциите за инсталиране на Windows и възстановяване на системата, т.е. нямаше черни екрани, в този момент реших да сложа обратно твърдия диск, нямаше черен екран, но когато се опитах да възстановя или инсталирам системата, имаше такива грешки, устройството е заключено, отключете го и рестартирайте, също син фон "Вашият компютър трябва да бъде ремонтиран" файл:boot/BCD.......
В резултат на това прекарах 1 ден в експериментиране с програмата Victoria от DOS, SMART изглежда даде статус на диска „ДОБЪР“, открих 8 дефектни лоши блока по време на теста, ADVANCED REMAP изглежда първо ги коригира, след това, когато Преминах отново около 6. Намерих го на същите адреси, но статусът SMART за диска като „ДОБЪР“ остана.
Затова сега съм озадачен и не мога да разбера дали черният екран е трик на твърдия диск поради някакъв хардуерен проблем или софтуерен проблем, но тогава какъв е този парадокс с черния екран и как мога да го премахна?
Тези. в момента не мога да постигна нищо, за да мога да стартирам напълно стартираща USB флашка с Windows без черен фон със свързаното харддиск, и както казах по-рано, много други програми на eset.nod.32, Victoria от LIVE CD, когато хард дискът е свързан, стартират нормално без черен фон.
Благодаря ви предварително за отговора.
Само с няколко щраквания ще върнете системите в първоначалното им състояние, като се отървете от проблемите, възникнали след инсталиране на дефектни драйвери или софтуер с грешки.
Възстановете Windows без загуба на данни
Мек Нулиране на Windows 8 се нарича " Възстановяване“ (Опресняване). За да направите това, първо натиснете " Win+C» отворено « Чудо панел"и след това извикайте менюто" Опции | Променете настройките на компютъра" В първата версия на Windows 8 функцията за възстановяване се намира в " са често срещани».
Тук ще трябва да превъртите далеч надолу в списъка. Windows 8.1 има по-добра организация на менютата. В тази система щракнете върху " Актуализация и възстановяване"и след това към" Възстановяване" функция " Опресняване" на руски Windows версии 8 и 8.1 се нарича " Актуализиране на вашия компютър без изтриване на файлове" Щракнете с мишката върху бутона " По-нататък» ще започне работата на съветника.
Възстановяване от носител за съхранение
В следващата стъпка вашият компютър ще стартира в така наречената среда за възстановяване ( Възстановяване на WindowsОколна среда - RE). Ако тази конзола не е конфигурирана на вашия компютър, Windows ще поиска инсталационен диск.

Поставете DVD или USB устройство от инсталационни файлове Windows. След това Windows RE ще анализира вашия твърд диск, ще запази вашите данни, настройки и приложения, ще преинсталира Windows и накрая ще копира всичко обратно в него. След рестартирането ще получите „свеж“ Windows с всички данни, запазени по време на актуализацията.
Твърдо нулиране на Windows
Истинското нулиране в Windows 8 се стартира по подобен начин. Отворете Miracle Bar отново и „Опции | Променете настройките на компютъра" В Windows 8 отидете на " са често срещани", а в Windows 8.1 изберете " Актуализиране и възстановяване | Възстановяване" функция " Нулиране"тук се нарича" Изтрийте всички данни и преинсталиране на Windows " Щраквайки върху " По-нататък" стартира средата за възстановяване на Windows RE, така че дръжте инсталационния или диска за възстановяване под ръка.

При такова нулиране обаче няма да бъдат запазени данни: Windows среда RE ще изтрие и форматира всички дялове и ще преинсталира системата. Някои производители, като Sony, са интегрирали функция за възстановяване в менютата на своите лаптопи, която използва скрит Раздел за възстановяване. При някои модели има отделен бутон за това.
Конфигурация на изображението за възстановяване
Функцията "Опресняване" не засяга само инсталираните "плочкови" приложения класически програмиизчезва. На работния плот ще бъдете подканени да видите списък с деинсталирани приложения, който може да се използва като отправна точка за по-късно инсталиране на програми.
Професионалистите могат да се възползват от функцията за персонализирано възстановяване. Първо конфигурирайте компютъра по ваш вкус, изберете необходимите параметри и програми и след това натиснете " Win + X"извикайте менюто в долния ляв ъгъл на екрана и стартирайте" Windows PowerShell(администратор)».

Потвърдете подканата за контрол на потребителските акаунти и въведете " mkdir C:\RefreshImage" След това командата „ recimg –Създаване на изображение C:\RefreshImage» създайте ново изображение, което ще се използва за възстановяване.
снимка:производствена компания