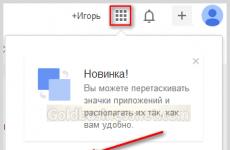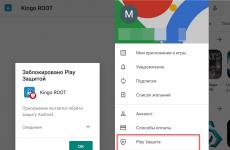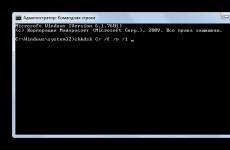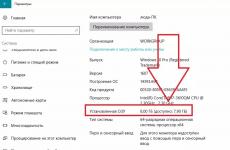Как да премахнете фонови програми в Windows 10. Режим за пестене на батерията
Здравейте скъпи посетители на моя блог! Днес в тази статия ще ви кажа как можете да деактивирате ненужните програми в Windows 10, между другото, това ще бъде от значение и за 8 и 7.
Често се случва веднага, когато стартирате компютър или лаптоп, заедно с операционната система да се заредят редица допълнителни програми, които ви принуждават да се замислите сериозно или просто да „закачите“ компютъра си за известно време и искам да отбележа че новите лаптопи много често се сблъскват с този проблем, които просто са „пълни“ с различен софтуер, който е просто ненужен за потребителя и причинява голям дискомфорт по време на работа. По този начин могат да се стартират и злонамерени програми.
Ето защо, ако се сблъскате с този проблем, тогава ще ви кажа как да го разрешите и къде се намират същите тези места за програми за автоматично стартиране.
Тази статия ще разгледа начини за деактивирането му чрез стартиране и планировчика на задачи.
Първо, ще ви разкажа за най-простия и вероятно известен на мнозина метод за деактивирането му чрез стартиране.
Деактивиране чрез стартиране
Пример за windows 10 и 8
В долната част на работния плот отворете „Диспечер на задачите“ с десния бутон на мишката

след това трябва да видите прозорец с процеси

Сега трябва да изберете секцията „Стартиране“.

Тук ще бъдат показани почти всички програми, участващи в зареждането на компютърната система.
Тук можете също да видите състоянието на влиянието на всяка програма върху зареждането на системата и да разберете коя програма натоварва най-много компютъра при стартиране. Например, skype винаги има голямо натоварване, когато компютърът се стартира, и ако рядко комуникирате в Skype, тогава той може да бъде деактивиран, когато системата стартира.
Пример за windows 7
За „седемте“, за да влезете в автоматично зареждане, ще трябва да използвате командата „изпълни“, която се намира чрез „Старт“

Ако нямате този ред, тогава трябва да го активирате чрез менюто "Старт", за да направите това, щракнете с десния бутон върху тази икона и изберете "свойства"


Отидете в прозореца „Старт меню“ и щракнете върху бутона „Персонализиране“, след което трябва да видите списък с програми, които могат да бъдат активирани в началото и сега трябва да превъртите по-долу и да намерите опцията „изпълни“ и да поставите отметнете върху него, запазете настройките, като щракнете за прибл.

След тези стъпки тази функция трябва да е налична, щракнете върху нея и въведете следната команда „msconfig“

ще имате допълнителен панел с настройки, сред които ще има прозорец „стартиране“, отидете на него.

Тук ще се покаже списък с почти всички програми, които са участвали в зареждането на системата; премахнете отметката от ненужните програми, запазете и рестартирайте.
Но има друг раздел в системата, чрез който програмите, деактивирани чрез стартиране, могат да бъдат стартирани отново и този раздел се нарича Планировчик на задачи.Той също така съдържа списък с програми, които се стартират автоматично и този раздел може дори да съдържа много повече програми с неясни имена.
За бележка!
Измамниците, които пускат злонамерени програми с реклами, които се стартират автоматично при зареждане на системата, много често използват този раздел, тоест те пишат командата за автоматично стартиране чрез планировчика и следователно не всеки ще познае защо вирус, деактивиран чрез нормално автоматично стартиране, започва отново и отново.
Планировчик на задачи
Този метод е подходящ за всички операционни системи; в Windows 10 и 8 отидете на търсенето и въведете „планировчик на задачи“

Пред вас ще се отвори нов прозорец, където ще трябва да кликнете върху секцията „библиотека за планиране на задачи“.
Ще видите списък с програми, които се зареждат със системата


по този начин можете да премахнете ненужните програми от списъка.
За windows 7 принципът е подобен

внимание!
Като начало ще ви посъветвам просто да деактивирате програмите и да рестартирате компютъра и да видите как се зарежда. Ако всичко мина без проблеми, тогава можете да премахнете ненужните програми; ако внезапно започнат да възникват проблеми по време на зареждане и системата не се зарежда или нещо друго, след това отидете в планировчика на задачи през безопасен режим и активирайте всички деактивирани програми и след това ги деактивирайте по един, рестартирайте и вижте какво. Няма нужда да деактивирате програмата.
С настройките по подразбиране Windows 10 позволява на вградените приложения, както и на приложенията, които сте инсталирали от магазина, да работят във фонов режим. Приложенията, работещи във фонов режим, могат да изпращат известия, да получават информация и да продължат да работят дори когато не ги използвате.
Например – приложението Mail в Windows 10 работи във фонов режим.Когато работи във фонов режим, той проверява за нови имейли и показва известия на работния плот, когато получите нов имейл във входящата си кутия.
Както споменахме по-рано, не само вградените приложения, но и всички приложения, инсталирани от магазина, могат да работят във фонов режим по подразбиране. Въпреки че това е хубава функция, десетки приложения, работещи във фонов режим, могат да използват значителни ресурси на вашата система.
Освен това можете да увеличите живота на батерията си, като спрете приложенията, работещи във фонов режим. Това означава, че ако имате лаптоп или таблет, трябва да разрешите само приложенията, от които се нуждаете в момента, да работят във фонов режим и да деактивирате по-малко важните и ненужни приложения.
Можете лесно да видите всички приложения, работещи във фонов режим, като отидете в секцията Поверителност в приложението Настройки и блокирайте всички или някои приложения да работят във фонов режим.
Предотвратяване на приложенията да работят във фонов режим в Windows 10.
В това ръководство ще разгледаме как да предотвратим всички или определени приложения на Windows 10 да работят във фонов режим.
Етап 1.Отворете приложението "Настроики"и отидете в секцията "Конфиденциалност" → „Фонови приложения“.
Стъпка 2.В глава „Фонови приложения“преместете плъзгача на позиция "Изключено"да се ЗабранявамВсички приложения работят във фонов режим. Препоръчваме ви да деактивирате само онези приложения, които рядко използвате за работа.
Ако искате да деактивирате конкретно приложение, превъртете страницата надолу. Тук ще намерите всички приложения, които имат привилегията да работят във фонов режим. Деактивирайте отделни приложения, които смятате, че не трябва да работят във фонов режим.

Забележка:Знаете ли, че Windows 10 автоматично спира всички приложения, работещи във фонов режим, докато работят?
Приложения за Windows 10, работещи във фонов режимможе да повлияе на скоростта на вашия компютър. Защо се случва това и как да деактивиратеПриложения за Windows 10, нека да го разберем.
Windows 10 е пълен с всякакви нови специални ефекти, като движещи се тапети, аниме системни известия и т.н., които го отличават от предишните версии на Windows. Такива декоративни ефекти се създават от определени системни помощни програми, които работят изключително във фонов режим, докато самият потребител не може да повлияе на тяхната работа по никакъв начин. В противен случай вие и аз само щяхме да съзерцаваме на монитора много неразбираеми прозорци с отворени приложения.
Работата на всяка програма изисква изразходване на системни ресурси (RAM, натоварване на процесора и т.н.) За да ускорите работата на вашата машина, понякога е необходимо да деактивирате някои приложения за Windows 10, чиято работа не е в момента необходимо.
Деактивирайте приложениятаWindows 10
 За да върнете всички настройки обратно, като по този начин позволите на предишното деактивирано приложение да работи, трябва да повторите отново целия път - плъзнете плъзгача отново на „ON“, запазете промените и рестартирайте компютъра.
За да върнете всички настройки обратно, като по този начин позволите на предишното деактивирано приложение да работи, трябва да повторите отново целия път - плъзнете плъзгача отново на „ON“, запазете промените и рестартирайте компютъра.
Ако смятате, че някои приложения за Windows 10 са напълно ненужни на вашето оборудване, тогава можете да опитате да ги премахнете напълно. Въпреки това има голяма вероятност при първото актуализиране на системата програмата да бъде инсталирана на вашия компютър отново, независимо дали искате или не. За да предотвратите това да се случи, деактивирайте функцията „Актуализиране“ на вашето оборудване.
За да сте още по-сигурни, че този безполезен софтуер повече няма да изскача на хоризонта на вашия компютър, трябва да вземете следното действия:
- Предотвратяване на приложенията да работят във фонов режим;
- Изключете при стартиране;
- Изчистете лентата за бързо стартиране от тази програма.
Изглежда нищо сложно, но вниманието няма да навреди.
Режим за пестене на батерията
Функция за пестене на батериятае вграден и се включва автоматично, когато зарядът на батерията на лаптопа (мобилното устройство) падне под 20%. Това действие води до факта, че всички скрити процеси се прекратяват (системата ги забранява). Този метод е идеалното решение, когато не искате да изтриете програмата, но временно изключетеза намаляване на натоварването на системния ресурс - да.
 Активиране на енергоспестяващ режимпроизведени ръчнодори на обикновен компютър. Всичко, което трябва да направите е:
Активиране на енергоспестяващ режимпроизведени ръчнодори на обикновен компютър. Всичко, което трябва да направите е:
- Разглеждаме областта за уведомяване, нашата задача е да намерим иконата под формата на батерия.
- В прозореца, който се отваря, изберете „Режим за пестене на батерията“.
„Режимът за пестене на енергия“ е включен; сега нито една програма, която преди това е работила във фонов режим, няма да стартира. Всички "фонови" процеси са деактивирани по подразбиране. Ако обаче имате нужда от някое от „фоновите“ приложения в „енергоспестяващ режим“, тогава можете да конфигурирате определени параметри за зареждане за това Windows 10 приложение.
Затваряне на десктоп програми
Оказва се, че описаните по-горе методи могат да блокират само метро приложения.
Настолните приложения на Windows 10 ще работят както досега – без промени.
Разгледайте по-отблизо списъка с програми, които могат да бъдат блокирани да работят във фонов режим.
 Това е мястото, където трябва да работите, защото всяка досадна програма ще трябва да бъде затворена ръчно.
Това е мястото, където трябва да работите, защото всяка досадна програма ще трябва да бъде затворена ръчно.
Затворете - затворете и сега насочете вниманието си към „областта за уведомяване“ - там ще видите иконата на програмата. Ако все още работи.
Можете също да използвате „Диспечер на задачите“, който не само ще го деактивира, но и ще го премахне от „Стартиране“.
Току-що ли сте инсталирали Windows 10? Може би дори не по собствена воля? Добре дошли в операционната система!
Ако сте използвали експресната инсталация на Windows 10, може да искате да промените някои от настройките, преди да продължите. Това е необходимо с цел поверителност, бързина и удобство. Ето 10 неща, които са активирани по подразбиране, които можете да деактивирате в Windows 10.
Инсталиране на актуализации от множество източници.
Една от новите функции на Windows 10 е неговата оптимизирана система за доставка на актуализации, която ви позволява да изтегляте актуализации от други компютри с инсталиран Windows 10 през интернет (а не само от сървърите на Microsoft). Уловката, разбира се, е, че вашият компютър се използва и като източник на актуализация за други компютри с Windows 10.
Тази функция е активирана по подразбиране, но можете да я деактивирате, като отидете в Настройки > Актуализиране и защита > Разширени опции > Изберете как и кога да получавате актуализации.
Досадни известия.
За Windows 10 Центърът за уведомяване е удобен централен център за всички известия за приложения, напомняния и наскоро инсталирани програми. Но претоварването с известия със сигурност пречи, особено когато добавяте ненужни известия (като съвети на Windows или от центъра за обратна връзка).
Поемете контрола над известията си, като отидете в Настройки > Система > Известия и действия и изключите неща като „Показване на съвети на Windows” и известия от определени приложения.
Реклама в менюто "Старт".
Microsoft наистина избутва нови приложения от Windows Store - толкова много, че може да видите приложения, които никога не бихте изтеглили в менюто "Старт". Предложените приложения са предимно реклами. Благодаря ти, Microsoft!Изключете тези досадни реклами, като отидете на Настройки > Персонализиране > Старт > Показване на препоръки в менюто Старт понякога. За повече информация вижте.

Целенасочена реклама от приложения на трети страни.
Microsoft със сигурност следи вашите предпочитания и навици за сърфиране в Windows 10. Вие дори имате уникален рекламен идентификатор (свързан с вашия акаунт в Microsoft), който компанията използва, за да ви показва реклами. Освен това Microsoft споделя този рекламен идентификатор/профил с приложения на Windows Store на трети страни, освен ако не изключите споделянето на тази информация.Можете да деактивирате това, като отидете в Настройки > Поверителност > Общи > Разрешаване на приложенията да използват моя идентификатор на получател на реклама (ако деактивирате тази настройка, идентификаторът ще бъде нулиран).

Опознавам те.
Cortana, вашият адаптивен личен асистент в Windows 10, има доста лична информация, която събира за вас (Cortana не работи в Русия). Cortana ви „опознава“, като събира информация като речта ви, шаблони за въвеждане и история на въвеждане, което може да ви се стори страшно.Можете да попречите на Cortana да научава за вас и да изчистите информацията, която събира от вашето устройство, като отидете в Settings > Privacy > Speech, Handwriting & Text и щракнете върху бутона Stop Learning.
Приложения, работещи във фонов режим.
В операционната система Windows 10 много приложения ще работят във фонов режим по подразбиране - това означава, че дори и да не ги отваряте. Тези приложения могат да извличат информация, да изпращат известия, да изтеглят и инсталират актуализации и по друг начин да изразходват честотната ви лента и живота на батерията. Ако използвате мобилно устройство и/или връзка с измерване, можете да деактивирате тази функция.За да направите това, отидете в Настройки > Поверителност > Фонови приложения и деактивирайте приложенията поотделно.

Заключен екран.
Windows 10 е универсална операционна система, предназначена за всички устройства – мобилни и настолни. Поради тази причина има заключен екран и екран за влизане, които са досадни за някои потребители, които искат бързо да влязат в устройството си. Можете да изключите заключения екран и да отидете направо на екрана за влизане, но ще трябва да отидете в системния регистър на Windows. Ето нашето подробно ръководство за това как да.Синхронизация на всичко и всички.
Windows 10 е обсебен от синхронизирането. Всичко: системни настройки, теми, пароли, хронология на търсенията - се синхронизират по подразбиране във всички ваши регистрирани устройства. Но не всички искаме историята на търсенията ни да се синхронизира между телефоните и компютрите ни, така че ето как да изключите това синхронизиране.За да изключите синхронизирането (включително теми и пароли), отидете в Настройки > Акаунти > Синхронизиране на вашите настройки. Можете да деактивирате всички настройки за синхронизиране или избирателно да деактивирате определени настройки.

За да изключите синхронизирането на хронологията на търсенето, отворете Cortana и отидете на Настройки > Хронология на търсенето на устройството.
Твърде разнообразен интерфейс.
Windows 10 има привлекателен интерфейс, но може би предпочитате скоростта и простотата пред визуалните ефекти. Ако е така, тогава можете да деактивирате повечето от визуалните ефекти в Windows 10. Щракнете с десния бутон върху бутона Старт и отидете на Система > Разширени системни настройки. В раздела Разширени отидете на Производителност и щракнете върху бутона Опции, след което премахнете отметката от всички визуални ефекти, които предпочитате да не виждате.Автоматични актуализации.
Windows 10 изтегля и инсталира актуализации автоматично и не можете да ги изключите. И честно казано, не трябва да ги деактивирате - важно е една съвременна операционна система да е защитена. Но ако по някаква причина искате компютърът ви да спре автоматично да изтегля и инсталира актуализации на Windows 10 (за да можете ръчно да изтегляте и инсталирате актуализации по свой собствен график), можете да използвате заобиколно решение - .За да спестите батерия и честотна лента, ще бъде по-добре да деактивирате фоновите приложения в Windows 10. В това ръководство ще ви покажем как да го направите.
Приложенията в Windows 10, след като бъдат инсталирани от магазина, работят във фонов режим по подразбиране и използват функциите на операционната система за изтегляне на данни и актуализации. Проблемът е, че тези приложения винаги работят във фонов режим, дори и да не ги отваряте. Това се отразява на пропускателната способност на важни системни ресурси.
Windows 10 обаче не изключва възможността за деактивиране на фоновите процеси. За да поемете контрола върху приложенията, работещи във фонов режим, използвайте Настройки на приложението.
Как да деактивирате фоновите процеси на приложението в Windows 10
За да спрете процесите, изпълнявани във фонов режим на приложенията, които сте инсталирали от магазина, изпълнете следните стъпки:
- Отворете Настройки
- Конфиденциалност
- Фонови приложения
На страницата с фонови приложения използвайте една от двете опции:
- Изключете превключвателя „Разрешаване на приложенията да работят във фонов режим“, за да деактивирате всички приложения, закупени от магазина.
- Спрете конкретни процеси на приложения, които не искате да работят във фонов режим.
След като изпълните тези стъпки, приложенията, които сте конфигурирали, вече няма да работят във фонов режим, което ще ви помогне да спестите енергия и ще поддържате безпроблемната работа на вашата операционна система.