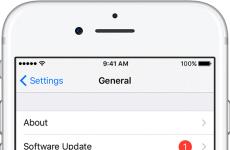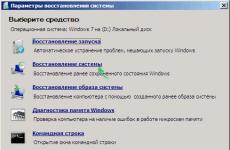Прехвърлете файлове на iPhone с помощта на функцията Споделени файлове. Как да прехвърляте файлове от компютър на iPhone и iPad Как да прехвърляте презентация на iPhone от компютър
Ако често използвате вашия iPhone за музикално забавление в движение, може да помислите как да прехвърлите музика от вашия компютър на вашия телефон. Всеки знае да използва iTunes. Това несъмнено е един от методите, познати на повечето потребители на Apple. В допълнение към това има други прости методи, които са полезни за вас. Тази статия ще ви помогне да прехвърлите музика от компютър на iPhone с подробни инструкции.
Метод 1. Как да изтеглите музика на iPhone от компютър чрез iTunes
Инструкции стъпка по стъпка:
1. Свържете вашия iPhone към вашия персонален компютър.
2.Проверете серията приложения и отворете iTunes на вашия компютър.
Ако бъдете посрещнати със съобщение с молба да „актуализирате iTunes“, щракнете върху „Актуализиране на iTunes“ и рестартирайте компютъра си, след като завършите целия процес на актуализиране.
3. Щракнете върху „Доверете се на този компютър“, когато бъдете подканени на екрана на вашия компютър.
Може също да се наложи да докоснете това съобщение на екрана на вашия iPhone.
4. Щракнете върху иконата „Устройство“ под формата на телефон, изберете желания iPhone и отидете на страницата на вашето устройство.
5. Щракнете върху „Файл“ в горния ляв ъгъл на прозореца на iTunes и ще се появи падащо меню.
6. Щракнете върху „Добавяне на папка към библиотеката“.
Тази опция е приблизително в средата на падащото меню. Когато щракнете върху това, се появява изскачащ прозорец.
7. Изберете музикалната си папка. Щракнете върху папката, в която се съхраняват вашите песни.
8. Щракнете върху Избор на папка в долния десен ъгъл на прозореца.
Това ще започне импортирането на вашите файлове в библиотеката.
9.Отидете в раздела "Музика". Намира се в секцията Настройки на разделите от лявата страна на прозореца на iTunes.
10. Поставете отметка в квадратчето „Синхронизиране на музика“ в горната част на страницата. Поставете отметка в квадратчето Entire Music Library, за да сте сигурни, че цялата музика в избраната от вас папка и всички подпапки се изтеглят на вашия iPhone.

11. Щракнете върху „Прилагане“ в долния десен ъгъл на страницата.
Песните ще бъдат копирани в приложението Apple Music (на iPhone). Сега всички избрани песни могат да бъдат отворени на iPhone по всяко време, дори ако устройството не е свързано с интернет.
Метод 2. Как да прехвърляте музика на iPhone от компютър с помощта на Google диск
1. Отворете Google Drive на вашия компютър.
Отидете на https://www.drive.google.com/ във всеки браузър.
И ако все още не сте влезли в акаунта си, щракнете върху бутона „Отидете в Google Drive“ (ако е наличен) и след това въведете вашата имейл информация.
2. Щракнете върху бутона Създаване.
След това ще се отвори падащо меню.
3. Щракнете върху опцията Качване на файлове в падащото меню.
4. Изберете музикални файлове.
Изберете музикалния файл, който искате да качите в Google Drive;
За да изберете индивидуално, задръжте натиснат клавиша ^ Ctrl (Windows) или ⌘ Command (Mac) и щракнете върху определените музикални файлове;
Ако трябва да прехвърлите всички файлове в папка, щракнете върху който и да е и след това натиснете ^ Ctrl+A (Windows) или ⌘ Command+A (Mac).
5. Щракнете върху Отвори в долния десен ъгъл на прозореца.
В същото време ще започне процесът на качване в Google Drive.
6. Отворете Google Drive на вашия iPhone, след като всички файлове бъдат изтеглени. Кликнете върху иконата под формата на синьо-зелено-жълт триъгълник на бял фон, който отваря връзка към началната страница на Google Drive, ако вече сте влезли.
7. Изберете музикални файлове.
Кликнете и изберете всички файлове, които искате.
8. Щракнете върху ⋯ в долния десен ъгъл на екрана и ще се появи изскачащо меню.
9. Щракнете върху Направи достъпен офлайн от изскачащото меню.
В този случай можете да отворите всичките си любими песни в приложението Google Drive на вашия iPhone, дори и да не е свързан с интернет.
Едно нещо, което трябва да се отбележи, е, че има опция за Google Диск в приложението Файлове, но музиката не може да се копира от приложението Google Диск в приложението Файлове (като други приложения за съхранение в облак).
Метод 3. Най-бързият начин за прехвърляне на песни от вашия компютър на вашия iPhone
Приложението поддържа преместване на 9 типа файлове: контакти, музика, приложение, видео, снимка, бележки, календар, отметка, iBooks от компютър към iPhone XS/XR/X/8/7/7 Plus/SE/6s Plus/6s/6 Плюс /6/5s/5c/5/4s/4. Той е напълно съвместим с Windows 10/8.1/8/7/XP/Vista и Mac OS X 10.14 EI Capitan, 10.10 Yosemite, 10.9 Mavericks, 10.8, 10.7, 10.6, 10.5.
Инструкции стъпка по стъпка:
Стъпка 1: Свържете iPhone към компютър чрез USB кабел.

Стартирайте програмата. Щракнете върху бутона „Управление“ от основния интерфейс.

Стъпка 2: Изберете типа файл за прехвърляне.
На тази страница се появяват общо 9 типа файлове. За да продължите напред, трябва да щракнете върху файловете, които искате да изтеглите, в този случай музика.
Стъпка 3. Изберете опцията „Импортиране“, след което изберете музиката в папката на компютъра, която искате да изтеглите на вашия iPhone.

С помощта на iTunes е невъзможно да изберете музиката, която искате да прехвърлите, но в програмата Tenorshare iCareFone е удобно да видите всички файлове по тип и да изберете конкретен; функцията „Управление“ ви позволява да управлявате 8 вида файлове: , контакти, съобщения, приложения, книги и отметки (Safari) . В същото време имайте предвид, че Tenorshare iCareFone не е напълно безплатен, той ще ви позволи да прехвърлите 20 файла. Ако искате да прехвърлите повече, надстройте до Pro версията. Връзката за покупка е предоставена по-долу.
Разбира се, освен управление на данните на iPhone, Tenorshare iCareFone е инструмент "всичко в едно" за отстраняване на всички проблеми за iPhone, iPad и iPod. С този невероятен инструмент можете лесно да изчистите ненужните файлове и да ускорите вашите устройства, да създадете резервни копия и да възстановите iOS устройства в случай на загуба на данни и т.н.
Всички тези методи са много полезни. Можете да изберете най-подходящия за преместване на музика от компютър към iPhone. И ако искате да прехвърлите закупена музика от iTunes Store и да копирате песни, които не сте купили от iTunes Store, iCarefone също е страхотна опция.
Днес iPhone са най-често срещаните мобилни устройства, на които е удобно и приятно да гледате филми (особено на големи екрани), но в процеса на използването им потребителите срещат някои трудности: „как да изтеглите видео от компютър на iPhone?“, „как да го прехвърля на iPhone.“ видео от компютър?“ и други подобни въпроси често възникват сред собствениците на iOS джаджи.
Бързо преминаване:
По-рано сме писали за:
Тези методи са подобни. Сега да се върнем към филмите. Много собственици на устройства не знаят как да изтеглят видеоклипове и други медийни файлове от компютър на iPhone. За разлика от смартфоните с различна операционна система, няма да можете да изпращате видео толкова лесно на устройство с iOS. За да извършите процедурата, ще трябва да инсталирате допълнителен софтуер на вашия компютър.
Можете да изтеглите всичко на вашия iPhone, но имайте предвид, че не всички файлове могат да бъдат отворени. Изключително важно е потребителите да разберат какво ще изтеглят на своята джаджа и кой е най-ефективният начин да го направят. Тази статия ще предостави няколко от най-добрите методи за преместване на видео от компютър към iPhone (4, 4s, 5, 5s, 6, 6s и 7 8 X), както и връзки към свързан софтуер.
Прехвърлянето на файлове от компютър към iPhone е по-лесно, отколкото изглежда!
Най-ефективните начини за прехвърляне на файлове от компютър към iOS устройство са:
- Прехвърлете файлове на iPhone с помощта на мултимедиен процесор iTunes.
— чрез библиотеката на iTunes;
- директно в програмата. - Изпращайте медийни файлове с помощта на облачно хранилище.
- Използвайте iPhone като флаш устройство за „пренасяне“ на видео.
- Използвайте приложението WALTR.
- Използвайте специално „интелигентно“ флаш устройство.
Нека разгледаме всеки метод по-подробно по-долу.
Метод 1: Прехвърляне на файлове чрез iTunes
Стартирайте най-новата версия на iTunes на вашия компютър. След това трябва да свържете притурката към компютъра чрез USB кабел, за да получите достъп до файловата система на смартфона и да качите видеоклипа на iPhone чрез вградената медийна библиотека.
Първо трябва да добавите всички видеоклипове, които ще качвате в iTunes.
За това:
1. Щракнете върху "Файл".
2. Кликнете върху опцията „Добавяне на файл към библиотеката“.
3. Свържете вашия iPhone към вашия компютър, ако вече не сте го направили. Притурката ще се появи в „Устройства“ в левия панел. Кликнете върху опцията и отидете на подраздела „Преглед“.
4. До думите „Синхронизиране само на избрани песни и видеоклипове“ и „Обработка на песни и видеоклипове ръчно“ (ако има такива), поставете отметки в квадратчетата.
5. Отидете в подраздела „Филми“ и поставете отметка в квадратчето до „Синхронизиране на филми“, след което потвърдете маркираните видеоклипове и изберете „Готово“.
Ако трябва да изтеглите цялата папка с видео към притурката, тогава:
- Щракнете върху Файл.
- Изберете опцията „Добавяне на папка към библиотеката“.
В случай, че имате инсталиран видео плейър на трета страна, например VLC Player, процедурата изглежда така:
- Отворете iTunes и свържете iPhone към компютър.
- Отидете до елемента „Програми“, намерете VLC Player в списъка, който се отваря, и изберете „Добавяне“.
- В прозореца, който се показва, изберете необходимите видеоклипове и щракнете върху „Добавяне“.
Това е всичко, като изпълнява прости стъпки, дори неопитен собственик на мобилно устройство може лесно и просто да изпрати видеоклип, музикални композиции и всякакви други медийни файлове на своя iPhone. Трябва само да имате под ръка персонален компютър и USB кабел.
Забележка:
Програмата iTunes е достъпна на официалния портал www.apple.com в подраздела „Поддръжка“. Там трябва да кликнете върху опцията „iTunes“ и в подраздела „Готови ли сте да актуализирате iTunes?“ щракнете върху „Подробности“. След като изтеглите софтуера на вашия персонален компютър, можете да го инсталирате. В някои случаи системата може да ви подкани да инсталирате QuickTime. Този софтуер също е безплатен и достъпен на уебсайта на Apple.
Струва си да се има предвид, че по-старите версии на iPhone възпроизвеждат видеоклипове само във формат mp4; за конвертиране използвайте Any Video Converter () или инсталирайте GPlayer, VLC Player или друг плейър от AppStore, който поддържа видеоклипове от всякакви формати на вашето мобилно устройство.
Метод 2 - изпращане на файлове към iPhone чрез съхранение в облак
iTunes не винаги е инсталиран на компютър или лаптоп или потребителят просто не иска да го инсталира. В този случай всяка облачна услуга за съхранение на файлове може да бъде алтернативен начин за прехвърляне на файлове на iPhone. Така сред собствениците на продукти на Apple Dropbox е популярен. Струва си да се отбележи, че облачното хранилище има голям брой допълнителни полезни опции и възможности, за разлика от настолния софтуер.
iTunes, в сравнение с Dropbox, има редица недостатъци:
- Позволява ви да работите само с 1 директория.
- Ако изберете друга папка, всички предварително синхронизирани файлове ще бъдат изтрити и мястото им ще бъде заето от нова директория.
- IPhone създава връзка към един конкретен компютър и неговата споделена папка, което създава известно неудобство.
По този начин iTunes предполага, че потребителят не само ще има известен опит с програмата, но и ще съхранява „правилно“ цялата музика, видеоклипове, книги и т.н. в една специална папка за синхронизиране.
Що се отнася до DropBox, тази услуга е лишена от подобни неудобства и има по-гъвкава и удобна система за работа с папки и прехвърляне на файлове. За да използвате облачната услуга за съхранение на файлове, ще ви трябва:
- Инсталирайте сервизната програма на iPhone
- Инсталирайте същото
- С помощта на компютър отидете на сервизната програма, създайте там нова папка и преместете всички необходими видеоклипове и медийни файлове в нея
- Влезте в „облака“ чрез вашия смартфон и изтеглете всички необходими видеоклипове.
Струва си да се отбележи, че този метод, в случай на безплатната версия на Dropbox, предполага някои ограничения върху размера на прехвърлените медийни файлове, а именно 2 GB. За да премахнете ограниченията, използвайте платен абонамент, който струва $9,99 на месец за 1 TB място в услугата.
Метод 3. iFunBox и смартфон като флашка
Друга възможност за прехвърляне на видео от компютър към iPhone е да свържете устройството към компютъра в режим на флаш устройство. Можете да изтеглите филми в притурката си и след това да ги качите например на компютъра на приятел.
Първо ще трябва да изтеглите и инсталирате програмата iFunBox на вашия компютър. След това го отворете и свържете притурката към компютъра чрез USB кабел. Важно е да запомните, че за да може компютърът ви да открие телефона ви, ще трябва да инсталирате iTunes.
Когато програмата види вашия iPhone, можете да започнете да прехвърляте необходимите файлове в директорията „Споделено съхранение“, след което да ги изтеглите оттам на друг компютър и да се насладите на гледане.
Допълнително предимство в полза на iFunBox ще бъде възможността да имате почти неограничен достъп до файловата система на вашето Apple устройство; можете да прехвърляте снимки, музика и много други. И ако имате джейлбрейк, изтеглете (инсталирайте) приложения и ги обменете с приятели.
Метод 4. Прехвърлете го през WALTR 2
Може би това е най-удобният и бърз начин. Всичко, което трябва да направите, е да изтеглите и инсталирате приложението WALTR 2 за MAC OS или Windows и можете да го използвате. Плюсове на приложението:
- Можете да прехвърляте снимки, видеоклипове, музика, мелодии
- Без излишни настройки
- Най-простият интерфейс
- Принцип на плъзгане и пускане - плъзгане и пускане на всякакви файлове
- Възможност за работа през домашен Wi-Fi без използване на интернет.
Процесът на прехвърляне е невероятно прост. Свързваме iPhone към компютъра чрез кабел или чрез Wi-Fi, той се появява в прозореца и около него се изчертава поле, върху което просто трябва да плъзнете всеки файл. След това веднага ще бъде изтеглен на вашия смартфон и можете да го гледате! Моля, обърнете внимание, че не всички видео формати могат да бъдат правилно обработени от iPhone, така че може да се нуждаете от видео конвертор, преди да качите.
Всичко би било наред, но има муха в мехлема - програмата е платена, въпреки че има пробна версия, но работи само за един ден и след това ще трябва да закупите пълната версия за $39,95. Ако обаче трябва спешно да качите видеоклип, можете да го изтеглите и използвате.
Метод 5 - флашки и Leef iBridge
Доста добре познат и популярен метод. Идеята е проста - купувате специална флашка, която освен за разширяване на вътрешната памет на iPhone, служи и за сваляне на различно съдържание и гледане на телефона. Такива флаш памети като правило имат специални патентовани приложения, които ви позволяват да преглеждате и управлявате цялото това мултимедийно съдържание.
Мисля, че няма нужда да обяснявам как да го използвам правилно, но все пак:
- Слагаме флашката в компютъра и зареждаме в нея филми, музика, снимки, каквото и да е.
- Изваждаме го от компютъра и го поставяме в iPhone и на него гледаме, слушаме и т.н.
Такива флаш устройства веднага са оборудвани с USB и Lightning интерфейси, което ги прави универсални. Единственият минус е цената, така че за марковия Leef iBridge 3 32 GB ще трябва да платите около $70, което не всеки може да си позволи. Има обаче и по-евтини аналози от Китай, чийто преглед скоро ще бъде на нашия уебсайт.
Ето как работи:
По този начин проблемът с изтеглянето на видеоклипове от компютър на iPhone се решава лесно, просто трябва да положите малко усилия - и определено ще успеете. Струва си да добавим, че методи 1, 2, 4 и 5 са тествани на iOS 11 и работят успешно.
. 16904Прехвърлете файлове на iPhone с помощта на Споделени файлове
За да прехвърляте файлове на iPhone, можете да използвате функцията „Споделени файлове“(Споделяне на файлове), вграден в iTunes. Тя ви позволява да прехвърляте файлове в паметта на iPhone, разпределена за конкретно приложение. Например, ако трябва да работите с файл в приложение DocsToGoна iPhone ще го прехвърлите с тази функция в областта DocsToGo.
Прехвърлянето на файлове не е възможно за всички приложения, така че трябва да инсталирате само приложения, които могат да прехвърлят файлове с помощта на функцията „Споделени файлове“. Стандартните приложения, които идват с вашия телефон, не поддържат тази функция. Само такива от трети страни, инсталирани от AppStore.
Как да копирате файл от iPhone на компютър?
- Отворете раздела „Споделени файлове“(Споделяне на файлове), както е описано по-горе.
- В полето "Приложения"(Приложения) Изберете приложението, съдържащо желания файл.
- В полето "документация"(Документи) изберете файл.
- Кликнете "Запази в"(Запази в). Това отваря диалоговия прозорец на iTunes (на компютър с Windows) или Изберете папка: iTunes(на Mac).
- Изберете папка за запазване на файла.
- Кликнете „Избор на папка“(Изберете папка), когато работите в Windows или "Избирам"(Изберете), когато работите на Mac. iTunes ще копира файла. Тази техника ще работи само в приложения, които поддържат тази функция.
Една от възможните задачи на собственика на iPhone или iPad е да прехвърли видеоклипове, изтеглени на компютър или лаптоп, към него за по-късно гледане, докато сте на път, чакате или някъде другаде. За съжаление, няма да можете да направите това, като просто копирате видео файлове „като на флаш устройство“ в случай на iOS. Има обаче много начини за копиране на филм.
В това ръководство за начинаещи говорим за два начина за прехвърляне на видео файлове от компютър с Windows към iPhone и iPad от компютър: официалният (и неговите ограничения) и предпочитаният от мен метод без iTunes (включително чрез Wi-Fi), както и накратко за други възможни варианти. Забележка: същите методи могат да се използват на компютри с MacOS (но за тях понякога е по-удобно да се използва Airdrop).
Има приложения на трети страни, които ви позволяват да прехвърляте видеоклипове на устройства с iOS и да ги възпроизвеждате на iPad и iPhone. Едно от най-добрите безплатни приложения за тези цели според мен е VLC (приложението е достъпно в Apple App Store https://itunes.apple.com/ru/app/vlc-for-mobile/id650377962).
Основното предимство на това и други подобни приложения е плавното възпроизвеждане на почти всички популярни видео формати, включително mkv, mp4 с кодеци, различни от H.264 и други.
След като инсталирате приложението, има два начина за копиране на видео файлове на вашето устройство: чрез iTunes (но без ограничения за формати) или чрез Wi-Fi в локална мрежа (т.е. както компютърът, така и телефонът или таблетът трябва да са свързани към същия рутер за прехвърляне).
Копирайте видеоклипове във VLC с помощта на iTunes

След като копирането приключи, можете да гледате изтеглените филми или други видеоклипове във VLC плейъра на вашия телефон или таблет.
Прехвърляйте видеоклипове на iPhone или iPad през Wi-Fi във VLC
Забележка: за да работи този метод, компютърът и iOS устройството трябва да са свързани към една и съща мрежа.

След като бъде завършен, видеоклипът може да се гледа във VLC на устройството.
Забележка: Забелязах, че понякога след изтегляне VLC не показва изтеглените видео файлове в плейлиста (въпреки че те заемат място на устройството). Емпирично установих, че това се случва с дълги имена на файлове на руски с препинателни знаци - не намерих ясни модели, но преименуването на файла на нещо „по-просто“ помага за решаването на проблема.
Има много други приложения, които работят на същите принципи, и ако представеният по-горе VLC по някаква причина не ви подхожда, препоръчвам също да опитате PlayerXtreme Media Player, който също е достъпен за изтегляне в магазина за приложения на Apple.
Често собствениците на iPhone телефони трябва да прехвърлят графични изображения или снимки от своя компютър на своя iPhone. Такава нужда може да възникне, ако собственикът на телефона иска винаги да има под ръка важни или запомнящи се снимки, както и да може да показва определени изображения на приятели, роднини или познати. В тази статия ще разгледаме възможните начини за прехвърляне на графични изображения и снимки от компютър към iPhone.
1. Как да прехвърляте снимки от компютър към iPhone чрез iCareFone
Програмата iCareFone се отличава от други подобни програми с високата си скорост и удобен интерфейс. Отличителна черта на помощната програма е възможността за директна работа със свързано устройство без ненужни движения на файлове, т.е. като обикновен файлов мениджър. Този факт значително опростява и ускорява процеса на преместване на различни файлове между вашия компютър и iPhone. Помощната програма също така предоставя възможност за архивиране и възстановяване на данни, премахване на нежелани файлове, включително кеш, бисквитки и временни файлове на приложения, коригиране на системни грешки, определяне на необходимостта от актуализация на системата и блокиране на реклами и банери за приложения. В същото време мениджърът, от който се нуждаем за преместване на файлове, е достъпен за абсолютно всички потребители в безплатен режим.
Стъпка 1. Свържете вашия iPhone към компютъра с помощта на USB кабел. Стартирайте програмата iCareFone на вашия компютър.
Стъпка 2: Изберете раздела „управление“ или щракнете върху иконата на снимка (бърз достъп) в началния интерфейс.

Стъпка 3: Изберете опцията „Импортиране“, изберете снимките и щракнете върху „Отвори“. За да прехвърлите папки със снимки, изберете Импортиране > Избор на папка, изберете папките и щракнете върху OK.

внимание
В приложението iCareFone можете да импортирате следните формати на изображения: png, jpg, jpeg, heic, mov, mp4, m4v и gif. За да направите това, трябва да инсталирате приложението iCareFone на вашето iOS устройство. Отворете го и разрешете достъп до вашите снимки.

Стъпка 4: След прехвърлянето можете да отключите своя iPhone и да отидете в приложението Снимки<< Альбомы на вашем устройстве. Все сместимые изображения хранятся там.
2. Как да копирате снимки от компютър на iPhone с помощта на iTunes
Една от най-достъпните програми за прехвърляне на изображения към iPhone е iTunes. Това е официалната помощна програма на Apple за работа с различни файлове на вашия компютър и iPhone. Това е доста удобно при копиране на големи обеми снимки от компютър. Сред недостатъците са ниската скорост на работа, честата синхронизация и необходимостта от копиране на необходимите файлове два пъти (първо в самата програма, след това в iPhone). Въпреки това тази програма остава доста популярна сред потребителите на устройства на Apple. Ако тази програма не е инсталирана на вашия компютър, можете да я изтеглите от официалния уебсайт.
Стъпка 1. Свържете вашия iPhone към компютъра с помощта на USB кабел. Стартирайте iTunes на вашия компютър. Програмата може също така да се стартира автоматично, когато свържете своя iPhone към компютъра.
Стъпка 2. Щракнете върху иконата на iPhone в горния панел на прозореца на програмата, който се отваря. В лявата колона на прозореца ще се отвори меню с различни медийни раздели.
Стъпка 3: Изберете раздела Снимки.
Стъпка 4: Изберете опцията „Синхронизиране на снимки“. Кликнете върху бутона "Изображения".

Стъпка 5. След като се появи падащият раздел, можете да изберете папка (или подпапка/няколко подпапки), снимките от които ще трябва да бъдат изтеглени на вашия iPhone.

Стъпка 6. Изберете желаните снимки в папка или цяла папка (подпапка/няколко подпапки).
Стъпка 7. Щракнете върху бутона „Приложи“ и изчакайте, докато процесът на копиране на изображения на вашия iPhone приключи, след което снимките ще бъдат достъпни за преглед и извършване на други операции на вашия iPhone.
3. Как да прехвърляте снимки от компютър на iPhone с помощта на iCloud
Облачното хранилище iCloud е създадено специално за собствениците на устройства на Apple. Този облак позволява на собственика на iPhone не само да създава резервни копия на данните на телефона си за последващо възстановяване, но също така предоставя широки възможности за съхранение на голям обем от различни файлове, включително графики и снимки, както и достъп до тях от всяко устройство. Освен това iCloud има още две отличителни функции - „намерете моя iPhone“ (проследяване на изгубено или откраднато устройство) и възможността да разпространявате снимка, направена от вашата джаджа, до всичките ви други устройства на Apple.
Стъпка 1: Отворете уеб браузъра на компютъра си до страницата за съхранение в iCloud: https://www.icloud.com/ и влезте с вашия личен Apple ID.
Стъпка 2: Докоснете иконата за снимки, за да стартирате приложението iCloud Photos.

Стъпка 3. Кликнете върху бутона "Изтегляне". В левия панел на прозореца, който се отваря, изберете папката със снимки, които искате да копирате на вашия iPhone.
Стъпка 4. Изберете желаните снимки в папката и щракнете върху бутона „Отвори“ в долния десен ъгъл на прозореца. Изчакайте, докато процесът на копиране на изображения на вашия iPhone приключи.
Стъпка 5. За да показвате снимки на iPhone, трябва да активирате функцията „iCloud Photo Library“, както следва: отворете менюто „Настройки“ на телефона си, изберете раздела „iCloud“, щракнете върху „Снимки“ и преместете плъзгача на правото да го активирате.

4.Как да качите снимки от вашия компютър на вашия iPhone чрез Dropbox
За да качите снимки от вашия компютър на вашия iPhone, не е необходимо да използвате iCloud; можете също да използвате всяко друго облачно хранилище за данни (например Google Drive, Yandex Drive, Dropbox, Mail.ru Cloud и др.) в зависимост от вашия акаунт, имейл и 9лични предпочитания. Ще разгледаме тази операция на примера на популярния облак Dropbox. Ако искате да използвате друго облачно хранилище, алгоритъмът на действията ще бъде подобен.
Стъпка 1. Отворете страницата за съхранение на Dropbox в уеб браузъра на вашия компютър: https://www.dropbox.com/ru/ и влезте в акаунта си, като използвате своя имейл адрес и парола или се регистрирайте (ако все още нямате акаунт в Dropbox ). Можете да работите с програмата онлайн или да изтеглите приложението Dropbox и да го инсталирате на вашето устройство.

Стъпка 2. От менюто, разположено в левия панел, изберете раздела „Моите файлове“. Създайте нова папка за вашите снимки, като щракнете върху иконата „Създаване на папка“ в десния панел на прозореца.

Стъпка 3. Отворете папката и плъзнете в нея снимките, необходими за копиране, като използвате левия бутон на мишката или качете изображенията, като щракнете върху бутона „Качване на файлове“ в десния панел на прозореца. Изчакайте, докато изображенията се изтеглят (процесът на изтегляне се показва в долната част на прозореца, показвайки оставащото време).

Стъпка 4: Влезте в акаунта си в Dropbox на телефона си, като използвате същите идентификационни данни и отворете папката със снимки, която току-що създадохте. Можете да изтеглите снимки на вашия iPhone, като щракнете върху бутона „Изтегляне“ или прегледайте снимки директно в облака на Dropbox.
Така можете да изберете най-лесния, удобен и предпочитан метод за прехвърляне на снимки, както и дали и т.н. Препоръчваме да използвате iCareFone.