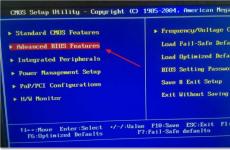Защо диспечерът на realtek се показва постоянно? Realtek HD Manager - къде да го намерите и как да го конфигурирате. Въпроси относно инсталирането на допълнителни кодеци
Много собственици на вградени звукови чиповеот Realtek, дори и да не го използват в ежедневната си работа, те поне знаят, че така нареченият "Realtek HD Manager" много често се използва за конфигуриране на това оборудване. Какво е това софтуер, за какво се използва, как да го конфигурирате правилно и дали си струва да го държите на компютъра, тогава ви предлагаме да го разберете. Специално внимание ще бъде обърнато на някои често срещани проблеми, свързани с неработоспособност инсталирани драйверии свързан софтуер.
Какво представлява Realtek HD Manager за Windows?
Първо, няколко думи за самия софтуер. Този пакет е създаден специално за звукови карти Realtek, вградени в дънни платки от клас Sound-on-Board и отделни чипове с аудио поддръжка Високо качество, което е ясно указано от съответното съкращение в името (HD - High Definition). Въпреки това е наивно да се вярва, че "Realtek HD Audio Manager" е просто някакъв вид шел софтуерза управление на настройките за възпроизвеждане и подобряване на звуковата атмосфера с различни допълнителни ефекти. Всъщност този пакет включва и пълен набор от драйвери, които осигуряват правилната работа на звуковата система на компютъра. Между другото, това са драйверите, които могат да се използват за оборудване от други производители, но само при декларирана поддръжка и съвместимост.
Основни предимства
Що се отнася до основните характеристики на такъв софтуер, потребителите го предпочитат основно, защото осигурява поддръжка за някои скрити възможности на картите Sundial, които може да не са достъпни за използване при инсталиране на стандартни драйвери. Но най-често като основни предимства се посочват следните:
- пълна поддръжка на всички известни звукови формати без инсталиране на допълнителни кодеци;
- висока честота на звука;
- Пълна поддръжка на технологии за съраунд звук дори в компютърни игрибазиран на технологията Sensaura;
- подобрено разпознаване на реч при запис или въвеждане на гласови команди;
- възможност за работа с всички самоконфигуриращи се устройства от стандарта Plug&Play.
Ако обърнете внимание на последния елемент, представен в списъка, не е трудно да разберете, че самият „Realtek HD Manager“ може да се използва не само за конфигуриране на оборудване от този конкретен производител, но и успешно използван за друго подобно оборудване без компромис качество на звука или причиняване на конфликти с устройства. По правило този допълнителен модул често се инсталира директно по време на процеса на инсталиране на драйвера, но само при условие, че за това се използват „родни“ дистрибуции, а не базата данни на Windows.
Къде мога да намеря "Realtek HD Manager"?
Като елемент на системата за управление, този аплет обикновено се представя в съответния раздел на контролния панел и понякога (след инсталиране) може да бъде активиран в секцията за стартиране на системата и да допълни системния трей със собствен модул, който работи във фонов режим.
Но също така се случва, че няма „Realtek HD Manager“ в „Контролен панел“. Не бързайте да обвинявате всичко инсталирана системаили софтуер. Напълно възможно е да сте изтеглили грешната дистрибуция или инсталацията да е извършена с грешки.
Какво трябва да направя, ако този софтуер липсва на моя компютър?
Ако няма „Realtek HD Manager“ в „Контролен панел“, много е възможно той просто да не е инсталиран в системата. Факт е, че при инсталиране на „неродни“ драйвери тази ситуация е една от най-често срещаните.

IN в такъв случайПрепоръчително е да отидете на официалния ресурс на разработчика и в секцията за изтегляне изберете софтуерен модул с кодеци (High Definition Audio Codecs) от списъка, запазете инсталатора на вашия твърд диск и след това инсталирайте този софтуер сами.
Как да инсталирате този софтуер правилно?
Инсталирането обикновено не създава проблеми дори за най-неподготвения потребител.

Основното тук е да обърнете внимание на стартирането на инсталатора изключително с права и като администратор и след завършване на инсталацията извършете препоръчителното незабавно рестартиране. Ако след това “Realtek HD Manager” не може да бъде намерен в системата, инсталацията трябва да се повтори чрез изтегляне допълнителни пакети. Между другото, можете да разберете, че е инсталиран грешен драйвер (макар и работещ) в „Диспечер на устройства“, където в раздела драйвер цифров подписи името на доставчика ще съответства на Microsoft Corporation.
Освен това, когато изтегляте дистрибуцията отделно, имайте предвид, че описанието на някои връзки за изтегляне може да съдържа нещо като „само драйвери“. Това означава, че зареждате само драйверите без самия мениджър.

Точно на страницата за изтегляне, в таблицата, предоставена най-долу, намерете допълнителния стелаж с аплети с 3D SoundRack ефекти.
Въпреки това, ако дори след това съответният елемент липсва или ако е там, но „Realtek HD Manager“ не стартира или не се вижда в системната област, възможно е дисплеят му просто да е деактивиран.

В този случай някои експерти съветват да отидете да редактирате системния регистър (regedit), в клона на HKCU през раздела СОФТУЕР, намерете директорията RtkNGUI64 с подпапката General и в нея вдясно променете стойността на ключа ShowTrayIcon от нула до един и след това рестартирайте системата.
Понякога на Windows 7 и по-нови, след актуализиране на драйверите, налични в пакета R2.82, помага ръчното стартиране на файла RAVCpl64.exe от папката HDA в директорията Audio, която се намира директно в директорията Realtek програмните файлове. Когато се появи „Realtek HD Manager“, под бутона „OK“, трябва да щракнете върху иконата, маркирана с буквата „i“, и след това да изберете да покажете аплета в иконите в областта. Обикновено не се изисква рестартиране, но е по-добре да го направите за всеки случай.
Ако след това „Realtek HD Manager“ не стартира, най-вероятно ще трябва да деактивирате автоматична инсталациядрайвери (което най-често се изисква за Windows 10) и след това повторете инсталирането на „родните“ драйвери. Освен това проблемът може просто да е, че в компютъра или лаптопа е инсталирана неподдържана звукова карта от друг производител.
Основни звукови опции и настройки
Сега нека да разгледаме как да конфигурирате Realtek HD Manager. Параметрите се отнасят главно до ефектите и околната среда.

Тук е важно да обърнете внимание на конфигурацията на високоговорителите, както и да вземете предвид корекциите за вида на стаята, в която е по-добре да изберете стая, тапицирана с филц (звукът ще бъде по-мек). По принцип ефектите могат да бъдат приписани на стандартен тип, но те могат да използват много предварително зададени шаблони. Отделно си струва да се спрем на качеството и формата на звука. По-добре е да изберете дълбочина от 24 бита и честота на семплиране от 48 000 Hz. Можете също да конфигурирате параметри, свързани с микрофона.
Допълнителна информация и функции
Като допълнителни функциидиспечер, заслужава да се отбележи, че с негова помощ можете да получите информация за вида на инсталирания звукова картаи неговия драйвер, използвания аудио контролер и версията на платформата DirectX. Освен това можете да използвате както цифрови, така и аналогови аудио входове или изходи, за които основните параметри се задават автоматично или чрез потребителски настройки.
Въпроси относно инсталирането на допълнителни кодеци
И накрая, когато става дума за кодеци, обикновено се получава висококачествен звукКогато възпроизвеждате аудио или видео формат, не е необходимо да инсталирате нищо допълнително.

Въпреки че, ако желаете, за всеки случай можете да използвате универсалния пакет K-Lite, а сред версиите изберете мега пакета (Mega Пакет кодеци), който съдържа максималния възможен брой кодеци и декодери.
Резултати
Обобщавайки, може да се отбележи, че както драйверите, така и самият диспечер ще бъдат полезни за всички онези потребители, които не могат да си представят слушане на музика или гледане на видео без кристално чист звук. Настройките са доста прости. Въпреки това, ако подобни параметри могат да бъдат зададени с помощта на самата система, необходимостта от самия мениджър като цяло изчезва, тъй като такива опции са идентични (например всички те присъстват в Windows 10). Но за по-лесно управление основната програма е много подходяща, дори, както смятат някои потребители, въпреки донякъде претоварения графичен интерфейс.
Ако възникнат проблеми при стартиране, дадените методи за отстраняването им обикновено помагат. Ако диспечерът все още не иска да работи по някаква причина, възможно е инсталираната звукова карта просто да не се поддържа. В този случай няма абсолютно никакъв смисъл да преинсталирате или редактирате системния регистър - така или иначе няма да даде желания резултат.
Статията описва инструкции какво да направите, ако Диспечер на Realtek HD не е в контролния панел. Realtek HD е безплатен софтуер, който съдържа драйвери за интерпретиране на аудио потоци. Този пакет е наследник на няколко ревизии на фърмуера AC'97, създадени през 2004 г. от Intel. Хардуерът, контролиран от HD Audio, възпроизвежда 192 kHz/24-качествен двуканален изход и 96 kHz/24-битов многоканален изход. Общо се поддържат до 8 канала едновременно. Когато използвате Realtek HD Audio, често срещате явление, при което звуковите драйвери работят стабилно, без повреди, но звуковият мениджър не е в контролните панели. В този случай не можем да конфигурираме звукова схемапо софтуерен метод.
Потърсете Realtek HD Sound Manager на вашия компютър
Ако ще редактирате звуковата верига или микрофона, но мениджърът на Realtek го няма никъде, нито в долната част на трея, нито в диспечера на устройствата. Не сред инсталирани програми- в този случай отидете на „Контролен панел“, сега щракнете върху „Звук“ - трябва да се покаже в този елемент. Освен това проверете присъствието му в „Диспечер на устройства“ в списъка с оборудване, в раздела „Звукови... устройства“.
Премахване на стария драйвер и инсталиране на новия Realtek
Ако все още не можете да намерите звуковия мениджър на Realtek в контролния панел, опитайте да деинсталирате стар шофьорНа озвучителна техникатвоят компютър. За това:

Изтеглете Realtek HD драйвер от официалния сайт
Ако сте претърсили всички услуги и съответните панели, но Realtek HD не можете да намерите никъде, трябва да го изтеглите. За да направите това, отворете страницата за изтегляне на софтуер - http://www.realtek.com.tw/downloads/ и изберете от 3 необходимия за вашата система.

Преди да изтеглите софтуер от уебсайта на Realtek, ще трябва да се регистрирате и да влезете в акаунт.
Проблемът понякога възниква поради текущия драйвер, който не е взет от официалния уебсайт. Ако Windows, където възниква проблемът, също не е официален, но е изтеглен от торент или инсталиран от грешни „празни места“, тогава не можете работен прозорец Realtek HD на вашия компютър. Инсталирайте оригиналния драйвер за мениджър и рестартирайте операционната система.
Други проблеми със софтуера Realtek HD
Има и други видове проблеми с Realtek HD, например звукът се губи. В този случай няма нужда да бързате и да обвинявате системата. Първо проверете дали високоговорителите и слушалките са свързани правилно. Проверете, може би сте объркали гнездото на панелите (отзад, отпред), това се случва дори с опитни потребители. Обикновено производителите определят цвета на гнездото и щепсела по същия начин. Следователно няма да е трудно да се открие проблемът.
Какво да направите, ако няма звук от слушалките
След това стартирайте – “ ” на вашата система и проверете звуковите раздели. Също отворен към панел Windows приложенияи изберете „Звук“ - проверете звуковата схема, квадратчето „Звук“ може да е отметнато - изключено. Проверете също допълнителни настройкизвук.
Случва се, когато в Skype слушалките започват да работят след премахване на отметката от „ Автоматична настройка" Опитайте да инсталирате звуковия драйвер, като премахнете стария.
Можете да изтеглите специален пакет драйвери, който съдържа драйвери за всички случаи. Такъв пакет е “Driver Pack Solution”. Предимството на такъв софтуер е, че самата програма сканира вашата система и изчислява стари драйвери и, ако бъдат намерени, остарял драйверизтегля и инсталира новата версия самостоятелно. Може би този пакет ще ви помогне да откриете и инсталирате необходимата версия за аудио устройството, което създава проблеми.
 Настройка на звука в слушалките
Настройка на звука в слушалките Сканирайте системата си за вируси, като използвате вашия антивирусен софтуер. Ако възникнат различни видове проблеми и грешки в системата, е необходимо да се провери цялата HDDза вируси по дълбок начин, тъй като вирусите могат да причинят всякакви грешки и повреди в системата, дори ако мениджърът Realtek HD не е в контролния панел.
По-голямата част от дънните платки и лаптопите са оборудвани с аудио чипове от Realtek. Те са в състояние да произвеждат добър звук и затова повечето потребители не купуват външни аудио карти. Самият мениджър на Realtek HD обаче е направен доста криво (въпреки че ако погледнете официалния уебсайт, където се препоръчва IE 6.0 и разделителна способност на екрана 800x600, това не е изненадващо), по-специално, той залива потребителя с много известия: за свързване на устройство, за прекъсване на връзката, за избор на печалба и т.н.
Не е трудно да премахнете известия за свързване/изключване на устройства - просто отидете в Настройки > Система > Известия и ги изключете в диспечера на Realtek HD:
Въпреки това, на повечето дънни платки Z-чипсетите се доставят с аудио чипове Realtek ALC1xxx (обикновено 1150 или 1220), които поддържат различни нива на усилване: грубо казано, колкото по-високо е нивото на усилване, толкова по-силно звучат вашите слушалки. Това е необходимо, така че звукът в слушалките с импеданс 200-300 ома да не е тих. И тук проблемът е, че всеки път, когато свържете слушалки, мениджърът на Realtek се активира, избира печалбата и ви казва за това:
И би било хубаво да избере правилно усилването - но в моя случай той също прави грешки (звукът при 100% сила на звука все още е тих), а избраните настройки на усилването се запазват само докато слушалките се изключат. Отговорът от официалната техническа поддръжка беше прост: добре, работим върху това (да, вече шест месеца), така че реших да намеря решение на този проблем с известия и като цяло успях да го направя.
Първо инсталирайте аудио драйвера версия 6.0.1.8339 (можете да разберете версията в самия мениджър на Realtek) или по-нова. Вярно, че не е на официалния уебсайт на Realtek, но трябва да е на уебсайта на производителя на дънната платка. Това може да не работи с по-стари драйвери, тъй като именно в този драйвер те добавиха запазване на персонализирани настройки на звука след рестартиране (но, уви, не след повторно свързване на слушалките).
След това отворете мениджъра на Realtek HD, свържете всички необходими аудио устройства (високоговорители, слушалки, микрофони) към желаните аудио портове и ги конфигурирайте според нуждите си (например избрах профила на усилване „Екстремно“ на дънни платки от MSI или Gigabyte всичко може да изглежда различно):
Също така стреляйте Настройки на RealtekПоставете отметка в квадратчето „Свързване на автоматичен изскачащ диалогов прозорец за свързаното устройство“.
Сега отидете на Диспечер на задачите > Стартиране и деактивирайте стартирането на Realtek HD Manager там, когато системата стартира (по този начин ще деактивирате само графичния интерфейс Realtek HD, самият драйвер ще продължи да работи):
След това рестартирайте, изчакайте системата да се зареди и свържете вашите слушалки - няма да се появяват повече известия и вашето ниво на усилване ще бъде запазено.
Този метод обаче има недостатък - ако трябва да свържете ново аудио устройство, пак ще трябва да стартирате Realtek HD мениджъра отново и да го конфигурирате, както и в същото време всичките си други аудио устройства. За да направите това, в диспечера на задачите, в раздела за стартиране, щракнете с десния бутон върху Realtek HD Manager > отворете местоположението на файла и в прозореца на Explorer, който се отваря, стартирайте избрания .exe:
Добър ден!
Realtek HD е може би един от най-популярните аудио драйвери, който ви позволява да настроите фино нивото и качеството на звука в Windows. За да отворите параметрите му, трябва да стартирате Realtek Manager, връзката към която трябва да бъде или в тавата (до часовника), или в * Windows OS.
Но в напоследък(поради факта, че Windows 10 „инсталира“ драйверите самостоятелно) - връзки към мениджъра за управление на звука Realtek Не! Въпреки това, дефектни версии на софтуера също могат да бъдат виновни...
Всъщност по-долу ще разгледам стъпка по стъпка какво и как да направя, за да се появи желаната връзка (пряк път, икона)...
Да помогна!
Иконата за сила на звука не реагира или е изчезнала напълно... Какво да правя -
Какво да направите, ако няма икона Realtek HD
"Ръчна" проверка
И така, ако в контролния панел или трея няма мениджър на Realtek (и си спомняте, че сте го инсталирали) - опитайте да отидете на устройството "C:\" и в папката "Програмните файлове" намери каталог "Realtek". Ако има такава директория: най-вероятно в нея трябва да има файл „RtkNGUI64.exe“ - опитайте да го стартирате, като щракнете върху него с LMB (забележка: това е диспечерът).

Ако диспечерът се стартира и можете да започнете да настройвате звука, просто създайте пряк път за тази програма (като щракнете с десния бутон върху нея), за да не я търсите всеки път.
Премахване на "старата" версия на драйвера
Забележка: Между другото,последна версия Realtek драйвери 2.82 - дефектен. На моя компютър при инсталиране не ми излиза иконата за мениджъра за управление на звука!

Ако драйверът ви помоли да рестартирате компютъра си, съгласете се!

Ако имате компютър
След като тества няколко версии на драйвера от Realtek, се оказа, че само една от тях е „дефектна“, най-новата 2.82 (и след това само на някои машини!). След като проверихме няколко по-стари версии на аудио драйвери, успяхме да определим, че 2.81 е напълно правилна версия. По-долу са предоставени връзки към тях.
- (линк към официалния сайт). Можете първо да опитате, ако не работи, премахнете драйвера (вижте стъпка 1, 2 по-горе) и инсталирайте версия 2.81.
- ⭐ ✔ (връзка към techspot.com). Правилно работеща версия на аудио драйвера. Препоръчвам!
Ако имате лаптоп
- *В моя случай има няколко от тях: интересното е, че ако просто инсталирате най-новата версия от 22 май, връзката към мениджъра за управление на звука няма да се появи!
- Ако първо инсталирате първата версия (тя тежи повече от останалите) и след това я актуализирате сами последна версия- тогава всичко ще работи правилно!

❹
Инсталация нова версияаудио драйвери
Само по себе си не е нищо сложно - просто стартирайте изпълнимия файл и изчакайте съветника да завърши. След това рестартирайте вашия компютър/лаптоп.

Инсталиране на друга версия на Realtek HD 2.81


Фина настройка на аудиото - Realtek HD
Това е всичко за днес...
Късмет!