Не е налично, не е свързан с nvidia gp. Дисплеят, който използвате, не е свързан към NVIDIA GPU. Има решение! Премахване на остарели файлове на драйвери
Модерен лаптоп, в сравнение с по-старите си колеги, е доста мощно високотехнологично устройство. Производителността на мобилния хардуер нараства всеки ден, което изисква всичко Повече ▼енергия.
За да пестят енергия от батерията, производителите инсталират две видеокарти в лаптопите: едната е вградена дънна платкаи с ниска консумация на енергия, а втората – дискретна, по-мощна. Потребителите от своя страна също понякога добавят допълнителна карта, за да увеличат производителността.
Инсталирането на втора видеокарта може да причини определени трудности под формата на различни повреди. Например, когато се опитваме да конфигурираме параметри чрез „зеления“ патентован софтуер, получаваме грешка „Дисплеят, който използвате, не е свързан към Nvidia GPU“. Това означава, че само вграденото видео ядро работи за нас. Подобни проблеми се случват и с AMD. В тази статия ще говорим за това как да накарате дискретен видео адаптер да работи.
По време на нормална работа, мощният адаптер се включва, когато трябва да се изпълни ресурсоемка задача. Това може да е игра, обработка на изображения графичен редакторили необходимостта от възпроизвеждане на видео поток. През останалото време интегрираната графика работи.
Превключването между GPU става автоматично с помощта на софтуерлаптоп, който не е свободен от всички болести, присъщи на софтуера - грешки, сривове, повреда на файлове, конфликти с други програми. В резултат на проблеми, дискретна видеокарта може да остане неизползвана дори в ситуации, в които е необходима.
Основният симптом на такива повреди е „спирачката“ и замръзването на лаптопа при работа графични програмиили в игри и когато се опитате да отворите контролния панел, съобщение като „Недостъпни настройки на дисплея на NVIDIA“.
Причините за неуспехите се крият главно в драйвери, които може да са инсталирани неправилно или изобщо да липсват. Освен това в BIOS на лаптопопцията, която ви позволява да използвате външен адаптер. Друга причина, причиняваща грешката Nvidia карти, е аварийно спиране на съответната услуга.
Нека преминем от просто към сложно. Първо трябва да се уверите, че услугата работи (за Nvidia), след това отидете в BIOS и проверете дали опцията, която използва дискретния адаптер, е деактивирана и ако тези опции не работят, преминете към софтуерни решения. Също така би било добра идея да проверите функционалността на устройството, като се свържете със сервизен център.
Услуга на Nvidia

BIOS
Ако първоначално, в стандартенАко лаптопът няма инсталирана дискретна карта, тогава опцията за деактивиране на необходимата функция в BIOS е доста вероятна. Можете да получите достъп до неговите настройки, като натиснете клавиша F2докато се зарежда. Методите за достъп обаче могат да се различават при различните производители на хардуер, така че разберете предварително кой клавиш или комбинация отваря параметрите на BIOS във вашия случай.
След това трябва да намерите клона, съдържащ подходящата настройка. Трудно е да се определи задочно как ще се нарича във вашия лаптоп. Най-често това ще бъде "Конфигурация", или "Напреднали".

Отново е трудно да се направят препоръки, но могат да се дадат няколко примера. В някои случаи ще бъде достатъчно да изберете желания адаптер в списъка с устройства, а понякога ще трябва да зададете приоритета, тоест да преместите видеокартата на първа позиция в списъка.
Посетете уебсайта на производителя на вашия лаптоп и разберете версията на BIOS. Може би можете да получите и подробно ръководство там.
Неправилно инсталиране на драйвер
Всичко тук е изключително просто: за да коригирате инсталацията, трябва да премахнете старите драйвери и да инсталирате нови.
- Първо трябва да разберете модела на ускорителя и след това да изтеглите необходимите дистрибуции от официалните уебсайтове на производителите.

И така, подготвихме драйверите, нека продължим с преинсталирането.
- Хайде да отидем до "Контролен панел", изберете режим на показване "Малки икони"и щракнете върху връзката "Диспечер на устройства".


- След като деинсталирате всички драйвери, рестартирайте компютъра и продължете с инсталацията. Тук е важно да следвате последователността. Първо трябва да инсталирате програмата за интегрирана графика. Ако имате интегрирана карта от Intel, тогава стартирайте инсталатора, получен от уебсайта на производителя.

Ако имате интегрирана графика от AMD, стартирайте инсталатора, изтеглен от официалния уебсайт, и следвайте подканите на съветника. Процесът е подобен.
- След като инсталирате драйвера на вградената видеокарта и рестартирате, инсталирайте софтуера на дискретната. Всичко тук също е просто: стартирайте съответния инсталатор (Nvidia или AMD) и инсталирайте, следвайки инструкциите на асистента.
Преинсталиране на Windows
Ако всички описани по-горе методи не помогнаха да свържете външна видеокарта, ще трябва да опитате друго средство - пълно преинсталиране на операционната система. В този случай ще получим чист Windows, на който ще трябва да инсталираме всички необходими драйвери ръчно.
След инсталирането, в допълнение към софтуера за видео адаптери, ще трябва да инсталирате и драйвера за чипсет, който можете да намерите на същия официален уебсайт на производителя на лаптопа.
Тук също е важен редът: на първо място програмата за чипсета, след това за интегрираната графика и едва след това за дискретната видеокарта.
На този етап работещите варианти за решаване на проблема с видеокартата в лаптопа са изчерпани. Ако не е възможно да възстановите функционалността на адаптера, тогава трябва да отидете в сервизен център за диагностика и евентуално ремонт.
Хубав ден на всички!
Неотдавна срещнах интересна грешка на един лаптоп: връзката към настройките изчезна на работния плот видеокарти NVIDIA (т.е. ако щракнете с десния бутон някъде на работния плот, няма връзка към „Контролен панел на NVIDIA“ в появилия се прозорец) .
Без да мисля два пъти, влязох в панела Управление на Windows, отвори секцията "Оборудване и звук" и се опита да отвори предоставената там връзка - но се появи грешка " Настройките на дисплея на NVIDIA не са налични" . След 15 мин. Отървах се от тази грешка и конфигурирах видеокартата, всъщност тази статия е само за решаването на подобен проблем. Така...
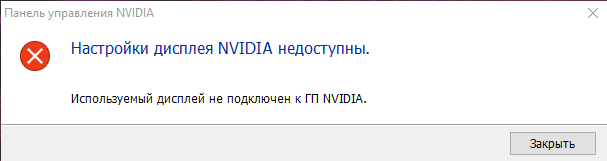
Пример за грешка \\NVIDIA\\ Дисплеят, който използвате, не е свързан към NVIDIA GPU
Подобна грешка възниква най-често, когато има проблем с драйверите: или те не са инсталирани, или е възникнал конфликт или повреда.
IN общ случайтрябва да направите следното: първо премахнете напълно драйверите на видеокартата от системата, след което изтеглете най-новите версиидрайвери от уебсайта на производителя на вашия лаптоп, инсталирайте ги и рестартирайте компютъра/лаптопа. По правило след това всичко започва да работи според очакванията!
Нека да разгледаме по-отблизо!
Как да намерите и изтеглите драйвери за видео адаптер
Метод номер 1 - автоматичен
Под по автоматичен начин, разбира се, разбирам използването на специални. помощни програми за намиране и инсталиране на драйвери за ВСИЧКИ хардуер на вашата система. Използването им ще ви позволи да се отървете от много притеснения: няма да е необходимо да изтривате стари „дърва за огрев“, да инсталирате нови, да правите резервни копия и т.н. - ВСИЧКО това ще бъде направено за вас в автоматичен режим!
Тъй като имам няколко статии в моя блог, посветени на такива програми, в тази няма да описвам подробно как и какво да правя в тях. По-долу има няколко полезни връзки:
- Програми за актуализиране, деинсталиране, търсене на драйвери -
- Актуализиране на драйвери в Windows 10 - 5 преглед най-добрите програми(на руски) -
Метод No2 - в "ръчен" режим

важно!Тази грешка обикновено се появява на лаптопи с две видеокарти (дискретна и интегрирана). Затова трябва да се изтеглят драйвери както за вградения (обикновено Intel HD Graphics), така и за дискретния - AMD или NVIDIA.
След като драйверите бъдат изтеглени, можете да започнете да премахвате стари „дърва за огрев“...
Премахване на стари видео драйвери
Метод номер 1 - чрез контролния панел
Най-очевидният начин за премахване на стари драйвери е да използвате контролния панел на Windows, вградения инструмент за премахване на софтуер. За да го отворите, отидете на контролния панел на адрес: Контролен панел\Програми\Програми и функции .
След това ще видите списък инсталирани програми: намерете тези, от които се нуждаете сред тях (например, както в моя случай "NVIDIA GeForce" и т.н., изберете ги и натиснете бутона "Изтриване\Промяна" .

Метод номер 2 - чрез диспечера на устройствата
Първо трябва да отворите мениджър на устройства , универсален методнаправи го:
- натиснете комбинация от бутони WIN+R;
- да линия "Отворено"влизам devmgmt.msc ;
- натиснете ENTER.

- отворен раздел "Видео адаптери";
- изберете желания адаптер, щракнете с десния бутон върху него и отидете на неговия Имоти;
- след това отворете раздела "Шофьор";
- Натисни бутона Изтрий .

Деинсталиране на драйвера INTEL HD
Метод номер 3 - използване на Display Driver Uninstaller
Програма за деинсталиране на драйвери на дисплея
Страхотна помощ за ПЪЛНО премахваневсички видео драйвери от системата Windows. Той ще изтрие не само самите файлове на драйвера, но и ще изтрие ключове в системния регистър, папки, файлове (включително временни) и работи дори в случаите, когато стандартният инсталатор на Windows създава грешки и отказва да работи.
Що се отнася до използването на помощната програма, всичко е просто, просто го стартирайте, изберете видео адаптера и натиснете бутона „Изтриване и рестартиране“ . В резултат на това помощната програма ще премахне текущите и старите версии на драйверите, правейки системата напълно чиста от тях, както беше веднага след инсталирането на Windows.
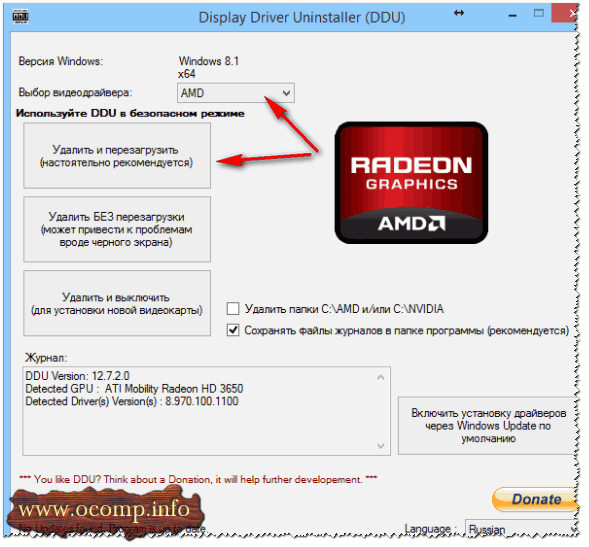
ДОПЪЛНЕНИЕ!
Имам и статия за премахване на драйвери в моя блог. Ако горните методи не са ви помогнали, препоръчвам ви също да го прочетете (връзката по-долу).
Как да премахнете драйвери: стари или ненужни -
Инсталиране на драйвери
По принцип инсталирането на драйвери днес в повечето случаи не е трудно - просто стартирайте изпълнимия файл setup.exe .
Тук ще дам само една точка: първо инсталирайте драйвера за Intel (чрез диспечера на устройствата), а след това и за самата nVidia.
Забележка!
ВАЖНО!
След като драйверите са инсталирани, не забравяйте да рестартирайте лаптопа си!
ДОПЪЛНЕНИЕ!
В някои случаи се отървете от грешката „Недостъпни настройки на дисплея на NVIDIA“ Доста прост и бърз начин помага:
- отидете на мениджър на устройства ;
- отворете раздела видео адаптери, изберете NVIDIAи натиснете бутона „Актуализиране на драйвери“ ;
- следващ избор "Автоматично търсенеактуализирани драйвери" ;
- след като Windows съобщи, че драйверите са актуализирани или не се нуждаят от актуализиране, рестартирайте компютъра си .

Това е всичко за мен. Късмет!
Когато се опитва да отвори контролния панел на Nvidia, потребителят може да срещне съобщението „Настройките на дисплея на NVIDIA не са налични. Дисплеят, който използвате, не е свързан към NVIDIA GPU." Появата на това известие показва, че има проблеми с драйверите. графична карта PC, както и неправилно свързване на системния монитор. По-долу ще анализираме причините за тази дисфункция и ще представим варианти за нейното решаване.
Избраният дисплей не е свързан към Nvidia GPU - същността и причините
По-голямата част от съвременните лаптопи (и някои настолни компютри) може да се похвали с две работещи видеокарти наведнъж. В повечето случаи един от тях е вграден в дънната платка, маломощен е и се използва за ежедневни задачи (обикновено Серия Intel HD графика). Вторият е мощен дискретен, използван за ресурсоемки графични приложения с активно използване на 3D графика (видеокарти от Nvidia и AMD).
Системи с две видеокарти могат ефективно да пестят енергия, като използват по-слаба карта от Intel при извършване на прости операции (сърфиране в мрежата, работа с текст и др.). Тази функция се нарича " NVIDIA Optimus“ и можем да го видим да работи в много съвременни лаптопи с графични карти Nvidia.

Използването на тази технология ви позволява да удължите живота на батерията на вашия лаптоп
Когато стартирате контролния панел на Nvidia, системата се опитва да идентифицира картата на Nvidia, използвана за създаване на изображението на екрана на компютъра. Ако удостоверяването е неуспешно, потребителят получава съобщението „Дисплейът, който използвате, не е свързан към NVIDIA GPU.“
Причините за дисфункция могат да бъдат следните:
- Потребителят е включил щепсела на монитора във вградения конектор на графичната карта вместо в дискретен (в случай на настолен компютър);
- Вместо собствените драйвери за лаптоп, потребителят (или Windows OS) инсталира основни драйвери от Intel или Nvidia. Производителят на вашия лаптоп може да промени стандартните драйвери според нуждите специфичен моделлаптоп, давайки на системата възможност за оптимално превключване между интегрирани и дискретни графични карти. Такива драйвери се наричат „OEM драйвери“ (съкращението „OEM“ означава производител на оригинално оборудване). OEM драйверите обикновено идват с лаптопа на CD или PC твърд диск и използването им е ключът към успешната работа и на двете видео карти. Ако потребителят инсталира стандартни драйвери от Nvidia или Intel, тогава това превключване може да не работи правилно;
- Потребителят не е инсталирал правилно драйвери за системни видеокарти. По-специално, първо трябва да инсталирате драйвери за вградената карта от Intel, а след това за дискретната (Nvidia). Мнозина правят точно обратното;
- Драйверите за видеокарти са остарели или не работят правилно.
По-долу ще разгледаме начини за решаване на проблема.
Нека да разгледаме решенията за коригиране на грешката „Nvidia Display Settings Not Available“ на вашия компютър.
Метод 1: Свържете кабела на вашия монитор към конектора на Nvidia карта
В случай на настолен компютър и отделен мониторуверете се, че кабелът на монитора е свързан към конектора Видео карти Nvidia, а не към вградения конектор за карта на Intel.

Метод 2: Проверете дали вградената графична карта на Intel е деактивирана
На някои лаптопи работата на отделна карта на Nvidia е невъзможна без активирана интегрирана графична карта от Intel, така че се показва „Настройките на дисплея на NVIDIA не са налични. Дисплеят, който използвате, не е свързан към NVIDIA GPU."
- Отидете в Device Manager (натиснете Win+R, въведете devmgmt.msc там и натиснете enter).
- Тук намерете раздела „Видео адаптери“, щракнете двукратно върху него, за да го разгънете.
- Задръжте курсора на мишката над картата Intel, щракнете с десния бутон и изберете „Активиране на устройство“.
Метод 3. Инсталирайте оригинални OEM драйвери на вашия компютър
Ефективно решение на проблема е инсталирането на оригинални OEM драйвери за видеокартата на вашия компютър. Направете следното:

Get-WmiObject win32_bios
И натиснете enter. Показаните параметри ще съдържат „SerialNumber“, чиято стойност ще трябва да бъде въведена в съответното поле за търсене на уебсайта на производителя на вашето устройство. Ще имате възможност да изтеглите драйвери и други актуализации за вашия лаптоп.
- Изтеглете драйвери за версията на вашата Windows OS (не бъркайте 32 или 64-битови версии). Посочените драйвери може да са с по-ранна дата от драйверите, които вече сте инсталирали, но това е добре;
- Първо инсталирайте драйверите за видеокартата Intel;
- След това инсталирайте драйверите за вашата видеокарта Nvidia. Уверете се, че следвате чиста инсталация(чиста инсталация) в случай на драйвери на Nvidia;
- Рестартирайте вашия компютър.
Ако се притеснявате, че Windows ще инсталира драйверите си отново, можете да деактивирате тази функция. За да направите това, отидете на, след това на „Система и сигурност“, след това „Система“ - отляво „ Допълнителни опциисистеми" - раздел "Хардуер" - "Параметри за инсталиране на устройството". Тук изберете опцията „Не“, щракнете върху „Запазване“ и рестартирайте компютъра си.

Метод 4: Проверете дали услугата на Nvidia работи
- Кликнете върху Win+R, въведете services.msc там и натиснете enter.
- В списъка с услуги, който се отваря, намерете услугата „Nvidia Display Container LS“, уверете се, че тя работи и типът й на стартиране е зададен на „Автоматично“.
- Ако е необходимо, стартирайте услугата, това може да помогне за разрешаването на грешката „Използваният дисплей не е свързан“ на вашия компютър.
Метод 5: Проверете настройките на BIOS
В някои случаи неправилните настройки на BIOS могат да попречат на правилната работа на картата Nvidia. Отидете в BIOS, намерете там опцията „Graphics Device“ и задайте стойността на „Auto“ или „Optimus“, ако има такава.
Метод 6. Актуализирайте драйверите на Nvidia (за настолни компютри)
Потребителите на стационарни настолни компютри трябва да опитат да инсталират драйвери на Nvidia от geforce.com. Можете да намерите драйвери за вашата карта на уебсайта ръчно, като изберете модела на картата и нейната операционна система, или оставете специалния инструмент на Nvidia да направи това, като щракнете върху „АВТОМАТИЧНО ОТКРИВАНЕ НА ВАШИЯ GPU“.

Също така се уверете, че когато инсталирате драйверите, сте активирали опцията „чиста инсталация“.
Метод 7. Използвайте специални програми
Те също могат да ви помогнат да инсталирате най-новите драйвери. специализирани програминиво "DriverPack Solution", "Driver Easy" и други аналози, които сканират компютърните компоненти и инсталират най-много най-новите версиидрайвери.
Заключение
Появата на съобщението „Дисплейът, който използвате, не е свързан към графичния процесор на NVIDIA“ обикновено показва, че има проблеми с работата на драйверите на Nvidia на компютъра на потребителя. Следвайте съветите, изброени в статията, за да се отървете от грешката „NVIDIA Display Settings are Unavailable“ на вашия компютър.
Използваният дисплей не е свързан към NVIDIA GPU - потребителите често получават грешка с този текст, когато се опитват да отворят прозореца с настройки за настройките на дискретна видеокарта.
В резултат на това компютърът не може да използва компонента, докато играете игри или изпълнявате други програми.
Нека да разгледаме по-отблизо най-добрите начини отстранете тази грешка на вашия компютър.
Често горният проблем възниква при дискретни карти. Дискретна графична картае хардуерен компонент, който за разлика от интегрираната карта е реализиран като отделна схема.
Купуването и инсталирането на такъв елемент обикновено се извършва от самите потребители, за да се ускори компютърът при стартиране на игри или приложения за редактиране на видео.
Активиране на видеокартата в диспечера на устройствата
Ако използвате операционна зала Windows система, причината за съобщението за грешка може да се основава на компонента на графичната карта, който е деактивиран в диспечера на устройствата. След актуализиране, преинсталиране на ОС, оптимизиране на компютъра, системата може да се инсталира автоматично първоначални настройкикомпоненти.
За да проверите работното състояние на GPU и да го стартирате, следвайте инструкциите:
- Отворете менюто за търсене на работния плот на Windows;
- IN текстов низвъведете „Диспечер на устройства“;

Ориз. 1 – потърсете помощната програма „Диспечер на устройства“.
- Отворете намерения резултат.
Ориз. 2 – Прозорец на всички налични устройства и компоненти на ОС
Отворете раздела за видео адаптери, в списъка трябва да има няколко компонента. Намерете вашето устройство NVIDIA и щракнете с десния бутон върху него. В контекстното меню, което се появява, можете да проверите състоянието на неговата работа. Ако адаптерът е деактивиран, полето Enable ще се появи в менюто. Направете това и изчакайте няколко секунди.
Дори ако системата показва, че NVIDIA GeForce работи, съветваме ви да свържете отново устройството. Кликнете върху „Прекъсване на връзката“ и след това отново върху „Свързване“. По този начин може да се възстанови нормалната работа.

Ако това не ви помогне, преминете към следващия метод.
Актуализиране на драйвери за видео карта
Ако простото рестартиране на GPU не разреши проблема, драйверите на картата може да са остарели или да не са съвместими с версията на операционната система, инсталирана на вашия компютър. Има два начина за актуализиране на конфигурацията GPU– автоматично или ръчно инсталиране на драйвери.
Първо опитайте първата опция. Не изисква специални умения или разбиране на характеристиките на компютъра. Отидете отново в Диспечер на устройства и щракнете върху менюто на раздела видео адаптери. В списъка изберете „Актуализиране на хардуерната конфигурация“. Компютърът автоматично ще намери и изтегли необходимия софтуер. След като завършите действието, не забравяйте да рестартирате компютъра си, за да влязат в сила промените.
Ориз. 4 - автоматична актуализация GPU драйвери
Помня! Този метод за инсталиране на драйвери е подходящ, ако компютърът има интернет връзка. Също така трябва да използвате само оригинално копие на Windows OS (в противен случай драйверите могат да бъдат изтеглени от ненадеждни и опасни източници).
Вторият начин за актуализиране на драйвери е да търсите сами необходимите файлове. Това може да стане само на официалния сайт на производителя на вашата видеокарта - NVIDIA Corporation.
Фигурата по-долу показва страницата за изтегляне на софтуера на драйвера. Потребителите трябва самостоятелно да изберат типа, серията и семейството на продукта, както и версията на използваната операционна система. След това трябва да потвърдите търсенето, така че системата автоматично да генерира подходящ архив за изтегляне.
Ориз. 5 – избор на параметри на видеокартата на уебсайта на NVIDIA
Изчакайте резултатите от търсенето и изтеглете архива, като натиснете " Свали сега»:
Ориз. 6 – изтегляне на архив с драйвери
Как да разберете параметрите на видеокартата? За да направите това, използвайте инструкциите, включени в покупката. Ако не е там, можете да погледнете характеристиките в самата операционна система:
1. Отворете прозореца със системна информация;

Ориз. 7 – потърсете помощната програма „Системна информация“.
2. Изчакайте параметрите да се заредят. Това може да отнеме от 1 до 3 минути;
3. От лявата страна на прозореца отворете раздела „Дисплей“. След известно време ще се появи отдясно Подробно описаниехарактеристики на всички устройства, които отговарят за показването на данни на този компютър. Ще ви трябват полета с името и версията на GPU.
Ориз. 8 – преглед на параметрите на дискретна видеокарта в настройките на компютъра
И също така на уебсайта на NVIDIA Corporation можете да започнете процедурата автоматичен изборсофтуер за драйвери за вашия компютър. Кликнете върху бутона "Графични драйвери", както е показано на фигурата:
Ориз. 9 – стартирайте автоматично сканиране на системата
След това ще бъдете пренасочени към нова страницаизтегляне на софтуер. Изчакайте анализът на вашата операционна система да приключи. Това ще отнеме няколко минути. В резултат на това сайтът ще покаже съобщение, което показва кой драйвер ви е необходим. Когато щракнете върху иконата му, файлът автоматично ще се изтегли на вашия компютър.
Ориз. 10 - автоматично откриванелипсващи драйвери
Използвайки един от описаните по-горе методи, можете да актуализирате хардуерната конфигурация на дискретна видеокарта. Не би трябвало да има проблеми със стартирането на игри в бъдеще. Ако графичният процесор все още не работи правилно, може да има останали файлове или процеси в системата, които му пречат да работи. Нека да разгледаме как правилно да конфигурирате графичния процесор.
Активиране на системната услуга на NVIDIA
Често целият проблем е сривът на услугата за контейнер на дисплея на NVIDIA. Можете да коригирате проблема с помощта на помощната програма за услуги. Съдържа информация за всички компоненти на конзолата за управление на компютъра. Потребителите могат да конфигурират настройките на процеса, да ги деактивират или актуализират.

Ориз. 11 – услуги за отваряне на системата
В прозореца, който се показва, намерете елемента „NVIDIA Display Container LS“ и го отворете контекстно меню. Кликнете върху елементите „Рестартиране“ и „Актуализиране“ един по един. След това трябва да рестартирате компютъра си.
Ориз. 12 – актуализация на услугата
Премахване на остарели файлове на драйвери
Дори след инсталиране на нов софтуер на драйвера, все още може да има остарели файлове на вашия компютър, които пречат на работата на GPU. Най-бързият вариант за премахване на такива файлове и папки е да използвате помощната програма Display Driver Uninstaller. Разпространява се безплатно и извършва всички действия автоматично.
В главния прозорец на приложението трябва да изберете типа графичен драйвер(в нашия случай това е NVIDIA). След това щракнете върху бутона Почистване и рестартиране. След като деинсталирането приключи, компютърът може да се рестартира няколко пъти.

Ориз. 13 – главен прозорец на програмата Display Driver Uninstaller
Използване на Windows Backup
Ако графичният процесор спре да работи след извършване на определено действие (инсталиране на нови приложения, игри, инсталиране на актуализации на ОС), можете да изчистите всички „грешни“ действия, като използвате резервно копие.
Отворите прозореца Резервно копиеи възстановяване на системата. След това щракнете върху „Настройки за копиране“ и изберете архива за възстановяване, който е подходящ за датата на създаване. последвам допълнителни инструкциикомпютър, за да завършите процедурата.
Ориз. 14 – резервен прозорец
Използваният дисплей не е свързан с NVIDIA GPU - потребителите често получават прозорец с това съдържание, когато се опитат да отворят панела с настройки на своята видеокарта.В резултат на това компютърът не може да използва компонента, докато играе игри или изпълнява други приложения. Нека разгледаме по-отблизо най-добрите методи за премахване на тази грешка на вашия компютър или лаптоп.
Често този проблем се появява при дискретни карти. . Дискретна графична карта- това е специален компонент, който за разлика от интегрираната карта е направен под формата на отделна схема.
Закупуването и инсталирането на такава част най-често произведени от самите потребителиза да ускорите компютъра си, докато изпълнявате игри или приложения за редактиране на видео.
Стартиране на видеокартата чрез диспечера на устройства
 Ако работите с операционна система Windows, причината за съобщението за проблем „Настройките на дисплея на nvidia не са налични“ може да се основава на деактивирането на част от видеокартата в диспечера на устройствата ви.
Ако работите с операционна система Windows, причината за съобщението за проблем „Настройките на дисплея на nvidia не са налични“ може да се основава на деактивирането на част от видеокартата в диспечера на устройствата ви.
След актуализиране, преинсталиране на системата или ускоряване на компютъра, системата може автоматично да зададе първоначалните настройки на компонентите.
За да проверите състоянието на GP и да го активирате, следвайте препоръките:
- Отворете менюто за търсене на работния плот на системата.
- Въведете „Диспечер на устройства“ в текстовия ред; Нека отворим нашия резултат.
- Нека отидем в раздела видео адаптери, в списъка ще има няколко компонента. Намерете устройството NVIDIA и щракнете с десния бутон върху него.
- В отвореното специално меню можете да видите състоянието на неговата работа. Ако адаптерът е деактивиран, в менюто ще има поле „Активиране“. Включете го и изчакайте няколко секунди.
- Дори ако системата покаже, че NVIDIA GeForce работи, препоръчваме да свържете устройството отново. Кликнете върху „Прекъсване на връзката“ и след това отново върху „Свързване“. По този начин можете да се върнете към нормална работа. Ако това не ви помогне, нека преминем към друг метод.
Актуализиране на драйвери за видео карта
 Ако нормалното рестартиране на GPU не реши проблема, драйверите на картата може да са остарели или несъвместими с нова версия, инсталиран на операционната система на компютъра.
Ако нормалното рестартиране на GPU не реши проблема, драйверите на картата може да са остарели или несъвместими с нова версия, инсталиран на операционната система на компютъра.
Има два метода за актуализиране на конфигурацията GPU - автоматиченили сами да инсталирате драйвери.
Първо трябва да опитате първата опция. Няма да изисква уникални умения или разбиране на компютърните характеристики. Отидете отново в Диспечер на устройства и щракнете върху менюто на раздела за видео адаптери.
В списъка изберете елемента „ Актуализиране на хардуерната конфигурация". Самият компютър ще намери и стартира необходимия софтуер.
След извършване на манипулацията застава в задължителенРестартирайте компютъра си, за да влязат в сила промените. Помня! Този метод за инсталиране на драйвери е подходящ, ако компютърът има интернет връзка. И вие също трябва да използвате лицензирано копие OS Windows (в противен случай драйверите ще бъдат заредени от неизвестни и опасни източници).
Вторият метод за актуализиране на драйвери е просто търсене необходими файлове. Това може да стане само в официалния източник на производителя на вашата видеокарта - NVIDIA Corporation.
Лесно е да намерите страница за изтегляне на драйверен софтуер в Интернет.Потребителите трябва ръчно да изберат типа, серията и вида на продукта, както и версията на работещата операционна система.
След това трябва да потвърдите търсенето, така че самата система да създаде необходимия архив за изтегляне. Изчакваме резултата от търсенето и изтегляме архива, като щракнете върху бутона „Изтеглете сега“:
Разберете параметрите на вашата видеокарта
 За целта ще използваме препоръката, включена в пакета за покупка.
За целта ще използваме препоръката, включена в пакета за покупка.
Ако не е там, можете да видите характеристиките във вашата система:
- Отворете прозореца със системна информация;
- Чакаме параметрите да се заредят. Това може да продължи от една до три минути.
- От лявата страна на прозореца отворете секцията „Дисплей“. След определено време ще се отвори отдясно Подробно описаниехарактеристики на повечето устройства, които отговарят за показването на данни на вашия компютър. Ще ви трябват полета с името и версията на GPU.
А също и на портала на NVIDIA Corporation можете да активирате процеса на автоматичен избор на драйвери за вашия компютър.
Кликнете върху секцията „Графични драйвери“.
В края сайтът ще покаже съобщение, което казва какъв драйвер ти трябва, или дали има проблеми с видеокартата. Когато щракнете върху иконата му, файлът ще се изтегли спонтанно на вашия компютър.Използвайки един от нашите обсъждани методи, можете да актуализирате хардуерната конфигурация на вашата видеокарта. След това не би трябвало да има проблеми с включването на игрите. Ако G.P. все още не работи правилно, все още може да има файлове в систематаили процеси, които забавят работата му.
Но не се притеснявайте, рано или късно ще откриете източника на проблема и ще се справите сами с него.






