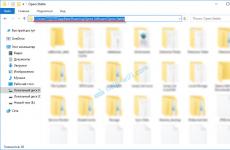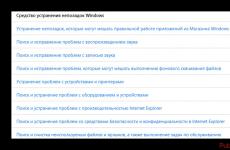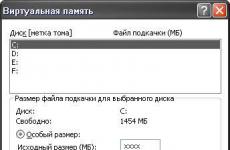Как да направите скин за Windows 7. Как да направите екранна снимка на лаптоп. Изображение от отделна част на монитора
Направете екранна снимка Windows. Изглежда, че може да бъде по-просто? Това обаче създава сериозни затруднения за много потребители на компютри. Нека разгледаме няколко по различни начини вземете екранни снимки.
Най-лесният начин да направите екранна снимка е да използвате напълно документирана функция на вашата операционна система. Бутон Print Screenна вашата клавиатура копира изображението на екрана в клипборда. Тоест в точното време просто натискате бутона PrintScreenи това е всичко, изображението вече е в паметта.

Съвет: Комбинация от бутони Alt+PrintScreenняма да копира целия екран в клипборда, а само активния прозорец.
Как да запазя изображение от клипборда като файл?
Отговорът също е очевиден: използване на програма, която ви позволява да поставяте изображения, копирани чрез клипборда на операционната система Windows.
Най-простият и достъпен начин (внедрени и достъпни веднага след това Windows инсталации 7 или XP) - отворете програмата MS Paint (меню "Старт" - "Програми - Аксесоари - Paint) или щракнете върху бутона "Изпълни..." в менюто "Старт", въведете "MSPaint", натиснете бутона "Enter".
В програмата Paint щракнете върху менюто "Редактиране" - "Поставяне". Изображението от клипборда ще бъде копирано в работното платно на изображението в редактора. Сега можете да го запазите като чертеж в необходимия формат.

Редактор MS Paintмного ограничен в своите възможности. Вероятно компанията MicroSoftреализира възможността в тази програма (като задължение към купувачите на диска с операционната система), но без дори да се опита да осъзнае качеството. Ако искаш качество си купи професионален софтуерза работа с графики.
| Повече ▼ сложни начини (но работи по същия начин на повечето компютри, в зависимост от инсталирания софтуер).
Не отваряй MS Paint, А Адобе Фотошоп всяка версия, Paint Shop Pro, или всяка друга графичен редактор, който поддържа работа с клипборда. По същия начин поставете от клипборда в нов документсъдържание и го запазете като изображение. Предимствата са очевидни: графичните редактори ви позволяват да „редактирате“ екранната снимка: замъглете ненужните области (например потребителско име, номер банкова картаи т.н.), маркирайте с маркер, добавете текст, оградете фрагмент. По този начин вашата екранна снимка ще бъде по-добре подготвена за последваща употреба.
Отваряне на текст-графика: MS Word, MS PowerPointи т.н. Не всеки знае, но можете да поставите изображение от клипборда в документ на Word. След това, използвайки ресурсите на самия редактор, можете да мащабирате екранната снимка, да добавяте към нея текст, маркери, зони за подчертаване и т.н.
Направете екранна снимка с помощта на специална програма
В MS Windows 7 този инструмент е включен в стандартния пакет. Позволява ви да изрежете фрагмент от екрана, след това да го редактирате и запишете във файл. Редактирането оставя много да се желае. Благодаря все пак за това. Преди Windows 7Такава програма НЯМАШЕ! За потребители на Win XP или по-стари, прочетете ръководството допълнително.


Инструментът е много примитивен по функционалност. Дори не искам да го описвам.
Екранна снимка с помощта на ScreenHunter
- средство, което (според мен) е по-удобно и приятно ножици. Редакторът е достъпен само в платената версия, така че е безплатен ScreenHunterможе да се постави наравно с SnippingTool от MicroSoft.

Прави екранни снимки и автоматично ги записва в посочената папка. Удобно и просто.
Идеална възможност да направите екранна снимка
За да направите това, трябва да имате регистриран акаунт в Yandex ().
Отваряне начална страницаЯндекс. Впиши се. Отворете услугата. Търся линк за изтегляне на приложението за Windows. Изтеглете и инсталирайте. За да се свържете с Yandex.Disk, ще трябва да влезете с вашия акаунт в Yandex.
Вашият компютър ще се синхронизира с . Може да забележите папката Yandex.Disk, която се появява на вашия компютър - тази папка точно копира съдържанието на вашия Yandex Disk.
Има ситуации, когато при работа на компютър е необходимо да запазите изображението от монитора. С други думи, направете екранна снимка на екрана. За да направите това, не са ви необходими никакви допълнителни програми. Днес най-популярните версии на операционната система Windows са оборудвани с инструменти, които ще ви помогнат да направите това бързо и лесно.
Така че, за да направите снимка на екрана, можете да използвате някой от методите, предложени по-долу. Нека да разгледаме как да направите това в Windows 7, 8 и 10.
Как да направите екранна снимка на лаптоп с Windows 7?
Използване на бутона “PrtScr”.
Клавиатурата на всеки лаптоп или компютър има клавиш “PrtScr” или “Print Screen”. Щракваме върху него и получаваме екранна снимка, но тя все още е вътре оперативна паметтвоята кола. За да го запазите и видите, трябва да го поставите във всеки графичен редактор, най-простият от които е Paint и не изисква инсталация, тъй като вече е част от операционната система:
Вмъкнете изображението, като натиснете едновременно клавишите „Ctrl“ и „V“. Ако изображението изисква редактиране, можете да го направите тук.
Сега нека запазим изображението си. Щракнете върху иконата на флопи диска или върху „Запиши като“, изберете папката, в която искате да запазите картината, задайте формата на изображението (обикновено jpeg) и щракнете върху „OK“.
Вместо Paint можете да отворите всеки друг графичен редактор или дори Word.
Използване на помощната програма Scissors.
Тази помощна програма е ясна и лесна за използване. С негова помощ можете да направите не само моментна снимка на целия екран, но и желаната област или прозорец. За да го отворите трябва:

Изберете желания фрагмент и го запазете, след като го редактирате, ако е необходимо.
Използване на бутоните "PrtScr" и "Alt".
За да направите екранна снимка само на текущия активен прозорец, трябва едновременно да натиснете “PrtScr” и “Alt”. След това отворете всеки графичен редактор или Word и вмъкнете изображението.
И така, как да направите екранна снимка Windows лаптоп 7 разбрахме, сега преминаваме към по-новите версии на Windows OS.
Как да направите екранна снимка на лаптоп с Windows 8?
Всички обсъдени по-горе методи са приложими и за Windows 8. Освен това в операционната система Windows 8 екранните снимки могат незабавно да бъдат записани в определена папка на диска. И, между другото, всяка нова снимка не се изтрива от паметта на клипборда. Това е много удобно, когато трябва да направите няколко екранни снимки.
За да направите екранна снимка, която веднага ще бъде запазена в папка, трябва да натиснете едновременно бутоните „Win“ и „PrtScr“. Освен това първо трябва да натиснете "Win" и едва след това "PrtScr".
Сега разбрахме как да направим екранна снимка на лаптоп с Windows 8. Все още имаме Windows 10 пред нас. Нека да преминем към него.
Как да направите екранна снимка на лаптоп с Windows 10?
Що се отнася до версия 10 на Windows OS, всички обсъждани методи са лесно приложими към нея.
Също така в тази версия, чрез едновременно натискане на бутоните „Win“ и „G“, докато приложението за игри работи, можете да отворите панела на играта, с който можете да запишете видео или да направите екранна снимка на екрана.
Windows 10 също има функция PSR, която записва всички действия и прави съответните екранни снимки. 
Програми за правене на екранни снимки.
Можете да правите екранни снимки не само със стандартни използвайки Windows, и специални програми. Сред тях са следните:
- FastStone Capture;
- Скич;
- DropBox;
- Clip2Net;
- Screenshot Captor;
- пара;
- EasyCapture;
- DuckCapture.
Нека разгледаме по-отблизо някои от тях.
Създаваме екранна снимка с програмата Clip2Net.
Тази програма помага не само да правите екранни снимки, но и да редактирате изображения и да ги публикувате в Интернет. Намирането му няма да е трудно, програмата е безплатна. Нека да разгледаме процедурата:

Много удобно нещо за тази програма е, че можете да настроите горещи клавиши, които ще ви помогнат да извършвате действия с картинки. Можете да направите това, като щракнете с десния бутон върху иконата на програмата в областта за уведомяване и изберете настройки.
Правене на екранна снимка с помощта на DuckCapture.
Тази програма е безплатна и лесна за използване. След като инсталирате програмата, отворете я. На потребителя се предлагат 5 вида заснемане на екрана:

След като направите снимка с помощта на един от предложените типове заснемане, тя ще се отвори в режим на редактиране. Коригирайте изображението, ако е необходимо, и го запазете.
Използване на FastStone Capture за правене на екранни снимки.
Тази програма има много разширена функционалност. В допълнение към правенето на снимки, той може да променя параметрите на изображението, да добавя ефекти и анотации и да записва видео. След като инсталирате и отворите тази програма, ще видите огромен брой опции за заснемане на екрана.
С помощта на опцията Autocaption можете да добавите дата или системна информация към изображението. В опцията „Дестинация“ посочвате къде искате да изпратите изображението: в клипборда, в уебсайта, в редактора, в офис приложения и т.н.
След като екранната снимка бъде направена, тя автоматично се отваря в прозореца на редактора. След като редактирате изображението, запазете го в удобен за вас формат.
Вече разгледахме как да направим екранна снимка на екрана и сега нека да разгледаме къде компютърът запазва тези изображения. 
Къде се съхраняват екранните снимки в Windows 7?
Когато натиснете бутона "PrtScr" на 7 Windows версии, изображението се записва в клипборда. Тоест в паметта на компютъра, в която се съхраняват временни файлове. И ако не сте посочили пътя за запазване на снимката, която сте направили, и не сте потвърдили запазването, тогава няма да я намерите никъде. Временните файлове не се записват, те се заменят с нови.
Обобщавайки казаното, можем да заключим, че екранните снимки на Windows 7 се записват в папката, към която сте посочили пътя за запазване.
Къде се запазват екранните снимки в Windows 8?
С операционната система Windows 8 нещата са малко по-различни. Започвайки от версия 8, операционната система Windows е оборудвана с функцията за запазване на екранни снимки в HDD. Изображенията, които се създават чрез натискане на “PrtScr” и “Win”, се записват в конкретна компютърна папка “Screenshots”. За да го намерите, отворете „Explorer“, изберете „Images“ и намерете желаната папка там.
Къде се съхраняват екранните снимки в Windows 10?
Във версия 10 на Windows, точно както във версия 8, всички екранни снимки, създадени чрез натискане на “PrtScr” и “Win”, се записват в папката “Screenshots”, която може да бъде намерена на същото място като в Windows 8. 
Много потребители, докато работят с персонален компютърЧесто трябва да направите екранна снимка на вашия работен плот. Това е много полезна функция, който намира своето приложение както за работа, така и за развлечение.
Има няколко начина да направите екранна снимка на екрана на компютър или лаптоп с операционна система Windows 7. За да направите това, използвайте: стандартни инструментиОС и програми на трети страни. Тази статия описва основните начини за заснемане на изображение на работния плот.
Правенето на екранна снимка често се изисква от авторите на статии и уроци (като този). Обяснявате на читателите как да работят с програмата и за по-голяма яснота прикачете екранна снимка към текста. Ако има грешка в някое Windows приложение и ще пишете на техническа поддръжка, може да бъдете помолени да направите екранна снимка на проблема.
Клавиш Print Screen
Всяка клавиатура има специален клавиш, с който можете да направите екранна снимка. Нарича се PrtScr. Бутонът се намира в горната дясна част на клавиатурата. Когато го натиснете, текущото изображение на екрана се записва в клипборда. След това ще трябва да го запазите. 
Ако работите на лаптоп с Windows, най-вероятно няма да имате отделен клавиш Prt Scr. Ще се комбинира с някой друг, например F12. В този случай ще трябва да задържите сервизния бутон Fn и да натиснете необходимия клавиш. Fn се намира в долната част на клавиатурата до Control и Alt. 
Моля, имайте предвид, че само 1 елемент може да бъде в клипборда. Ако трябва да направите 2 екранни снимки, първо трябва да запазите една екранна снимка и след това да направите втората. Освен това не копирайте нищо (Control + C), докато не поставите изображението в редактора.
Можете да поставите съдържанието на клипборда в графиката Windows редактор, например Photoshop или Paint. Отворете програмата, създайте в нея нов проект(в Paint се създава автоматично). Вмъкнете създадената екранна снимка в проекта, като използвате контекстно менюили клавишната комбинация "Control" и "V". След това можете да редактирате изображението. Можете да правите надписи, знаци, коментари и да отрязвате излишното. Когато приключите с дизайна, запазете изображението във всеки удобен за вас формат. 
Можете също да поставите създадената моментна снимка на работния плот в повечето текстови редактори, като Word. Могат да се изпращат и като съобщения в социални мрежи или месинджъри (Skype). Просто отворете диалогов прозорец с някой потребител, поставете курсора в полето за въвеждане и натиснете “Ctrl” + “V”.
Други програми за Windows
Тези потребители, които не са доволни от основната функционалност на операционната система, могат да използват про-програми. Всички те улесняват правенето на екранни снимки. Например, приложението ScreenCapture променя действието на клавиша PrtScr. 
След като щракнете, на екрана ви ще се появи рамка. Използвайте го, за да маркирате областта, която искате да снимате. След това екранната снимка ще бъде автоматично запазена в избраната папка. Можете да изтеглите приложението на официалния уебсайт на разработчика http://www.screencapture.ru/. 
Има добавки за браузъри с подобна функционалност. Например Yandex има предварително инсталирана добавка Lightshot.
Екранна снимка или екранна снимка е изображение, направено на екрана на компютър или лаптоп. В повечето случаи е необходима екранна снимка, за да се покаже на специалисти, за да се разреши грешката, показана на екрана, или да се изпратят директно в социалните мрежи или месинджърите. Много е полезно да направите екранна снимка на екрана на всякакви различни софтуер с отворен код, браузъри, можете да правите забавни снимки в социалните мрежи и просто да ги изпращате на приятел по пощата. В това ръководство ще разгледаме много начини да направите екранна снимка на екрана на компютър или лаптоп, работещ под Windows 10. Всеки метод ще бъде уникален за всеки потребител, в зависимост от неговите предпочитания и удобство.
Бързо направете екранна снимка с помощта на комбинации от бутони Print Scrn
Бутон на компютърна клавиатура може да бъде обозначен по различен начин " PrtScn", "PrntScrn", "Печат Scr". На някои лаптопи може да се наложи да натиснете комбинация от бутони Fn+„PrtScn“, „PrntScrn“, „Print Scr“, за да направите екранна снимка на изображението на екрана и да я запишете като „.JPG“ файл. Можете да го направите, без да запазвате файла, като веднага го копирате в клипборда и го поставите в социалните мрежи на стена или в съобщения. Можете също така да изберете конкретна област и да заснемете определен детайл в изображението. Е, нека продължим стъпка по стъпка към точките, като започнем с най-бързите методи.
Приблизително местоположение на бутоните Print Screenна компютър и как да натиснете на някои лаптопи.
- компютър
- Лаптоп

Комбинации от бутони за правене на скрийншот на компютър и лаптоп
Когато натиснете комбинация от бутони, не забравяйте да вмъкнете изображение Ctrl+V.
| устройства: | компютър | Някои лаптопи |
| Копирайте и поставете веднага | PrtScn | Fn+PrtScn |
| Конвертирайте директно в JPG | победа + PrntScrn | Fn + победа + PrntScrn |
| Моментна снимка само на един прозорец | Alt+PrtScn | Alt + Fn + PrtScn |
| Конкретна област на екрана | Win + Shift + S | Win + Shift + S |
1. Направете екранна снимка на вашия компютър, като я копирате в клипборда
Натиснете " PrtScn". Сега вашата екранна снимка е копирана в клипборда. На някои лаптопи и други устройства може да се наложи да натиснете клавишите Alt + Fn + PrtScn или просто Fn + PrtScn. Отворете любимия си редактор, дума или социална мрежа и го поставете с натисканията на клавишите Ctrl+V.
2. Направете екранна снимка и запазете JPG файла
Натиснете комбинация от бутони победа + PrntScrn(бутонът е обозначен с логото на windows). Ако използвате таблет тогава Win + намаляване на звука.На някои лаптопи Win + Fn + PrtScn.
След като натиснете, екранът ще потъмнее малко и ще видите, че изображението ще се появи като JPG файл, по пътя - като отворите "Този компютър">"Изображения">"Снимки на екрана".

3. Направете екранна снимка на компютър само с един прозорец
Ако имате много отворени прозорци и не искате да ги затваряте и минимизирате, а трябва да направите екранна снимка само на един прозорец, първо маркирайте прозореца, като щракнете върху заглавието му. След това натиснете комбинацията от бутони " Alt+PrtScn“, като копирате изображението в клипборда и го поставите в произволен редактор, като щракнете Ctrl+V. Не забравяйте, че на някои лаптопи може да се наложи да натиснете Alt + Fn + PrtScn.
4. Направете снимка на определена област на екрана
Щракнете върху " Win + Shift + S" и след като щракнете, заснемете областта от екрана, от която се нуждаете. Моментна снимка на избраната от вас област ще бъде копирана в клипборда. Можете да я поставите във всяко приложение, социални мрежи, дума, като щракнете Ctrl+V. Този метод работи само на Windows 10 Creators Update.
Екранна снимка на компютър с помощта на инструмента за ножици
Инструментът за изрязване ви позволява да направите екранна снимка отворен прозорец, правоъгълна област, зона със свободна форма или целия екран. След като направите снимка, можете да я редактирате с различни цветни химикалки или маркери, да я запазите като изображение или MHTML файл и да я изпратите на приятел. За да стартирате приложението, въведете прозорци за търсене, думата "ножица". Например в сайта използвам този удобен инструмент за изрязване на инструкции.

Игрален DVR панел в Windows 10 ще направи екранна снимка на екрана
Windows 10 се предлага с възможности за лента за игри за запис на видеозаписи от играта и правене на екранни снимки. Панелът на играта генерира моментна снимка PNG формати ги записва в C:\Users\[вашето потребителско име]\Videos\Clips. За да отворите такъв панел, трябва само да щракнете Win+G.

Ако искате да промените комбинацията от бутони, отворете " Настроики" > "игри" > "Меню за игри". Вдясно ще видите празни правоъгълници, в които можете да въведете вашата комбинация от бутони. Така стандартни методиможете да направите екранна снимка на компютър или лаптоп под управление на windows 10.

Екранната снимка е моментна снимка/снимка (наречете я както искате) на екрана на вашия лаптоп. По-точно, за манекени, екранът е дубликат на това, което виждате пред себе си в момента на създаването му. Всичко е прецизно, до един пиксел.
Защо да правите екранна снимка? Например, покажете кореспонденция и всичко останало. Ще ги използвам като пример за вас. Къде, къде да щракнете, какво трябва да се подчертае и т.н. Това е много удобна опция, която определено ще ви трябва повече от веднъж.
Как да направите екранна снимка на лаптоп
По принцип лаптоп или компютър няма значение, както и модела: Acer, Asus, Lenovo, Toshiba и т.н. Навсякъде и във всички операционни версии windows системиМожете да направите екранна снимка, като използвате клавиша „Print Screen“. Не се разстройвайте, ако нямате екран за печатна лаптоп, просто се нарича различно - PrtScи можете да намерите този бутон вдясно горен ъгъл. За ясен пример ви давам 2 снимки с клавиатури със стрелка, сочеща към бутона, от който се нуждаете.

След като сте натиснали клавиш PrtSc, беше направена екранна снимка, но все още се съхранява в клипборда. Ако рестартирате лаптопа си, буферът ще бъде изразходван и вашата моментна снимка ще бъде загубена.
Как да запазите екранна снимка на лаптоп
Всъщност е много просто и може да се направи по милиони начини; сега ще разгледаме най-основните и в същото време прости.
- Отворен стандарт приложение за windows xp, 7, 8, 10 „боя“. Можете да го намерите в менюто "Старт" -> Всички програми -> Принадлежности -> Paint. След това натиснете „Ctrl+V“. Сега запазете екранната си снимка, като използвате клавишната комбинация Ctrl+S.
- Направете всичко същото като в първия случай, само с всеки друг графичен редактор.
- Отворете разговор в социална мрежа, например VK и в полето за въвеждане натиснете Ctrl+V т.е. вмъкнете.
Как да направите екранна снимка на отворен прозорец
В случая по-горе научихме как да направим екранна снимка на целия екран, а сега нека научим за новата стандартна функция на ОС „екранна снимка на отворен прозорец“. Има отворен прозорец, ще вляза във вашия Работно пространство. Тези. няма да включва лентата на задачите с времето, фона на работния плот (ако има такъв) и т.н. За да направите екранна снимка на прозорец, натиснете клавишната комбинация PrtSc+Alt.За пример вижте снимката:

Тези. както вече разбрахте, трябва да натиснете тези два бутона едновременно. Това е всичко, можете да запазите екрана си.
Как да направите екранна снимка на част от екрана
Поздравления, имате късмет днес. И няма нужда да изтегляте или инсталирате програми. Работата е там, че вашият лаптоп вече има стандартна програма, наречена „ножица“ .
За да го отворите, отидете в менюто "Старт" -> всички програми -> аксесоари -> ножици.

Ние ги отваряме и не е нужно да натискате нищо друго. Вече можете да използвате курсора, за да изберете областта, от която се нуждаете за екрана. Просто изберете област от екрана и отпуснете мишката. След което щракнете върху горно меню„файл“ и изберете запазване.
Беше създадена много голяма статия само за един прост бутон, но сега можете да създадете 3 вида екранни снимки с помощта на Windows и да ги запазите. За по-добро асимилиране на информацията от най-талантливите манекени (без обида), предлагам да гледате видеоклипа: