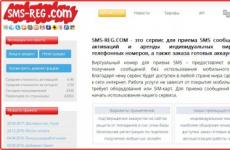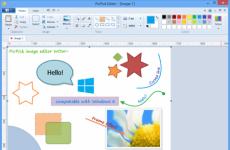Как да намерите паролата за вашия домашен Wi-Fi. Не помня паролата за Wi-Fi. Как да възстановите паролата за WiFi чрез телефона си. Автоматичен избор на комбинации
Почти всеки човек е имал ситуация, в която е забравил паролата си за Wi-Fi. Има няколко начина за възстановяване на достъпа до безжична мрежа. В зависимост от ситуацията действията могат да варират.Ако сте забравили паролата си за Wi-Fi, първо се опитайте да намерите споразумение за услуга от вашия доставчик; много често можете да намерите вход/парола за свързване към безжична мрежа там. Също така погледнете обратна странарутер, в повечето случаи ще намерите стикер с парола.
Ако все още не можете да намерите хартията с паролата или тя не е написана на гърба на рутера, ще трябва да отделите малко време и усилия, за да я възстановите.
Ако има устройство, свързано към Wi-Fi
Ако рутерът се използва у дома, той обикновено автоматично ще се свърже с безжичната мрежа и ще се изисква парола, ако се свърже ново устройство. В този случай, за да възстановите достъпа, ще ви трябва компютър, който преди това е бил свързан към wi-fi.
Първо трябва да отидете в мрежовите настройки. За да направите това, можете да щракнете с десния бутон върху иконата на мрежата, която се намира в долния десен ъгъл на лентата на задачите и да изберете „Център за мрежи и споделяне“ от падащия списък. споделен достъп" Или можете да получите достъп до тези настройки през контролния панел на компютъра.
В прозореца, който се отваря, щракнете върху изображението на вашата мрежа, ще се появи малък прозорец. След това намерете бутона „Свойства на безжичната мрежа“ и преминете към раздела „Сигурност“.
Паролата за Wi-Fi е написана в полето „Ключ за защита на мрежата“, но е скрита зад точките. За да го видите, трябва да поставите отметка в квадратчето до „Показване на икони за въвеждане“.
Използване на рутер
Ако вече няма нито едно устройство, свързано към интернет чрез Wi-Fi и е невъзможно да видите паролата, можете да опитате да я възстановите чрез контролния панел на рутера. За да направите това, свържете го към вашия компютър с помощта на кабел (той идва с рутера), след което трябва да отворите всеки интернет браузър и да въведете комбинацията от цифри в адресната лента: 192.168.1.1.
Между другото, това работи на всички устройства, които могат да се свързват към безжични мрежи и имат инсталиран браузър, така че можете да отворите контролния панел на рутера не само на компютър, но и на таблет или телефон. Просто е по-удобно да направите това на компютър.
След като отидете на страницата за управление на рутера, първото нещо, от което се нуждаете, е потребителско име и парола, за да влезете. Обикновено това е admin/admin, освен ако преди това сами не сте променили тези данни.
След това трябва да отидете в разделите Безжична връзка ( Безжичен режим) и безжична сигурност. Този раздел съдържа паролата за безжичната мрежа. Най-вероятно ще се покаже в реда за парола на PSK.
Ако не можете да влезете, потърсете инструкции от вашия рутер. Ще ви каже как точно да направите това. Или погледнете стикера на дъното на рутера. Може да съдържа адреса на админ панела.
Специални програми
Има много програми, които сканират системата и показват всички пароли, съхранени на компютъра. Най-вероятно сред тях ще има парола за wi-fi.
Например можете да използвате WirelessKeyView, Dialupass, Отдалечен работен плот PassView, RouterPassView, Безжично възстановяване на парола. Те са много лесни за използване. Просто изтеглете всяка помощна програма и я стартирайте като администратор. Ако изтеглите програма от непроверени източници, не забравяйте да активирате антивирусната си програма.
Програмата показва списък с пароли в текстов документи може да се отпечата, за да не се губи информацията.
Как да разберете паролата на таблет с Android
Ако сте забравили паролата си и тя не е запазена на вашия компютър, можете да опитате да я намерите с помощта на таблета си. За да направите това, трябва да имате root права. След това ще ви трябва Руут програмаБраузър. Може да се изтегли от Google Play.
След като стартирате програмата, трябва да отидете в корена на папката и да отворите един по един data – misc – wifi. В папката wifi намерете файла wpa_supplicant.conf и го отворете с произволен текстов редактор, например, бележник. Този файл съхранява информация за безжичните връзки, включително пароли.
Това е най-драстичният метод и е по-добре да не го използвате, освен ако не е абсолютно необходимо и да прибягвате до него само ако сте напреднал потребител и можете да възстановите всички настройки.
Всеки рутер има “Reset” на задния панел. Този бутон е предпазливо скрит от потребителите. За да рестартирате рутера и да го върнете към фабричните настройки, трябва да натиснете бутона с клечка за зъби, игла за плетене, кламер или друг тънък предмет.
След като нулирате настройките, трябва да отидете в контролния панел на рутера и да зададете отново техните стойности, включително паролата. Въпреки че забравяте, опитайте се да измислите сложна парола, така че хитрите съседи да не могат да се свържат с вашата дистрибуция. Избягвайте обичайните и банални комбинации като 12345, qwerty, admin и други подобни.
В бъдеще, за да не търсите паролата, запишете я на лист хартия и го залепете на гърба на рутера с тиксо. Това ще премахне необходимостта да се занимавате с настройките на вашия компютър или рутер и ще спестите значително време. Можете също така да запишете данните в текстов файл на вашия компютър, но това не е много надеждно, защото можете случайно да изтриете информацията или компютърът ви ще се повреди.
Много хора са изпадали в ситуация, в която имат нужда от Wi-Fi и техният смартфон или лаптоп хваща много мрежи с добър сигнал, но всяка мрежа има парола. Разбира се, можем да кажем, че свързването с чужда мрежа против волята на собственика е грозно. Но какво ще стане, ако свързването с интернет е въпрос на живот и смърт? За такива случаи има няколко работни опции за заобикаляне на защитата:
- груба сила;
- промяна на mac адрес;
- хакерски програми;
- Android приложения;
- прихващане на трафика.
Грубата сила е банална селекция от всички възможни комбинации от знаци, от които може да се състои една парола. Това е може би най-простият метод, за който можете да се сетите, тъй като не изисква специални познания или сложност софтуер. Но, от друга страна, сложността на метода се крие във факта, че е доста досаден и процесът може да отнеме много дълго време, ако собственикът е задал доста сложна парола.


Автоматичен избор на комбинации
Не е необходимо тази операция да се извършва ръчно. Има доста програми, които автоматично избират комбинации последователно. Това е много по-бързо и лесно за потребителя. Но си струва да имате предвид, че намирането на правилната комбинация може да отнеме доста време. за дълго време, дори ако използвате специален софтуер. Проста парола като qwertyui може да бъде разбита за по-малко от минута, но дешифрирането на /#7&//.’ ще отнеме много време.

WiFi крак
Една от програмите за автоматично избиране на пароли е WiFi Crack. Използва се много лесно.
- Изтеглете програмата от всеки сайт, който разпространява подобен софтуер.
- Стартираме файла и виждаме прост интерфейс пред нас.

- В горната част на реда „Опресняване“ изберете мрежата, която трябва да бъде хакната, и активирайте програмата, като щракнете върху бутона „Сканиране за точки за достъп“.

- Изчакваме процеса на мрежово сканиране да завърши, щракнете върху активния бутон, в нашия случай „Wi-Fi WPA“, със списък с намерени мрежи.

- В секцията „Избор на целева точка за достъп“ щракнете върху желаната мрежа.

- В долната част на прозореца щракнете върху бутона „Преглед“, за да изберете файл с речник на възможните пароли.


Бележката!Най-вероятно програмата ще изисква да свържете речник, който ще използва за избор на пароли. Обикновено речниците са включени в програмата.
- След като конфигурирате параметрите, натиснете бутона „Wi-Fi Attack“ и изчакайте процесът да завърши.

- Крайният резултат от програмата ще бъде надпис с парола под реда „Готово“ в долната част на прозореца.
- Връщаме се в интерфейса на програмата и кликваме върху бутона „Ключова база данни“.

- IN отворен прозорецще видите информация за връзката, включително паролата за Wi-Fi.

Бележката!Средно програмата отнема 30-90 минути, за да разбие парола. Тъй като потребителите рядко инсталират наистина сложни пароли, повечето могат да бъдат хакнати за половин час. Но има и пароли, чието разбиване може да отнеме години. Така че не всяка мрежа може да бъде хакната.
Промяна на Mac адрес
Паролите не винаги се използват като защита за Wi-Fi. Доста често потребителите използват филтър, базиран на mac адреси. От устройството тази мрежа ще бъде открита като отворена и не изисква парола. Но свързването с него няма да работи, тъй като нашият mac адрес не преминава филтриране. Така че единственият изход е да промените mac адреса на устройството на подходящ. Но как да стане това?
Ако сте изпълнили тези три стъпки, свързването към вашата мрежа без парола става невъзможно. По-точно, можете да се свържете, но това ще отнеме толкова много време и енергия, че всеки хакер много бързо ще разбере, че играта не си струва свещта.
Има много начини да хакнете Wi-Fi на някой друг. Но всички те са насочени към потребители, които не са се погрижили за сигурността на връзката.
Видео - Как да хакнете Wi-Fi паролата на съседа си за 5 минути
Комбинациите за защита на данни често са сложни и безсмислени, така че запомнянето им може да бъде трудно. И Wi-Fi не е изключение: много често хората не могат да си спомнят кода за връзката си, лишавайки се от достъп до интернет.
Не се отчайвайте: можете да разберете паролата за вашата Wi-Fi мрежа с помощта на няколко прости метода. Нека разгледаме по-подробно всеки от тях.
Първи метод: погледнете рутера
Ако не сте променили мрежовата комбинация в менюто за настройка на рутера, винаги можете да я видите на самото устройство. Паролата е посочена по-долу, на задна корицаустройства: има стикер с информация за рутера, който включва необходимата комбинация.
Този стикер може да изглежда така:
Такива дълги пароли са по-скоро изключение, отколкото правило. Обикновено за защита на мрежата се използват прости цифрови комбинации от 8 цифри: те се използват от производители на рутери като D-Link, TP-Link, Asus и някои други.
Този метод на запомняне е възможно най-бързият и лесен. Ако комбинацията е заменена, търсим друг метод.
Втори метод: вижте паролата в Центъра за управление
Можете също така да получите необходимите данни от компютър, свързан към мрежата. Можете да видите паролата по този начин в менюто „Център за мрежи и споделяне“ в Windows 7 или в раздела „Мрежа“ в Windows 10.
Това може да стане по следния начин:
- Щракнете с десния бутон върху иконата на Wi-Fi и изберете „Център за мрежи и споделяне“.
- Намерете това, от което се нуждаете, в връзките и изберете „Свойства на безжичната мрежа“.
- Отидете в раздела „Защита“, поставете отметка в квадратчето „Показване на въведени знаци“. Ще можете да видите запазената си парола.
- Пренапишете комбинацията и никога повече не я забравяйте!
Ако вече сте променили паролата си за Wi-Fi, това е най-простият и най-добрият ефективен методзапомни го. Но е напълно безполезно в ситуация, в която няма под ръка устройство, което вече да е свързано с тази мрежа.
Трети начин: намерете го в настройките на рутера
Друго място за проверка на кода Wi-Fi рутер– това е менюто с настройки. Извиква се чрез IP адреса, който може да се види на модема отзад. Обикновено тази стойност е 192.168.0.1. Там също ще бъдат написани потребителското име и паролата за влизане: по подразбиране това са „admin“ и „admin“.
Дефинирането на паролата чрез менюто за настройка се извършва по следния начин:
- Влезте в менюто с настройки, отидете в секцията „Безжични мрежи“. Може също да се нарича "Безжичен режим" или "Wi-Fi мрежа", в зависимост от производителя и конкретния модел.
- Отидете на „Настройки за сигурност“. Намерете параметъра „PSK Password“ в него.
- Пренапишете паролата си и излезте от менюто за настройка.
Това е удобен и неусложнен метод, който е подходящ, ако знаете вашите администраторски данни в настройките на рутера. Ако вече сте влезли в това меню от компютър, то автоматично ще запази и замени необходимите стойности.
Четвърти метод: избор и автоматичен избор
Следващият начин, по който можете да определите данните за връзка, е като изберете код. Ако го зададете сами, намирането на правилната стойност може да не е толкова трудно: повечето хора използват само 7-10 пароли в няколко варианта през целия си живот и една от тях вероятно ще свърши работа.
Ако някой друг е задал паролата за вашата мрежа или сте много изобретателен човек, който измисля нови комбинации всеки път, трябва да опитате програми за автоматичен избор. Най-популярната опция е помощната програма WiFiCrack. Може да се използва на компютър или лаптоп с инсталиран Windows Vista, 7 или 8.1.
Програмата WiFiCrack се използва, както следва:
- Стартирайте програмния файл, поставете отметка в квадратчето на вашата точка за достъп. Натиснете "Напред".
- Изтеглете речника. Той трябва да бъде поставен в папката с програмата, като преди това е допълнен с всички стойности, които можете да използвате за защита на мрежата.
- Натиснете „Старт“ и изчакайте автоматичният избор да приключи.
- Вижте файла Good.txt в папката на програмата: ако кодът бъде намерен, той ще бъде записан там. Липсата на файл показва, че комбинацията не е намерена.
Видео за работа с помощните програми WiFiCrack и Airslax:
За да разберете по-добре как работи програмата, можете да видите екранната снимка:
Тази помощна програма е удобна и лесна за използване, но използването й със сложни и сложни пароли не е много ефективно. Стандартният речник, подобно на речниците от Интернет, не е много обширен и е по-насочен към хакване на слабо защитени точки, отколкото към търсене на данни от една конкретна мрежа. Ако не го допълните с възможни стойности, които бихте могли да използвате като парола, едва ли ще постигнете желания резултат.
Пети метод: програми за смартфон
Има ситуации, когато не можете да разберете паролата за вашата Wi-Fi мрежа от вашия компютър. Компютър или лаптоп може да се повреди, да бъде даден назаем на някого или да изчезне напълно. Разбира се, намирането на кода за свързване към мрежата на компютър е много по-лесно и по-бързо, но това може да стане и от смартфон или таблет - ако знаете как.
За изпълнение по-нататъшни действияще използваме Wifi програма Unlocker 2.0. Работи изключително с Android OS, така че за iPhone ще трябва да изберете друга помощна програма с подобна функционалност. Ще ви е необходим root достъп, за да работи.
Търсенето на данни за достъп от вашия домашен Wi-Fi чрез приложението работи по следния начин:
- Инсталирайте приложението, потвърдете достъпа в изскачащия прозорец.
- Влезте в приложението, щракнете върху бутона „Актуализиране“ в горната част на екрана.
- Изчакайте мрежите да бъдат претърсени и изберете вашата от списъка.
- Програмата ще се опита да отгатне паролата. Ако тя успее, това ще се появи на екрана.
Вече можете да влезете във вашата мрежа. Препоръчително е да промените паролата си възможно най-скоро: ако сте успели да разбиете комбинацията си по този начин, има голяма вероятност някой друг да може да направи същото.
Важно: Не използвайте тази помощна програма. Това се счита за криминално престъпление, наказанието за което може да бъде не само глоба, но и условна присъда. Безплатен интернет– много е изкушаващо, но не бива да рискувате и да плащате за това със свободата си.
Допълнителен видеоклип за хакване на Wi-Fi на Android:
Шести метод: нулиране на настройките
Ако сте променили комбинацията за влизане на вашия рутер, но не можете да я намерите или да я намерите, възстановяването на фабричните настройки на устройството може да бъде решението. Ако използвате този метод, паролата по подразбиране също ще бъде върната и ще можете да влезете в Wi-Fi мрежата.
Нулирането на настройките се извършва с помощта на бутона „Нулиране“, разположен отстрани на устройството. Намира се до вана и lan портовете, отстрани. Бутонът е вдлъбнат в тялото, така че никой да не го натисне случайно, така че за да го активирате, ще ви трябва нещо тънко и остро: игла, клечка за зъби, кламер или нещо подобно.
Този бутон изглежда така:
След като го активирате, настройките на рутера ще бъдат върнати към първоначалните си настройки. Кодът за влизане в мрежата, както и данните за влизане в менюто с настройки, ще се върнат към стойностите, написани на гърба на устройството. След което те могат да бъдат променени отново, но трябва да сте по-внимателни и да запомните паролата следващия път.
Вече знаете какво да правите, ако сте забравили или загубили паролата си за Wi-Fi. Използването на тези методи не изисква специални знания и умения: просто трябва внимателно да прочетете и повторите инструкциите.
Много хора са се сблъсквали с тази ситуация, когато не знаят какво да правят, ако са забравили паролата за Wi-Fi. Не изпадайте в паника. Проблемът може да бъде решен с няколко метода, които можете да прегледате и да изберете най-подходящия за себе си. Ще ви кажем как да запомните вашето влизане с ключа на рутера в нашата статия.
Преди всичко
Ако интернет е свързан у дома чрез оптична връзка от компаниите Rostelecom или Beltelecom Byfly, Wi-Fi рутерите се предлагат в специални модели, като ZyXEL. На гърба на кутията има стикер с информация. Така че вижте паролата на рутера. Като правило това работи.
В следващото видео - най-много прости начиниРазберете паролата за Wi-Fi:
Чрез Wireless Control Center
Това решение се счита за най-често срещаното поради прости манипулации, когато забравите Парола за Wi-Fi. Всеки може да направи това, ако следвате инструкциите за настройка.
- Отидете на „Контролен панел“, отидете на „Център за мрежи и споделяне“ бърз достъп" Ако не можете да влезете, трябва да щракнете върху „Свързване“ в панела за известия.
- В страничната лента отляво намираме „Управление“ безжични мрежи" и натиснете.
- Намираме устройството с името на Wi-Fi рутера и щракнете с десния бутон върху „Състояние“ и отворете „Свойства“.

- След това щракнете върху „Сигурност“.
- Поставете отметка в квадратчето „Показване на въведените символи“ и ще можете да видите ключа.

Този метод може да не работи, ако е невъзможно да поставите отметка в квадратчето за видимост на информацията или просто не се показва. В този случай трябва да опитате нещо различно.
Използване на специална помощна програма „WirelessKeyView“
Често задаван въпрос сред потребителите е как да възстановя паролата за Wi-Fi у дома? Помощната програма не подканва за инсталиране (преносимо, разширение .exe) и не зарежда системата. Просто трябва да го изтеглите на вашия компютър. Предназначен е за възстановяване на данни безжични устройства. Работи за Windows платформа XP, 7, 8, 8.1, 10, Vista (работи добре на всички версии).
- Изтеглете помощната програма и я отворете.
- Намерете нашето Wi-Fi устройство в списъка и щракнете върху него. След което се появява прозорец с необходимата информация, която е най-добре да запазите.
Чрез интерфейса на рутера
Ако сте забравили паролата си мрежа, тогава този метод не е от най-лесните и е по-подходящ за тези, които имат компютърни разбирания.
- С помощта на мрежовия кабел, който се доставя с пакета, свързваме устройството към компютър или лаптоп.
- Отиваме в браузъра и въвеждаме 192.168.1.1 в реда за търсене (ако рутерът TP-LINK е 192.168.0.1).
- Ще се появи прозорец, в който трябва да въведете стандартното име „admin“, ключът обикновено е същият или 1234.
Методът за възстановяване ще работи, ако стандартни настройкине е променен от потребителя. Какво да направите, ако те са били променени или потребителят е загубил достъп до страницата на администратора? Ще трябва да нулирате всички настройки на рутера. В този случай ще трябва да нулирате паролата на рутера и да го инсталирате отново, като използвате бутона „Нулиране“, разположен на тялото на устройството.

Ако горните IP адреси не са подходящи:
- Можете да ги видите в инструкциите за рутера (D-LINK168.0.1, TP-LINK 192.168.1.1, NETGEAR 192.168.1.1, ASUS 192.168.1.1).
- Понякога на самото устройство се залепва стикер, който съдържа данните.
- На компютъра кодовете на шлюза са регистрирани в свойствата на безжичната мрежа. Само не забравяйте, че менюто изглежда различно за всяка марка и можете да се объркате в чужди думи.

Тази техника не е единствената, която може да помогне за възстановяване домашен интернет. Програми като Remote Desktop Pass Viev, Wireless Password Recovery, Router Pass Viev, Dialupass също се справят добре с тази задача.
Но не забравяйте, че има много подобни програми, но не всички са добре направени или могат да съдържат злонамерени файлове.
С помощта на мобилен телефон
Ако имате под ръка смартфон, който работи на платформата Android, тогава няма да е трудно да разберете как да възстановите паролата за Wi-Fi на телефона си. За да направите това, изтеглете на " Google Play„Помощна програма SuperSU, която напълно управлява всички приложения, инсталирани на мобилен телефон. Работи само на телефон, който е получил ROOT права (трябва да има руутнат фърмуер, т.е. разрешение за промяна системни програмии инсталации).
- Изтеглете и инсталирайте програмата.
- Проверяваме дали Wi-Fi работи и отиваме на всеки файлов мениджър(например в EC File Explorer).
- Отидете в главната директория и намерете папката „Данни“.

- До папката „Разни“ и след това до „Wi-Fi“.
- Намерете файл с име wpa_supplicant.conf и го отворете с помощта на който и да е плъгин за четене на файлове. Системата обикновено идва с вграден ES File Manager.
- От целия списък се нуждаем от две позиции: ssid= “името на вашата мрежа” и psk= “вашият ключ”. Кавичките не са включени в самия ключ, не е необходимо да ги въвеждате с него.

Гледайте следния видеоклип и ще научите как телефонът ви може да помогне за възстановяване на достъпа до Wi-Fi:
В допълнение към информацията как да свържете Wi-Fi, програмистите споделят своя опит.
- След като създадете файла с данни за достъп, най-добре е да направите няколко резервни копияи ги запазете на вашия компютър и на преносим носител.
- Дублирайте данните в печатен вид и ги съхранявайте на сигурно място. Можете също така да залепите лист хартия върху рутера.
Вероятно всеки се е сблъсквал с проблема да забрави паролата си. WiFi мрежис който преди сте се свързали. След като прочетете тази статия, това вече няма да е проблем за вас. Защото тук сме събрали всичко възможни начинивъзстановяване на забравени пароли.
Как да видите забравена парола за WiFi в системните настройки
Ако сте забравили паролата си за WiFi, винаги можете да прегледате запазените пароли на вашия компютър. По подразбиране Windows запазва пароли за всички WiFi мрежи, към които се свързва. Следователно е вероятно паролата, от която се нуждаете, да бъде съхранена в системните настройки и да можете да я извлечете от там.
За да видите забравената парола за WiFi в системните настройки, трябва да отворите „Център за мрежи и споделяне“. Най-лесният начин да направите това е да използвате иконата WiFi в лентата на задачите. Щракнете с десния бутон върху него и изберете „Център за мрежи и споделяне“.
Можете също да отворите Центъра за мрежи и споделяне през контролния панел. За да направите това, отворете „Контролен панел“ и след това отидете в секцията „Преглед на състоянието на мрежата и задачите“.

След като отворите Центъра за мрежи и споделяне, трябва да отворите секцията Управление на безжични мрежи, връзката към която е в менюто отляво.

След това трябва да видите списък с WiFi мрежи, към които сте се свързали. За да видите забравена WiFi парола, трябва да щракнете с десния бутон върху желаната мрежа и да отворите „Свойства“.

Прозорецът „Свойства на безжичната мрежа“ вече трябва да се отвори пред вас. В този прозорец трябва да отидете в раздела „Защита“ и да поставите отметка в квадратчето до функцията „Показване на въведени знаци“. След това вашата забравена Wi-Fi парола ще се появи в текстовото поле „Ключ за защита на мрежата“.

Доста често потребителите се сблъскват с факта, че нямат връзка към „Управление на безжични мрежи“ в „Център за мрежи и споделяне“. Ако имате същата ситуация, тогава можете да потърсите забравената си парола за Wi-Fi по друг начин.
Кликнете върху иконата на Wi-Fi мрежа в лентата на задачите. В прозореца, който се отваря, намерете Wi-Fi мрежата, от която се нуждаете, щракнете с десния бутон върху нея и отворете нейните свойства. След това ще можете да видите забравената си парола, както е описано по-горе.

Единственият минус е, че този метод работи само когато сте в радиуса на покритие на Wi-Fi мрежата, за която искате да разберете паролата.
Как да разберете забравена парола за WiFi с помощта на WirelessKeyView
Ако описаният по-горе метод за възстановяване на забравени пароли по някаква причина не работи за вас, тогава можете да опитате да използвате програмата WirelessKeyView.
Основната цел на програмата е да преглежда запазените WiFi пароли. Разработчиците на програмата твърдят, че програмата работи с всички Windows версии, започвайки с Windows XP. Освен това програмата е напълно безплатна и вие можете.
За да разберете забравената парола за WiFi, просто стартирайте тази програмана вашия компютър с администраторски права. След това програмата ще покаже списък с WiFi мрежи, информацията за които е запазена на компютъра. Паролата за WiFi мрежата може да се види в колоната „Ключ (Ascii)“.

Ако е необходимо, можете да копирате паролата. За да направите това, щракнете с десния бутон върху желаната WiFi мрежа и изберете „Копиране на ключ (Ascii)“.

Как да потърся забравена парола на рутер
Ако имате достъп до настройките на рутера, можете да видите паролата през рутера. За да направите това, отворете който и да е браузър и въведете .


В резултат на това трябва да бъдете отведени до уеб интерфейса на рутера. Тук трябва да намерите секцията с настройките на Wi-Fi мрежата. В този раздел можете да видите вашата забравена парола.
Как да възстановите забравена парола с помощта на устройство с Android
Друг начин за възстановяване Забравена паролаТова Android смартфонили таблет. Този методможе да се използва, ако Android устройствозапазената парола остава и имате ROOT права.
За да възстановите забравена парола, просто изтеглете и стартирайте. Това приложениеще покаже информация за всички Wi-Fi мрежи, към които устройството с Android някога се е свързвало.

Можете също така да видите информация за запазени Wi-Fi мрежи ръчно. За да направите това, отворете файла “wpa_supplicant.conf”, който се намира в папката “data/misc/wifi”.

Ако отворите този файлС помощта на всеки текстов редактор можете да получите цялата информация за запазените Wi-Fi мрежи.