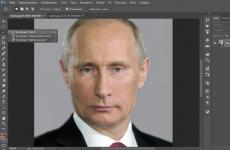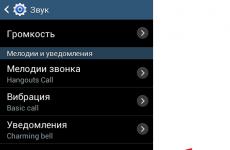MacBook не се включва: възможни причини и решения на проблема. Какво да направите, ако вашият Apple MacBook не се включва Какво да правите, ако вашият MacBook Pro не се включва
U Apple MacBookЕкранът не се включва или се включва и изключва? Всеки може да се изправи пред този въпрос. Въпреки че лаптопите са надеждни, никой не е имунизиран от неизправности. Стотици хора идват при нас всеки месец с различни проблеми и MacBook, които не се включват, са едни от популярните.
Може да има много причини. В тази статия ще ви разкажем как да извършите първоначална диагностика на MacBook и какво можете да направите у дома и в кои случаи е по-добре да се свържете със сервиза.
Защо моят MacBook Air или Pro не се включва?
Първо, нека не бъркаме понятията „mac os няма да стартира“ и „macbook няма да се включи“; това са напълно различни неща. В случай на „не се зарежда“, компютърът показва ясни признаци на живот, но операционната система не може да се зарежда по една или друга причина.
Когато Macbook не се включва, той изобщо не показва признаци на живот или те са минимални. Въпреки факта, че има много причини, те могат да бъдат комбинирани в групи, което ще направим. Нека грубо разделим проблемите с включването на MacBook:
- Дефектна батерия зарядно устройствоили конектор за зареждане, както и периферни устройства;
- Проблеми с дънна платка, проникване на влага;
- Дисплеят, клавиатурата, тъчпада или HDD;
- Не се включва след обновяване от бутона.
Неизправности, причинени от батерията, зареждането или периферното устройство.
За отстраняване на неизправност с периферни устройстваОпитайте да изключите всички Thunderbolt, USB, Mini Display Port, HDMI устройства и премахнете флаш картата, ако са свързани, и опитайте да включите MacBook отново.
Ако зарядното устройство или конекторът за зареждане е дефектен, вашият Mac може да се изтощи и да не се зарежда или включва. Това се диагностицира лесно - ако свържете зарядното устройство, индикаторът на щепсела ще светне в зелено или оранжево. Ако това не се случи, тогава или зареждането, или конекторът са повредени. Опитайте да намерите известно добро зарядно устройство и да заредите вашия MacBook.
Често macbook не се включва поради повреда на батерията. Ако MacBook е по-стар от 2-3 години, тогава батерията може да се е износила и контролерът да е блокирал; в този случай единствената възможност е да смените батерията. В този случай Mac трябва да работи от мрежов адаптерхранене. Когато свържете зарядното към лаптопа, зелената светлина на щепсела ще светне и MacBook ще се включи автоматично. Препоръчително е да използвате оригинално зарядно. В краен случай можете да опитате с копие със същата мощност. Можете да прочетете повече за повредата на батерията в отделна статия: смяна на батерия на macbook.
Неизправности, свързани с дънната платка на MacBook.
Често причината за повреда е дефектна дънна платка. По същество това е компютър, най-важният компонент. Дънната платка се проваля поради следните причини:
- Прегряване;
- Механични повреди;
- Повреда на елементи поради пренапрежения на тока;
- Проникване на влага.
Ако прегрее, видео чипът (видеокартата) на MacBook може да изгори. Изложен е на най-големи температурни въздействия. В този случай е възможна подмяна на видео чипа с нов, или подмяна на цялата дънна платка, всичко зависи от конкретния случай. Според статистиката 80% от Macbook Pro 15s не се включват именно защото видео чипът е развален. Това се отнася за модели a1286 и a1297 2010-2011. Ако вашият MacBook стане много горещ, тогава има причина да помислите за почистването му.
Защото механични въздействия, като например падане, елементите на дънната платка могат да се повредят. Такива щети могат да възникнат късо съединениев захранващите вериги и Macbook pro или air вече няма да се включва. Това ще изисква внимателна диагностика и ремонт на елементите на дънната платка. Същото важи и за последствията от пренапрежение, поради което всеки елемент от захранващата верига може лесно да изгори, най-често засягайки мултиконтролера.
Ако разлеете течност върху маково семе, препоръчваме да се свържете с център за услуги. Няма значение дали MacBook не се включва или все още работи. Ако можете, незабавно изключете батерията и обърнете лаптопа с клавиатурата надолу. Течността причинява обширни и сериозни щетидънна платка и други елементи. „Ще изчезне от само себе си“ не е така. Можете да го почистите напълно само чрез пълно прекабеляване на вашия Mac. Не бива да рискувате с лаптоп, който струва десетки хиляди рубли, повярвайте ми.
Можете да прочетете повече за проникването на влага в статията Наводнен MacBook. Като цяло няма да можете да правите никакви манипулации с дънната платка сами, затова ви препоръчваме да се свържете със специализиран сервиз.
Проблем с клавиатурата, тъчпада или екрана.
MacBook може да не се включи дори поради повредена клавиатура или тъчпад. Факт е, че ако клавиатурата се повреди, бутонът за захранване може да не работи правилно или изобщо да не работи, което ще попречи на Mac да се включи. Това се отнася за всички модели MacBook Pro 13 и Air.
Трябва да кажем нещо и за Macbook Air. При него клавиатурата, за разлика от Macbook Pro 13 или 15, не е свързана директно към платката, а първо към тъчпада. А той от своя страна е свързан със специален кабел към дънната платка. Следователно може да се окаже, че Macbook Air не се включва поради дефектен кабел или тъчпад и клавиатурата няма нищо общо с това. В този случай можете да опитате да деактивирате клавиатурата и да опитате да включите MacBook, като го свържете към зарядното устройство.
Повредата на екрана обикновено се вижда с просто око, но понякога екранът може просто да не се включи. В този случай компютърът ще работи. Можете да разберете дали дисплеят работи правилно, като натиснете бутона за захранване, след което можете да извършите няколко манипулации:
- Слушайте звука при включване;
- Слушайте дали охладителите (вентилаторите на охладителната система) работят;
- След като натиснете бутона за захранване, изчакайте малко, докато системата се зареди, след което опитайте да натиснете клавиша Клавиш за главни букви, ако компютърът работи, зелената светлина на този бутон ще светне.
- На модели a1278, a1286, a1297 има бял светодиод отпред от дясната страна, ако компютърът е включен, той свети или мига в бяло.
Но дори ако едно или повече условия са положителни, проблемът може да не е непременно в дисплея; това също са симптоми на повреда на видео чипа или неговата захранваща верига.
Ремонт на Macbook air, pro и retina във Fix-me.
Ако имате някой от изброените по-горе проблеми и няма начин да ги отстраните сами, ще се радваме да ви помогнем и да възстановим вашия MacBook. Не забравяйте, че ако вашият Macbook не се включва, това не е причина за безпокойство, можете да разчитате на нас. В 95% от случаите това се поправя и производителността на MacBook се възстановява напълно. Ако лаптопът има важна информацияЩе го копираме на вашето устройство за съхранение или ще ви дадем твърд диск или SSD за времетраенето на ремонта. Гаранцията за работа и резервни части варира от 3 до 6 месеца, в зависимост от модела MacBook и конкретната неизправност.
Ако имате въпроси, не се колебайте да ни се обадите. Ще се радваме да ви посъветваме по всеки въпрос. Успех с ремонта!
Както при всяко друго устройство, при Macbook може да възникне ситуация, при която той спира да стартира. Нека да разгледаме по-подробно причините, поради които вашият MacBook не се включва, и да разгледаме решенията за отстраняване на неизправности.
Основни причини
Защо моят MacBook не се включва? Има няколко основни причини. Те включват следните ситуации:
- системна грешка;
- късо съединение в мрежата;
- повреда на зарядното устройство или захранващия конектор;
- повреда при удар (изпускане на устройството на пода, случаен удар върху кутията или екрана);
- навлизане на вода във вътрешните елементи на устройството;
- високи натоварвания и замърсяване с прах (устройството е прегрято);
В три от горните случаи не можете да предприемете никакви независими действия за „реанимиране“ на устройството. Тези ситуации включват: разливане на течност върху MacBook, сериозно механични повредии появата на миризма на изгоряло. Тук само квалифициран специалист може да окаже помощ, а ръчните действия само ще влошат повредата.
Възможни решения
Какво да направите, ако вашият MacBook не се включва? Препоръчително е да занесете устройството в сервиз, независимо от причината. Специалистът ще може точно да определи източника на проблема и да отстрани проблема с минимални загуби. Опитайте се да включите независимо, ако е възможно определени проблемиможе да усложни последващите ремонти.
Ако не е възможно да занесете своя MacBook в сервизен център, има няколко препоръки, които ще помогнат за разрешаването на проблема. Нека ги разгледаме подробно:
- Проверете зарядното устройство и захранващия конектор. Когато захранващият кабел е включен в контакта, индикаторът на захранването трябва да свети в зелено. Ако не свети, опитайте с аналогов или резервен захранващ кабел. Когато свързвате зарядното устройство, захранващият конектор трябва да го държи стабилно в равна позиция. Ако щепселът падне или е огънат произволно, проблемът е в конектора.

- За да проверите захранващата система, можете да използвате допълнително заредена батерия. Ако устройството стартира, причината е в "оригиналната" батерия.
- Свързваме MacBook към контакт, чиято функционалност е тествана с друг артикул (зарядно за телефон, лампа, телевизор и др.).
- Ако възникне късо съединение или се извърши аварийно изключване, след което MacBook не се включва, трябва да опитате следния метод. Изключете захранващия кабел, извадете батерията, натиснете бутона за захранване и го задръжте за няколко секунди. Поставете батерията, свържете кабела, включете щепсела в контакта и натиснете Power.
- Изключваме цялото допълнително оборудване (принтер, таблет, смартфон, външно твърди дисковеи т.н.), опитвайки се да стартирате MacBook отново.
- Системна грешкасофтуер, който не позволява на MacBook да стартира, може да се провери чрез въвеждане на определена клавишна комбинация и натискане на бутона за захранване, за да рестартирате. Когато захранващият кабел е свързан, натиснете едновременно комбинацията Shift + Ctrl + Option + Power. Клавишите се освобождават едновременно. Ако MacBook стартира, причината е в контролера за управление на системата. Нулирането на настройките му позволи рестартиране на работните процеси на активатора.

- Наличието на грешка в компонентите на паметта се проверява и елиминира чрез следната комбинация. Натиснете бутона за захранване и след това едновременно задръжте клавишите Command + Option + P + R. Сивият екран трябва да „светне“. Продължаваме да държим комбинацията, докато характерен сигналЗареждане на ОС.

Как да решите проблема, ако екранът не се включва?
Може да възникне ситуация, когато, когато включите мрежата и натиснете бутона за захранване, самият Macbook се включва и в същото време екранът не се включва. Причината е в матрицата. Това се определя много лесно:
- При стартиране се чува шума на вентилатора и работата на дисковете;
- чува се мелодията за стартиране на ОС;
- Когато натиснете CapsLock, съответният индикатор светва.

Ако идентифицирате тези признаци и установите проблеми с екрана, трябва да занесете своя MacBook в специализиран сервиз.
Справедлив, не надценен и не подценен. На уебсайта на услугата трябва да има цени. Задължително! без звездички, ясно и подробно, където е технически възможно - възможно най-точно и кратко.
При наличие на резервни части до 85% от комплексните ремонти могат да бъдат изпълнени за 1-2 дни. Модулните ремонти изискват много по-малко време. Уебсайтът показва приблизителната продължителност на всеки ремонт.
Гаранция и отговорност
За всеки ремонт трябва да се даде гаранция. Всичко е описано в сайта и в документите. Гаранцията е самочувствието и уважението към вас. Гаранция 3-6 месеца е добра и достатъчна. Необходимо е да се провери качеството и скрити дефекти, които не могат да бъдат открити веднага. Виждате честни и реалистични условия (не 3 години), можете да сте сигурни, че ще ви помогнат.
Половината от успеха в ремонта на Apple е качеството и надеждността на резервните части, така че добрата услуга работи директно с доставчиците, винаги има няколко надеждни канала и собствен склад с доказани резервни части актуални моделитака че да не се налага да губите допълнително време.
Безплатна диагностика
Това е много важно и вече се е превърнало в правило на добрия тон за сервиза. Диагностиката е най-трудната и важна част от ремонта, но не е нужно да давате нито стотинка за нея, дори и да не ремонтирате устройството въз основа на резултатите от нея.
Сервизни ремонти и доставка
Добро обслужванеНие ценим вашето време, затова предлагаме безплатна доставка. И по същата причина ремонтите се извършват само в сервиза на сервизен център: те могат да се извършват правилно и по технология само на подготвено място.
Удобен график
Ако услугата работи за вас, а не за себе си, тогава тя винаги е отворена! абсолютно. Графикът трябва да е удобен, за да се побере преди и след работа. Доброто обслужване работи през почивните дни и празниците. Очакваме ви и работим по вашите устройства всеки ден: 9:00 - 21:00ч
Репутацията на професионалистите се състои от няколко точки
Възраст и опит на компанията
Надеждното и опитно обслужване е познато отдавна.
Ако една компания е на пазара от много години и е успяла да се наложи като експерт, хората се обръщат към нея, пишат за нея и я препоръчват. Знаем за какво говорим, тъй като 98% от входящите устройства в сервиза са възстановени.
Други сервизни центрове ни се доверяват и насочват сложни случаи към нас.
Колко майстори в области
Ако винаги има няколко инженера, които ви чакат за всеки тип оборудване, можете да сте сигурни:
1. няма да има опашка (или ще бъде минимална) - вашето устройство ще бъде обгрижено веднага.
2. давате своя Macbook за ремонт на експерт в областта на ремонтите на Mac. Той знае всички тайни на тези устройства
Техническа грамотност
Ако зададете въпрос, специалистът трябва да отговори възможно най-точно.
За да можете да си представите какво точно ви трябва.
Те ще се опитат да решат проблема. В повечето случаи от описанието можете да разберете какво се е случило и как да отстраните проблема.

В една от предишните статии писах за това какви стъпки трябва да се предприемат. Мисля, че би било честно, ако се появи подобна статия за MacBook.
В крайна сметка какво може да е по-лошо от ситуацията, когато вашият MacBook не се зарежда, и ясно осъзнавате, че цялата ви информация остава на него, за чието натрупване са изразходвани стотици работни часове.
В тази статия ще очертая план за спешни действия, когато вашият MAC категорично откаже да стартира. Изобщо не е необходимо да изпълнявате абсолютно всички от горните стъпки. Но все още трябва да действаме.
Ако вашият MacBook не се зарежда или замръзва при зареждане, това може да се дължи на:
- проблем с хардуера (HDD, памет, контролер, процесор и др.);
- проблем с OS X (например надграждане до El Capitan)
- новоинсталиран хардуер (изключете всички USB устройства)
Както в случая с iPhone, който не се включва, първото нещо, което трябва да направите, е да се уверите, че батерията на MacBook не е просто разредена или зарядното устройство не е повредено.
Ако нещо все още се показва на екрана или дори започне процесът на зареждане (който в крайна сметка остава заседнал на въртящ се диск или дори се повреди), трябва да опитате да следвате стъпките, описани по-долу в реда, в който се показват.
- Ако вашият MacBook е напълно замръзнал и изисква рестартиране -
- Необходимост от създаване стартиращо USB флаш устройствос OS X?-
- MAC остана на бял екран след актуализиране на OS X -
- Прочетете повече за различните режими на зареждане -
- Не знаете какво означава екранът, който се появява, когато стартирате вашия MAC -
СТЪПКА 1: Стартирайте в безопасен режим
Първо, трябва да опитате да стартирате вашия MacBook в безопасен режим, който ограничава сканиранията и функционалността за изтегляне, които вашият Mac изпълнява при стартиране. Не гарантирам, че след стартиране в този режим вашият MAC внезапно ще започне да работи както преди, но все пак си струва да опитате.
Изключете вашия MacBook и след това го включете, докато държите натиснат бутона за превключване. Стартирането в безопасен режим може да отнеме много време (ако компютърът ви изобщо се стартира), така че бъдете търпеливи.
Ако искате да знаете какво точно се случва, когато стартирате в безопасен режим, можете да стартирате вашия MacBook, като задържите shift + Command + V, което от своя страна ще стартира MAC безопасен режим + подробен режим(подробен режим).
Подробен режим- това е незадължителен режим на зареждане операционна система(включително OS X, Windows, Linux), който се показва подробна информацияотносно драйверите за изтегляне, софтуери процеси, възникващи при зареждане на компютъра.
Бъдете търпеливи и внимателни, докато зареждате вашия MacBook. Ако компютърът ви се стартира в безопасен режим, опитайте просто да го рестартирате от горно менюЯбълка.
Ако MacBook сега се стартира в обичайния начин, ще приемем, че ситуацията е коригирана и сега всичко е наред. Ако MacBook не се стартира, продължете към Следваща стъпка.
СТЪПКА 2: Изтеглете Disk Utility
Може да има много причини, поради които MacBook замръзва при зареждане. Но нека да проверим сега и след това да изхвърлим или да се опитаме да отстраним причината за проблема харддисквашия MAC. Повечето лесният начин твърди проверкидискът започва Дискова помощна програма(Дискова помощна програма).
Първата стъпка е да изключите вашия MAC. Ако MacBook заседна на сив (бял, син, розов...) екранс въртящ се диск, трябва да го принудите (компютъра) да се изключи. За да направите това, натиснете и задръжте бутона за захранване за 5-8 секунди.
За да стартирате Disk Utility, трябва да влезете в режим на възстановяване на OS X. За да направите това, задръжте Command + R, когато включите компютъра.
Ако всичко е минало добре, ще бъдете отведени до екран със заглавие MAC OS X помощни програми(вижте снимката по-долу). На този екран трябва да кликнете върху „ Дискова помощна програма» (Дискова помощна програма).
След това щракнете върху името на вградения твърд диск от лявата страна на Disk Utility и започнете процеса на проверка, като щракнете върху Проверка на диска в долната дясна част на екрана. Изчакайте проверката да завърши.

Ако бъдат открити проблеми, ще бъдете подканени да ги коригирате. Потвърдете намеренията си, като кликнете върху Ремонтен диск. След това опитайте да рестартирате вашия MacBook отново.
СТЪПКА 3: Целеви дисков режим
Както се казва, „по-добре да имаш птица в ръцете си, отколкото пай в небето“. Как си с резервни копияданни? Е, данните, които бяха съхранени на вашия MacBook... И сега не стартират... Тъга!
Ако загубата на данни на вашия MacBook не ви притеснява особено, преминете направо към следващата стъпка. Но ако сега сте в студена пот и се опитвате да си спомните дали сте копирали нещо ценно на други дискове или флашки, то ето още един подарък от Apple за вас - EXTERNAL DRIVE MODE.
Целеви дисков режиме специален режим на зареждане, уникален за MAC компютрите, който ви позволява да получите достъп до твърдия диск на вашия компютър, без да зареждате OS X.
Използвайки този режим, можете да запазвате данни, когато вашият MacBook не се стартира по някаква причина.
За стартиране на режим на външен диск и достъп съдържанието на твърд MacBook диск направете това:
- Намираме друг MAC компютър. Ако вие лично нямате, попитайте приятелите си
- Свържете двата Mac с Thunderbolt кабел
- Изключете своя MAC. Ако е необходимо, задръжте бутона POWER за повече от 5 секунди
- Задръжте натиснат бутона T веднага след като включите MacBook и го задръжте, докато син екранИкони на мълния.

Току-що стартирахте Режим Външен диск . Този режим, грубо казано, превръща вашия MAC в външен твърддиск. Ако всичко е минало гладко, MAC на вашия приятел ще покаже допълнителен външен твърд диск във Finder. Сега копирайте и запазете всичко необходимо.
Когато приключите с устройството, ще трябва да го извадите във Finder като всяко друго устройство. След това изключете кабела Thunderbolt и изключете своя MAC компютър(задържане на бутона за захранване за повече от 5 секунди).
СТЪПКА 4: Преинсталирайте OS X
Ако никоя от предишните стъпки не е донесла „облекчение“, всичко, което остава, е да преинсталирате операционната система OS X. За да направите това, трябва да стартирате компютъра отново в режим на възстановяване, добре, запомнете както в стъпка 2. За да направите това, включете компютъра, докато държите Command + R.
Изчакайте OS X Utilities да се зареди и изберете от списъка Преинсталирайте OS X. Следвайте инструкциите на екрана, докато преинсталирате напълно операционната система.
Ако вашият MAC не е усвоил инсталирането на OS X или е работил на нова операционна система за кратко време, най-вероятно има някои по-сериозни проблеми с вашия MAC.
Такива проблеми могат да възникнат поради наскоро инсталиран нов хардуер (памет, твърд диск и т.н.). Проверете новия си хардуер за съвместимост с вашия компютър.
Ако не сте инсталирали нищо на вашия MAC, трябва да проверите съществуващите модули ( твърд контролердискове, модули памет и др.). Но е по-добре да поверите такива проверки на специалисти от сервизния център.
Както се казва, "няма устройства, които да спрат да работят в даден момент." Това твърдение може да се приложи и към продукта на Apple – MacBook. Въпреки стабилността и производителността, понякога системата се срива. Освен това не е имало очевидни причини (например удар или падане) преди проблема.
Ако компютърът не се включва по някаква причина, не се паникьосвайте, трябва спокойно да анализирате ситуацията и да се опитате да разрешите проблема сами. В тази статия ще ви кажем няколко начина за отстраняване на проблема.
Mac издава звуков сигнал при стартиране - какво да правя?
При стартиране се издават странни звуци от корпуса. Това може да е пращене, тогава охладителят на процесора не работи правилно. Ако компютърът издава вид систематично скърцане, е необходимо да се определи неговия характер:
- Един сигнал, който се повтаря с честота от 5 секунди, не се открива RAMустройства. В този случай трябва да премахнете долния капак на лаптопа и да преместите (или да изтръскате праха) RAM паметта.
- Три звукови сигнала, които се повтарят след 5 секунди – паметта не е преминала системния тест. Може би потребителят наскоро е променил OP и не го е поставил правилно в конектора. В този случай трябва да премахнете и инсталирате паметта или да поставите паметта в друг слот.
- Едно дълго скърцане, когато включите лаптопа от бутона - така компютрите, пуснати преди 2012 г., реагират на актуализации на фърмуера. В този случай трябва да включите вашия Mac малко по-късно.
- Три дълги и три кратки звукови сигнали, които се редуват на свой ред - по този начин компютърът ви уведомява, че неговият фърмуер е повреден. Ако компютърният модел е пуснат по-късно от 2012 г., тогава фърмуерът ще се актуализира сам, просто не е нужно да безпокоите системата в този момент. Ако моделът е пуснат по-рано от 2012 г., тогава фърмуерът трябва да бъде възстановен в сервизен център.
Какво да направите, ако вашият Mac изобщо не реагира на бутона за захранване?
- В този случай трябва да проверите дали вашият Mac получава захранване. Батерията на вашия компютър може да е изтощена и трябва да го свържете към мрежата.
- Ако индикаторът за зареждане не свети, когато е свързан, трябва да проверите самата батерия. Това изисква да изключите захранването, да извадите батерията и след това да включите отново вашия Mac. Ако работи, проблемът е в батерията. Ако не, може да има проблем със захранването на компютъра.
Ако вашият Mac издава звук при стартиране, но екранът не се включва
- На клавиатурата на устройството има бутон за регулиране на яркостта на дисплея. Ако яркостта е зададена на 0, тогава картината няма да се вижда. Препоръчително е да увеличите яркостта. Този проблем често възниква сред потребители, които имат деца.
 Снимка: Бутони за регулиране на яркостта на монитор MacBook
Снимка: Бутони за регулиране на яркостта на монитор MacBook - Ако яркостта е нормална, но картината не се появява, проблемът може да е в кабела, който свързва дънна платкакомпютър и монитор. Ще бъде много проблематично да проверите проблема сами, по-добре е да се свържете със сервизен център за помощ.
- Проблемът може да е не само в кабела, но и в повредата на видеокартата на устройството. Ако кабелът просто „пробие“, тогава можете да отворите и затворите капака. В даден момент картината може да се появи. Но ако картата е дефектна, това няма да се случи. В някои случаи Mac ще бипка често, като единични бипкания се повтарят на всеки 2 до 3 секунди.
Ако ОС спре да се зарежда и Mac се рестартира
- Можете да опитате да изключите компютъра си и да го включите отново след няколко минути. Този проблем може да възникне, ако операционната система не е била изключена правилно преди това.
- Можете да опитате да стартирате операционната система в безопасен режим. За да направите това, при стартиране задръжте натиснат клавиша Shift, докато се появи етикетът на компанията. След това трябва да изберете режима на зареждане.
- Ако проблемът не е разрешен, тогава трябва да нулирате настройките на NVRAM (чипа с памет с основните команди за стартиране на Mac). За да направите това, при стартиране трябва едновременно да задържите Option, Command, P и R. Трябва да ги задържите, докато рестартирате компютъра.

- Ако системата се срине при зареждане на акаунт, можете да опитате да промените потребителя. Ако това не е възможно, тогава трябва да опитате да влезете в безопасен режим под сметкаадминистратор.
- Ако всичко друго се провали, тогава трябва да използвате възстановяване на системата с помощта на Дискова помощна програма. За да направите това, когато зареждате, трябва едновременно да задържите бутоните „Command“ и „R“ на клавиатурата. След това се препоръчва да следвате подканите на системата, за да възстановите операционната система. Може да се наложи да преинсталирате macOS.
Ако след като сте изпълнили всички стъпки, MacBook все още не се зарежда или показва признаци на живот, тогава се препоръчва да занесете устройството в сервизен център.