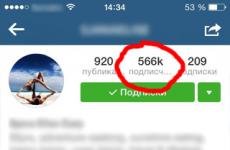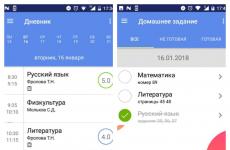Използване на Remote Desktop Shadow от графичния GUI
Грешка може да възникне при опит за изпращане имейлипрез Windows Liveпоща. Тази помощна програмаслужи за управление на имейл акаунти и имейли.
В момента има конфликт между Windows Live Mail и One Drive, поради което много потребители се сблъскват с тази грешка. Повечето хора го получават, когато изпратят имейл с прикачено изображение.
Изпратеното от вас изображение се качва в OneDrive(преди това SkyDrive). Но наскоро потребителите Windows Live Mailне може да изпраща изображения, прикачени към имейли поради този конфликт. Потребителите не могат да изпращат изображения като Албум, но винаги можете да им изпратите харесване Прикачен файл.
Сега нека да разгледаме методите за отстраняване на грешката .
Метод №1 Изпращане на изображение чрез „приложение“, а не чрез албум
Този метод е за тези, които изпитват грешка, когато се опитват да изпратят изображение в писмо. За да разрешите ситуацията, направете следното:
- Съставете ново писмо за изпращане.
- Натиснете " Поставете«.
- Сега щракнете върху " Прикачите файл“ (икона на кламер).
- Отидете до вашето изображение, което искате да изберете.
Използвайки този метод на изпращане, можете лесно да заобиколите грешката .
Метод № 2 Изтрийте съобщенията от изходящата кутия, които очакват одобрение
Този метод е за тези, които получават грешка Windows Live Mailкогато изпращате дори обикновено текстово съобщение. Направете следното:
- Отидете на " Изходящ«.
- Изберете буквите от изображението, които се добавят като Албуми.
- Изтрийте ги всички (направете копие, ако е необходимо).
- Сега създайте нов имейл с текста, който искате да изпратите.
Този път, когато изпратите писмо, ще можете да го направите без никакви усложнения.
Въпрос: Клиентите не могат да създадат DRP сесия, докато се извършва оторизация на портала за отдалечен работен плот
Поздрави на всички присъстващи.
Има следния неразбираем бъг.
Има сървър на 2012r2 с ролята на терминален сървър.
Сървърът се намира във ферма с домейн контролер и Remote Desktop Gateway сървър, на който се повдига външното IP.
Понякога клиентите не могат да създадат DRP сесия към този терминален сървър.
В този случай се извършва упълномощаване на портала за отдалечен работен плот и след това трябва да се извърши прозрачно упълномощаване на терминален сървър, но процесът на свързване виси на „инициализиране на отдалечена връзка“
RDP сесията не се появява на терминалния сървър.
Проблемът варира от потребител до потребител, докато един и същ потребител може да не може да се свърже от един компютър, но може да се свърже без проблеми от съседен.
В регистрационните файлове няма нищо за грешки в терминалната сесия.
Вече не знам къде да ровя и затова се обръщам за помощ към ИТ общността.
Отговор:Направих както е написано в статията, но проблема си остана.
псува
Услугите за отдалечен работен плот не успяха да се присъединят към Connection Broker на сървър ts02
Грешка: Текущото асинхронно съобщение беше премахнато от асинхронния диспечер, защото има ново съобщение, което ще замени текущото.
Клиентът на брокера за връзка с отдалечен работен плот не успя да пренасочи потребителския домейн\потребител
Грешка: Извикването на отдалечена процедура е неуспешно и не е изпълнено.
Неуспешно създаване на низ за KVP сесии. Код на грешка 0x8007007A
Услугите за отдалечен работен плот отнеха твърде много време, за да заредят потребителската конфигурация от сървъра \\dc01 за потребителя
Наистина не искам да разглобявам стека на терминалния сървър.
Въпрос: Ограничете потребителите на услугата за отдалечен работен плот до една сесия
Здравейте.
Има NLB клъстер от 3 терминални сървъра (балансиране на натоварването). „Брокерът за връзка с отдалечен работен плот“ е домейн контролерът. В GPO, в политиката, която се прилага само за терминални сървъри, има Ограничете потребителите на услугите за отдалечен работен плот до една сесия на услугите за отдалечен работен плот - активирано. Но някои потребители Все още успявам да работя едновременно от няколко отдалечени клиента!
Защо?
Помогнете за предотвратяване на потребителите да правят няколко сесии.
Може би тази политикатрябва да важи и за "посредника за свързване"?
Отговор:
Съобщение от Макс
Броят на сесиите се задава на терминалния сървър в Remote Desktop Manager.
Рових се в Remote Desktop Services Manager и там не намерих нищо подобно. Кажете ми къде се намира?
И наистина ли ще помогне? Ако задам „максимален брой сесии на 1“ на всички терминални сървъри, потребителят влезе в сървър № 1, тогава какво ще му попречи да влезе в терминален сървър № 2? На втория сървър няма сесия на такъв потребител - той ще бъде първият.
Между другото, ето какво се случва с мен: ако даден потребител влезе два пъти, тогава сесиите трябва да са на различни терминални сървъри.
Въпрос: Винаги активна сесия за отдалечен работен плот е включена Windows сървър 2012
Добър ден на всички, имам Windows Server 2012 r2 сървър, инсталирах бот (кликер) на него за Онлайн игри. Докато съм свързан със сървъра чрез RDP, роботът работи добре, т.е. докато има активна сесия на отдалечен работен плот. Веднага щом прекъсна връзката със сървъра, роботът спира да вижда играта и се появява грешка „Не мога да намеря прозорец...“. Очевидно това се случва, защото се изключва графичен режимслед края на сесията.
В момента намерих решение (перверзия) на проблема: създадох втори потребител на сървъра и се свързах с него чрез RDP (localhost) и повдигнах бот под него, в този режим всичко работи както трябва. Но това не е вариант. Мисля, че има по-рационален начин. Как да го направим визуален Windows средаработи дори след като сесията на отдалечения работен плот приключи?
Отговор:
цитат ILNUR17021992:
Една опция е да стартирате програмата в активна локална потребителска сесия.
За да направите това, трябва да се свържете със сървъра чрез VNC протокола (има много сървърни програми на трети страни) или чрез „Отдалечена помощ“
Или използвайте RDP със скрита връзка към локална потребителска сесия
Въпрос: Не може да се свърже с отдалечен работен плот (RDP)
Добър ден.
Не се свързва с отдалечен работен плот
RDP услугите са активирани.
Защитната стена е активирана - порт 3389 е отворен.
Пренасочването на портове е конфигурирано на рутера.
IP адрес - статичен има Име на домейн, и двете пинг.
На компютъра, от който се прави връзката - Windows XP SP3 32bit, връзката се прави с някой с Windows 7 SP1 64 bit максимум.
И двата компютъра имат инсталиран KIS2013. Опитах се да прекъсна връзката и там, и от другата и само от едната - все още не се свързва.
Канал - 100 Mbit/s, не е натоварен.
Връзката е направена чрез стандартен отдалечен работен плот в Windows 7 и XP, и в двата случая не се свързва.
Къде да копая?
RDP също не работи на клиента на смартфон/таблет
Отговор:Какъв е текстът за грешка? Потребителят, с чиито идентификационни данни се опитвате да влезете, включен ли е в групата „потребители на отдалечен работен плот“ на сървъра?
Въпрос: Как мога да конфигурирам защитната си стена, така че да не блокира отдалечен работен плот?
Добър ден! Помогнете ми да се справя със следната ситуация. Имаше нужда от създаване на сървъра (Windows Server 2008, намиращ се в локална мрежасъс структура на домейн) правило за защитната стена, така че да блокира връзките през конкретно пристанище. Така че, след като включите защитната стена (а именно в раздела „Мрежи на домейни“), ping и възможността за свързване чрез отдалечен работен плот изчезват. Когато защитната стена просто работи, създаденото правило не работи и когато зададете параметъра "Активиране" Защитна стена на Windows"в контролния панел -> Проверка на състоянието на защитната стена -> Активиране и деактивиране на защитната стена -> Настройки за хостване в мрежа на домейн - правилото работи, но дистанционното управление е деактивирано. Какво мога да направя?
Отговор: uel, след прекъсване на връзката отдалечен достъп, нулиране на защитната стена и активиране на отдалечен достъп, заявката за отваряне на портове не се появи. Проблемът обаче беше решен по друг начин. Оказа се, че антивирусната е виновна. Когато беше изключен, отдалеченият работен плот започна да работи дори при включена защитна стена (просто трябваше да коригирате правилата). Странното е, че когато защитната стена беше изключена, антивирусната не блокира по никакъв начин отдалечения акаунт.
Въпрос: Отдалеченият работен плот не работи
Здравейте. Конфигуриран отдалечен работен плот на сървъра. Работи с Windows Server 2008. Върти се уеб сървърИ файлов сървър. Препратих портовете на рутера, както се очакваше, с крайна точка 3389. От локалната RDP мрежа, когато входът е през името на сървъра, всичко работи добре. Но когато влизам през IP, просто не искам да влизам. Появява се полето за избор на потребител. Опитах се да въведа име в полето за име сметка- Администратор и парола и пълен адрес на името на сървъра в локалната мрежа/Администратор. Все още не работи. Кажете ми къде да търся проблема. Благодаря ти.
Отговор:Какво има на вашите сървъри с лицензиране за отдалечен работен плот?
Опитахте ли да стартирате mstsc на клиента като администратор?
Въпрос: [Решен] Печат от отдалечен работен плот
Здравейте!
Има специален сървър, на който се съхраняват 1C бази данни и всички документи. Счетоводителят се свързва с него от две машини - едната е с Win XP SP3 с принтер HP2055dn, другата е с Win7 x64 c принтер Samsung SCX-4200
Счетоводителят се свързва със сесията и неговите локални принтери се препращат към него, той печата от сървъра към локални принтери. Когато го настроих за първи път, всичко мина веднага. Но тогава започнаха проблеми на машината с Win7.
Като цяло сега ситуацията е следната: принтерът се вижда на сървъра, изпращаме го за печат, документът става видим на локален принтерв опашката за печат с името „Пренасочен документ за принтер от отдалечен работен плот“ можете да видите как се прехвърлят данните. В папката C:\Windows\System32\spool\PRINTERS можете да видите, че се създават и изчезват файлове с задания с разширения .SHD и .SPL (и ако зададете запазването на документи в настройките, те не изчезват)
Няма грешки, но нищо не се отпечатва! Отпечатва локално, не дистанционно.
Вече обмислям да опитам TS Easy Print, но бих искал първо да разбера, защото получавам грешка на локалната машина, но не мога да определя коя =(
Отговор:Благодаря на всички, реших проблема с помощта на пиратство и ScrewDrivers
За по-сигурно, след като инсталирах сървърната и клиентската част, деактивирах пренасочването на принтера в настройките на отдалечения работен плот, рестартирах сървъра след инсталирането, всичко беше взето и се отпечата.
Ако някой се интересува, инсталирах ScrewDrivers 4.7.5.60 на Windows Server 2012 R2, ръководството каза за използване на виртуални канали, но това е за по-стари версии на сървъри, тук не е необходимо нищо
В Windows 2012 R2 и Windows 8.1 Microsoft върната функционалностДистанционноработен плотЗасенчване(връзка в сянка). Нека ви напомним, че режимът Shadow (shadow session) може да се използва от администратора за преглед и управление на съществуващата RDP сесия на всеки потребител. Този режим на работа се поддържа почти от първите версии на терминалния сървър на Microsoft и беше неочаквано премахнат в Windows Server 2012 (поради прехвърлянето на rdp стека от режим на ядрото в режим на потребител). Функционалността RDS Shadow работи и в следните версии на операционната система: Windows Server 2016 / Windows 10.
Освен това режимът на свързване RDS Shadow и RDP клиентът имат редица нови интересни функции. Пълен списък mstsc.exe RDP клиентски параметри, които определят възможността за отдалечена връзка в сянка към сесията на крайния потребител:
Mstsc.exe ]
/сянка:ID– свържете се към RDP сесията с посочения идентификатор.
/v:име на сървър– RDP/RDS име на терминалния сървър (ако не е посочено, използва се текущото).
/контрол– възможност за взаимодействие с потребителската сесия (ако не е посочено, използва се режимът за преглед на потребителската сесия).
/noConsentPrompt– не искайте от потребителя потвърждение за свързване към сесията.
/подкана –използвани за свързване под различни идентификационни данни. Ще бъдете подканени да въведете потребителско име и парола, за да се свържете с отдалечен компютър.
Ограничения на RDS скритите сесии в Windows 2012 R2
- Само администраторът на сървъра може да се свързва със сесии на други хора. Тези права не могат да бъдат делегирани от обикновен потребител.
- RDSСянканяма да работи в мрежи, базирани на работни групи
Използване на Remote Desktop Shadow от графичния GUI
Можете да се свържете към потребителска сесия с помощта на помощната програма mstsc.exe или директно от конзолата на Server Manager. За да направите това, в конзолата на Server Manager отворете QuickSessionCollection 
Като щракнете върху сесията на потребителя, който ви интересува, изберете контекстно меню Shadow (Shadow copy). 
Ще се появи прозорецът Shadow Connection Settings. Възможен оглед ( Преглед) и контрол ( контрол) сесия. Освен това можете да активирате опцията подканазапотребителсъгласие(Искане на потребителско съгласие за свързване към сесията).

Ако е избрана опцията „Подкана за съгласие на потребителя“, потребителят ще бъде попитан в сесията:
Заявка за дистанционно наблюдение
Winitpro\administrator иска дистанционно гледане на вашата сесия. Вие приемате това искане.
Winitpro\administrator иска да прегледа вашата сесия от разстояние. Приемате ли заявката?


Ако потребителят потвърди връзката, в режим на преглед администраторът ще види неговия работен плот, но няма да може да взаимодейства с него. 
съвет. За да прекъснете връзката с потребителската сесия и да излезете от режим на сянка, натиснете ALT+* На работна станцияили Ctrl+* на терминалния сървър (освен ако не са посочени алтернативни комбинации).
Ако потребителят отхвърли връзката, ще се появи прозорец:
Грешка в сянка:

Ако се опитате да се свържете с потребителска сесия, без да поискате потвърждение, ще се появи грешка, показваща, че това е забранено от груповата политика:
Грешка в сянка:Настройката на груповата политика е конфигурирана да изисква съгласието на потребителя. Проверете конфигурацията на настройките на правилата.

Параметрите за дистанционно управление на потребителски RDS сесии се конфигурират от политика Задаване на правила за дистанционно управление на потребителските сесии на услугите за отдалечен работен плот (Задайте правила за дистанционно управление за потребителски сесии на услугите за отдалечен работен плот), който се намира в секцията Политики -> Административни шаблони -> Компоненти на Windows -> Услуги за отдалечен работен плот -> Хост на отдалечена сесия -> Връзки (Административни шаблони -> Компоненти на Windows–> Услуги за отдалечен работен плот – Хост на сесия на отдалечен работен плот –> Връзки) в секциите за потребител и „компютър“ на GPO. Тази политика съответства на параметъра на регистъра dword Сянкав темата HKLM\SOFTWARE\Policies\Microsoft\Windows NT\Terminal Services.
Тази политика може да конфигурира следните опции за сянка връзка чрез RD Shadow shadow връзка::
- Дистанционното управление не е разрешено - дистанционноне е позволено (Стойност на сенчестия ключ на системния регистър = 0);
- Пълен контрол с потребителско разрешение - пълен контрол с потребителско разрешение (1);
- Пълен контрол без разрешение на потребителя - пълен контрол без разрешение на потребителя (2);
- Преглед на сесията с потребителско разрешение – наблюдение на сесията с потребителско разрешение (3);
- Преглед на сесията без разрешение на потребителя – наблюдение на сесията без разрешение на потребителя (4).

RDS Shadow връзка от PowerShell
Можете също така да използвате функционалността на shadow връзка към потребителска сесия чрез Remote Desktop Services shadow връзка от Powershell.
Първо, ще покажем как да получите списък със сесии на терминалния сървър (потребителските сесии ще бъдат групирани в групи в зависимост от техния статус):
Get-RDUserSession | ft Потребителско име, UnifiedSessionId, SessionState, HostServer, ApplicationType -GroupBy Sessionstate

На този сървърнамерихме три активни терминални сесии. Нека се свържем с потребителската сесия с ID на сесия 3:
Mstsc /shadow:3 /контрол
Можете също да изпълните командата, за да получите списък на всички сесии на сървъра
Екранът ще покаже списък с RDP сесии, техния ID и статус: активна сесия (Active) или прекъсната връзка (Disconnected).

За да получите списък със сесии на отдалечен сървъризпълнете командата:
сесия на заявка / сървър: име на сървър
За по-удобна връзка в сянка към сесии можете да използвате следния скрипт. Скриптът ще ви подкани да въведете име отдалечен компютъри ще покаже списък с всички сесии и ще ви подкани да посочите сесията, към която да се свържете:
сянка.прилеп
@echo изключено
сесия на заявка /сървър:%rcomp%
set /P rid="Въведете RDP потребителски идентификатор: "
Може да се постави този файлкъм директорията %Windir%\System32, в резултат на това за shadow връзка просто изпълнете командата сянка.
За да се свържете към конзолна сесия, можете да използвате следния скрипт:
@echo изключено
set /P rcomp="Въведете име или IP на отдалечен компютър: "
for /f "tokens=3 delims= " %%G в ("конзола за сесия на заявка /сървър:%rcomp%") направете задаване на rid=%%G
стартирайте mstsc /shadow:%rid% /v:%rcomp% /control
Как да позволите на стандартните потребители да използват връзка в сянка
В примерите, обсъдени по-горе, за да използвате връзка в сянка към терминални сесии, имате нужда от права на локален администратор на RDS сървъра. Въпреки това можете да активирате използването на връзка в сянка, за да се свържете с потребителски сесии и обикновени потребители(без да им давате права на локален администратор на сървъра).
Например, ако искате да позволите на членовете на групата AllowRDSShadow да засенчват връзки към потребителски сесии, изпълнете командата:
wmic /namespace:\\root\CIMV2\TerminalServices PATH Win32_TSPermissionsSetting WHERE (TerminalName="RDP-Tcp") CALL AddAccount "corp\AllowRDSShadow",2
През януари 2018 г., след инсталиране на актуализация KB4056898 (), потребителите се сблъскаха с това, че достъпът в сянка спря да работи в Windows Server 2012 R2. Когато се опитате да направите скрита връзка към сесия на някой друг, се появява съобщението „Неидентифицирана грешка“ (грешката STATUS_BAD_IMPERSONATION_LEVEL присъства в регистрационните файлове). Подобен проблем възникна във фермата RDS on Базиран на WindowsСървър 2016.
За да разрешите проблема, трябва да инсталирате отделни актуализации:
- за Windows Server 2016 - KB4057142(от 17 януари 2018 г.)
- за Windows Server 2012 R2 - К.Б.4057401 (от 17 януари 2018 г.)