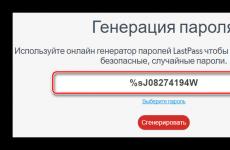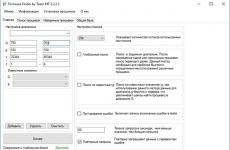Задаване на програми по подразбиране в Windows 10. Стандартни приложения за типове файлове
Всички имаме любими приложения, които използваме през цялото време: уеб браузър, музикален плейър, текстов редактори т.н. Те съхраняват и други необходими неща, които ценим. По подразбиране нашите файлове се отварят в тях, но...
Един ден ще откриете, че документът, върху който сте работили, да речем в Word, е бил зареден в друга програма. Няма обичайните функции, няма настройки и самата структура на текста не изглежда по същия начин. Защо се случи това? Но тъй като приложението, което беше свързано с документи на Word, се промени по някаква причина. За щастие не завинаги. Нека поговорим за това как да конфигурирате програмите по подразбиране в Windows 10 и да ги свържете с конкретни типове файлове, за да коригирате бързо и лесно такива грешки. И също така какво да направите, ако настройката не е запазена.
Кои са програмите по подразбиране в Windows 10?
Програмите по подразбиране са тези, които първоначално присъстват в системата или инсталиран от потребителяприложения, които са свързани с файлове от определен тип. Например бележник е свързан с текстови бележки txt, документи doc и docx - , с уеб страници htm - EDGE браузър, със снимки jpg - " Снимки на Windows“ и т.н. Когато щракнете върху такъв обект, системата не пита как искате да го отворите, а веднага го зарежда в софтуера, който е свързан с него. Данните за свързване на файлове с приложения се съхраняват в системния регистър на Windows.Можете да разберете коя програма е свързана с конкретен тип файл, като погледнете иконите на последния, като например на екранната снимка по-долу.

Типовете обекти, които самата операционна система използва - cmd, js, lnk, exe, inf, vbs и др., са строго свързани с компонентите на Windows. Ако това се промени, някои системни функции ще бъдат нарушени. Например, когато щракнете върху произволен пряк път на работния плот, плейърът ще се стартира Windows Mediaили интернет браузър Explorer, не това, което очаквате.
Файлови асоциации персонализирани приложенияСравнително безопасно е да се промени - системните функции не се сриват в резултат. В случай на грешка можете лесно да върнете всичко на мястото си.
2 лесни начина за преназначаване на настройки по подразбиране
Нека разгледаме ситуацията. Да приемем, че сте свикнали да използвате интернет браузъра Opera, за да сърфирате в мрежата, но след това сте инсталирали друг и погрешно сте го определили като основен. Как да върна предишната настройка?- Отидете на Старт и стартирайте системната помощна програма " Настроики» (щракнете върху иконата на зъбно колело).

- Отидете в раздела " Система».

- След това - в " Програми по подразбиране».

- Намерете елемента " уеб браузър", щракнете върху него и изберете Opera.

В случая с Opera всичко е просто, но какво да направите, ако необходимият софтуер не е в „Опции“? Нека си представим друга ситуация: изправени сме пред задачата да направим браузъра по подразбиране Google Chrome, който, съдейки по екранната снимка, не е в списъка с налични опции.
- Щракнете с десния бутон върху Старт или натиснете клавишната комбинация Windows + X и изберете „ Контролен панел».

- Да отидем в раздела " Програми по подразбиране».

- Следва - в " Настройка на програми...».

- От таблицата с всички приложения, инсталирани на вашия компютър, изберете Google Chrome и щракнете върху „ Използвайте».

3 начина за промяна на асоциациите на файлове и програми
Приложението, назначено да бъде по подразбиране, свързва със себе си всички типове файлове, които е предназначено да отвори. Но понякога искаме някои от тях да работят в нещо друго. В Windows 10 има поне 3 начина, които ни дават възможност да направим това.Първо:
- Щракнете с десния бутон върху файла, който искате да премахнете от една програма и да го свържете към друга. Щракнете върху " За отваряне с" И " Изберете друго приложение».

- Намерете в списъка " Използвайте» необходимата програма. Ако не се показва (т.е. не е подходящ според разработчиците на Windows), щракнете върху " Още приложения" Ако не е там и допълнителен списък, щракнете върху " Намерете друго приложение, инсталирано на вашия компютър"и като използвате Explorer, посочете пътя до exe файла на желаната програма.
- Върнете се в предишния прозорец и поставете отметка в квадратчето „ Винаги използвайте за отварянетакъв и такъв файлове».

Второ:
- Отидете на Старт и стартирайте " Настроики" Отидете в секцията с настройки по подразбиране. Кликнете върху " Избор стандартни програмиза типове файлове».

- В лявата колона на следващия прозорец намерете обекта, който ви интересува. Срещу него вдясно е указано как ще се отваря. Кликнете върху иконата (в моя пример - Opera) и изберете друга програма.

трето:
- Отворете вече познатия раздел на контролния панел, където определихме Google Chrome като основен уеб браузър. Отидете на " Съответстващи файлови типове или протоколи...»

- Намерете разширението на желания обект в лявата колона и щракнете върху „ Промяна на програмата».

Какво да направите, ако Windows 10 не запази настройката
Преди малко повече от година потребителите на "десет" версия 1511 бяха изправени пред проблема с постоянното нулиране на приложенията по подразбиране до първоначалните им настройки. Причината за грешката, както се оказа, беше актуализацията на KB3135173 - тя върна настройките на системния регистър към първоначалните им стойности, ако се оказаха неправилни. Според представители на Microsoft, в Windows 10 файловите асоциации са зададени по различен начин, отколкото в предишните версии на системата, и проблемът е възникнал само при софтуер, чиито разработчици не са взели това предвид.Решението е намерено през пролетта на 2016 г. За корекция Грешки на Microsoftпусна друга актуализация - KB3140743. След като го инсталирате, потребителските настройки вече не изчезват.
Днес с този проблем обикновено се сблъскват хора, които по една или друга причина са отказали да инсталират актуализации на Windows 10. Мисля, че е ясно как могат да излязат от ситуацията - просто актуализирайте системата до последна версияили, в краен случай, се ограничете до инсталирането само на KB3140743.
Възможност за превключване към тъмна темабеше един от най-очакваните Функции на Windows. В края на краищата, с липса на светлина такива цветова схемаПо-малко умора на очите. Преди това беше възможно да се зададе черен фон на интерфейса на десетата версия на операционната система. Но разработчиците изслушаха потребителите и най-накрая добавиха прост официален метод в Windows 10 Anniversary Update.
Когато отворите Настройки → Персонализиране → Цветове, ще видите опция в долната част, която казва „Изберете режим на приложение по подразбиране“. Ако активирате тъмен режим тук, фонът Windows интерфейсчастично ще премине към черно. Същото важи и за някои стандартни и програми на трети страниот магазина на Windows.
Отделно можете да активирате тъмна тема в Edge браузър. За да направите това, щракнете върху трите точки вдясно горен ъгълпрозорец на програмата, след което щракнете върху „Опции“ и под „Избор на тема“ изберете „Тъмно“.
Между другото, ако предпочитате Google Chrome, можете да изтеглите тъмната тема от магазина на Google и дори да инсталирате .

Седейки пред компютъра на тъмно, може би сте забелязали колко бързо се уморяват очите ви. Това е така, защото през нощта дисплеят става твърде ярък за стая без слънчева светлина.
Microsoft се погрижи за този проблем в актуализацията на Windows 10. Актуализация на създателитедобави специален цветен режим на монитора "". Може да се конфигурира в Настройки → Система → Дисплей.
Когато този режим е активен, системата променя температурата на цветовете, така че да не изморяват очите в тъмна стая.

Като използвайки Windowsв него се натрупват остатъчни файлове и други боклуци, които се задръстват HDDи забавя ОС. Има много помощни програми на трети страникоито решават тези проблеми. Но доскоро нямаше стандартно решение.
След актуализиране до Windows 10 Creators Update в системата се появява съобщение, което изчиства паметта на устройството. Можете да го активирате и конфигурирате в раздела „Настройки“ → „Система“ → „Съхранение“ под елемента „Контрол на съхранението“.

Windows 10 има набор от стандартни приложения, с които можете да работите с музика, видеоклипове, уеб страници и други файлове без софтуер на трети страни. За всеки тип файл системата по подразбиране използва една от тези предварително инсталирани програми (или предупреждава, че не се поддържа). Ето защо, когато щракнете върху изтеглен музикален запис например, Windows веднага го възпроизвежда в Groove player.
Но ако искате да замените стандартния плейър, браузър и други програми с такива на трети страни, това е най-удобно да се направи в специален раздел за настройки. Отидете в Настройки → Приложения → Приложения по подразбиране и тук изберете програмите, които сте инсталирали и които Windows трябва да използва по подразбиране за различни задачи.

Паролата, присвоена на акаунта влизане в Windows, защитава личните данни и настройки на потребителя. Тази функция ще бъде подходяща за вас, ако неупълномощени лица имат физически достъп до вашия компютър. Разбира се, ако се опитате много, можете да заобиколите такава защита. Но в повечето житейски ситуации това ще бъде напълно достатъчно.
Можете да го инсталирате, премахнете или нулирате, ако внезапно забравите, в секцията „Настройки“ → „Акаунти“ → „Опции за влизане“.

По подразбиране, когато стартирате Explorer в Windows 10, се отваря прозорец бърз достъпкъм често посещавани папки и наскоро разглеждани файлове. Може би тази опция ви подхожда напълно. Но в предишни версии OS "Explorer" веднага отвори секцията "Този компютър" и има потребители, които са свикнали с това.
Ако сте един от тях или просто ви е по-удобно веднага да видите локални дискове в Explorer, можете да се върнете стар вид. За да направите това, отворете File Explorer, щракнете върху View → Options и под Open File Explorer за изберете This PC.

Windows отдавна ви позволява да скривате файлове и папки, правейки ги невидими. Това прави удобно скриването на директории с важно съдържание, така че да не изтриете случайно всичко, от което се нуждаете. Можете да направите обект видим или скрит с помощта на контекстно меню: просто щракнете с десния бутон върху папка или файл, щракнете върху „Свойства“ и поставете или премахнете отметката от квадратчето до „Скрити“.
Освен това, за удобство, в края на името на всеки файл, системата може да покаже неговото разширение: .exe, .png, .docx или буквеното обозначение на всеки друг формат.
По подразбиране Windows 10 не показва елементи, които са били скрити от разработчиците или потребителя, както и файлови разширения. Но може да се наложи да ги покажете. Например, за да стигнете до скрита папкаили вижте формата на снимката.
За да разрешите показването на скрити обекти или файлови разширения, отворете Explorer, щракнете върху Преглед и поставете отметки в квадратчетата: Скрити елементи или Разширения на име на файл.

Windows 10 показва известия като типична мобилна операционна система. За да сте сигурни, че няма да се разсейвате от нищо ненужно, можете да ги конфигурирате в раздела „Настройки“ → „Система“ → „Известия и действия“. Тук можете да изберете какъв тип съобщения да се появяват на екрана и да зададете настройки за известяване отделно за всяко приложение.
В този раздел можете също да изберете бутони за бързо действие, който ще се покаже в панела за известия. Те позволяват например моментално активиране нощен режимдисплей, регулирайте яркостта му или добавяйте бележки в OneNote.

Грешки в системата или софтуера на трети страни, както и неправилни действия на потребителя, могат да причинят неизправност на Windows.
За щастие има механизъм, който връща операционната система в нормално състояние. Говорим за услуга за възстановяване. Той създава копие на важни системни компоненти всеки път, когато актуализирате Windows, актуализирате драйвер или инсталирате нова програма, и го записва на вашия твърд диск. В повечето случаи ще можете да възстановите нормалната работа на системата от такива резервни копия (точки за възстановяване).
За да отидете в настройките на услугата, въведете Търсене в Windows„Възстановяване“, щракнете върху резултата и щракнете върху прозореца „Настройки за възстановяване на системата“, който се отваря.
След като сте в раздела „Защита на системата“, изберете вашия системен диск(обикновено устройство C), след което щракнете върху бутона „Конфигуриране“ и активирайте защитата на системата. След това посочете количеството дисково пространство, което ще бъде разпределено за съхранение на резервни копия. Колкото повече пространство, толкова повече точкивъзстановяването ще бъде на ваше разположение. Когато приключи, новите точки ще заменят старите. След всичко щракнете върху OK.
Сега, ако възникне необходимост, можете, като се върнете в раздела „Защита на системата“. За да направите това, тук има бутон „Възстановяване“.
Но имайте предвид това резервни копиясъдържат непълни Изображение на Windows, но само важни системни файлове.
10. Калибриране на екрана

Windows има вграден калибратор на дисплея, който може да ви помогне да подобрите качеството на цветовете. Програмата ще покаже просто инструкции стъпка по стъпка. След като направите всичко, както тя ви казва, ще го направите по оптималния начин. За това не са необходими специални познания.
За да стартирате калибратора, въведете думата „калибриране“ в системното търсене и щракнете върху намерения елемент. След това следвайте подканите на системата.
11. Настройки на регистъра на действията
Актуализацията на Windows 10 от април 2018 г. добави функцията Activity Log към системата. С негова помощ можете да видите по всяко време с какви документи и уеб страници сте взаимодействали през последните дни и да се върнете към работа по тях. Освен това дневникът може да показва действия не само от текущия компютър, но и от всички други устройства, свързани към вашия сметка Microsoft.

За да настроите своята хронология на активността, отидете на Старт → Настройки → Поверителност → Хронология на активността. Отметнете „Разрешаване на Windows да събира дейности от този компютър“, ако не е активирано по подразбиране. След това поставете отметка в квадратчето до „Нека Windows синхронизира моите дейности от този компютър в облака“, ако искате данните за текущия ви компютър да се показват на други устройства, свързани с него.

Когато сте готови, щракнете върху иконата до иконата "Старт" на лентата на задачите. Ще се появи времева линия, където можете да видите вече отворени документи.
12. Опции за актуализация на системата
Windows може да бъде досаден с предложения за актуализиране в най-неподходящите моменти. И понякога рестартира компютъра ви, когато най-малко го очаквате. За да се застраховате от подобни случаи, задайте така наречения „Период на активност“. Това е времето от деня, през което обикновено работите на компютъра си. Windows няма да се актуализира през тези часове.
За да конфигурирате „Период на активност“, отворете секцията „Старт“ → „Настройки“ → „Център“ Актуализации на Windows“ и щракнете върху „Промяна на периода на дейност“. Посочете работния график на вашия компютър и запазете промените.

В операционната Windows система 10, в допълнение към вече познатите методи, се появиха нови опции за избор на приложения по подразбиране. В тази статия ще разгледаме всички налични опции за извършване на такава настройка.
Изберете програмата по подразбиране чрез контекстното меню
За да направите това, щракнете с десния бутон върху файла с желаното разширение и в прозореца, който се отваря, разгънете секцията „Отваряне с“. Ако трябва да го стартирате веднъж този файлкато използвате друго приложение, след което просто изберете подходящото от списъка. Но ако е необходимо да изберете друга програма, която ще стартира файла, отворете елемента „Избор на друго приложение“. Ще се появи прозорец със списък с различни приложения. Тук можете да изберете друго приложение, което ще отвори нашия файл по подразбиране. Ако не намерите тази, от която се нуждаете, сред списъка с програми, можете да го разширите, като щракнете върху „Още приложения“.
Не можахте ли да намерите необходимото приложение в по-разширения списък? След това използвайте търсенето на приложения на този компютър, като щракнете върху „Намиране...“. След това чрез Explorer търсим необходимата програма и нейния файл за стартиране.
Моля, не забравяйте, че този метод за избор на приложения работи само за класически програми.
Ако файл с необходимото разширение не е присвоен на нито една програма, когато се опитате да го стартирате, ще се отвори същият прозорец, в който можете да изберете приложението по подразбиране. 


Изберете приложения по подразбиране чрез Системни настройки
Отидете в менюто "Старт" и отворете "Системни настройки". В следващия прозорец изберете Система и отидете на раздела „Приложения по подразбиране“. Тук има бутон за нулиране. Може да бъде полезно, ако приложенията, които са избрани като основни, не работят правилно или не могат да работят с тях необходимите файлове. Като щракнете върху него, можете да върнете всички настройки в оригиналния им вид. 
Например, нека се опитаме да променим програмата за отваряне на картини и снимки. Щракваме върху името на вече избраната програма и в списъка щракваме върху друго приложение, което е по-подходящо за нас. 
Но когато не е избрана програма за подходящи файлове, можете да изберете стандартната стойност, системата сама ще избере подходящото приложение. Ако това не се случи и няма желаната програма, ще се появи съобщение с молба да отворите Магазина и да потърсите и инсталирате желаното приложение там. 
За да определите подходящата програма за всяко разширение, в долната част на прозореца щракнете върху „Избор на стандартни приложения за файлове“. 
Ще се появи списък с приложения, които са на вашия компютър. Изберете от него всеки подходящ, за да отворите желания тип файл. 
Тук можете да определите протоколите, които ще се използват в програмите като основни. В долната част на прозореца ще има връзка като тази за „Избор на стандартни приложения за протоколи“. 
Като щракнете върху него, ще отворите прозорец, в който можете да изберете приложения, които ще взаимодействат с протоколите. Можете да намерите още повече в стария контролен панел различни настройкиза сравнение необходими разширенияфайлове и протоколи с приложения. За да го отворите, натиснете два клавиша Win+X едновременно или щракнете с десния бутон върху менюто "Старт". Ще се отвори малко меню, в което изберете „Контролен панел“. След това отворете секцията „Програми“ и щракнете върху „Програми по подразбиране“. След това ще трябва да щракнем върху връзката „Съвпадение на файлове и протоколи с програми“.
Новият Windows 10 има много функции, малки и големи. Windows 10, подобно на други версии на тази операционна система, ви позволява да инсталирате много приложения за обработка различни видовефайлове (например Windows Медиен плейъри VLC за аудио/видео). Наличието на няколко инсталирани приложения за работа с файлове осигурява гъвкавост, но има определени неудобства; всеки път трябва да избирате кое приложение да обработва файла.
Но можете лесно да заобиколите това и да зададете приложения по подразбиране за работа с файлове в Windows 10. След като приложенията по подразбиране са зададени, вече няма да бъдете подканени да изберете приложение, с което да отворите файла. И най-важното, можете да зададете програми по подразбиране както в традиционен, така и в стил Metro.
Как да задам приложения по подразбиране за файлове в Windows 10?
Задаването на приложения по подразбиране за обработка на различни файлове в Windows 10 е доста лесно.
Етап 1:Отворете приложението Настройки на компютъра - Настройки на компютъра. В лявата колона изберете Търсене и приложения - Търсене и приложения.

Стъпка 2:Сега в лявата колона ще се появят няколко по-подходящи подопции. Изберете опция Defaults - По подразбиране.

Стъпка 3:Дясната колона вече показва приложения по подразбиране за обработка на основни типове файлове (аудио, видео, уеб страници и т.н.). За да посочите (или промените) приложението по подразбиране за конкретна задача/файл, просто щракнете върху него и изберете желаната опция за приложение. Списъкът с налични приложения включва както традиционните софтуерни приложения, и приложения в нов стил. Ако не можете да намерите приложението, от което се нуждаете, можете директно да го потърсите в Windows App Store.

Това е всичко: по този начин сте указали приложенията по подразбиране за обработка на всички типове файлове.
Оставете вашия коментар!