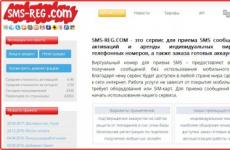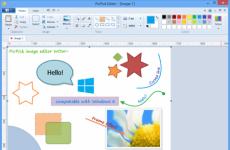Как да промените яркостта на снимка в paint. Редактиране на снимки с помощта на стандартни инструменти на Microsoft - нека направим снимката по-лека с няколко кликвания. Промяна на яркостта на екрана
Корекция
Автоматичното изравняване ви позволява да приведете цветовете до средната стойност, тоест много светлите цветове ще станат по-тъмни, тъмните цветове ще станат по-светли.
Инвертиране на цветовете ви позволява да поставите допълнителен цвят за всеки цвят вместо цвета, който е там. Ако имате оригиналния чертеж, както е показано по-долу.
Тогава след завършване на този режим ще се появи следващият.

Curves ви позволява да изсветлите или потъмните чертеж според график. На екрана ще се появи следният прозорец.

Тук е показана крива (права линия на фигурата), на която съответства цветът, тоест светлината ще съответства на светлината, тъмното на тъмното. Сега нека променим формата на кривата. За да направите това, преместете курсора на реда и щракнете върху ляв бутонмишката и без да отпускате бутона, преместете курсора на друго място. Да приемем, че формата на кривата става както е показано на фигурата по-долу.

Тогава оригиналният чертеж (показан в предишния режим) ще стане следният.

Ако промените кривата, както е показано на фигурата по-долу.

Чертежът ще бъде както следва.

Освен това кривата може да има сложен вид.

И рисунката също. Опцията за промяна на яркостта беше обсъдена по-горе, но можете да я промените според схемата RGB.

Освен това, според тази схема, можете да промените основните цветове отделно един от друг.

За да направите това, поставете отметка в червеното поле и премахнете отметките в другите цветове. След това преместваме червената крива на правилното място. След това ще направим същото за зелено и отделно за синьо. Получаваме различни криви за различните цветове (и снимката, показана по-долу).

Имайте предвид, че началната точка може да се премести отдолу нагоре (за това, когато се движите, курсорът трябва да е леко вляво от границата на графиката). Съответно дясната точка може да бъде поставена по-ниско.
Огрубяването ви позволява да направите цвета повече или по-малко наситен. Премахнете отметката от опцията Sync и променете позицията на плъзгачите.

В резултат на това оригиналната рисунка
Ще бъде следващият.

Нюансът и наситеността ви позволява да промените нюанса, наситеността и лекотата на чертеж.

Make Black and White премахва цветовете, както е показано на изображението по-долу.

Sepia ви позволява да добавяте нюанси към черно-бяло изображение. Ако приложите този режим към черно-белия чертеж, показан на снимката по-горе, ще получите следната картина.

Levels ви позволява да задавате нива на цветовете. Когато влезете в този режим, на екрана ще се появи прозорец с хистограми. Можете да промените нивото за всички основни цветове (маркирайте квадратчетата отляво на името на цвета, където R – червено - червено, G – зелено - зелено, B – синьо). Но можете да зададете нивото за отделен цвят(като оставите отметка само до името му и премахнете отметката от останалите).
Excel за Office 365 Word за Office 365 Outlook за Office 365 PowerPoint за Office 365 Excel 2019 Word 2019 Outlook 2019 PowerPoint 2019 Project Professional 2019 Excel 2016 Word 2016 Outlook 2016 PowerPoint 2016 Project Professional 2016 Excel 2013 Word 2013 Outlook 2013 PowerPoint 2013 Excel 20 10 Слово 2010 Outlook 2010 PowerPoint 2010 Excel 2007 Word 2007 Outlook 2007 PowerPoint 2007 Project Online Desktop Client Project Professional 2013 Project Standard 2013 Project Standard 2016 Project Standard 2019 По-малко
Промяна на яркостта на екранаИскате ли да регулирате яркостта екран ?
Windows 10: Щракнете върху бутона Старт, изберете Настройки и след това изберете Система > Дисплей. В секцията Яркост и цвят задайте плъзгача Промяна на яркостта, за да регулирате яркостта. Допълнителна информациявижте статията за промяна на яркостта на екрана
Windows 8: Щракнете Windows ключове+ C. Изберете Настройки и след това Промяна на настройките на компютъра. Изберете Компютър и устройства > Покажи. Включи автоматична настройкаяркост на екрана. За повече информация вижте: Регулиране на яркостта и контраста
Прочетете статията за информация относно коригирането на картини в приложения на Office.
Това видео показва няколко начина за персонализиране на вашия дизайн.
(След като започнете да възпроизвеждате видеоклипа, можете да щракнете върху стрелката преоразмеряване, в долния десен ъгъл на видео рамката, за да увеличите видеоклипа.)

Продължителност: 1:35
Регулиране на яркостта, остротата и контраста
Забележка: дори ако сте направили необходимите корекции. Тази функция не е налична в Word и Excel.
Променете цветовата схема на Office, за да подобрите контрастаЦветовата схема на Office твърде ярка ли е за вас? Необходим ли е повече контраст Офис приложения? Вижте страницата Промяна на темата на Office (Office 2016 и 2013).
Можете да промените яркостта, контраста и остротата на чертеж с помощта на инструментите за коригиране.
По часовниковата стрелка отляво горен ъгъл: Оригинален модел, модел с повишена гладкост, увеличен контраст и увеличена яркост.


Съвет: Ако използвате PowerPoint, все още можете да запазите оригиналната версия на картината, дори ако промените яркостта на картината. Тази функция не е налична в Word и Excel.
Менюто за корекции в Paint.NET съдържа различни команди за регулиране на цветовото съдържание на изображение. В това меню може да има повече команди в зависимост от броя на свързаните външни добавки за Paint.NET. Фигурата по-долу показва минимален изглед на менюто "Корекции", както изглежда току-що инсталиран редактор Paint.NET.
За да илюстрираме ефекта от всяка команда от менюто "Настройки", ще използваме изображението по-долу. Това е оригиналното изображение. Описанието на повечето команди на тази страница ще даде пример - чертеж, получен от оригиналния с помощта на една или друга команда на Paint.NET от меню "Корекция".
 Автоматично изравняване на цветовите нива в Paint.NET
Автоматично изравняване на цветовите нива в Paint.NET Елементът от менюто "Нива на автоматично ниво" в менюто "Корекция" на графичния редактор Paint.NET е предназначен за подравняване на цвета на изображението. Твърде тъмните или, обратно, твърде ярките области на изображението ще бъдат показани в нормалния диапазон. Тази команда няма параметри. Резултатът след прилагане на подравняване на нивото към оригиналното изображение може да се види на изображението по-долу. Тази команда е еквивалентна на корекцията "Нива" с параметрите по подразбиране и натиснат бутон "Автоматично ниво".
 Регулиране на яркостта и контраста на изображение в Paint.NET
Регулиране на яркостта и контраста на изображение в Paint.NET Елементът от менюто "Яркост и контраст" има за цел да направи цветовете в картината по-тъмни или по-светли или да ги направи по-контрастни. Диалоговият прозорец за тази функция има два параметъра: съответно "яркост" и "контраст".
Ето как ще изглежда оригиналното изображение, ако го направите по-ярко.

Ето как ще изглежда оригиналното изображение, ако го направите по-контрастен.

И ето как ще изглежда оригиналното изображение, ако го направите по-ярко и по-контрастно в същото време.
 Оразмерете изображение, за да пасне на прозореца в Paint.NET
Оразмерете изображение, за да пасне на прозореца в Paint.NET Командата "Fit to Window" мащабира изображението, така че да пасне напълно в работната зона. Това е удобно за големи изображения, така че можете да видите целия чертеж. Въпреки това, изпълнението на тази команда не увеличава мащаба на изображението с повече от 100%, което може да се види, когато се използва върху малко изображение.
Регулиране на цветни криви в Paint.NETКомандата "Криви" е предназначена за визуален контрол на цвета под формата на криви. Отделна страница с инструкции е посветена на този елемент от менюто „Криви“.
Как да направите изображение черно-бяло в Paint.NETОпцията от менюто „Направи черно-бяло“ предоставя лесен начин за премахване на цветовете от изображение и за превръщането му в сиво и черно-бяло. Пример за прилагане на тази корекция към оригиналното изображение може да се види на фигурата по-долу.
 Промяна на нюанса и наситеността на чертеж в Paint.NET
Промяна на нюанса и наситеността на чертеж в Paint.NET Командата Hue and Saturation се използва за промяна на наситеността на цветовете в изображение или за промяна на нюансите им. Освен това с помощта на тази команда можете също да промените яркостта на цветовете. Въпреки това, за да промените яркостта, трябва да използвате специалната команда „Яркост и контраст“, описана по-горе, т.к. Резултатите от използването на тази функция може да варират.
Ако приложите командата Hue and Saturation към оригиналното изображение? със стойността на параметъра "hue" 88 и параметъра "saturation" 158, тогава резултатът ще бъде същият като на фигурата по-долу.
 Как да направите фото негатив в Paint.NET
Как да направите фото негатив в Paint.NET Командата "Инвертиране на цветовете" е подобна по ефект на превръщането на снимка в негатив. Тази команда заменя цветовете с противоположните. Така че, ако приложите тази команда към изображение два пъти, ще получите отново оригиналното изображение. Ако приложим тази команда към изходното изображение от нашия пример, резултатът ще бъде същият като на фигурата по-долу.
 Гама и цветова гама на изображение в Paint.NET
Гама и цветова гама на изображение в Paint.NET Командата Нива се използва за промяна на цветовата гама и диапазона от цветове в изображението. Командата "Нива" има отделна страница, посветена на нея.
Огрубяване на цветовете на изображението в Paint.NETКомандата Roughen ви позволява да намалите броя на наличните цветове, използвани в изображението. Обикновено има 256 възможни стойности (от 0 до 255) за всеки цветен канал: червен, зелен и син. С помощта на командата Coarse в Paint.NET можете да ограничите тази стойност между 2 и 64 за цветен канал. Намаляването на броя на цветовете придава на изображението ефекта на изкуствено състарена или ретро картина. Използването на командата Roughen за нашия пример ще даде следния резултат.
 Как да създадете ефект на сепия в Paint.NET
Как да създадете ефект на сепия в Paint.NET Командата Sepia първо превръща изображението в черно-бяло и след това добавя тон сепия. От историята едно от значенията на термина "сепия" е боя. Естествената сепия е направена от мастилената торбичка на сепия. Тази боя е използвана от художници в средата на осемнадесети век, когато рисуват картини. Естествената сепия е използвана за оцветяване на снимки в кафяво. Ефектът на сепията във фотографията е превръщането на среброто в сулфид, който става по-устойчив на избледняване. Ето защо много стари черно-бели снимки са кафяви, така че имат по-голям шанс да не избледнеят и да оцелеят до днес. Приложението на командата Sepia към нашия пример може да се види на следващата фигура.

Често виждам хубави снимки, информативни, ясни, красиви, но..... с сив фон! Тези. Разбирам, че снимката е бяла, но снимката е сива! Бял фон показва работата много по-добре. Затова реших да направя MK за хора като мен - хора, които не са способни да владеят Photoshop, но искат да публикуват красиви снимки.
(Без съвет за овладяване на Photoshop, моля! От 3 години периодично се опитвам да се науча как да работя с него, но мога да разбера нещо само като постоянно гледам MK и онлайн ръководства на FS, а когато трябва да обработя 10-20-30 снимки, това е нереалистично - Ще трябва да седя една седмица, защото... Ако не разгледам уроци стъпка по стъпка за FS, започвам да се губя )
И така, снимам 50/50: със светлина от прозорец в най-яркото време или под лампа, която настройвам така, че да осветява равномерно повърхността, която снимам. В 90% от случаите техниките, показани в този MK, са ми достатъчни за обработка на снимки.
Този MK показва как да подобрите снимки, в които обектите са разположени на бял фон или самите фотографирани обекти имат големи бели „петна“.
На всеки компютър, на който е инсталиран пакетът офис програми Microsoft Office, има програма за обработка снимка Microsoftофис Мениджър на снимки. (Забележка - във версията за Win. 7 програмата се казва "Picture Manager")
1) Отворете снимката, като щракнете с десния бутон върху снимката през програмата Microsoft OfficeМениджър на снимки.
2) В прозореца, който се появява със снимката в горната част, щракнете върху бутона, който казва „промяна на снимката“
3) Отляво се появява меню с опции за редактиране на снимки
4) в това меню щракнете върху надписа „цвят“
5) в подменюто, което се отваря, има бутон „подобряване на цветовете“ - просто щракнете върху него
6) След като щракнете върху този бутон, когато задържите курсора на мишката върху снимката, вместо стрелка виждаме „гледка“. Това е целият смисъл на обработката!
7) На фона (или на самия продукт - върху бялата му част) изберете най-светлото място - т.е. точката, където визуално източникът на светлина дава най-много от същата тази светлина. Насочваме „мерника“ си към тази област и щракваме. Програмата автоматично изравнява баланса на бялото, така че в този момент вътре в мерника цветът да стане чисто бял и съответно автоматично изравнява цветовете в цялата снимка, като ги коригира към новите условия - това е най-„осветената“ зона.
8) Ако нямаме достатъчно изсветляване и искаме да го изсветлим повече, изберете зоната до най-бялата (т.е. леко забележимо небяла) и щракнете върху нея с мерника. Снимката изсветлява малко повече.
8) Ако сте насочили мерника някъде на грешното място и резултатът не ви устройва, винаги можете да натиснете или стрелката „назад“ (подписана с „1“ на снимката) или да изберете горно менюРедактиране--Отказ.
За 5-6, максимум 8 “пробивания” винаги успявам да получа доста приличен бял фон. Този процес отнема най-много около 3-4 минути. Ако сме доволни от всичко в получената осветена снимка, щракнете върху бутона за връщане в лявото меню (обозначено с „2“ на снимката)
10) След изрязване щракнете върху „OK“. Ако сте отрязали твърде много или просто искате да „изрежете отново“ - стрелката „назад“ или Редактиране-Отмяна ще върне снимката в „неизрязан“ изглед.
Ето например как изглежда снимката преди и след такава обработка, която ми отне 3 минути време:
Надявам се, че този MK ще помогне на тези, които не притежават FS, да направят снимките на своите произведения по-приятни за очите на нашите клиенти.
P.S. - останалите възможности за редактиране на снимки в тази програма са доста слаби, така че освен възможностите, показани в MK, останалите дори не си струва да се опитват.
Ще имаш нужда
- - компютър с възможност за свързване на камера към него
- - Програма Microsoft Office Picture Manager от софтуерния пакет Microsoft Office
- По желание:
- - Програма Paint.NET или друга графичен редактор
Инструкции
Използвайки всеки известен и достъпен метод, прехвърлете необходимата снимка/картина на вашия компютър и я запазете където и да е на вашия твърд диск.
За да увеличите яркостта на картината, използвайте един от двата метода по-долу.
Първи метод. Ще ви трябва Microsoft Office Picture Manager от софтуерния пакет на Microsoft Office.
1. Отворете желаната снимка в тази програма. Това може да стане, като щракнете с десния бутон върху файла и изберете „Отваряне с...“.
Съвет: Ако Microsoft Office Picture Manager е програмата по подразбиране за преглед графични файлове, тогава трябва само да щракнете двукратно върху снимката, за да я отворите в желаната програма.
2. Намерете иконата „Промяна на картина“ в лентата с инструменти или изберете елемента от менюто Картина – Яркост и контраст…
Областта с настройки ще се отвори вдясно.
3. Използвайте бутона „Избор на яркост“, за да оставите програмата да избере оптималните настройки. Ако резултатът не ви устройва, можете да отмените действието, като използвате съответния бутон.
Регулирайте яркостта на картината, като я доведете до оптималното според вас ниво, като използвате пет различни плъзгача. Програма на Microsoft Office Picture Manager ви позволява както да увеличавате/намалявате яркостта и контраста на картината като цяло, така и да регулирате тези параметри отделно за светли или тъмни части от картината.
Втори метод. Ще ви трябва всеки графичен редактор. Например, безплатна програма Paint.NET, чиито възможности са доста широки.
1. Отворете желаната снимка в тази програма. Това може да стане, като изберете “Open...” от менюто “File” в програмата или просто плъзнете файла от папката в програмата с мишката.
2. Можете да редактирате общата яркост на картината с помощта на тази програма по няколко начина. Изберете един от следните елементи от менюто „Настройки“:
- Яркост/Контраст. Тук можете да увеличите общата яркост на картината.
- Нюанс/наситеност. Елементът „Яркост“ в това подменю прави картината по-светла като цяло.
- Автоматични нива. Може би програмата ще може сама да подобри вашата картина и ще бъдете доволни от резултата.
- Извивки. Този раздел от менюто е предназначен за повече опитни потребителии ви позволява да правите значителни корекции на осветлението/засенчването на картина или снимка. Можете да опитате сами да разберете настройките.
Съвет: Можете да приложите няколко от горните точки едновременно, за да постигнете желания ефект.