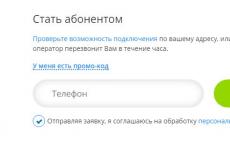Windows акаунт: създаване и конфигуриране. Създаване на акаунт в Microsoft - пълни инструкции Настройки на акаунта
На всеки компютър с инсталирана операционна система Windows системасъществуват потребителски акаунти. Благодарение на акаунтите различни хора могат да работят на един компютър. различни програмии настройки. В тази статия ще научите как да създадете, промените, конфигурирате или изтриете акаунт. влизане в Windows.
Какво е акаунт
Използвайки акаунт, правата на потребителя на компютъра са разграничени. Освен това за всеки отделен потребител се задават определени настройки и опции (например фон на работния плот, инсталирани програми, файлове и папки).
Така чрез акаунти различни хора могат да работят на един компютър, като същевременно имат свои собствени индивидуални настройки, програми и данни.
Всеки компютър има поне един акаунт. Сега ще настроим акаунта, под който в момента сте влезли в компютъра.
Настройка на акаунт
Нека се опитаме да настроим текущия ви акаунт. Отворете менюто "Старт". В лявата колона на това меню ще има голяма икона в най-горната част. Имам цвете върху него, но вие може да имате различно изображение.

Кликнете върху тази икона веднъж с левия бутон на мишката. Ще се отвори папката Windows Accounts.

Тук се показва вашият текущ акаунт. Имам „Виталий“. Под името на акаунта има указание за неговия тип (администратор) и че е защитен с парола.
Всички акаунти в Windows са разделени на „администраторски“ и „обикновен достъп“. Потребител с акаунт тип „администратор“ Може бида правите промени в компютъра и да повлияете на работата на други акаунти. Неопитни потребители, които влизат като администратор, могат да намалят сигурността на своя компютър. Потребител с запис „редовен достъп“. не могапроменяте други акаунти и засягате сигурността на вашия компютър.
От съображения за сигурност се препоръчва да създадете 2 акаунта на вашия компютър: един „администраторски“, а другият „редовен достъп“ и да работите под акаунт с тип „редовен достъп“. Ще се упражняваме да създаваме акаунти малко по-късно.
Имате нужда от парола за вашия акаунт, за да защитите акаунта си от непознати. Без да знаете паролата, ще бъде изключително трудно да влезете в акаунта си. Да създам силна паролаизползвайте генератор на пароли.
Ще променим типа на акаунта и ще зададем парола, когато се опитаме да създадем акаунт в Windows, но засега нека Ние ще променим снимката на вашия акаунт.
Вляво от името на вашия акаунт има колона, която можете да използвате, за да промените акаунта си. Намерете реда „Промяна на вашата снимка“ в него и кликнете върху него веднъж с левия бутон на мишката.

Ще се отвори прозорец с всички налични чертежи. Изберете който и да е (щракнете с десния бутон върху него) и щракнете върху бутона „Промяна на картината“. Прозорецът със снимки ще се затвори автоматично и снимката на вашия акаунт ще се промени.

Да се промяна на името на акаунтаНамерете реда „Промяна на името на вашия акаунт“ и щракнете с левия бутон върху него. След това ще се отвори прозорец, в който трябва да въведете ново име на акаунт и да щракнете върху „Преименуване“.

Как да създадете акаунт в Windows
Да се създаване на нов акаунтКликнете върху реда „Управление на друг акаунт“ в прозореца на акаунтите. В този прозорец можете да създавате нови акаунти или да променяте други.

За да създадете нов акаунт в Windows, щракнете върху „Създаване на акаунт“. Сега трябва да въведете името на акаунта и да посочите неговия тип. Кликнете върху бутона „Създаване на акаунт“.

В прозореца, който се отваря, трябва да посочите името на новия акаунт и неговия тип. Остава само да кликнете върху бутона „Създаване на акаунт“. Акаунтът е създаден.

Как да зададете парола за вашия акаунт
В секцията „Управление на акаунти“ (Старт – икона в горния десен ъгъл – управление на друг акаунт) изберете желания акаунт в Windows и кликнете върху него веднъж с левия бутон на мишката.
Намерете реда „Създаване на парола“ и кликнете върху него. Трябва да въведете паролата два пъти. Можете да създадете парола с помощта на генератор на пароли. В допълнение към самата парола можете да въведете намек, за да запомните паролата (например името на котката или телефонния номер).

Както можете да видите, задаването на парола за вашия акаунт е доста лесно.
Работа с множество акаунти
Сега, когато стартирате компютъра си, ще трябва да изберете акаунт, чрез който ще влезете в операционната система. В новия акаунт, както и в сегашния, можете да промените снимката, да зададете парола или да промените името.
За да превключите от един акаунт към друг, трябва да отворите менюто "Старт". Кликнете върху стрелката до бутона „изключване“ и изберете „Промяна на потребителя“.

Как да изтриете акаунт в Windows
Отворете отново управлението на акаунта (Старт - икона в горния десен ъгъл - управление на друг акаунт). Изберете желания акаунт (който искаме да изтрием) и кликнете върху реда „Изтриване на акаунт“.

Заключение
В този урок научихте какво представляват потребителските акаунти и как да работите с тях. Използването на множество акаунти е много удобно, ако няколко души работят на един компютър. Не забравяйте, че от съображения за сигурност е по-добре за неопитни потребители да използват акаунт с тип „редовен достъп“. Ако имате въпроси или нещо не е ясно, напишете въпросите си в коментарите.
В Windows 7 всеки човек, който използва вашия компютър, може да има свой собствен акаунт. Това позволява на всеки да има свои собствени настройки и да зададе родителски контрол, за да ограничи игрите или програмите, до които детето ви има достъп.
Създайте няколко акаунта
В този урок ще научите как да създадете нов акаунт и да промените настройките на акаунта и да настроите родителски контрол за акаунтите на вашите деца.
Защо трябва да създавате няколко акаунта?
Ако искате, можете да имате един акаунт на вашия компютър, който всеки може да използва. Наличието на няколко акаунта обаче има няколко предимства. Ако всеки потребител има свой собствен акаунт, тогава всеки ще има свой собствен работен плот, на който може да организира файлове и папки по свой начин. Те също така ще могат да избират своя фон на работния плот и други настройки за персонализиране. Освен това родителите ще могат да настроят родителски контрол за акаунтите на децата си.
Редовен акаунт или администратор?
Преди да започнете да създавате нови акаунти, трябва да разберете разликата между двата типа акаунти:
Стандартен:Стандартните акаунти са подходящи за нормална ежедневна работа. Потребител с този достъп може да изпълнява обичайни задачи, като например стартиране на програми или промяна на настройките за персонализиране на работния плот. Можете също да настроите родителски контрол за стандартни акаунти.
Администратор:Акаунтите с права на администратор се използват за извършване на промени в системните настройки и управление на потребителски акаунти. Имат пълен достъп до всички настройки на компютъра. Всеки компютър има поне един администраторски акаунт.
Така се вижда, че администраторският акаунт има повече възможности. Но в същото време стандартните акаунти са по-безопасни, така че е по-добре да ги използвате за ежедневни задачи.
Освен това можете да използвате опцията „Изпълни като администратор“ в стандартен акаунт. Ще трябва само да въведете паролата на администратора, за да направите промени.
За да отидете на сметки:
За да създадете нов акаунт:

Промяна на настройките на вашия акаунт
След като създадете акаунт, можете да добавите парола или да направите други промени в настройките на акаунта си.
За да създадете парола:

Паролите също са чувствителни към главни и малки букви, което означава, че главните и малките букви се считат за различни знаци. Например, aBc1не е същото като abc1.
За да промените снимката на вашия акаунт:
Можете да промените картината на всеки акаунт. Тази графика се появява до името и улеснява намирането на акаунта.

Родителски контрол
Windows 7 предлага родителски контрол, за да ви помогне да контролирате типовете съдържание, до което вашите деца имат достъп. Можете да зададете родителски контрол на всеки стандартен акаунт и всеки акаунт може да има свои собствени настройки. Ако имате няколко деца, тогава можете да разрешите на всяко от тях да използва различни видовесъдържание. Освен това можете да промените настройките, когато децата ви пораснат.
Преди да настроите родителски контрол
Ще трябва да създадете акаунт за детето си, ако не сте го направили преди. Това трябва да е обикновен акаунт. Няма да можете да зададете родителски контрол на администраторски акаунт.
Когато настройвате родителски контрол, няма значение в кой акаунт сте влезли. Ако обаче сте влезли с нормален акаунт, ще трябва да въведете администраторската си парола, за да направите промени.
Уверете се, че децата ви не знаят администраторската парола, в противен случай те ще могат да заобиколят ограниченията родителски контрол.
За да зададете родителски контрол:

Промяна на настройките за родителски контрол
Времеви ограничения
Настройките за времеви ограничения ви позволяват да контролирате кога детето ви използва компютъра. Кликнете върху който и да е блок, за да разрешите или блокирате достъпа в този момент. Ако искате, можете да зададете различни срокове за различните дни. Например, можете да разрешите повече използване на компютър през почивните дни.

игри
Настройката „Игри“ ви позволява да изберете кои категории игри или конкретни игри да разрешите или забраните. Първо трябва да щракнете върху Да, за да позволите на вашите деца да играят игри, след което можете да промените настройките си за достъп до играта.

Тук сме избрали "За всеки" като най-високата категория разрешени игри. Това означава, че детето може да играе игри в категориите „За всички“ или „За деца“.

Разрешавайте и блокирайте конкретни програми, които не са игри, които вашето дете използва. По подразбиране детето ви може да използва всички програми, които не са свързани с игри. Но може да има програми, които е най-добре да ограничите, като имейл или финансови програми.
За да блокирате конкретни програми:
- Кликнете върху „... може да работи само с одобрени програми“.
- Щракнете върху Маркиране на всички.
- След това премахнете отметката от блокираните програми.

Днес много семейства имат компютър, който се използва от няколко членове на семейството. И не всеки иска неговата кореспонденция, хронологията на сърфирането в интернет, някои запазени файлове или снимки да бъдат достъпни за неговите деца, родители или съпруг. За частна работа, както и за запазване на вашите индивидуални настройки на системата Windows XP и нейната стабилност, са предоставени следните функции: „Потребителски акаунти“, „Локални потребители и групи“. Ще разгледаме и двата метода за създаване и управление на акаунти в Windows XP.
Създаване на акаунт чрез "Потребителски акаунти"
Типове потребители
Windows XP е многопотребителска операционна система, в която можете да създавате произволен брой акаунти, всеки от които може да има само една от двете категории права:
- Администратор;
- Гост.
"Администраторски" акаунт
Потребител на компютър с администраторски акаунт има следните права:
- Има достъп до всички файлове, с изключение на отделни файлове в друг акаунт;
- Може да инсталира, актуализира или премахва всякакъв софтуер;
- Създавайте нови акаунти, променяйте и изтривайте съществуващи;
- Правете промени и настройки на компютъра, които автоматично ще засегнат други потребители;
- Възстановяване на системата Тема за Windows XP и др.
Тоест администраторът може да извършва всякаква работа в системата без ограничения.
Акаунт „Ограничен“
Акаунтът за гости е ограничен достъпкъм системата. Потребител с тези права може:
- Вижте файловете в системна папкасъс заглавие „Общи документи”;
- Актуализирайте или изтрийте вашия аватар и вашата собствена парола за вход в настройките на личния ви акаунт;
- Преглеждайте, редактирайте и изтривайте вашите собствени файлове и папки;
- Персонализирайте вашия личен работен плот и тема на Windows XP.
Използвайте акаунт „Гост“, който има ограничени възможностидостъпът и работата в Windows XP може да се довери на неопитни потребители или деца. Тези права няма да им позволят да изпълняват определени програми или да правят промени в системата, които биха могли да повлияят на нейната стабилност и производителност.
Превключване на акаунти
Ако трябва да влезете в сесията на друг акаунт, трябва да го направите следващи стъпки(програмите не могат да бъдат затворени):
Щракнете върху „Старт“ → „Край на сесията“ → щракнете върху „Промяна на потребителя“  → изберете желания акаунт → кога задайте паролавлизаме в него.
→ изберете желания акаунт → кога задайте паролавлизаме в него.
Създаване на акаунти в Windows XP

По този начин можете да създадете необходимия брой акаунти с всякакви права. След като акаунтът ви е създаден, можете да го редактирате.
Настройка на акаунт
За да настроите акаунти в Windows XP, трябва да отидете в прозореца „Потребителски акаунти“:
- Щракнете върху бутона "Старт" → Контролен панел;
- В прозореца, който се отваря, задръжте курсора върху „Потребителски акаунти“ и щракнете;
- Кликнете върху акаунта, който искате да редактирате.
В прозореца, който се отваря, можете да изберете следните действия:
- Изтрийте акаунта си;
- Промяна на типа акаунт;
- Променете изображението на всеки акаунт;
- Създаване, промяна на парола;
- Редактиране на потребителското име.
Изберете елемента, който съответства на промените, които искате да направите в избрания акаунт в Windows XP.
Промяна на името
Когато решим да променим името на акаунта, ние предприемаме следните стъпки:
- Изберете „Промяна на името“;
- В полето, което се отваря, въведете ново име за акаунта;
- Кликнете върху „Промяна на името“, за да потвърдите.
Създайте или сменете парола
Паролата за акаунт в Windows XP е един от най-важните инструменти за сигурност. Затова е много важно да измислите комбинация от букви и/или цифри, която няма да е лесна за избор дори на любим човек. Не е препоръчително да използвате вашето име, фамилия, дата на раждане или ваши близки за парола. Но въвеждането му също не трябва да създава трудности с набирането му.
Създаване на парола
За да създадете парола, направете следното:
- Кликнете върху „Създаване на парола“;
С помощта на бутона „Отказ“ можете да излезете от този прозорец; в този случай паролата няма да бъде създадена.
промяна на паролата
За да промените съществуващата парола, направете следното:
- Изберете „Създаване или промяна на парола“;
- Кликнете върху „Промяна на паролата“;
- В полето, което се отваря, въведете нова парола;
- В полето „Въведете дума или фраза като подсказка“ посочете дума или фраза, на която само вие ще знаете отговора, тъй като Защитен въпросще бъде видим за всички потребители на този компютър;
- Кликнете върху бутона „Създаване на парола“.
Премахване на парола
За да премахнете парола, направете следното:
- Изберете „Създаване или промяна на парола“;
- Кликнете върху „Премахване на паролата“;
- Потвърждаваме в прозореца предупреждение за последствията - ОК.
Промяна на изображението
Ако искате да промените изображението, което се показва в акаунта ви, ето какво правим:
- Кликнете върху връзката „Промяна на изображението“;
- В прозореца, който се появява с предложените снимки, можете да изберете всяка снимка, като щракнете върху нея;
- Ако не сте доволни от някоя от рисунките, тогава можете да изберете картина или снимка, разположена на компютъра. Кликнете върху „Търсене на други снимки“, изберете желаната опция;
- Потвърдете избора си.
Промяна на типа акаунт
Необходими са разрешения за промяна на всеки тип акаунт Windows администратор XP. Ако имате това право, тогава трябва да промените типа по следния начин:
- Кликнете върху връзката „Промяна на типа акаунт“;
- В прозореца, който се отваря, изберете желания тип акаунт;
- Кликнете върху бутона „Промяна на типа акаунт“.
Изтрийте акаунта си
Ако решите да изтриете допълнителен акаунт или всички съществуващи акаунти (необходими са администраторски права), направете следното:
- Изберете акаунта, който искате да изтриете, и щракнете върху „Изтриване на акаунт“;
- В прозореца, който се отваря с Оферта за Windows XP запазете иконите на работния плот в нова папка, както и съдържанието на папка, наречена „Моите документи“, потвърдете запазването, като щракнете върху „Запазване на тези файлове“. Ако не е необходимо запазване, щракнете върху „Изтриване на тези файлове“.
След тези стъпки акаунтът ще бъде изтрит, оставяйки „Моите документи“ и преките пътища на работния плот непокътнати. Когато щракнете върху бутона „Отказ“, ще излезете от този прозорец; изтриването няма да се извърши. Не забравяйте, че не можете да изтриете служебния си акаунт, тоест този, с който сте влезли.
Създаване на акаунт чрез „Местни потребители и групи“
Управлението и създаването на акаунти по този начин е възможно, ако имате инсталирана оригиналната версия на Windows XP и поне един акаунт е създаден по време на инсталирането му.
Създаване на акаунти
За да влезете в необходимия панел и да създадете необходимия брой акаунти, трябва да следвате стъпките по-долу:

Изтриване на акаунт
Ако акаунтът вече не е необходим, трябва да го деактивирате, преди да го изтриете:
- Щракнете с десния бутон върху името на акаунта → Изберете „Свойства“ → до записа за изтриване поставете отметка в квадратчето „Деактивиране на акаунта“ → OK.
Гледайте няколко дни, ако това действиене е причинил проблеми в системата, след това щракнете върху името на акаунта с десния бутон на мишката → Изберете „Изтриване“
Контрол на достъпа
Ако имате нужда да блокирате достъпа до някои папки или файлове за някои потребители, тогава трябва да зададете права за достъп до ресурсите на вашия компютър.
Контролът на достъпа за всички потребители се извършва в прозореца „Свойства“ в раздела „Сигурност“. 
Разделът „Достъп“ е необходим за управление мрежови компютрикъм обекти обща употреба: принтери, папки, файлове.
Тази функция е достъпна само във файла NTFS система. Ако разделът „Защита“ не се показва на вашия компютър, тогава трябва да щракнете върху „Старт“ → след това върху „Контролен панел“ → отидете на „Опции за папки“ → Отворете раздела „Изглед“ → „ Допълнителни опции” → премахнете отметката от „Използване на просто общо... (препоръчително)” → щракнете върху „OK”: 
Основната концепция, която контролира достъпа, е разрешенията.
За да разрешите или зададете достъп за обект, щракнете с десния бутон върху неговия акаунт → изберете „Свойства“. В раздела „Защита“ изберете разрешения и ограничения за папки и файлове, като поставите или премахнете отметка от квадратчетата до необходимите елементи.
Можете да зададете индивидуални разрешения за всеки компютърен потребител. За да направите това, трябва да изберете потребителя в прозореца и да посочите разрешения за него.
За да видите ефективните разрешения за папки и файлове локален компютър, щракнете върху „Свойства“ → след това „Сигурност“ – „Разширени“ – след това „Текущи разрешения“ – „Избор“ – след това „Разширени“ – „Търсене“, изберете желания потребителски акаунт → „OK“. Елементите, маркирани с отметки, са разрешения за този потребител:

Всеки компютър с инсталирана операционна система Windows може да се използва от множество потребители, които имат своя собствена лични настройкии настройки на операционната система. Тази възможност е много полезна функция Windows акаунти.
Какво е акаунт?
Сметкави позволява да настроите индивидуална работна среда за всеки потребител и да разграничите правата на компютъра. Това до известна степен напомня на членовете на едно семейство, всеки от тях има собствена стая, обзаведена по негов вкус и където може да прави каквото си иска, но в границите на позволеното от главата на семейството, който има един универсален ключ за всички врати на стаите. Същото е на компютър с акаунти: всеки потребител може да персонализира изгледа, да показва свой собствен на работния плот, да конфигурира цветова схемасистеми за себе си, инсталира нужните му програми и т.н. Но отново в границите на разрешеното от администратора (по аналогия със стаите на главата на семейството).
С такава организация сътрудничествона един компютър всеки потребител има място за съхранение на лични данни, защитено с парола и недостъпно за други. Освен това се елиминира рискът от погрешно изтриване на чужда информация.
Акаунтите в Windows могат да бъдат 3 вида: администраторски, стандартен и гост.
Администратор
Администраторът на компютъра има пълни права и пълномощия, той може да влиза при всеки потребител на компютъра и да прави всякакви промени, както в личните си настройки, така и в основните на компютъра. Администраторът на компютъра трябва да бъде напреднал потребител, за да се избегне въвеждането на каквито и да било фатални грешкив системата.
Стандартен акаунт
Стандартен акаунт (или нормален достъп) позволява на потребителя да работи в рамките на правата, определени от администратора. По подразбиране потребител с нормален достъп може да изпълнява повечето програми и да прави промени в операционната система, без да засяга други потребители.
Акаунт за гости
Записвайте с най-минимални права. Използва се за предоставяне на достъп на външен човек с разрешение „само за гледане“.
На всеки компютър с операционна система Windows има поне един администраторски акаунт, който е създаден по време на инсталирането на системата.
Създай профил
За да създадете нов акаунт, щракнете върху бутона " Започнете" В прозореца, който се отваря, щракнете върху иконата на акаунта горе вдясно.
Ще се отвори прозорец с настройки, където можете да кликнете върху „ Управление на друг акаунт" В следващия прозорец щракнете върху " Създай профил", където въведете името и типа на акаунта, след което щракнете върху " Създай профил».

Създадохме нов акаунт и сега той може да бъде конфигуриран
Настройка на акаунт
За да конфигурирате, влезте отново в прозореца на потребителските акаунти и изберете „ Управление на друг акаунт“, в който щракнете върху името на потребителя, чийто акаунт искате да конфигурирате. В прозореца, който се отваря, изберете елемента за настройки: промяна на име, създаване на парола, промяна на снимка, настройка на родителски контрол, промяна на тип акаунт, изтриване на акаунт.

За да превключвате между потребители, не е необходимо да рестартирате компютъра, просто щракнете върху " Започнете", щракнете върху стрелката до елемента " Да свърша работа" и изберете елемента " Промяна на потребителя».

Сега, след като прочетете материала, можете да създавате и конфигурирате потребителски акаунти.
Дял.
Ако влезете в Windows 10 с акаунт в Microsoft с Outlook.com, Live, Hotmail или MSN адрес, той се добавя към приложенията Mail и Calendar. Можете също да добавите много други акаунти към тях електронна пощаза изпращане и получаване на съобщения, създаване и управление на събития.
Бележки:
Добавете нов имейл акаунт
Добавяне на акаунт чрез разширена настройка
Има два начина за достъп до опциите за разширена настройка за вашия имейл акаунт:
Въведете следната информация в прозореца Разширена настройка:
Вашият доставчик на имейл услуги ще може да ви предостави параметрите, които трябва да въведете за разширена настройка. Но имайте предвид, че необходимите настройки за популярни доставчици на имейл услуги са предоставени в нашата статия Връзки към имена на POP или IMAP сървъри.
Когато всички необходимата информацияще бъдат въведени, натиснете бутоните Да вляза > Готов.
Отстраняване на неизправности
Ако имате проблеми с настройването на акаунта си, опитайте следното:
Специални инструкции за други акаунти
Ако за сметка iCloud записиДвуфакторното удостоверяване е активирано и ще трябва да създадете парола за приложение, за да я добавите към приложението Mail.
Следвайте инструкциите на екрана.
Добавихме OAuth поддръжка за Yahoo! на Windows 10 Актуализация на създателите. За да инсталирате Creators Update, отидете на сайта за изтегляне на софтуер и щракнете Актуализация. Допълнителна информацияВижте статията Windows 10 Creators Update.
Ако не можете да синхронизирате своя Yahoo! с приложението Mail за Windows 10 вижте тази статия за повече инструкции.
Ако използвате японски акаунт в Yahoo!, ще трябва да направите следното:
За да синхронизирате вашата QQ пощенска кутия с приложенията Mail и Calendar, трябва да активирате поддръжката на IMAP в QQ.
Влезте във вашия QQ акаунт.
Изберете елементи Настройки(Опции) > Сметка(Акаунт) > Активирайте IMAP(Активирайте поддръжката на IMAP).
Забележка:За да активирате поддръжката на IMAP, вашият QQ акаунт трябва да е активен повече от 14 дни.
В приложенията Mail и Calendar премахнете и добавете отново своя QQ акаунт.
Вашият QQ акаунт вече трябва да се синхронизира автоматично.
GMX.de или WEB.de
Когато се опитате да свържете вашия GMX.de или WEB.de акаунт с приложенията за поща и календар във вашия Пощенска кутия GMX.de или WEB.de ще получат имейл с инструкции за предоставяне на достъп.
В уеб браузър влезте във вашия GMX.de или WEB.de акаунт.
Намерете имейла с инструкции как да свържете акаунта си с приложенията Mail и Calendar и ги следвайте.
След това вашият акаунт трябва автоматично да се синхронизира с приложенията Mail и Calendar.
Все още имате въпроси?
Статии по темата
Премахване на имейл акаунт от приложения
"Поща" и "Календар"