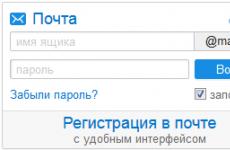Как да деактивирате офертата за активиране на windows. Деактивирайте неизползваните услуги, за да ускорите Windows Деактивирайте известията, като промените настройките
Microsoft интегрира антивирусна програма с причина " Windows Defender» към вашата операционна система: този инструмент защитава системата от зловреден софтуерот първото му стартиране. Следователно "Защитникът" - полезна функция, необходими за повечето потребители.
Ако предпочитате трета страна, тогава „Defender“ може да е в конфликт с него. Обикновено вградената антивирусна програма се деактивира след инсталиране на нова, но понякога това не се случва и инструментите за защита започват да си пречат: забавят системата или виждат нежелан софтуер един в друг.
В такива случаи можете да деактивирате Windows Defender и да разчитате изцяло на антивирусна програма на трета страна.
Как да деактивирате Defender в Windows 10 и 8
1. Стартирайте редактора Регистър на Windows. За да направите това, натиснете клавишите Win + R и въведете командата в прозореца "Run". regeditи натиснете Enter.

Ако параметър с име DisableAntiSpyware не се показва за вас, създайте го сами: щракнете с десния бутон върху празна област на прозореца, изберете „Ново“ → „Стойност на DWORD (32 бита)“ и му дайте подходящо име.

След това щракнете два пъти върху него, променете стойността на 1 и щракнете върху OK.
4. Рестартирайте компютъра си. След това Defender трябва да се изключи.
За да го активирате, отворете отново редактора на системния регистър и променете стойността на DisableAntiSpyware на 0.
Как да деактивирате Defender в Windows 8, 7, Vista и XP
1. Стартирайте мениджъра. За да направите това, използвайте клавишната комбинация Win + R, въведете в прозореца „Изпълнение“. услуги.mscи натиснете Enter.
2. В списъка, който се показва, намерете услугата „Windows Defender“ или подобно име и щракнете двукратно върху нея.

3. Когато се отвори нов прозорец, в полето “Startup type” изберете “Disabled” и щракнете върху OK.

4. Рестартирайте компютъра си, за да влязат в сила промените.
За да активирате защитата, намерете отново Windows Defender в диспечера на услугите и променете типа стартиране на Автоматично.
Как бързо да деактивирате Defender във всяка версия на Windows
Ако по някаква причина не можете да деактивирате Defender стандартни средства, опитвам безплатна програма Win Updates Disabler. Той е съвместим с всички версии и ви позволява да деактивирате защитата с две кликвания.
След като стартирате помощната програма, проверете опцията „Изключване на Windows Defender“ и щракнете върху „Приложи сега“. След това рестартирайте компютъра си, за да приложите промените, които сте направили.

За да активирате защитата, стартирайте Win Updates Disabler, отидете на раздела „Активиране“, отметнете „Включване на Windows Defender“ и щракнете върху „Приложи сега“.
Последна версия операционна системаот Microsoft е буквално натъпкан с различни компоненти и услуги. И ако някои от тях могат да се считат за условно полезни, тогава би било препоръчително да изключите някои от тях и да не мислите за тях отново. И много, които искат да изтеглят и да го изпробват в действие, отбелязват това желание. Защото всяко действие в операционната система, всяка въведена дума впоследствие се превръща в реклама. По този начин Microsoft се опитва да извлече максимална полза от собствениците на условното безплатен Windows 10.
Доста лесно е да премахнете всичко ненужно, което може да проследи вашите действия и да ги анализира. Освен това това може да се направи абсолютно по всяко време. Не се притеснявайте, ако не сте изключили незабавно ненужните компоненти.
По време на инсталирането на системата
За да използвате този метод, по време на инсталирането на Windows 10 трябва да се откажете от настройките по подразбиране и да кликнете върху едва видимия знак „Персонализиране на настройките“. Намира се най-отдолу на съществуващия текст.
В този раздел ще видите всички компоненти, които могат да попречат на бъдещата ви работа в Windows 10. За да предотвратите това, трябва да ги деактивирате всички, като преместите плъзгача на съответната позиция вляво. Общо ще трябва да деактивирате две страници с функции.

Също така е нежелателно да въвеждате вашето потребителско име и парола, регистрирани на уебсайта на Microsoft по време на инсталационния процес. Можете просто да пропуснете тази стъпка; тя не засяга нищо. За да направите това, в долната част има малък надпис „Пропуснете тази стъпка“.

Ако следвате тези минимални изисквания, тогава новата операционна система практически няма да показва никаква информация за потребителя. Тя просто няма да го има специални функцииза това. Тъй като всички необходими компоненти за това са просто деактивирани. Следователно можете да го използвате лесно и безстрашно.
Ако операционната система вече е инсталирана
В съществуваща операционна система деактивирането на всички ненужни компоненти, които могат да попречат на тихия и анонимен живот, не е много трудно. Просто трябва да деактивирате само някои функции на Windows 10, които са особено досадни. а именно:
- Windows Defender.
- Контекстно търсене.
- ID за реклама.
- Облачни услуги.
Всеки от тях има свой собствен начин на изключване.
Windows Defender
За да се отървете от този инструмент, трябва да отидете в Настройки и след това в секцията „Актуализиране и защита“. Има раздел, наречен „Windows Defender“, в който трябва да работим. Трябва да деактивирате функциите, отговорни за изпращане на данни и защита на облака, както е на екранната снимка.

Между другото, ако не искате да се забърквате с настройките, просто инсталирайте друга антивирусна програма. Това автоматично ще изключи Defender.
Контекстно търсене и Cortana
Тези два инструмента са деактивирани заедно. Разбира се, в Руски Windows 10, последният не работи по подразбиране, защото русификацията не е измислена за него. Въпреки това е по-добре да сте в безопасност, отколкото да съжалявате.
Трябва да щракнете върху търсене в долния ред на работния плот и след това да щракнете върху най-долната икона в лявата колона, която показва Настройки. И там трябва да деактивирате Cortana и Internet Search.

ID за реклама
За да деактивирате тази функционалност, трябва да отидете в настройките, които вече познаваме, а оттам отидете в раздела за поверителност. IN Основни настройки, намиращ се в горната част на лявата колона, ще трябва да премахнете състоянието „включено“. за първите три компонента.

Следващият раздел, от който се нуждаем, е „Реч, ръкопис и въвеждане на текст“. Тук трябва да попречите на Windows 10 да препраща вашата реч, за да проучите функционалността на Cortana. Така или иначе вече го изключихме.


След като изпълните тези стъпки, не затваряйте Поверителността - ще ви бъде полезна по-късно.
Телеметрия
За да се отървете от предаването на тези параметри, ще трябва да направите малко програмиране. Това се прави с помощта на вграден инструмент, наречен PowerShell. За да го използвате, трябва да поставите компютъра си в конзолен режим, като използвате клавишната комбинация Windows + X.
ще се появи командна линия, в който трябва да попълните комбинациите, написани на екранната снимка.

Накратко, тези команди изтриват вече събраните телеметрични данни, деактивират на тази услугаи напълно прекъсва възможността за запис на нови данни.
След това отворете отново Поверителност и оттам отидете на „Прегледи и диагностика“. Трябва напълно да деактивирате генерирането на рецензии (изберете съответния елемент от падащото меню) и след това в „Данни за диагностика и използване“ изберете елемента „Основна информация“.
Облаци
Да се съхранение в облакане работи, достатъчно е да не използвате акаунта си, когато работите с Windows 10. За да направите това, трябва да намерите секцията в Настройки, която ви позволява да управлявате акаунти, и след това от там отидете в секцията „Вашият акаунт“.

Можете да се откажете от използването на запис на уебсайта на Microsoft, ако влезете с локален акаунт. За да направите това, просто щракнете върху съответния надпис и въведете данните. По този начин можете да запазите само необходимите компоненти на системата от 10-то поколение.
(Посетен 32 367 пъти, 1 посещения днес)
Важен компонент на Windows е Update, който редовно проверява за нови драйвери и системни пакети. Ако бъде намерен нов, Windows съобщава за това, като показва текстово известие. Много потребители се отнасят с пренебрежение към подобни съобщения. Но все пак не трябва да ги игнорирате, освен ако няма основателни причини за това, тъй като актуализирането на операционната система ги елиминира. системни грешкиразлични видове и повишава стабилността и сигурността на системата като цяло.
Всички знаем, че всички ОС Семейство Windows: XP, Vista, 7, 8 могат да се актуализират автоматично. Настройките за актуализиране обаче могат да бъдат конфигурирани ръчно, ако имате администраторски права. Но можете също да проверявате и инсталирате актуализации не автоматично, а ръчно.
Когато актуализирате ръчно, можете да изберете кои пакети да инсталирате и кои не. Тази възможностви позволява да инсталирате само това, което е необходимо в момента, и да не инсталирате това, което е ненужно (например допълнителни езици). Това е много удобно, когато интернет е ограничен: ниска скорост или ограничен трафик.
В Windows 10 ситуацията с актуализацията изглежда различно: почти невъзможно е да откажете актуализации, дори ако имате абсолютна нужда от това. Разработчиците на Microsoft оставиха минимума в стандартните настройки за системни актуализации. И в Windows версии 10 Home изобщо няма тази опция - системата винаги се актуализира! Тази ситуация е от полза за някои, но ако имате ограничен трафик и актуализациите като цяло не са необходими, тогава този подход ще „изяде“ вашия интернет и 80% от него ненужно. Тук е по-добре да деактивирате напълно всички автоматични актуализации, но правенето на това в Windows 10 не е толкова лесно, колкото беше в предишните версии.
Струва си да се отбележи, че някои актуализации, предназначени да коригират проблеми в операционната система, забавят компютъра. И не винаги е възможно да се отървете от тях, като се върнете до последната контролна точка. И това може би е още една причина да не надграждате, както предлага Windows 10.
По-долу ще намерите различни опции за това как да изключите автоматична актуализацияв Windows 10.
Позволява ви напълно да деактивирате актуализациите или да ги конфигурирате по ваше желание. Подходящо само за компилация на Windows 10 Pro, тъй като Windows 10 Home има ограничение и не можете да промените груповата политика там. За „Начало“ вижте опцията за промяна на системния регистър.
Характеристика: за разлика от опцията с деактивиране на услугата " Актуализация на Windows", така че можете да стартирате актуализации ръчно.
Тази опция ви позволява да конфигурирате актуализации на ниско ниво, а не чрез обичайния интерфейс. Това е най-гъвкавата опция, тъй като има голям избор от настройки.
Важен момент:резултат от промяната групова политиканяма да видиш веднага. Тези. след промените и рестартирайте системата, в параметрите " Център Актуализации на Windows > Допълнителни опции "всичко ще бъде същото: опция за актуализиране" Автоматично (препоръчително)", ще бъде, както и преди, на място. За да видите промените, трябва да стартирате проверката за актуализация веднъж. Това се случва, защото настройките на правилата се проверяват непосредствено преди да започнат актуализациите, което е логично - когато е необходимо, тогава се проверяват...
Пълно деактивиране на автоматичното подновяване (инструкции)
Нека отворим редактора на локални групови правила. За това:
- щракнете върху " Windows+R"> въведете " gpedit.msc"> натиснете Enter > виждаме прозореца на редактора и в лявата колона отидете на секцията:
- « Компютърна конфигурация -> Административни шаблони -> Компоненти на Windows-> Windows Update«
От дясната страна намираме елемента „ Настройка на автоматични актуализации" и го отворете с двойно щракване.
Виждаме прозорец с допълнителни настройки. В този прозорец изберете елемента „ хора с увреждания"и щракнете" Добре«:
Готов! Сега, за да се уверите, че всичко работи, отидете в центъра за актуализиране и стартирайте актуализации, след което отидете на „ Допълнителни опции“ и виждаме:
Такова деактивиране чрез групови правила добавя запис към регистъра, чието добавяне е описано в опцията с промяна на регистъра...
Други опции за промяна на местната групова политика
IN допълнителен прозорецнастройки, можете да изберете „ Включени" и в активирания блок " Настроики» изберете една от опциите от падащия списък:
Описание на всеки артикул:
Вариант 2: Промяна на системния регистър
Тази опция напълно деактивира автоматичните актуализации, сякаш в по-ранни версиизадавате опцията: " Не проверявайте за актуализации". За разлика от деактивирането на услугата, ще можете да изпълнявате актуализации ръчно. Прави същото като промяна на локалната политика, ако изберете типа " хора с увреждания“, само за компилацията на Windows 10 Home, локалната политика не е налична и промяната на системния регистър ще реши проблема.
Въпреки факта, че управлението на актуализациите беше деактивирано, същността остана същата - всичко все още е конфигурирано под капака, но вече чрез системния регистър.
- Отворете редактора на системния регистър:
Натиснете “Windows + R” > въведете “regedit” > натиснете Enter > вижте редактора на системния регистъри отидете в секцията там:
HKEY_LOCAL_MACHINE\SOFTWARE\Policies\Microsoft\Windows - В този раздел създаваме раздел „WindowsUpdate“, а вътре в него раздел „AU“. Отиваме в създадения раздел. В резултат на това трябва да завършим тук:
HKEY_LOCAL_MACHINE\SOFTWARE\Policies\Microsoft\Windows\WindowsUpdate\AU - След това създайте ключ от тип „DWORD“ с името „NoAutoUpdate“ и стойността „1“ (активирано):
Готово, автоматичните актуализации са деактивирани!
За да проверите, отидете на " Актуализация на Windows", стартирайте актуализации и отидете на " Допълнителни опции" и виждаме инсталираната опция " Не проверявайте за актуализации (не се препоръчва)«:
Ако трябва да върнете всичко обратно, просто задайте стойността на ключа „NoAutoUpdate“ на нула - „0“.
Опция 3: Деактивирайте Windows Update
Тази опция е най-трудната и фундаментална. Това е същото като опцията с регистъра напълно деактивира автоматичните актуализациии в допълнение всички възможни актуализации .
Вероятно вече сте се сблъсквали с включването и изключването на услуги и вероятно вече знаете как да го направите. В тази опция просто трябва да намерите и деактивирате услугата „Windows Update“, която отговаря за всички актуализации в системата: няма работеща услуга - няма проблем...
- Отворете мениджъра на услугите:
натиснете “Windows + R” > въведете командата “services.msc” > натиснете Enter > отваря се мениджър на услуги: - В огромния списък намираме услугата „Windows Update“ (може да се нарича „Windows Update“) и я отваряме с двукратно щракване.
- В колоната " Тип стартиране» изберете « хора с увреждания"и запазете - щракнете върху OK.
Готов! Сега се опитваме да стартираме актуализации в " Актуализация на Windows"и виждаме грешка 0x80070422 - актуализациите не работят!
Вариант 4. Ограничаване на Wi-Fi интернет връзка
Този метод е подходящ само ако вашият компютър или лаптоп се свързва с интернет чрез Wi-Fi, а не чрез мрежов кабел. Ако сте свързани чрез кабел, системата автоматично счита връзката за неограничена и просто няма да имате достъп до настройките по-долу.
Тази опция предотвратява автоматичните актуализации на Windows 10 чрез установяване на ограничена връзка с интернет. Тези. ще кажем на Windows 10, че нашата връзка е ограничена и уважавана система няма да изтегля нови актуализации, за да не ви развали всички малини...
Какво трябва да се направи?
Трябва да отидете на: " Старт > Настройки > Мрежа и интернет > Безжична мрежа>Разширени опции", след което в прозореца, който се отваря, включете превключвателя за елемента " Задайте като измерена връзка«:
След завършване на тези Действия на Windows 10 вече няма автоматично да изтегля и инсталира актуализации, докато връзката се счита за ограничена/измерена.
Ако все още трябва да актуализирате системни файловеили драйвер, трябва да върнете превключвателя на мястото му - изключете измерваната връзка.
Опция 5: Променете настройките на центъра за актуализиране
Тази опция ще работи само за компилации на Windows 10 Pro и няма да работи за Потребители на Windows 10 Home, защото не можете да конфигурирате или деактивирате актуализации в Home.
Тази опция блокира повечето актуализации, но не всички. Освен това изтеглянето ще се забави само за известно време (1 месец).
С тази Windows опцияще изглежда необходими драйверилокално, без достъп до интернет до официалния ресурс на компанията. Този методима за цел да предотврати незабавно изтегляне и инсталиране на пакети за актуализация и автоматично рестартиране на системата.
За да промените настройките на Центъра за актуализиране, отидете на „ Старт > Настройки > Актуализация и защита > Windows Update", след което щракнете върху „ Допълнителни опции".
Изберете елемента „ Уведомете, когато е насрочено рестартиране". Инсталирайки тази функция, предотвратявате автоматичното рестартиране на компютъра след актуализацията.
След това, малко по-надолу, поставете отметка пред „ Отлагане на актуализации". Когато тази опция е активирана, Центърът за актуализиране ще спре да притеснява потребителя в рамките на месец.
За да спестите трафик, трябва да кликнете върху " Изберете как и кога да получавате актуализации", след това задайте превключвателя " Актуализиране от множество места"на позиция" Изкл».
Опция 6: Блокиране на актуализации на драйвери за Windows 10
Тази опция пасва на всички компилации (Home и Pro компилации). Не деактивира всички актуализации, но повечето от тях.
Ако искате Windows да не актуализира драйверите си самостоятелно, а всичко останало да работи, трябва да предприемете няколко прости стъпки:
Натиснете “Windows + R” > въведете командата “rundll32 newdev.dll,DeviceInternetSettingUi” > натиснете “Enter” или бутона “OK”:
Ще се отвори прозорец, в който трябва да изберете „ Не, дайте избор" и по-долу посочете " Никога не инсталирайте драйвери от Windows Update". Запазване - щракнете върху " Запазване«.
Вариант 7. Програма за скриване на актуализации
За Windows 10 има специална програма: « Win Updates Disabler", което ще помогне на потребителя да скрие ненужните актуализации на операционната система или отделни драйвери.
Първо трябва да изтеглите програмата, да я стартирате и да кликнете върху „ По-нататък". Процесът на сканиране за системни актуализации и драйвери ще започне.
Когато сканирането приключи, щракнете върху " Скриване на актуализациите» (Скриване на актуализациите). На екрана ще се появи прозорец със списък с възможни актуализации. За да скриете актуализациите и да не ги инсталирате в бъдеще, трябва да поставите отметка в квадратчето пред всяка от тях. Можете също така да върнете актуализации обратно: отидете в програмата и щракнете върху „ Показване на скрити актуализации"(Покажи скритите актуализации), след което премахнете отметката от скритите актуализации.
Заключение
С помощта на методите, представени по-горе, можете да предотвратите автоматичното изтегляне и инсталиране на драйвери и сервизни пакети за Windows 10. Можете да използвате някой от методите, изброени по-горе, или да ги използвате в комбинация. Това може да е полезно, ако един от методите за конкретна компилация на ОС не е подходящ или не работи.
Ние обаче повтаряме: освен ако не е абсолютно необходимо, няма нужда да деактивирате напълно актуализациите. Необходими са актуализации, а понякога са много необходими! Windows 10 е относително нестабилна система, така че пачовете и актуализациите ще се появяват постоянно. А ако не са инсталирани, това може да доведе до системни сривове, загуба на информация или други софтуерни проблеми.
Прост пример: искате да смените езика Windows интерфейсот английски на руски (да приемем, че първоначално сте инсталирали английската версия). Това може да стане много просто в езиковите настройки, но само ако актуализациите работят. По подразбиране в системата няма руски езиков пакет и ако сте деактивирали услугата за актуализиране, тогава няма да можете да инсталирате руски езиков пакет, докато услугата не бъде активирана... И това е само един пример от много ... Следователно, ние Препоръчваме да не деактивирате актуализации чрез услуги или регистър, и се възползвайте от промяна на груповата политикатака че, ако е необходимо, можете бързо, ясно и лесно да активирате актуализации...
Тези, които са актуализирали компютърната си система до Windows 10, се сблъскват с проблема с водния знак на екрана. Това е напомняне за потребителя, че актуализираната версия не е пълна. Днес ще говорим за това как да премахнете съобщението за активиране на Windows 10.
Защо се появява съобщение с искане за активиране?
Преди да се опитате да премахнете надписа, нека разгледаме причината за появата му. Ако, тогава след първоначалното зареждане операционната система ще изисква пълно активиране. Това е необходимо, за да се потвърди лицензираната версия, като същевременно се изключи пиратското използване на системни продукти на Microsoft. Преди това съобщението за активиране беше намерено и в Windows 8.
След тридесет пробни дни работа с нова система, периодът изтича и се появява автоматично известие за . Този знак не засяга работата по никакъв начин, но огромен брой потребители са много досадни и искат да го премахнат.
Има три начина да скриете надписа:
- Закупуване на пълна лицензирана версия.
- Стандартни настройкив центъра за поддръжка на ОС.
- Използване на помощни програми, които са специализирани програми за извършване на определена работа с операционната система.
Как да премахнете с помощта на стандартни инструменти на Windows
За да разрешите проблема, можете да използвате стандартни инструменти на ОС. Проблемът е в това компания Microsoftзабранен това действиена някои системи. Ако тази опция работи за вас, тогава ще ви обясним как да премахнете съобщението за активиране на Windows 10 завинаги.

| Повече ▼ трудният начинпремахнете водния знак с помощта на system32 cleaning:

Скриване на воден знак с помощта на Re-Loader Activator
Това приложение съществува от XP. След пускането на 10 беше актуализиран. Re-Loader Activator е лесна за използване програма, която бързо ще помогне за премахване на водни знаци. последвам следвайки инструкциите:
- Изтеглете Re-Loader Activator от интернет. Изтеглете програмата само от официалния сайт.

Скриване на воден знак с помощта на UWD
UWD е друга страхотна програма против писма.
- Отиваме на уебсайта на програмата UWD и изтегляме файла, като щракнете върху „Изтегляне на Universal Watermark Disabler“. Или изтеглете директно от нашия уебсайт:

Изглежда, защо да правите това? Все пак има моменти, когато клавишът на Windows (този между Ctrl и Alt) причинява главоболие на потребителя. Например, за да избегнете случайно минимизиране на играта по време на особено активни онлайн мачове. Ето защо производителите клавиатури за игрисофтуерът често е включен с възможност за деактивиране на софтуер Windows ключ. Ако сте стигнали до тази статия от търсене, вероятно знаете защо трябва да деактивирате клавиша Windows.
Вашата клавиатура няма ли вградени механизми за деактивиране на клавиша Windows? Няма проблем. Можете също да деактивирате бутона Windows на клавиатурата с помощта на конвенционални системни инструменти, а именно с помощта на редактора на системния регистър. Ако този метод не е опция за вас, помислете също за деактивиране на клавиша Windows с помощта на прости помощни програми на трети страни.
За справка: Тази инструкция изисква да имате сметкас права на администратор. Ако нямате такава, ще ви трябва паролата на администратора.
Още веднъж за справка: Деактивирането на клавиша Windows ще ви лиши от много полезни бонуси, като десетки клавишни комбинации. Ако сте прочели няколко инструкции на нашия уебсайт, вероятно сте забелязали, че често препоръчваме използването на комбинация Печеля+ Р(изпълни), Печеля+X (контекстно менюСтарт), Печеля+ Е(Диригент), Печеля+ аз(Опции) и много други. Всички те ускоряват компютъра ви (да не се бърка с ускоряване на компютъра) и ви спестяват няколко допълнителни кликвания. След прекъсване на връзката Бутони на Windowsвсички тези разфасовки вече няма да бъдат налични. Можете да прочетете повече за клавишните комбинации в Windows в статията „Горещи клавиши на Windows“.
Как да деактивирате ключа на Windows с помощта на редактора на системния регистър
Сравнително прост метод, който не изисква от потребителя да изтегля трета страна софтуерили много време за завършване. Всички действия се извършват в редактора на системния регистър на Windows. Моля, имайте предвид, че има определени рискове, свързани с редактирането на регистъра, така че ви съветваме да следвате внимателно инструкциите и никога да не променяте стойностите на регистъра сляпо. Без значение какво се случва, вие сте отговорни за вашия компютър.
За да активирате обратно ключа на Windows, трябва да следвате същите инструкции, просто изтрийте ключа, който сте създали Сканиран кодКарта. Моля, имайте предвид, че стартирането на редактора на системния регистър с помощта на клавишна комбинация Печеля+ РНяма да работи (току-що сте изключили бутона Win), така че използвайте търсачката. Просто отворете менюто "Старт" и въведете същата команда regeditи натиснете Enter.
Как да деактивирате клавиша Windows с помощта на SharpKeys
Тази проста, но много функционална програма ще ви позволи да деактивирате клавиша Windows или да промените настройките на всеки друг бутон. Няма да навлизаме в твърде много подробности за използването на SharpKeys, а просто ще се съсредоточим върху деактивирането на клавиша Windows (или клавишите, ако имате два). Предимството на SharpKeys в сравнение с деактивирането му чрез редактора на системния регистър е, че помощната програма ви позволява да оборудвате ключ с някакво по-полезно действие, вместо просто скучно деактивиране.

За да върнете всичко обратно и отново да включите бутона Win, отворете същите SharpKeys, щракнете върху параметрите, които сте записали, и щракнете върху Изтрий, или Изтрийвсичко. След това натиснете отново Пишетеда сеРегистър, така че приложението да може да презапише вашите промени и да върне всичко обратно в първоначалния му вид. След това не забравяйте да рестартирате компютъра си.
Такива прости инструкциище ви помогне да се отървете от случайни сривове на игри или нещо друго, което ви е накарало да деактивирате клавиша Windows.