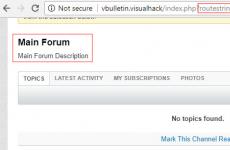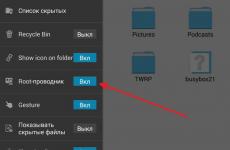Как да настроя Outlook Express се повреди. Настройване на имейл програмата Outlook Express
Outlook Express- това е лек, повече Стара версияизвестен пощенска програмаот Microsoft. Компанията вече не го поддържа, но Express все още се използва широко от потребители, които не са обновени. Windows версии. В сравнение с модерната версия на Outlook, той има редица функции, които си струва да знаете, за да настроите пощенската програма, преди да започнете.
Как да конфигурирате Outlook Express за работа с различни сайтове
За да могат писмата от съществуващи пощенски кутии да бъдат пренасочвани към Outlook Express, програмата изисква предварителна конфигурация. Процесът на настройка е доста сходен за различните имейл сайтове, като се различават само в данните, които трябва да бъдат въведени, и протоколите, които могат да се използват.
В момента има два протокола: IMAP и POP. IMAP е по-мощен, но POP е по-бърз и по-лек. Кое е по-добро зависи от вас, но самите сайтове предпочитат да предоставят данни само за POP.
 Можете да добавите нов имейл адрес в настройките на вашия акаунт в Outlook Express
Можете да добавите нов имейл адрес в настройките на вашия акаунт в Outlook Express Първото нещо, което трябва да направите, когато настройвате, е да въведете вашето потребителско име
Първото нещо, което трябва да направите, когато настройвате, е да въведете вашето потребителско име Трябва да въведете имейл адреса, от който ще се изпращат съобщенията
Трябва да въведете имейл адреса, от който ще се изпращат съобщенията Въвеждане на данни от сървъра за входящи и изходящи съобщения с помощта на Mail като пример
Въвеждане на данни от сървъра за входящи и изходящи съобщения с помощта на Mail като пример За да влезете в системата, трябва да въведете вашето потребителско име и парола.
За да влезете в системата, трябва да въведете вашето потребителско име и парола. За да конфигурирате свойствата на акаунта, трябва да влезете в съответния панел, да намерите желания адрес и да щракнете върху „Свойства“
За да конфигурирате свойствата на акаунта, трябва да влезете в съответния панел, да намерите желания адрес и да щракнете върху „Свойства“ В прозореца, който се отваря, можете да промените настройките на акаунта си
В прозореца, който се отваря, можете да промените настройките на акаунта сиТаблица: сървърни данни за различни пощенски кутии
| поща | Яндекс | Ukr.net | |
| Входяща кутия |
|
pop.yandex.ru | pop3.ukr.net |
| Изходящ | smtp.mail.ru | smtp.yandex.ru | smtp.ukr.net |
Къде се съхраняват имейлите и профилът на Outlook Express?
Да знаете къде е цялата ви входяща и изходяща поща може да бъде изключително важно, например, когато преинсталирате система. За щастие в това няма тайна: по подразбиране програмата използва следния път. Акаунтите също се намират в тази папка. Но паролите за тях са криптирани дълбоко в регистъра и просто не можете да стигнете до тях - само с помощта на специални програми.
C:\Документи и настройки\<имя пользователя>\Local Settings\Application Data\Identities\(идентификационен номер)\Microsoft\Outlook Express
Сергей
mail.ru
Тук „Потребителско име“ е името на вашия компютърен акаунт, а идентификационният номер е дълго число, което може да варира в зависимост от конфигурацията.
Струва си да се отбележи, че няма да можете просто да влезете в тази папка: може да се нуждаете от администраторски права и опцията „Скриване“ да е деактивирана системни файловеи папки." Това може да стане в менюто с настройки по следния път: „Старт - Контролен панел - Файлове и папки / Опции на Explorer / Опции за папки / Опции за папки (в зависимост от версията на Windows този елемент се нарича по различен начин).“
Между другото, можете да промените мястото за съхранение на писма: това се прави в настройките на Outlook Express по пътя „Инструменти - Опции - Поддръжка - Банка за съобщения“.
 В Outlook Express можете да преглеждате и конфигурирате местоположението, където ще се съхраняват данните
В Outlook Express можете да преглеждате и конфигурирате местоположението, където ще се съхраняват данните Деактивиране на компресията
По подразбиране Outlook Express пита потребителя всеки път, когато програмата бъде затворена, дали той или тя желае да компресира съобщения, за да освободи място на диска. Дори ако потребителят отговори с „OK“, след известно време клиентът ще го попита отново за това. И ако щракнете върху „Отказ“, програмата ще започне да предлага компресия всеки път.Повечето потребители намират тази функция за досадна и искат да се отърват от нея.
 Подобно съобщение се появява в Outlook Express много често и пречи на работата ви
Подобно съобщение се появява в Outlook Express много често и пречи на работата ви В по-старите версии проблемът се решава просто: просто отидете на пътя „Инструменти - Опции - Поддръжка“ и премахнете отметката от квадратчето „Компресиране на съобщения“ в прозореца, който се показва.
 Д стар Версии на Outlook Express, за да деактивирате компресията, просто премахнете отметката от елемента „Компресиране…“ в настройките
Д стар Версии на Outlook Express, за да деактивирате компресията, просто премахнете отметката от елемента „Компресиране…“ в настройките Но с нови ще трябва да работите упорито. Невъзможно е да деактивирате компресията там и започва да се появява прозорец с известия всеки път, когато се стартира, ако броят пъти, в които потребителят е включил програмата, надвишава 100. Очевидно Microsoft смята, че след сто стартирания на програмата съобщението банката нараства до невъобразими размери.
Невъзможно е да се отървете от досадните предложения завинаги. Но можете да нулирате брояча за активиране.
Използването на Outlook Express е лесно и удобно, ако знаете как да го настроите. Може да бъде добър помощник при сортиране и изпращане на писма от различни пощенски кутии. И ако компресията започне да ви притеснява, винаги можете да я изключите!
Настройка на Outlook Express
Имейл програмата, без преувеличение, осигурява вашата връзка с целия свят на компютрите и техните собственици. Очевидно това е причината тук да има малко повече настройки, отколкото в предишни програмикоито изучавахме. Но това не трябва да ви плаши. В тази книга описвам само най-необходимите операции от целия набор от възможни, като приемам, че никога няма да имате нужда от всички.
Е, вие сами ще разберете какво искате да използвате въз основа на знанията и уменията, които ще придобиете, като прочетете тази книга и използвате вградената помощ на програмата. За първоначална работа не можете да конфигурирате нищо, като използвате вече съществуващи настройки, така наречените настройки по подразбиране.Ще опиша настройките, които ми позволяват да работя по-добре с пощата.
И така, настройка на Outlook Express.
За това се използва прозорец Настроики,който се извиква от менюто Обслужване? Настроики(фиг. 5.5).
Ориз. 5.5.Прозорец с опции на Outlook Express
Общи раздел
Когато стартирате, веднага отворете папката Inbox– много полезно поле за отметка, което ви позволява незабавно да видите всичките си входящи писма. Въпреки това, превключване между папки в областта Списък с папкиТова става много просто, като щракнете върху желаната папка (това действие се нарича избиране на папка).
В района Съобщенияще видите всички писма, които са в избраната папка.
внимание!
Изберете папка, писмо, съобщение - щракнете върху папката, писмото, съобщението.
Уведомявайте за нови дискусионни групи– в този случай програмата ще ви уведоми за пристигането с помощта на специален прозорец нова информацияот различни абонаментни сайтове.
По подразбиране самият Outlook Express вече има абонамент за някои сървъри на Microsoft. И винаги, когато използвате услугите на всякакви ресурси в Интернет, ще ви бъде предложен абонамент за новини и поща.
Това е един от аспектите на онлайн бизнеса.
Препоръчвам ви да подхождате много избирателно към такива абонаменти. Опитът показва, че е наистина лесно да се абонирате за тях. Уви, може да бъде трудно да се отпишете по-късно, тоест да откажете тези абонаменти. И те идват при вас за сметка на вашия трафик и следователно за вашите пари.
Лично аз, когато взаимодействам с интернет ресурси, винаги внимателно търся текста „Абонирайте се за бюлетина“ и премахвам отметката от квадратчето до този текст. Въпреки че не съм сигурен, че това винаги помага.
В рамка Изпращане и получаване на съобщениявсичко изглежда ясно.
Доставяне на поща в началото на работаозначава да проверявате пощенската си кутия, когато изтегляте Outlook Express.
Проверявайте за нови съобщения всеки...ви позволява да зададете период от време за проверка на вашата пощенска кутия. Тук трябва да уточним нещо. Връзката между вашия компютър и вашия интернет доставчик може да се осъществи чрез телефонна линияили от специален.
Връзката чрез телефонна линия е най-евтината, но включва задържане на тази линия за цялото време, докато работите с доставчика. В случай на такава връзка е по-разумно да изпълнявате сами функцията за проверка на пощата си, без да разчитате на инициативата на компютъра.
Раздел за четене
Мисля, че настройките по подразбиране ще отговарят на повечето потребители на програмата. Можете просто да обърнете внимание на бутона Шрифтове.Позволява ви да изберете шрифта, с който да се показват всички съобщения, които четете. Ако проверите тук Прочетете всички съобщения в текстов формат,тогава няма да видите нищо друго освен текста в писмото, но може да ви изпратят и някакво мултимедийно писмо със снимка (фиг. 5.6).

Ориз. 5.6.Настройки на Outlook Express. Раздел на прозореца за четене
Раздел Известия
Този раздел определя поведението на програмата в случаите, когато получавате имейли с искане за разписка за прочитане. Ако вие сами искате да знаете дали вашето писмо е достигнало до адресата, т.е. искате да получите известие, че е прочетено, можете също да конфигурирате тази функция тук (фиг. 5.7).

Ориз. 5.7.Настройки на Outlook Express. Раздел за известия в прозореца
Ако искате да получавате известие, когато вашият имейл бъде прочетен, отметнете тази опция. Но трябва да имате предвид, че ще получите известие само ако вашият абонат не е забранил тази операция (параграф Никога не изпращайте разписка за прочитане).Ако проверите операцията Издаване на заявки за уведомяване,тогава Outlook Express ще поиска вашето разрешение да изпрати такова известие и само след вашето разрешение да го изпрати.
Раздел Изпращане на съобщения
Този раздел ви позволява да определяте действията на програмата, докато изпращате вашите съобщения (фиг. 5.8).

Ориз. 5.8.Разделът Изпращане на съобщения на прозореца Опции
В рамка Изпращане на съобщенияима такива параметри.
Запазете копие в папката Изпратени– запазва копия на вашите изпратени имейли. По този начин винаги можете да видите кои от вашите имейли действително са преминали по предназначение. Ще трябва периодично да почиствате тази папка, тоест да премахвате копия на изпратени писма в други папки или да ги изтривате.
Изпращайте съобщения веднага– когато този елемент е активиран, веднага след като напишете писмо, Outlook Express се опитва да се свърже с доставчика и да изпрати съобщението. Има смисъл да активирате тази опция, когато имате постоянна връзка с вашия доставчик. Ако се свързвате с помощта на телефонна линия, тогава е по-добре да деактивирате тази опция. В този случай ще трябва да използвате специален инструмент Доставяне на пощана лентата с инструменти. Използването на този инструмент ще ви позволи едновременно да проверявате пощенската си кутия с вашия доставчик и да изпращате всички писма, подготвени за изпращане.
Автоматично добавяне на получатели, на чиито имейли потребителят отговаря в адресната книга– след включването всички адреси, от които отговаряте, ще бъдат въведени в адресната ви книга. Много полезна функция. Ще говорим за адресната книга в раздела „Адресна книга“.
Включете текста на оригиналното съобщение в отговора– това поле за отметка ви позволява да вмъкнете текста на оригиналното съобщение във вашия отговор, който можете да редактирате. По време на интензивна кореспонденция е по-лесно да следите нейното съдържание. Можете сами да изберете формата на първоначалното съобщение, което да бъде включено във вашето писмо в рамката Формат на изпратените съобщенияекип Настройване на обикновен текст? Отстъп на оригиналния текст с... знаци, когато отговаряте и препращате.Можете да изберете знака, който ще се използва за маркиране на редовете на оригиналното съобщение.
Раздел Съставяне на съобщение
Този раздел ви позволява да определите шрифта, т.е външен видвашите съобщения (фиг. 5.9).

Ориз. 5.9.Раздел за създаване на съобщение в прозореца с опции
В рамка Нов шрифт на съобщениетоможете да персонализирате вида на шрифта, с който ще бъде написано вашето съобщение. По принцип можете да направите това, докато пишете вашето съобщение, но коригирането на шрифта в това поле ще ви спести време по-късно.
В рамка ВизиткиМожете да гарантирате, че вашата визитна картичка е включена в изходящите имейли.
Визитната картичка е vCard файл с вашата информация за контакт от вашата адресна книга. За да създадете визитна картичка, създайте запис в адресната си книга със собствените си данни в менюто Файлточка към Експортиранеи изберете Визитка (vCard).Добавям визиткав съобщение, при редактиране в менюто Поставетеизберете Визитка.
Раздел Подписи
Квадратче за отметка Добавяне на подписи към всички изходящи съобщенияви позволява да правите точно това, което казва: добавяне на основен подпис към всички ваши изходящи съобщения (фиг. 5.10).

Ориз. 5.10.Раздел Надписи на прозореца Параметри
Квадратче за отметка Не добавяйте подпис към отговорите и препратените съобщенияпозволява отговори и препратени съобщенияобработени по специален начин, който понякога се оказва много полезен.
За да създадете подпис, щракнете върху бутона Създавайте.Името на подписа ще се появи в полето за подпис като Подпис #1.
Тъй като такова име за подпис изисква силна памет и липса на ярко въображение, би било полезно да го преименувате на нещо живо и по-добре запомнено. За да направите това, изберете официалното име, щракнете върху бутона Преименуванеи въведете ново име за подпис.
Можете да имате няколко подписа - за различни поводи. Но за да може компютърът да разбере какво има, трябва да декларирате един от тях като основен. Той ще бъде вмъкнат в имейлите по подразбиране. За да направите това, изберете произволен подпис и щракнете върху бутона Използвайте по подразбиране.
След всичко това можете да използвате бутоните Приложиили ДОБРЕ.Нека ти напомня, бутон Приложиви позволява да коригирате всички настройки, направени в този раздел, без да премахвате прозореца Настроики.Бутон Допълнителноще ви позволи да съпоставите вашите подписи с вашите акаунти, ако имате повече от един.
Раздел Правопис
Кадър Настроики– включва проверка на правописа преди изпращане на съобщение, за разлика от Word, в който можете да включите правописа директно, докато пишете.
Намирам този режим за много полезен и съжалявам, че пощенските сървъри нямат такава услуга, което води до ситуации на повишен кръвоток - особено при четене на вашите вече изпратени писма. Но това е точно ситуацията, за която говори поговорката: „Написаното с писалка не може да се изреже с брадва“ (фиг. 5.11).

Ориз. 5.11.Раздел Правопис на прозореца Опции
Предложете замяна на грешно написани думивключва режим, в който можете да видите опции за замяна на неправилна дума в контекстното меню, ако компютърът разпознае тази дума. В допълнение към общия речник, компютърът създава потребителски речник, Custom.dic, по време на работа. В него можете да включите думи, които смятате за правилни, но които не са в основния речник. Това важи особено за собствените имена. Можете да редактирате този речник чрез бутона Редактиране на потребителски речник.Можете да разширите своя речник от контекстно менюекип Добавете.
Кадър Винаги пропускайте, когато проверявате правописави позволява да отмените проверката на правописа в някои случаи, което ви позволява да запазите нервните си клетки, но също така елиминира ситуации на самоутвърждаване, когато можете с право да кажете: „Какъв глупак е тази машина, тя не знае толкова просто неща!“ шега.
Раздел за връзка
Кадър интернет връзкаобикновено се конфигурира при настройка на браузъра Internet Explorer. Ако използвате бутона Промени…,по този начин ще промените и Интернет настройки Explorer, което е по-добре да направите директно в него (фиг. 5.12).

Ориз. 5.12.Раздел Връзка на прозореца Параметри
Квадратче за отметка Подкана при промяна на връзката отдалечен достъп– показва, че ако има множество отдалечени връзки Достъп до Outlook Express ще покаже съобщение с молба да прекъснете прекъснатата връзка. Този елемент има смисъл само при свързване чрез телефонна линия.
Квадратче за отметка Прекъснете връзката след изпращане и получаване на съобщения– кара компютъра да прекъсне връзката си с интернет, след като щракнете върху бутона на лентата с инструменти Доставяне на пощаи пощата ще бъде доставена. Има смисъл при свързване чрез телефонна линия.
Раздел за сигурност
Кадър Защита от вирусви позволява поне до известна степен да се предпазите от вируси (фиг. 5.13).

Ориз. 5.13.Раздел Защита на прозореца Настройки
Тази защита обаче е много илюзорна.
По-скоро антивирусните възможности на Outlook могат да бъдат описани като начини за откриване на вируси на вашата машина.
Точно за това се отнася настройката Предупреждение, ако приложенията се опитат да изпратят имейл от мое име.
Смисълът на активирането на тази опция е, че колкото по-рано откриете вирус на компютъра си, толкова по-добре: толкова по-голяма е вероятността да се отървете от него с най-малко загуби.
Много важно правило: не бъдете прекалено любопитни.
Не отваряйте непознати прикачени файлове (това са писма с кламери).
И сами се придържайте към правилото: ако прикачите нещо необходимо към писмо, не се мързете да го споменете в тялото на писмото, така че вашият получател да не трябва да решава проблема: вие ли го изпратихте или беше вирус ?
Много хора вече дори не мислят за това: прикачено е, но вашият приятел не пише нищо за него, което означава, че трябва да бъде изтрито.
Е, ако непознат изпрати нещо в прикачен файл, убийте без съжаление!
От книгата Народни съвети и трикове автор Климов А От книгата Работа на лаптоп автор Садовски АлексейOutlook Express Outlook Express е най-много проста програмаот всички. Той е безплатен и се инсталира в системата по подразбиране заедно с браузъра Internet Explorer.Когато стартирате Outlook Express за първи път, той автоматично ще ви подкани да конфигурирате сметка. Трябва да се отбележи, че това е по-лесно да се направи, отколкото във всеки друг
От книгата Регистър на Windows автор Александър КлимовOutlook Express Замяна на заглавие в Outlook Express Намерете или създайте низов параметър ·WindowTitle· под HKCUIdentities(**Identity ID**)SoftwareMicrosoftOutlook Express5.0, където (**Identity ID**) е вашият
От книга 200 най-добрите програмиза интернет. Популярен урок автор Краински ИSpam Bully 4 за Outlook/Outlook Express Производител: Spam Bully (http://www.spambully.com).Статус: търговски.Страница за изтегляне: http://www.spambully.com/download.php.Размер на разпространение: 5 MB Помощната програма използва филтър, базиран на повече от 35 000 типични спам съобщения. Spam Bully 4 ви позволява
От книгата Работа в Интернет автор Макарски ДмитрийПрограма за електронна поща Outlook Express Има доста програми за електронна поща. Нека започнем да се запознаваме с тях с Outlook Express (фиг. 4.4), който е част от операционната система Windows системии най-вероятно вече е инсталиран на компютъра на потребителя. Между другото, един от недостатъците на пощенските
От книгата Windows Registry автор Климов АНастройване на Outlook Express Преди да настроите Outlook Express, трябва да разберете някои параметри, които трябва да бъдат зададени: адрес на потребителска пощенска кутия; сървър за входящи съобщения; сървър за изходящи съобщения; акаунт (това е името на пощенската кутия
От книгата Ръководство за самообучение за работа с компютър автор Колисниченко Денис НиколаевичOutlook Express Замяна на заглавието в Outlook Express За Outlook Express 4 Намерете или създайте следния низов параметър: HKEY_CURRENT_USERSoftwareMicrosoftOutlook ExpressWindowTitle. Създавайте нова линияили промяна съществуващ запискъм твоята. Като премахнете секцията WindowTitle, ще зададете стойността на заглавието по подразбиране за
От книгата Популярен самоучител за работа в Интернет автор Кондратьев Генадий Генадиевич17.4. Използване на Outlook Express Outlook Express, подобно на браузъра Internet Explorer, е включен в Windows, така че се инсталира на всеки компютър с посочената операционна система. Колкото и да се критикува тази програма, трябва да се отбележи, че е доста удобна, особено за начинаещ
От книгата Yandex за всеки автор Абрамзон М. Г.Outlook Express Аз съм, имейл клиентът Pechkin, който изтегли писма за вашето момче. Но няма да отварям прикачените файлове вместо вас, защото не знаете настройките. От една анимация на бъдещето Най-същественото неудобство на уеб-базираните пощенски сървъри е безсмислената загуба
От книгата С компютър на теб. Основни неща автор Егоров А. А.2.5.1. MS Outlook и MS Outlook Express За да работите с мейл сървъра, трябва да създадете акаунт. Стартирайте програмата, изберете Акаунти от менюто Инструменти. След това трябва да попълните следните полета (Таблица 2.1). Освен това в свойствата на акаунта (Интернет акаунти)
От книгата Недокументирано и малко известно Функции на Windows XP автор Клименко Роман Александрович7.2.1. Конфигуриране на пощенска кутия в Outlook Express (Windows XP) Свойствата на пощенската кутия се конфигурират в Outlook Express с помощта на специален съветник. Обикновено се появява при първото стартиране на програмата и може да се извика и чрез избиране на опцията Акаунти в менюто Инструменти. В прозореца, който се отваря
От книгата Компютърът е лесен! автор Алиев ВалериOutlook Express Подобно на Internet Explorer, Outlook Express идва стандартно операционна система Windows е пощенски клиент, предназначен за изпращане и получаване на писма от пощенски сървър, като например www.mail.ru. Outlook Express има много по-малко параметри rundll32.exe,
От книгата Как да опитомите компютъра си за няколко часа автор Ремнева ИринаOutlook Express Друга програма, чиито настройки ще бъдат обсъдени, е стандартният имейл клиент Outlook Express. Харесайте раздела за интернет браузър Explorer, този раздел ще съдържа само информация за настройки, които не могат да бъдат достъпни чрез стандартен
От книгата на автораПаролите на Outlook Express Паролите на всички самоличности на Outlook Express се съхраняват в системния регистър. Клонът на регистъра за тази цел е HKEY_CURRENT_USERSoftwareMicrosoftProtected Storage System Provider „Идентификатор за защита на вашия акаунт (SID)“ Данни. Достъп до клон по подразбиране системен регистър
От книгата на автораНастройка на Outlook Express Програмата за електронна поща без преувеличение гарантира връзката ви с целия свят на компютрите и техните собственици. Очевидно затова тук има малко повече настройки, отколкото в предишните програми, които изучавахме. Но това не трябва да ви плаши. В рамките на
От книгата на автораOutlook Express Outlook Express е една от най-известните имейл програми, т.е. програми, които се използват за работа с поща в в електронен формат. Повечето напреднали потребители на електронен бизнес (очевидно това не се отнася за нас) използват Прилепът. Този
Днес най-популярният имейл клиент е MS Outlook Express, което не е изненадващо, тъй като тази програмавключен в стандартен комплект софтуерОперационната система MS Windows (започваща от версия 95) е лесно достъпна и лесна за използване дори от необучен потребител на компютър.
Единствената трудност, която стои на пътя на средния потребител, е настройката на Outlook Express. И така, нека да се заемем с работата, в процеса на описание на MirSovetov ще разчита на версия 6.0. Ако имате различна версия, това не е проблем, тъй като структурата на самата програма е останала практически непроменена във времето.
Как да настроите Outlook Express
Горе – лента с менюта и лента с инструменти, ляво – страничен панел „Папки“ и „Контакти“, работна зона.
Има 2 вида настройки в Outlook Express, автоматични и ръчни. Ще опиша метода за ръчна конфигурация, защото... често автоматичната конфигурация пропуска много нюанси и тънкости, които впоследствие могат да повлияят негативно на работата на програмата.
За да започнем, трябва да създадем нов акаунт; за да направите това, отидете в раздела „Услуга“ в лентата с менюта, след това „Акаунти“...
Пред нас се появява диалогов прозорец, интересуваме се от добавяне на нов потребител, затова щракваме върху бутона за добавяне и избираме „Поща...“. 
След това ще трябва да попълним няколко формуляра, първият от които няма да създаде никакви затруднения - въвеждане на вашето име и имейл адрес. Нека разгледаме по-подробно сървърите за входяща и изходяща поща. 
Сървърът за входяща поща изглежда като pop.mail.ru (pop.yandex.ru), адресът на сървъра за входяща поща винаги може да бъде намерен в раздела за помощ на вашата пощенска кутия.
Сървърът за изходяща поща изглежда като smtp.mail.ru (smtp.yandex.ru), адресът на сървъра за изходяща поща винаги може да бъде намерен в раздела за помощ на вашата пощенска кутия.

На този етап предварителната настройка на пощенския клиент на Outlook Express може да се счита за завършена и можем да започнем да работим с нашата поща, а именно да изтегляме сървърна поща и да я преглеждаме, да пишем съобщения и да изпращаме. Всички услуги и действия, от които се нуждаем, се показват по подразбиране в лентата с инструменти (създаване на съобщение, отговор, печат, изтриване, доставка на поща).
Допълнителни настройки за Outlook Express
Един бърз поглед през менюто разкрива стандартен набор от раздели.1. Файл (тук се интересуваме само от 2 точки - това е импортиране и експортиране на бази данни с адресни книги и съобщения от други програми или предварително запазени файлове, всички действия се извършват с диалогови прозорции не изискват никаква конфигурация).
2. Редактирането ни предоставя набор от команди за управление на нашите писма.
3. Изгледът ви позволява да персонализирате общия интерфейс на програмата (всичко тук е интуитивно и достъпно, така че продължаваме съответно).
4. Обслужване – разделът, който ни интересува най-много. Първото нещо, върху което искам да се съсредоточа, са „правилата за съобщения“. Отиваме в раздела „поща“... и виждаме диалогов прозорец:

Съвременни програми, насочени към осигуряване компютърна сигурност(Norton IS, OutPost...) често (в зависимост от настройките) създават сами правилата и ги задават по подразбиране. Без съмнение това е плюс за нас, защото... Няма нужда да създавате свои собствени правила за всеки акаунт и всяка папка, но понякога неправилно конфигурираната защитна стена играе срещу нас, блокирайки добрата половина от необходимата поща. По принцип така наречената „нежелана поща“ или, с други думи, спам и писма с прикачени файлове се блокират. Днес е почти невъзможно да се блокира добра половина от спама, тъй като опитни хора от другия край на линията също се опитват да избягват и да се адаптират към всички средства за защита, но това е тема за съвсем различна статия. MirSovetov ви напомня само за едно нещо: ако не сте 100% сигурни във входящата поща и това се отнася конкретно за прикачените файлове, не трябва да отваряте такива файлове, още по-малко да стартирате приложения с неизвестен характер (файлове с разширения “. exe” “.bat”)
Щраквайки върху бутона „Създаване“, можем да създадем собствен филтър с малки опции за блокиране на поща, преместване в определени папки и т.н. Филтърът проследява подателя, получателя, темата и съдържанието на предварително дефинирани фрази. Минималната защита срещу спам би била филтър, който блокира и премества съобщения без тема и дълъг адрес в полето за подател.
Следващият раздел в полето „Услуга“ е „Windows messenger“. Веднага отидете на „Опции“ и премахнете флаговете, маркирани с червена точка:

Ще обясня защо е необходимо това. Просто така се случи, че стандартно приложение„Windows messenger“ е голяма дупка в сигурността на домашната операционна система, но... Outlook Express използва тази услуга в работата си, ние се опитваме да се защитим максимално, като включваме приложения само когато е необходимо (по подразбиране приложението беше заредено с).
5. Акаунти - вече познат ни раздел. Тук, ако е необходимо, можем да създадем друг акаунт, например за друга пощенска кутия.
6. Параметри... сега стигаме до повече фина настройка Outlook Express имейл клиент.
В интерес на истината тук, въпреки изобилието от раздели, всичко е ясно на пръв поглед и може да бъде персонализирано по ваш вкус. Единственото нещо, на което обръщаме внимание, както винаги, е „Сигурност“:

Горещо препоръчвам никога да не премахвате флаговете, отбелязани с червени точки, защото... тези промени са критични и могат да доведат до негативни последици. Всичко останало не играе голяма роля по отношение на сигурността.
Това завършва настройката на имейл клиента OutLook Express за обикновения потребител. Само да отбележа, че има програми автоматични настройки допълнителни функцииклиент, НО които не са необходими в дома и офис употреба(един от тях е Outlook Express Tuner).
Също така вероятно можете да намерите информация по всички въпроси относно тази програма в помощния файл (ценния клавиш F1) или на уебсайта на нашия любим, мразен и единствен по рода си Microsoft corp (http://www.microsoft.com/rus/).
Стартиране на пощенската програма
Стартирайте: Старт - Всички програми - Outlook Express. Ще се появи основният прозорец, показващ локални папки (т.е. изходяща кутия, изпратени и изтрити съобщения). Ако се появи съобщение, че Outlook Express не е програмата по подразбиране за работа с имейл, и въпросът: „Трябва ли да го направя така?“ - отговор Да. Ако нищо подобно не се случи, ние продължаваме настройката.

Поставете отметка в квадратчето Винаги отваряй входящата кутия при стартиране. Програмата за електронна поща насочва всички входящи съобщения към входящата кутия, така че има смисъл да пропуснете това начална страница. Ако не виждате списък с папки и контакти отляво, изберете Текущ изглед от менюто Изглед. Изберете Контакти и папки, за да поставите отметки в квадратчетата, след което щракнете върху OK.
Създаване на нов акаунт.
Отворете елемента от менюто „Инструменти – Акаунти...“.

Отидете в раздела „Поща“ (обикновено сме в него по подразбиране). Вече създадените акаунти се показват тук. Щракнете върху бутона „Добавяне – Поща“.

Компютърен сервиз Позитив предоставя услуги по прехвърляне и настройка на вашата имейл програма Outlook Express на друг компютър или след преинсталиране на операционната система Windows системи 7 и Vista
В полето „Показвано име“ въведете произволно удобно за вас име (може да бъде вашето име или името на вашата фирма). Ще се покаже в полето „От“ на получателя на имейла.


Настройка на акаунт
Сега въведете имейл сървъра:
- В падащия списък „Сървър за входящи съобщения“ изберете „POP3“;
- В полето „Сървър за входящи съобщения (POP3, IMAP или HTTP)“ въведете „POP3“, който е посочен в писмото с параметри за достъп;
- В полето „Сървър за изходящи съобщения (SMTP)“ съответно „SMTP“ е сървърът на вашия интернет доставчик (т.е. компанията, която ви предоставя интернет услуга).

Проверяваме дали всички данни са въведени правилно и натискаме Напред.
Въведете името и паролата на вашия акаунт:
- В полето „Акаунт“ въведете Вход, който е посочен в бележката;
- „Парола“, съответно. Паролата се въвежда от малки и големи букви (включително главни и малки букви).

Пребройте броя на кръгчетата в полето за парола и го сравнете с броя на знаците в паролата. Ако числата съвпадат, поставете отметка в квадратчето „Запомни паролата“ и „Напред“. Щракнете върху Готово
Проверка на пощата.
За настройки на програмата за електронна поща, и за да сте сигурни, че програмата за електронна поща работи правилно, изпратете си съобщение. За да направите това, в лентата с инструменти щракнете върху бутона Създаване, след което ще се появи прозорец, където пише „До“, въведете своя имейл адрес и щракнете върху бутона Изпрати.

В главния прозорец на програмата щракнете върху „Доставяне на поща“. Отидете в папката с получени имейли, където трябва да има ново съобщение (не е задължително едно, може да има няколко). Ако съобщението е прието, мейл програмата е конфигурирана и работи!
Нека да разгледаме процеса на настройка на пощата на Yandex в .
Благодарение на използването на имейл мениджър можете лесно да организирате всичките си имейлибез необходимост от работа с уеб интерфейс.
Защо ви е необходим диспечер на пощата на Outlook?
В допълнение към основната си задача - работа с имейл данни, приложението е удобен органайзер.
С негова помощ можете да работите с бележки, календар, планировчик на задачи.
Основни характеристики на MS Outlook:
Важно е да не бъркате Outlook Express с пълноценния MS Outlook.
Първата програма е безплатна и стандартна за всички Windows версииимейл клиент, който не поддържа функции за организация на работа.
Мениджърът е много удобен за използване за работни цели или просто винаги да имате достъп до него електронна пощабез да се налага да посещавате редовно неговата уеб страница. След това ще разгледаме всички функции за настройка на имейл акаунт и как да свържете своя в MS Outlook за версии 2003, 2007, 2010, 2013 и 2016.
Използване на IMAP и POP3 протоколи
За да свържете допълнително своя имейл акаунт в Outlook мениджъра, трябва да изберете кой тип протокол да конфигурирате. За да ви улесним да изберете правилната опция, нека разберем каква е разликата между Най-често срещаните протоколи са IMAP и POP3.
POP3е протокол, който е предназначен просто да получава писма от имейл сървър.
IMAPе усъвършенстван протокол за свързване към пощенски сървър. Неговата отличителна чертае функцията за управление на вашия акаунт директно на сървъра.
С прости думи, когато използвате POP3, мениджърът ще изтегли писма, след което те автоматично се изтриват от сървъра за данни.
Всички операции с писма се извършват изключително от страна на потребителя.
Тази опция за обвързване ще бъде удобна, ако сте единственият потребител на компютър и предпочитате да работите само с една пощенска кутия.
- Нестабилна интернет връзка;
- Избраният пощенски мениджър не използва други акаунти;
- Има само един акаунт, инсталиран на компютъра и никой друг не използва устройството.
IMAP ви позволява бързо да зареждате писма във вашия пощенски мениджър, като в същото време всички данни се съхраняват на сървъра. Този протокол е удобен, ако искате да използвате един и същ акаунт на вашия компютър и .
Всички действия с писма ще бъдат синхронизирани между всички джаджи.
По този начин няма да загубите важна информация.
Използвайте IMAP, ако:
- Stable е наличен на устройството;
- Планирате да използвате интерфейса за уеб поща от време на време;
- Има нужда от автоматично синхронизиране на данните на всички устройства, които са влезли в имейл.

Стъпка 1: Настройте Outlook
Версии 2003-2007
Интерфейсът на версии 2003-2007 се различава от по-новите версии на MS Outlook.
След като стартирате програмата, изчакайте, докато главният прозорец се зареди напълно и Следвай тези стъпки:
- В горната част на прозореца щракнете върху раздела „Услуга“ и изберете "Акаунти";
- След това ще се появи мениджърът за настройки на имейл акаунта. Изберете предмет „Добави нов вход» и кликнете върху „Напред“;

- На този етап изберете желания протокол за връзка въз основа на разликата между потребителските протоколи POP3 и IMAP, описани в предишния раздел. Моля, обърнете внимание, че Exchange Server и HTTP не са проектирани да работят с .

MS Outlook 2010
Отворете MS Outlook 2010 и Следвайте инструкциите:
- Изберете раздела „Файл“ и отворете информационното поле;
- От дясната страна на екрана можете да видите информация за всички свързани имейл акаунти. За да работите с нов акаунт, натиснете бутона „Добавяне на запис“;

- В новия прозорец изберете „Ръчно конфигуриране на сървъра“. Това ще ви позволи да добавите домейна на всяка поща и да изберете желания протокол;

- Кликнете върху „Напред“;
- След това в новия списък с действия изберете „Интернет регистрация на поща“и отидете на следващия прозорец;

Инструкции за сглобяване 2013-2016
Ако използвате Outlook 2013 или 2016, Следвайте инструкциите:
- Отворете прозореца „Файл“ и в раздела „Подробности“ щракнете върху бутона, за да добавите нов запис;

- В новия прозорец можете да изберете режим на автоматична връзка или ръчно да конфигурирате пощата.В първия случай протоколът ще бъде избран от програмата автоматично, в зависимост от имейл домейна;
- За да настроите автоматично, просто въведете вашето име и фамилия, имейл адрес и парола. След това Outlook се свързва със сървъра и в нов прозорец на програмата можете да получите достъп до вашата пощенска кутия;

- Ако е конфигурирано ръчно, приложението първо ще ви помоли да изберете комуникационен протокол и в нов прозорец ще трябва да свържете вашата поща на Yandex.
Стъпка 2 - Свързване на Yandex поща
След като определи типа на протокола, Outlook отваря прозорец за допълнителни настройки на пощата.
Във всички версии на програмата процесът на свързване е един и същ. Следвай тези стъпки:
- Настройването на конкретен пощенски домейн започва с показването на прозореца за настройки на сървъра на екрана.
Трябва да се попълни Име – име на лице или фирма. Това име ще се показва на другите потребители, с които разговаряте. Адрес – вашият имейл, посочващ домейна. напр. [имейл защитен].
Тип на профила – това поле ще се определи автоматично в зависимост от избрания комуникационен протокол. Сървър за входяща и изходяща поща – тези две полета също се настройват автоматично за посочения в адреса домейн. Ако се свържете, сървърът Yandex.com ще бъде определен. По същество, като използвате този метод за настройка, можете да свържете всяка пощенска кутия към Outlook.
За да може програмата да получи достъп до вашия акаунт, не забравяйте да въведете паролата си.

- Щракнете върху "Напред";
- Посочете времето, през което пощата ще се съхранява локално на вашия компютър. След като този период изтече, ще трябва да влезете отново в акаунта си;
- Кликнете върху „Други настройки“;

- Опциите за настройки на пощенския сървър ще се появят в нов прозорец.Активирайте опцията за удостоверяване. Това ще помогне да се избегне взаимодействие с. Връзката винаги ще бъде защитена.

- След това поставете отметка в квадратчето „Подобно на сървъра...“така че програмата самостоятелно да извърши преупълномощаване и да не се налага да въвеждате отново вашето потребителско име и парола;
- След това отворете раздела допълнителни параметрии проверете дали се появяват цифровите кодове за IMAP и SMTP. Ако не, щракнете върху бутона „По подразбиране“;
- Изберете типа SLS криптиране за всички сървъри;

- Ако искате имейлите никога да не се изтриват на сървъра, поставете отметка в квадратчето „Оставете копия на сървъра“;

- Сега затворете прозореца с настройки.За да продължите инсталирането на поща в прозореца "Добавяне на профил"щракнете върху Напред. Изчакайте акаунтът ви да бъде потвърден – приложението ще се свърже със сървъра за входяща поща и ще изпрати съобщение за потвърждение. Състоянието на операциите ще бъде показано в следния прозорец:

- Ако всички настройки са зададени правилно, ще видите съобщение, което показва, че връзката е била успешна.. Ако възникнат грешки, препоръчваме да извършите настройката отново. Може да сте пропуснали някоя от стъпките.
Затворете прозореца за щракване нова пощаи започнете да използвате.

На снимката по-долу ще намерите кратко ръководствоза всички основни функции на програмата:
- За да видите писма, отидете в раздела „Папки“;
- За да управлявате папки, използвайте лентата с инструменти от лявата страна на прозореца, който се отваря;