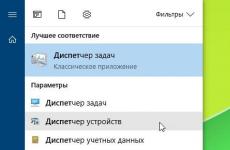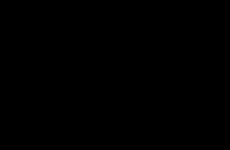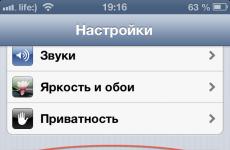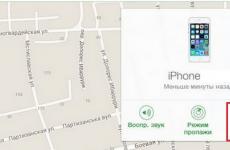Инсталиране и конфигуриране на Outlook: домашна пощенска кутия. Преглед на безплатната версия на Outlook Инсталиране на Outlook Mail
Това е имейл програма, разработена от Microsoft Corporation, която непрекъснато се развива и подобрява. Разработчиците искат да го превърнат от обикновено имейл приложение в пълноценен органайзер, поради което вече има такъв полезни функциикато календар, прогноза за времето, планировчик на задачи и много други. Лесен монтажи минимално необходимото място на вашия твърд диск ще ви помогне да започнете, а пълната и висококачествена русификация ще ви помогне да овладеете всички изброени по-горе функции. Несъмнено това най-добрата програмада планирате деня си, да общувате и да правите срещи. Можете да изтеглите Outlook Express за Windows 10 безплатно в момента, като щракнете върху връзката по-долу.
Предимства и недостатъци на Outlook
+ добро качествовъзли;+ интеграция със социални мрежи;
+ наличие на напълно руска версия;
+ наличие на версии за различни устройства: както за компютри, така и за таблети и смартфони;
+ опростяване на работата с входяща и изходяща поща;
+ помощ при планиране на деня в съответствие с плановете на приятелите в техните календари;
- официална версияплатени програми;
- труден за овладяване интерфейс.
Основни функции
- работи с чрез имейл;
- получаване и предаване на файлове, прикачени към писма;
- планиране на събития с помощта на календар;
- адресна книга с контакти от различни пощенски кутии;
- преглед на календарите на други потребители;
- панел за прогноза за времето;
- автоматично получаване на поща;
- поддръжка на интеграция на ОС;
- пълна интеграция в браузъри;
- наличие на списък със спамери.
*Внимание! Когато изтегляте стандартния инсталатор, ще ви е необходим предварително инсталиран архиватор, можете
Най-често срещаният сред тях е Outlook.
Споменатият мениджър стана толкова разпространен благодарение на компонентите, които са част от офис пакета Microsoft Office.
Това е ефективен и лесен за използване мениджър на имейл акаунти. Използването му значително подобрява удобството при работа с имейли.
Използването на Outlook значително повишава ефективността на работата с имейл кореспонденция:
И това е само малка част от полезните функции на програмата. Ако трябва да управлявате ефективно големи обемиимейл, тогава инсталирането е неизбежно.
Съвместимост на операционната система
От 1997 г. насам бяха пуснати много версии на програмата. Следната таблица ще ви помогне правилно да определите съвместимостта на версията на програмата и операционната система:
Версия на пощенски клиент | Windows версия |
||||||
| 95 | 98 | аз | Xp | Vista | 7 | 8 | |
| + | + | + | - | - | - | - | |
| + | + | + | + | - | - | - | |
| Outlook 2000 (9) | - | + | + | + | + | - | - |
| Outlook 2002 (10, XP) | - | - | + | + | + | + | - |
| Office Outlook 2003 | - | - | + | + | + | + | - |
| Office Outlook 2007 | - | - | - | + | + | + | + |
| Office Outlook 2010 | - | - | - | - | + | + | + |
| Office Outlook 2013 | - | - | - | - | - | + | + |
Има и няколко версии на програмата за Mac OS. Версии от 2000 до 2010 г. в MS Office: mac се заменя с програмата Entourage. Outlook беше върнат към единадесетата версия на Office за Mac OS.
Настройка на имейл клиента Outlook Express
Стъпка 2: Добавете имейл адрес към Outlook

Формулярът трябва да бъде попълнен правилно, както следва:
- Полето „Въведете име” може да се попълни произволно, а в „Имейл адрес” можете да отпечатате или копирате директно свързаната пощенска кутия;
- В падащото меню "Тип на профила"изберете „POP3“;
3. "Входящ пощенски сървър"трябва да попълните записа във формат: pop.[ разширение на адреса след знака @]. Същото важи и за сървъра за изходяща поща, но вместо pop, трябва да напишете smtp. Например акаунт в Gmail услугаадресите ще изглеждат така: pop.gmail.com; smtp.gmail.com;
4. Тези полета се попълват с вашето име и парола за пощенска кутия.
За да проверите правилността на попълването, можете да натиснете бутона „Проверка на акаунт“. Ако някъде възникне грешка, програмата ще покаже съответното съобщение.
В списъка с акаунти изберете необходимия и щракнете върху бутона „Промяна“.
Така можете да добавяте неограничен брой адреси. Сега няма да е трудно.
Програма Outlook Express е една от най-разпространените имейл програми. Позволява ви да получавате и изпращате писма, служебни имейл кутии (няколко кутии едновременно). Основните предимства са лекотата на използване и липсата на плащане за този имейл клиент.
Outlook е софтуер на Microsoft и обикновено е вграден операционна системакомпютър, ако го нямате, винаги можете да го изтеглите от интернет.
Стартиране и настройка на програмата
Трябва да намерите прекия път на програмата на вашия работен плот и да го отворите. Ако иконата на Outlook Express не е на вашия работен плот, можете да стартирате програмата през менюто "Старт". В този раздел щракнете върху „програми“ (в някои версии на операционната система „всички програми“) и отидете в папката офис програми(Microsoft Office).

За да може програмата да работи с пощенски сървъри, е необходимо да създадете потребителски акаунт.
Ако нямате инсталиран Outlook, можете да изтеглите програмата от официалния уебсайт на
Първото стартиране на програмата ще отвори прозорец с надпис „Съветник за интернет връзка“. Ако Outlook Express е стартиран преди това и прозорецът с настройки за свързване към глобалната мрежа не се появи, тогава трябва да кликнете върху елемента от менюто „Инструменти“ и да изберете секцията „Акаунти“ в подменюто, което се показва.
В изскачащия диалогов прозорец трябва да кликнете върху раздела „Поща“. След това трябва да кликнете върху бутона в дясната част на прозореца „Добавяне“ и да изберете елемента „Поща...“ в новото изскачащо меню.
Първият прозорец, който се появява, ще подкани потребителя да въведе името, което ще бъде посочено в полето „От“ при изпращане на съобщения (препоръчително е да използвате букви от латинската азбука при въвеждане на името). В следващия прозорец трябва да посочите служебния си имейл (това става с помощта на формулата „потребителско име“ @ „име на доставчик“). След като въведете тези данни, щракнете върху бутона "Напред".
В прозореца за настройки на сървъра за входящи съобщения трябва да изберете стандартния протокол, който е POP3. За да попълните следващите две колони - сървър за входяща и изходяща поща, трябва да получите информация от вашия доставчик на услуги. В противен случай доставчикът може да блокира изпращането и получаването на съобщения.
Например, в случай на услугата MAIL.RU, адресите ще бъдат както следва. Входяща поща (сървър тип POP3) - POP. ДОМЕЙН (домейн на текущата потребителска пощенска кутия). За чекмедже [имейл защитен] сървърът ще изглежда така - pop.mail.ru. В случай на изходяща поща (сървър тип SMTP) SMTP. ДОМЕЙН. Използване на кутия като пример [имейл защитен] – сървърът ще изглежда така smtp.mail.ru. След като въведете всички горепосочени данни, трябва да щракнете върху Напред.

След това на екрана ще се покаже прозорецът „Влизане в интернет поща“. В полето, наречено „Акаунт“, трябва да въведете потребителското име, а в полето „парола“ въведете паролата, която ще използвате в бъдеще.
В нов прозорец, наречен „Поздравления“, трябва да щракнете върху бутона за готовност, за да завършите съветника за настройка.
Сега в диалоговия прозорец „Акаунти“, в подраздела „Поща“, можете да намерите акаунта, който сте създали по-рано. В дясната част на прозореца щракнете върху бутона „Свойства“. В прозореца, който се отваря, отидете в раздела „Сървъри“. В долната част има раздел „Сървър за изходяща поща“. В него трябва да поставите отметка в квадратчето „Удостоверяване на потребителя“.
След това в този прозорец трябва да отворите раздела „Разширени“. В секцията „Доставка“, разположена най-долу, е активирана опцията „Оставяне на копия на съобщения на сървъра“. В този случай входящите писма ще се съхраняват на пощенския сървър. Това ще спести информация за повреда на компютъра. Също така се препоръчва да активирате опцията „Изтриване на съобщения от изтритата папка“ (всички ненужни съобщения ще бъдат автоматично изтрити от сървъра). След това трябва да кликнете върху бутона "Ok" и да затворите прозореца, в който е извършена работата.
Работа с имейли в Outlook Express
Всички входящи съобщения завършват в едноименната папка (Входящи в случай на програма, която не е руска). Ако работите офлайн, изпратеното писмо отива в папката Изходящи. Свързвайки се с интернет, програмата автоматично ще изпрати писмо до получателя. Изпратените съобщения се съхраняват в папката Изпратени. Изтритите се изпращат в папка със същото име (Изтрити). Ако писмото е започнато, но потребителят не го е завършил и го е затворил, то ще се окаже в папката Чернови.
За да изпратите съобщения, трябва да натиснете софтуерния бутон „Доставяне на поща“ или да натиснете клавишната комбинация Ctlr + M. Ако потребителят иска само да изпраща или получава писма, той трябва да кликне върху стрелката, разположена вдясно от Клавиш „Доставяне на поща“. Ще се покаже меню, от което можете да изберете желаното действие.
За да създадете ново писмо, използвайте бутона „Създаване на съобщение“ или комбинация клавиши на клавиатурата Ctrl+N. Готовото съобщение се изпраща чрез натискане на бутона „Изпрати“ или едновременно натискане на Alt+S.
Като цяло програмата е лесна за разбиране. Потребител, който има умения за работа с други продукти на Microsoft, няма да изпита никакви затруднения.
Outlook за Mac OS Office 365
Помощната програма Outlook, инсталирана на компютри с операционна система Mac OS, е завършена софтуерпо вид организатор. Това се отнася особено за последна версияпрограми Microsoft Outlookза Mac (Office 365), където са добавени нови функции и са коригирани грешки предишна версия. Тук можете да видите такива важни категории елементи като служебни и домашни имейли, календари, контакти. Всеки потребител може да извършва определени действия - да преглежда снимки, да отваря документи - без да напуска помощната програма.

Освен това в Outlook за Mac OS 2016 не е необходимо да се прави резервно копие основни файлове, те вече са комбинирани с отделна стойност, но, ах, ако изведнъж искате да създадете резервни копияданни, тогава функцията ще помогне с това - Машина на времето. Пощата, както домашна, така и офисна, може да се съхранява в една папка, докато низ от най-важните писма, обединени от една тема, прави пощенския сървър на потребителя доста организиран.
Разглеждането на интерактивен календар (няколко календара едновременно) е възможно при работа с имейл.
Outlook за Mac OS 2016 е напълно опростена версия. Разработчиците са направили значителни промени, по-специално паролата вече не е необходима за Exchange Office 365 и потребителските атрибути не се записват във формат UTC. Можете също да промените настройките в Outlook 2016 SVG изображения- За пълна персонализациявъншен вид на помощната програма.
Outlook за Mac OS също взаимодейства с други операционни системи - Mac OS X/Windows 7/Windows 8.1/Windows 10. При превключване към една от тези OS платформи, потребителят трябва да извърши само едно просто действие - да прехвърли PST файлове.
Outlook за iOS и неговите функции

Outlook за IOS е специално приложение, което ви позволява да работите с имейл Основните функции на това приложение са:
- Възможност за сортиране на поща.Има много удобен филтър за поща, когато е активиран, най-важните съобщения ще се показват първо, което ще ви позволи да не пропуснете важни имейли.
- Създаване на график. Това приложениеви позволява да създавате различни видове графици, с негова помощ винаги можете да получите много удобен достъп до календара и всички необходими файлове.
- Удобно управление на входящите съобщения
- Възможност едновременна работана множество задачи.Приложението поддържа комбиниран режим за iOS9, което ви позволява успешно да работите върху няколко задачи наведнъж.
- Достъп до файлове.Приложението значително опростява достъпа до файлове и ви позволява много бързо да прикачите необходимите към вашите имейли.
- С помощта на това приложение винаги можете да отваряте и да започнете да редактирате файлове в Microsoft Word и други офис програми.
Винаги можете да изтеглите Outlook за IOS от магазин за ябълки, веднага след стартиране на приложението, потребителят е подканен да влезе в своята поща, приложението поддържа работа с всички пощенски услуги, така че няма значение къде имате поща в Gmail и Yandex, независимо от това, можете да се възползвате от всички предимства на тази програма.
След като добавите един имейл към това приложение, винаги можете да добавите почти произволен брой от вашите имейли. Самият интерфейс на програмата изглежда много приятен и интуитивен.
Важна характеристика на Outlook за IOS е също така, че ви позволява ефективно да се справяте с пренаселеността на входящата кутия. Това се прави поради факта, че тази програма разделя цялата поща на две категории - Важни и Други. Ако потребителят премести съобщения от важни съобщения към други, приложението помни това и в бъдеще ще направи това самостоятелно, което ви позволява да се справите с ненужни и безсмислени съобщения, за които потребителят случайно се е абонирал преди няколко години.
Ако са свързани няколко акаунта от различни пощенски услуги, всички входящи писмасгънете в едно споделена папка, което значително улеснява работата с тях. Интерфейсът има и възможност за бързо писане на писмо, което ви позволява да отговаряте на имейли буквално с едно кликване.
Приложението ви позволява да прикачвате всякакви файлове към вашите писма, които можете да вземете както от вашето устройство, така и от облачно хранилище Outlook за IOS поддържа работа с OneDrive, DropBox и съхранение в облака Google.
Много удобна функция на това приложение е наличието на вграден календар, с който винаги можете да следите различни събития и да планирате графика си. Друга удобна точка е секцията „Хора“, в която се съхраняват всички контакти.
Настройки
Тази програма има доста голяма сума различни настройки, което ви позволява да го адаптирате максимално към собствените нужди на всеки потребител. Сред най-често използваните са:
- Задаване на вида на показване на входящите известия;
- Настройки, свързани със сортиране на поща;
- Настройки, насочени към организиране на съобщения;
- Опции за плъзгане;
- Защита на програмата чрез Touch ID;
- Избор на пощенски акаунт по подразбиране;
- Избор на приложение за автоматично отваряне на връзки;
Няма много настройки, но всички те са доста ясни дори по името си, което ви позволява максимално да адаптирате Outlook за IOS към вашите собствени нужди.
Outlook за iOS е много удобна програма, който има ясен интерфейс и предоставя голям брой опции за управление на вашата собствена поща. Въпреки това, той има малък недостатък: размерът му е 115 MB, което трябва да се отбележи, че е доста голямо за приложение от този тип.
Много собственици на смартфони често използват имейл. Използвайте за това стандартни приложенияТова не винаги е удобно, тъй като много от тях нямат специални възможности. Ето защо такова удобно нещо като Outlook за Android, за което ще говорим в тази статия, може да стане много добро решениев тази ситуация.

Outlook за Android има много ясен и визуално приятен интерфейс, който е направен в светли цветове. Приложението поддържа работа с облачни хранилища за информация като Dropbox и iCloud.
Outlook за Android поддържа много имейл услуги, почти всички, така че не би трябвало да имате проблеми в това отношение, когато го използвате.
Как да инсталирате и започнете да използвате Outlook за Android
Процесът на инсталиране на това приложение е много прост и изглежда така:
- Хайде да отидем до Google Playи изтеглете приложението, след което приложението ще се инсталира само;
- Стартираме приложението, след което въвеждаме своя имейл адрес и парола;
- Избирам Допълнителни опциивключително честотата на синхронизиране на пощата и др.;
- Синхронизирайте вашия списък с контакти с Outlook за Android;
- Да започнем работа с приложението;
Както можете да видите, всичко е доста просто и обикновено не отнема много време.
Основни предимства на Outlook за Android
Трябва да се отбележи, че в сравнение с първата версия на Outlook за Android, разработчиците на това приложение направиха много голяма крачка напред, тъй като успяха да превърнат една доста незабележима програма в много удобно и функционално приложение за работа с имейл.
Сред основните предимства на Outlook за Android са:
Мястото за съхранение на имейли и прикачени файлове е неограничено.Както знаете, Google ограничава дисковото пространство, което може да се използва за съхраняване на писма и прикачени файлове, до 10 гигабайта, докато Microsoft предлага на потребителите си неограничен достъп до дисково пространство.
Възможност за използване на временна парола.За да работите с това приложение, можете да използвате временна парола, което е много удобно, ако не работите от вашето устройство.
Възможност лесно възстановяванесъобщения, които са били изтрити.Ако потребител случайно изтрие съобщение, той винаги може да го възстанови; всичко, което е необходимо, е няколко кликвания.
Можете да използвате HTML и CSS, когато създавате имейли. Outlook за Android ви позволява да използвате език за маркиране и каскадни таблици със стилове, когато създавате писма; приложението има много удобен редактор специално за тези цели.
Удобно сортиране на букви.Това приложение има възможност за много удобно и лесно сортиране на писма, което ще ви позволи незабавно да се предпазите от спам и да изведете само наистина важни съобщения на първите позиции.
Работа с офис програми. Outlook за Android ви позволява да отваряте различни файлове, създадени в офис програми, и ви позволява не само да ги преглеждате, но и да ги редактирате, което в много случаи е много полезна функция.
Изпращайте лесно големи файлове.Поради факта, че това приложение е много добре интегрирано с облачното хранилище на SkyDrive, ако се опитате да изпратите твърде много голям файлтой ще бъде изтеглен автоматично на него и потребителят няма да срещне никакъв проблем. Както знаете, например, в Google Mail, когато изпращате големи файлове (размер над 25 MB), те трябва да бъдат качени в облачно хранилище, което не винаги е удобно.
Интелигентно разделяне на буквите. Една от целите на Outlook за Android е да освободи потребителя от пренаселената поща, която се превърна в норма в наши дни. Това се прави поради факта, че всички писма са разделени в две папки: Важни и Други. Ако потребителят прехвърли писмо от една папка в друга, приложението запомня действието му, което позволява максимална адаптация тази програмаспоред заявките конкретен потребител.
Висока скорост. Това приложение може да ви зарадва висока скоростработа, дори когато става въпрос за сортиране на голям брой писма, всичко върви без забавяне или замръзване.
Наличието на толкова много предимства прави Outlook за Android много полезно приложение, което ще помогне на много хора, които активно работят с имейл, спестява време и предоставя голям брой различни възможности.
Всеки ден много потребители стартират офис пакета Microsoft Outlook, но само няколко от тях активно използват цялата му функционалност. Повечето, като правило, използват отделните му компоненти. Microsoft Outlook – за едни това е суперпланер на задачи за всякакви поводи, за други е удобен календар, за трети е функционална база данни с бизнес контакти. Но все пак по-голямата част от потребителската аудитория използва тази програма като настолен имейл клиент.
Какво е Microsoft Outlook 2013, как работи с имейл клиента, как да го конфигурирате - ще разберем всичко това по-долу.
Microsoft Outlook 2013 – какво е това?
Компонент на софтуерния пакет Microsoft Office 2013, Outlook 2013 е многофункционален персонален мениджър, който включва имейл клиент, четец за четене на RSS емисии с новини, планировчик на задачи, календар, база данни с контакти и малки бележки. Outlook може да се използва като самостоятелна програма за организатор или във връзка с имейл клиент. Компаниите често използват програмата като клиент за пощенския сървър на Microsoft Exchange Server сътрудничествослужители. Outlook включва възможност за проследяване на работа с документи от други приложения на Microsoft Office за автоматично създаване на работен дневник. В програмата има дори прогноза за времето.

Организацията на Microsoft Outlook не се е променила много през годините на еволюция на продукта, но интерфейсът във версията от 2013 г., в крак с общата концепция за минимализъм и целия пакет на Microsoft Office и Windows 8 като цяло, стана по-прост и по-удобен ергономичен. Невъзможно е да не се отбележи основното предимство както на Outlook 2013, така и на целия пакет Microsoft Office 2013 - големи бутони за управление на програмата. Интерфейсът на офис приложенията е предназначен предимно за потребители на сензорни устройства с малки екрани, но това не пречи на потребителите да се възползват от използването на продуктите обикновени компютрии лаптопи с малки екрани.

Microsoft Outlook 2013 е многофункционален продукт и е малко вероятно да се разкрие напълно неговият потенциал и да се опишат всички негови възможности в една публикация. Би било невъзможно да се напише цяла книга за всички възможности на тази програма. Затова нека да разгледаме набързо Microsoft Outlook 2013 само в контекста на добър, функционален имейл.
Работа с поща с Microsoft Outlook 2013
Дори и за начинаещи, такъв мащабен продукт като Microsoft Outlook 2013 може да изглежда неусложнен на пръв поглед. Разработчици, знаейки как потребители, които тепърва започват да изучават основите на компютъра или отиват малко по-далеч от игра на игри и прекарване на време в в социалните мрежи, те се страхуват от интерфейса, осеян с различни бутони, опции, добавки и други контроли, са си помислили външен видпрограми доста органично. Поради адаптирането за устройства с малки сензорни екрани, ще виждаме само необходимата и често използвана функционалност в главния прозорец на Outlook 2013. И докато изучаваме програмата, можем постепенно да разглеждаме други раздели и секции, докато стигнем до точката на настройка на параметрите на програмата.

Изучаването на Microsoft Outlook 2013 ще бъде значително опростено за потребители, които преди това са работили с поне едно приложение на Microsoft Office. Интерфейсът на програмата е реализиран в стил лента, базиран на ленти с инструменти, разделени от раздели. Менюто „Файл“ също е организирано като други приложения на Microsoft Office, със списък на лентата с опции, който се появява на целия екран.

Какви функции предлага Microsoft Outlook 2013 при работа с поща?
Outlook 2013 ви позволява гъвкаво да персонализирате представянето на писмата имейл кутияс зона за четене в долната или дясната част.

Можете напълно да деактивирате визуализацията на имейли, за да ги отворите в отделен изскачащ прозорец.

Опцията „Покажи като разговори“ комбинира няколко имейла в нишка за разговор, показвайки ги като един елемент, независимо дали имейлите са в една и съща папка или в различни.

Изгледът на писмата може да се филтрира по секции на таблица - по дата на получаване, тема, получател, прикачени файлове и др.

Страничната лента отляво със списък с програмни папки може да бъде компактно сгъната в малка лента с вертикално обозначени основни папки, за да не пречи на продуктивната работа с поща на компютърни устройствас малки екрани.

Microsoft Outlook 2013 предлага широка функционалност за търсене на имейл съдържание в допълнителен раздел, който се появява, когато активирате полето за търсене на съобщения в папка.

Microsoft Outlook 2013 – софтуерза интелектуална работа. Формуляр за подаване електронна поща- Това е цял текстов редактор. Тези, които работят в тясно сътрудничество с текстов редакторот софтуерния гигант, ще намерите тук обичайния арсенал за форматиране на текст, ще можете да проверявате правописа и граматиката, да намирате значението на думите с помощта на вградения речник, да превеждате изпратено писмо, както и да използвате други функции Майкрософт Уърд, вграден в Outlook.

Microsoft Outlook 2013 ви позволява да персонализирате така наречената лична бланка, тоест да изберете тема от опциите, предлагани от разработчика за дизайн на писма, и всички изходящи съобщения ще бъдат изпратени в този завършек.

Настройването на лична бланка и шаблонни подписи за всеки отделен случай е достъпно под формата на изходящо имейл съобщение, когато щракнете върху опцията „Подписи“.

Microsoft Outlook 2013 ви позволява да създавате много различни подписи, като форматирате техния текст и вмъкнете картина.

По вид панел бърз достъпчесто използвани бутони и опции във всички продукти на Microsoft Office Outlook 2013 е оборудван с бутон Бързи действия", който може да бъде персонализиран чрез избор на най-често използваните команди.

Microsoft Outlook 2013 за редовен потребителМоже да има много хора, които използват имейл за лични нужди. Разбира се, това е софтуерен продукт за бизнесмени, чийто кръг от контакти се е разширил поради служебни ангажименти или рекламирани проекти.
Настройки на Microsoft Outlook 2013
За да настроите който и да е настолен или мобилен имейл софтуерен клиент, имейл услугата трябва да предостави достъп за изтегляне на поща. И не всички имейл услуги предоставят достъп до изтегляне на поща по подразбиране. Следователно, преди да настроите който и да е мейлър локално на вашия компютър, трябва да проверите тази точка в настройките пощенски услуги.

Ако Microsoft Outlook 2013 на вашия компютър е станал наследник на повече ранна версия, Например, Версии на Outlook 2010 и вече сте използвали програмата като имейл клиент, няма за какво да се притеснявате - програмата автоматично ще намери конфигурационните файлове. И нова версияПрограмата ще се отвори с вече свързан имейл акаунт.
Настройка на Microsoft Outlook 2013, за разлика от много пощенски клиенти, се улеснява от факта, че в повечето случаи не е необходимо да се задават параметри пощенски сървъри. Microsoft Outlook 2013 е конфигуриран да работи автоматично с имейл акаунти. IMAP протокол, което ви позволява да управлявате имейл на сървъра на пощенската услуга, без да го изтегляте локално на вашия компютър. И ако тепърва се запознавате с Microsoft Outlook 2013 или стартирате програмата на конкретен компютър за първи път, можете да започнете да работите с нея веднага след проста стъпка съветник стъпка по стъпкаНастройки на Outlook.

Както споменахме по-рано, Outlook може да се използва без поща, като се използват други компоненти на програмата. За да направите това, в прозореца с настройки на програмата трябва да щракнете върху „Не“, за да не се свържете сметкапоща. За да свържете последното, съответно щракнете върху „Да“.

За автоматични настройки mailer, трябва да въведете минимум данни в полетата на формуляра - име, имейл адрес и парола.

Веднага след свързването на един имейл акаунт можете да свържете втори, като изберете опцията „Добавяне на друг акаунт“. Ако това не е необходимо, щракнете върху „Край“ и вече можем да започнем работа с имейл клиента на Microsoft Outlook 2013.
За да настроите който и да е настолен или мобилен имейл софтуерен клиент, имейл услугата трябва да предостави достъп за изтегляне на поща. И не всички имейл услуги предоставят достъп до изтегляне на поща по подразбиране. Следователно, преди да настроите който и да е мейлър локално на вашия компютър, трябва да проверите тази точка в настройките на пощенската услуга.

Ако Microsoft Outlook 2013 на вашия компютър е наследник на по-ранна версия, например Outlook 2010, и вече сте използвали програмата като имейл клиент, няма за какво да се притеснявате - програмата автоматично ще намери конфигурационните файлове. И новата версия на програмата ще се отвори с вече свързан имейл акаунт.
Настройката на Microsoft Outlook 2013, за разлика от много имейл клиенти, е улеснена от факта, че в повечето случаи няма да е необходимо да конфигурирате настройките на имейл сървъра. Настройването на Microsoft Outlook 2013 за работа с имейл акаунти се извършва автоматично с помощта на IMAP протокола, който ви позволява да управлявате имейл на сървъра на услугата за електронна поща, без да го изтегляте локално на вашия компютър. И ако тепърва се запознавате с Microsoft Outlook 2013 или стартирате програмата за първи път на конкретен компютър, можете да започнете да работите с нея веднага след прост съветник стъпка по стъпка за настройка на Outlook.

Както споменахме по-рано, Outlook може да се използва без поща, като се използват други компоненти на програмата. За да направите това, в прозореца с настройки на програмата трябва да щракнете върху „Не“, за да не свържете своя имейл акаунт. За да свържете последното, съответно щракнете върху „Да“.

Пример 1.3. Излезте от приложението
(X в горния десен ъгъл) или
Деактивирайте, инсталирайте, актуализирайте или възстановете Outlook на вашия компютър или лаптоп. Разбира се, вие лесно ще намерите вашата помощ и ще можете да извършите някое от тези действия сами, без да се свържете със специалист в специализиран център.
Microsoft Outlook е част от стандартния пакет на Microsoft Office.
Моля, имайте предвид, че в някои случаи (при изтегляне на файлове от интернет и актуализиране) ще трябва да имате достъп до глобалната мрежа. Погрижете се и за трафика си, ако нямате неограничен тарифен план, а тарифа с определено фиксирано количество данни за изтегляне.
Инсталиране на Microsoft Outlook
Ако искате да знаете как да инсталирате Outlook, който е продукт от офис пакет на Microsoft, тогава трябва да следвате определени инструкции, за да избегнете всякакви грешки. И така, нека да започнем:
- Първо, трябва да закупите или изтеглите цифрова версия на офис пакета на Microsoft. Можете да закупите версията в кутия от официални дистрибутори в магазините във вашия град. Например M.Video, Eldorado, DNS и други представители. Ако искате да изтеглите копие от интернет, можете да използвате официалния сайт на компанията, където е доста лесно да намерите страницата за изтегляне на пакета. Моля, имайте предвид, че офисът се предлага на потребителите на платена основа. Затова изберете най-подходящия за вас тарифен план и платете покупката си. Моля, имайте предвид, че ако имате нужда само от Outlook, ние го изтегляме отделно.
- Така че сега имате процеса на инсталиране.
- След инсталирането може да се наложи да рестартирате компютъра си. Сега можете да използвате всички услуги, които ви предлага помощната програма. Е, ние ви поздравяваме, защото по толкова лесен начин успяхте сами да инсталирате Outlook на вашия компютър или лаптоп.

Деинсталиране на Microsoft Outlook
Можете да деинсталирате Outlook също толкова лесно, колкото да инсталирате Outlook. Така че нека го направим заедно стъпка по стъпка:
- Кликнете върху бутона "Старт" в долната лента с инструменти и отидете на раздела "Лента с инструменти" вдясно.
- В елемента „Програми“ ще трябва да изберем програми за деинсталиране. Изберете с левия бутон на мишката.
- В списъка, който се показва, трябва да намерите помощната програма Microsoft Outlook, ако е инсталирана отделно, и щракнете върху бутона „Деинсталиране“ в горната лента с инструменти. Ако Outlook е в общия офис пакет, щракнете върху Microsoft Office и щракнете върху „Промяна“. Така че, както можете да разберете, нашите мини-инструкции са леко разделени на две части: когато Outlook е инсталиран отделно, а втората, когато е включена в общия офис пакет.
- В първия случай ние просто следваме подканите на екрана на компютъра или лаптопа и просто изтриваме нашата помощна програма.
- Във втория случай ще трябва да работите малко. И така, като щракнете върху „Промяна“, извикваме менюто на инсталационната програма. По подразбиране първата опция е „Добавяне или премахване на компоненти“. Оставете го както е и щракнете върху „Продължи“. В списъка с офис приложения, който се показва, потърсете нашия Outlook. Кликнете върху малката стрелка с левия бутон на мишката, след това изберете „Недостъпен компонент“ и след това щракнете върху бутона в долния десен ъгъл.
- Сега трябва да изчакате, докато настройката приключи. Този процес отнема известно време. Затова можете да се отдръпнете за известно време и да се отпуснете, давайки си кратка почивка.
- Готово, успяхте да деактивирате Outlook на вашия компютър или лаптоп.
Актуализация на Microsoft Outlook
Можете да актуализирате Outlook с помощта на центъра за актуализиране, вграден в операционната система Windows 7:
- Стартирайте контролния панел, с който вече сте запознати, чрез менюто "Старт".
- Отидете до елемента „Система и сигурност“, където ще видите центъра за актуализиране в списъка.
- В този център ще бъде наличен бутон за търсене на актуализации. Кликнете върху него.
- Когато системата завърши търсенето, инсталирайте актуализации специално за Outlook, като ги отметнете. Готов! Можете да стартирате актуализацията.
Моля, имайте предвид, че актуализирането на Outlook няма да работи по този начин. Тоест ще получите нови компоненти за съществуващата версия на програмата. Ако имате Outlook 2010, тогава актуализациите ще са за него. Ако искате да инсталирате например Outlook 2016, тогава ще трябва да изтеглите ново изображение или да закупите нов инсталационен диск.
Възстановяване на Microsoft Outlook
Сега нека да преминем към това как да възстановим Outlook:
- Отидете в контролния панел на вашия компютър и намерете „Деинсталиране на програми“.
- В списъка с инсталирани приложения, който се отваря, потърсете Microsoft Office.
- Кликнете върху него с левия бутон на мишката и след това щракнете върху бутона „Промяна“. горен панелинструменти.
- Ще се появи прозорецът за инсталиране на офис пакета. Изберете „добавяне или премахване на компоненти“. В новия списък, който се отваря, потърсете Microsoft Outlook и щракнете върху малката черна стрелка до изчертания диск. В мини-прозореца щракнете върху „Изпълни от моя компютър“.
- След това щракнете върху „Продължи“ или „Напред“ в долния десен ъгъл и изчакайте процесът на настройка на офиса да завърши. Тази стъпка може да отнеме известно време, така че не бързайте.
- След като приключите, може да се наложи да рестартирате компютъра или лаптопа си. След това можете да продължите да работите с органайзера на Outlook.